DS cam (Android)
Versie 3.10
DS cam maakt het monitoren, het instellen van waarschuwingen en realtime controle van bewakingscamera's op uw Synology-server mogelijk.
Voor u begint
Zorg dat DSM en Surveillance Station 7.0 of hoger op uw Synology-server zijn geïnstalleerd.
Opmerking:
- Split View wordt niet door DS cam ondersteund.
- Configuraties voor camera's van derden kunnen alleen worden beheerd vanaf een computer met toegang tot Surveillance Station. Dit geldt tevens voor pushmeldingen.
- U moet over voldoende rechten beschikken om opnamen, smart time lapse-opnamen en snapshots te verwijderen, downloaden, vergrendelen/ontgrendelen.
Aan- en afmelden
Aanmelden bij Surveillance Station met DS cam
- Als u zich voor de eerste keer aanmeldt:
Tik op Aanmelden en voer de volgende informatie in op de inlogpagina.- Adres of QuickConnect ID van de Synology server: Dit kan een intern of extern IP-adres, DDNS-hostnaam of Synology QuickConnect ID zijn. Schakel voordat u zich aanmeldt met uw QuickConnect ID deze in via DSM > Configuratiescherm > Externe toegang > QuickConnect. Of klik op het pictogram zoeken om Synology-servers in uw lokale netwerk te vinden.
- Uw gebruikersnaam en wachtwoord.
- Aanmelden via HTTPS: Met deze optie kunt u uw verbinding beveiligen met SSL/TLS-codering. DS cam controleert of het SSL-certificaat op uw Synology-server vertrouwd is. U kunt gratis een vertrouwde verbinding tot stand brengen of kopen bij een externe uitgever. Als het certificaat van de server niet is uitgegeven door een vertrouwde certificeringsinstantie, kunt u het certificaat handmatig vertrouwen en handmatig doorgaan met inloggen.
- Als u zich al eerder heeft aangemeld:
IP-adressen (of QuickConnect ID/hostnamen) en gebruikersaccounts worden gedeeld tussen aanmeldingslogboeken van verschillende mobiele toepassingen van Synology. Standaard slaat DS cam uw laatste login op. U kunt ook tikken op Ander account gebruiken onder het veld aanmelden om eerdere aanmeldingsgegevens uit uw inloggeschiedenis te selecteren of Synology-servers in uw lokale netwerk te vinden. Tik op het pictogram meer om inloggegevens uit de lijst te verwijderen.
Inlogproblemen oplossen
Ga als volgt te werk als u zich niet kunt aanmelden:
- Meld u aan bij DSM als admin (of als gebruiker van de groep administrators) en ga naar Configuratiescherm > Rechten om te controleren of het gebruikersaccount de rechten heeft om Surveillance Station te gebruiken.
- Controleer of Surveillance Station een aangepaste poort gebruikt. Als de poort bijvoorbeeld 9920 is, moet u de poort mogelijk toevoegen aan het IP-adres/DDNS-hostnaam zoals in "fun.syno.com:9920".
Afmelden uit DS cam
Tik op  in het linkerdeelvenster en vervolgens op Afmelden.
in het linkerdeelvenster en vervolgens op Afmelden.
Navigeren in DS cam
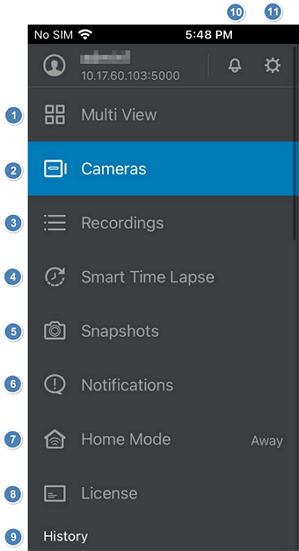
- Liveweergave en tijdlijn van meerdere camera's bekijken.
- De livefeed, opnames en status van elke camera bekijken.
- Opgeslagen opnamen openen.
- Opgeslagen Smart Time Lapse-opnamen openen.
- Opgeslagen snapshots openen.
- Pushmeldingen via DS cam ontvangen wanneer gebeurtenismeldingen worden geactiveerd door IP-camera's of Surveillance Station.
- Instellingen van Home Mode en Auto Switch controleren en wijzigen.
- Op de Synology-server geïnstalleerde licenties beheren.
- Snel schakelen tussen gebruikers of Synology-servers.
- Instellingen van pushmeldingen wijzigen.
- Aanmeldingsgegevens controleren, afmelden uit DS cam, voorkeursinstellingen aanpassen en gerelateerde documenten lezen.
Instellingen
Tik op 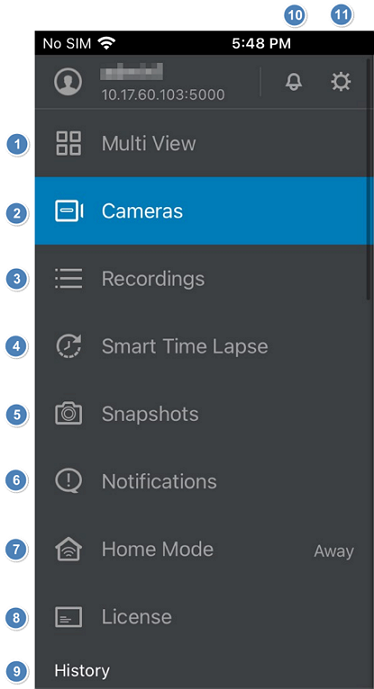 in het linkerdeelvenster en ga naar Instellingen. Op deze pagina kunt u uw aanmeldingsgegevens controleren, u afmelden bij DS cam, voorkeursinstellingen aanpassen en gerelateerde documenten lezen.
in het linkerdeelvenster en ga naar Instellingen. Op deze pagina kunt u uw aanmeldingsgegevens controleren, u afmelden bij DS cam, voorkeursinstellingen aanpassen en gerelateerde documenten lezen.
Gebruikersvoorkeuren aanpassen
- H.264 hardware decodering: Gebruik de ingebouwde decodeerfuncties van het apparaat voor soepelere videostreaming en verminderde CPU laadtijd. Deze instelling heeft alleen invloed op H.264 camera's; H.265 camera's zullen altijd hardware-decoding gebruiken.
- Camera-info weergeven: Gedetailleerde camera-informatie tonen/verbergen in spelers voor enkele en meervoudige weergave.
- Zwevende speler: Er verschijnt een zwevende speler in de rechterbenedenhoek die doorgaat met afspelen, zelfs als u de pagina verlaat.
- Opnamen continu afspelen: De volgende opname afspelen nadat de huidige opname is afgespeeld.
- Startpagina-instellingen: Selecteer een pagina voor weergave bij aanmelding.
- Scherm spiegelen (AirPlay): Selecteer of u het hele scherm of alleen de video wilt spiegelen.
Instellingen tijdlijn wijzigen
- Alleen pictogrammen snelkoppelingen tonen: Bekijk of verberg de titels van knoppen op het deelvenster snelkoppelingen.
- Intelligente tijdlijn: Schakel het automatisch aanpassen van de grootte van de tijdlijnschaal in op basis van uw scrollsnelheid.
DS cam beveiligen met een toegangscode
Ga naar de pagina Instellingen en tik op Toegangscode configureren om de vergrendeling met toegangscode te beheren. Eenmaal geconfigureerd, is een 4-cijferige toegangscode vereist wanneer u DS cam opent. U kunt ook een time-out voor de toegangscode instellen en bepalen wanneer DS cam opnieuw om de toegangscode moet vragen. Touch ID wordt ondersteund; de toegangscode is nog steeds vereist als uw vingerafdrukken niet kunnen worden herkend.
Vertrouwde verbindingen op dit apparaat beheren
Ga naar Instellingen en tik vervolgens op Handmatig vertrouwde verbinding om informatie weer te geven over verbindingen die u handmatig hebt vertrouwd op dit apparaat. U kunt verbindingen uit de Lijst vertrouwde verbindingen handmatig verwijderen, behalve de verbindingen die momenteel in gebruik zijn.
Meervoudige weergave
Op de pagina Meervoudige weergave bekijkt u de liveweergave en opnames van meerdere camera's tegelijk. Tik op een enkel kanaal om het beeldmateriaal individueel te bekijken. De kwaliteit van de liveweergave is afhankelijk van de beschikbare bandbreedte. We raden aan een grotere bandbreedte voor liveweergave te gebruiken.
Opmaak meervoudige weergave wijzigen
Ga naar de pagina Meervoudige weergave en tik op  . Selecteer de opmaakstijl door op
. Selecteer de opmaakstijl door op  ,
,  ,
,  of
of  te tikken en vervolgens op Selecteren om te bepalen welke camera's weer te geven.
te tikken en vervolgens op Selecteren om te bepalen welke camera's weer te geven.
Opnamen downloaden in opmaak Meervoudige weergave
Tik in de pagina Meervoudige weergave op  en vervolgens op Downloaden om de lengte van het downloaden van video's te selecteren en een voorbeeld te bekijken. Video's van elke camera worden als afzonderlijke bestanden gedownload. De maximale videolengte bij het downloaden is 4 uur; het minimum is 10 seconden.
en vervolgens op Downloaden om de lengte van het downloaden van video's te selecteren en een voorbeeld te bekijken. Video's van elke camera worden als afzonderlijke bestanden gedownload. De maximale videolengte bij het downloaden is 4 uur; het minimum is 10 seconden.
Speler Meervoudige weergave bedienen
Tik in de pagina Meervoudige weergave op  of
of  om de tijdlijn en het deelvenster snelkoppelingen te tonen/te verbergen. Om opnames vanaf een specifiek tijdstip af te spelen, sleept u de tijdlijnbalk naar het gewenste moment. De intelligente tijdlijn past de tijdschaal automatisch aan, of u kunt deze handmatig aanpassen door op de balk te knijpen.
om de tijdlijn en het deelvenster snelkoppelingen te tonen/te verbergen. Om opnames vanaf een specifiek tijdstip af te spelen, sleept u de tijdlijnbalk naar het gewenste moment. De intelligente tijdlijn past de tijdschaal automatisch aan, of u kunt deze handmatig aanpassen door op de balk te knijpen.
Op het deelvenster snelkoppelingen van de speler kunt u naar links/rechts scrollen en deze knoppen gebruiken om aanpassingen te maken.
Opmerking:
- Knoppen van de speler zijn alleen zichtbaar als uw camera de bijbehorende functies ondersteunt.
- De tijdlijn in Meervoudige weergave ondersteunt alleen de synchronisatiemodus.
-
Om de tegels van elke snelkoppeling te verbergen, tikt u in het linkerdeelvenster op
 en schakelt u de optie Alleen pictogrammen snelkoppelingen tonen in.
en schakelt u de optie Alleen pictogrammen snelkoppelingen tonen in.
-
Als u niet wilt dat de tijdschaal automatisch wordt aangepast, tikt u op
 in het linkerdeelvenster en schakelt u Intelligente tijdlijn uit.
in het linkerdeelvenster en schakelt u Intelligente tijdlijn uit.
Al het geluid op camera’s dempen
Tik op een kanaal op de pagina Meervoudige weergave en vervolgens op  .
.
Camera’s
De cameralijst bekijken
Op de pagina Camera's wordt een lijst weergegeven met alle camera's die aan uw Surveillance Station zijn toegevoegd. Tik op  om filters in te stellen en snel het apparaat te vinden dat u zoekt.
om filters in te stellen en snel het apparaat te vinden dat u zoekt.
Wanneer u tussen de lijstweergave en miniatuurweergave van de camera wilt schakelen, tikt u op  > Weergavestijl schakelen. Wanneer u de volgorde van de camera's wilt aanpassen, tikt u op
> Weergavestijl schakelen. Wanneer u de volgorde van de camera's wilt aanpassen, tikt u op  > Weergave volgorde camera’s wijzigen en gebruikt u de pictogrammen om aanpassingen te maken.
> Weergave volgorde camera’s wijzigen en gebruikt u de pictogrammen om aanpassingen te maken.
Nieuwe camera’s toevoegen
Om niet-Synology camera's toe te voegen, meldt u zich aan bij uw Surveillance Station en gaat u naar IP-camera.
Synology Camera’s toevoegen:
- Tik op
 en selecteer het type camera. DS cam zoekt automatisch naar alle Synology Camera’s op hetzelfde lokale netwerk die nog niet zijn toegevoegd en geeft deze weer. Als u draadloze Synology Camera’s wilt toevoegen, schakel dan Bluetooth in.
en selecteer het type camera. DS cam zoekt automatisch naar alle Synology Camera’s op hetzelfde lokale netwerk die nog niet zijn toegevoegd en geeft deze weer. Als u draadloze Synology Camera’s wilt toevoegen, schakel dan Bluetooth in. - De lijst toont de volgende informatie voor elke gevonden camera: modelnummer, serienummer en IP-adres. Gebruik de zoekbalk om de zoekresultaten te verfijnen.
- Camera's instellen:
- Voor draadloze camera’s:
- Selecteer een of meerdere camera's of tik op Alles selecteren om alle camera's toe te voegen. Als uw camera niet in de lijst staat, kunt u uw camera met behulp van een QR-code verbinden met wifi of de camera handmatig toevoegen.
- Selecteer een wifi-netwerk uit de lijst of geef uw wifi-informatie op als uw SSID verborgen is. De volgende coderingstypen worden ondersteund: Geen, WPA-Personal, WPA2-Personal en WPA3-Personal.
- Pas indien nodig de netwerkgegevens zoals de DHCP-server aan. Als de camera geen verbinding kan maken met Surveillance Station, wordt u in een bericht gevraagd of u Smart Connection wilt proberen. Vervolgens wordt geprobeerd port forwarding op uw router in te stellen. Als de smart connection mislukt of u deze functie uitschakelt, kunt u achteraf de camera handmatig opnieuw verbinden.
- Voor bekabelde camera’s:
- Selecteer een of meerdere camera's of tik op Alles selecteren om alle camera's toe te voegen. Als u camera's wilt toevoegen die zich in een ander netwerk bevinden, kunt u de QR-code op de achterkant van uw camera scannen of handmatig het IP-adres en de poort van de camera invoeren.
- Voor draadloze camera’s:
- Camera’s initialiseren of authenticeren.
- Initialiseren: Voordat u nieuwe camera's gebruikt, moet u deze configureren met een accountnaam en wachtwoord.
- Authenticeren: Voer de accountnaam en het wachtwoord in om de camera te verifiëren. Als u dat liever wilt, kunt u dit ook later doen.
- Bekijk een voorbeeld van de lijst met camera's die u gaat toevoegen. U kunt bepaalde camera's uit de lijst verwijderen of teruggaan naar de vorige stappen om meer camera's toe te voegen.
- Opname-opslag en Opname-instellingen van de camera beheren.
Opmerking:
- Camera's die al zijn geconfigureerd met een accountnaam en wachtwoord (d.w.z. geïnitialiseerd) hebben het pictogram
 .
. - Bij het gelijktijdig initialiseren van meerdere camera's worden voor alle camera's hetzelfde account en wachtwoord gebruikt.
- Voer de inloggegevens voor elke camera in als u meerdere camera's met verschillende accounts en wachtwoorden selecteert. Camera's met dezelfde inloggegevens worden samen geverifieerd, en camera's met verschillende inloggegevens kunnen in een volgende stap worden geverifieerd.
Een draadloze Synology Camera met een QR-code verbinden
Als de draadloze camera geen verbinding kan maken met het wifi-netwerk via Bluetooth, kunt u een QR-code genereren.
- Tik op Andere methode proberen en selecteer QR-code scannen.
- Voer de informatie van uw wifi-netwerk in en tik op QR-code genereren wanneer u zover bent. Als de SSID van uw netwerk verborgen is, tikt u op Beveiligingstype opgeven om uw beveiligingsinstellingen op te geven.
- Plaats de QR-code 15-20 cm (of ongeveer 7") voor de cameralens. U hoort "Verbonden" zodra de camera verbinding heeft gemaakt met uw netwerk.
- Selecteer uw camera uit de lijst.
- Camera’s initialiseren of authenticeren.
Draadloze Synology Camera handmatig toevoegen aan Surveillance Station
- Klik op Andere methode proberen en selecteer Handmatig toevoegen.
- Voer de vereiste informatie in en klik op Toevoegen. De camera wordt vervolgens toegevoegd aan de cameralijst.
- Camera’s initialiseren of authenticeren.
- Opname-opslag en Opname-instellingen beheren.
Problemen met een ontkoppelde draadloze Synology Camera oplossen
Zorg dat uw camera is ingeschakeld. Als de verbinding nog steeds verbroken is, doet u het volgende:
- Selecteer de beoogde Synology Camera, tik op
 en tik vervolgens op Verbinding bewerken.
en tik vervolgens op Verbinding bewerken. - Tik op Wifi-informatie camera. Vanaf hier heeft u de mogelijkheid om uw camera via Bluetooth te verbinden. Als u geen verbinding kunt maken via Bluetooth, selecteer dan QR-code scannen.
- Voer de accountnaam en het wachtwoord in om de camera te verifiëren.
- Selecteer een wifi-netwerk uit de lijst of voeg uw eigen netwerk toe als uw SSID verborgen is.
Als uw camera en Synology NAS zich op verschillende subnetten binnen hetzelfde lokale netwerk bevinden, doet u het volgende:
- Selecteer de beoogde Synology Camera, tik op
 en tik vervolgens op Verbinding bewerken.
en tik vervolgens op Verbinding bewerken. - Tik op Smart Connection proberen en klik op OK om toestemming te verlenen om port forwarding automatisch in te stellen op uw router.
Als uw camera en Synology NAS zich op verschillende netwerksegmenten van internet bevinden, kunt u port forwarding op uw router instellen:
- Selecteer de beoogde Synology Camera, tik op
 en tik vervolgens op Verbinding bewerken.
en tik vervolgens op Verbinding bewerken. - Voer handmatig de netwerkinformatie van de camera in.
Opmerking:
- Als Smart Connection port forwarding niet kan instellen, controleer dan de instellingen van uw router om port forwarding handmatig in te stellen.
Speler voor enkele weergave bedienen
Ga naar de pagina Camera's en tik op een camera om de liveweergave en opnamen te bekijken. Om opnames vanaf een specifiek tijdstip af te spelen, sleept u de tijdlijnbalk naar het gewenste moment. De intelligente tijdlijn past de grootte van de tijdschaal automatisch aan, of u kunt deze handmatig aanpassen door op de balk te knijpen. Op het deelvenster snelkoppelingen van de speler kunt u naar links/rechts scrollen en de volgende knoppen gebruiken om aanpassingen te maken:
- Pauze/afspelen: Tik op
 of
of  om het afspelen van alle camerakanalen te stoppen/te hervatten.
om het afspelen van alle camerakanalen te stoppen/te hervatten. - Snelheid: Tik op
 om een afspeelsnelheid te selecteren voor opnamebestanden.
om een afspeelsnelheid te selecteren voor opnamebestanden. - Springen naar: Tik op
 en blader door de agenda om beeldmateriaal van een bepaalde datum en tijdstip te vinden.
en blader door de agenda om beeldmateriaal van een bepaalde datum en tijdstip te vinden. - Liveweergave: Tijdens de modus liveweergave wordt de knop
 blauw. Tijdens het afspelen van de opnamen kunt u op deze knop drukken om onmiddellijk terug te gaan naar de liveweergave.
blauw. Tijdens het afspelen van de opnamen kunt u op deze knop drukken om onmiddellijk terug te gaan naar de liveweergave. - Gebeurtenissen overschakelen: Tik op
 of
of  om de vorige/volgende opname te bekijken en snel belangrijke gebeurtenissen te vinden.
om de vorige/volgende opname te bekijken en snel belangrijke gebeurtenissen te vinden. - Snel zoeken: Tik op
 of
of  10 seconden vooruit of achteruit te spoelen. Dubbeltik op de linker-/rechterrand van de opnamespeler om snel te zoeken.
10 seconden vooruit of achteruit te spoelen. Dubbeltik op de linker-/rechterrand van de opnamespeler om snel te zoeken. - Optisch zoomen: Tik op
 of
of  om in/uit te zoomen en de focuslengte voor duidelijke beelden aan te passen.
om in/uit te zoomen en de focuslengte voor duidelijke beelden aan te passen. - Tijdschaal: Tik op
 en
en  om de grootte van de tijdschaal aan te passen. U kunt de tijdlijn ook knijpen om de schaal aan te passen en de balk verplaatsen naar een specifiek tijdstip en opnamen afspelen.
om de grootte van de tijdschaal aan te passen. U kunt de tijdlijn ook knijpen om de schaal aan te passen en de balk verplaatsen naar een specifiek tijdstip en opnamen afspelen. - Achteruitspoelen: Tik op
 om opnamen achteruit te spoelen.
om opnamen achteruit te spoelen. - Snapshots: Tik op
 om snapshots van de huidige videofeed te nemen.
om snapshots van de huidige videofeed te nemen. - PTZ: Tik op
 om het PTZ-bedieningsscherm (pannen, kantelen, zoomen) te openen.
om het PTZ-bedieningsscherm (pannen, kantelen, zoomen) te openen. - Microfoon: Tik op
 of
of  om de audio te starten/stoppen.
om de audio te starten/stoppen. - Handmatige toegang: Tik op
 om toegang te verlenen tot de intercomdeuren.
om toegang te verlenen tot de intercomdeuren. - Vaste hoogte-breedteverhouding: Tik op
 om de schermweergave van de camera op te lossen om beeldvervorming te voorkomen.
om de schermweergave van de camera op te lossen om beeldvervorming te voorkomen. - Bewerken: Tik op
 om het venster Bewerken te openen. U kunt zelf bepalen welke knoppen op het deelvenster snelkoppelingen worden weergegeven en met
om het venster Bewerken te openen. U kunt zelf bepalen welke knoppen op het deelvenster snelkoppelingen worden weergegeven en met  de volgorde van weergave wijzigen.
de volgorde van weergave wijzigen.
Opmerking:
-
Om de tegels van elke snelkoppeling te verbergen, tikt u in het linkerdeelvenster op
 en schakelt u de optie Alleen pictogrammen snelkoppelingen tonen in.
en schakelt u de optie Alleen pictogrammen snelkoppelingen tonen in.
-
Als u niet wilt dat de tijdschaal automatisch wordt aangepast, tikt u op
 in het linkerdeelvenster en schakelt u Intelligente tijdlijn uit.
in het linkerdeelvenster en schakelt u Intelligente tijdlijn uit.
De beweging van de camera tijdens liveweergave aanpassen
In de liveweergave van een camera kunt u de beweging van de camera aanpassen op het scherm of met behulp van uw vingers. De PTZ-functie (pannen, kantelen, zoomen) is afhankelijk van de mogelijkheden van de camera. Zoomen op een PTZ-camera betreft optische zoom en voor close-ups de feitelijke aanpassing van de lens. Niet-PTZ-camera's maken gebruik van digitale zoom, waardoor het beeld eenvoudigweg wordt vergroot maar de kwaliteit wordt verminderd.
- Voor camera's die PTZ-bedieningsknoppen ondersteunen, tikt u op
 of
of  in het deelvenster snelkoppelingen om het PTZ-bedieningsvenster te openen:
in het deelvenster snelkoppelingen om het PTZ-bedieningsvenster te openen:- Gebruik
 /
/  /
/  /
/  om de hoeken aan te passen.
om de hoeken aan te passen. - Tik op
 om de cameraweergave terug te zetten naar de uitgangspositie.
om de cameraweergave terug te zetten naar de uitgangspositie. - Tik op
 of
of  om in/uit te zoomen.
om in/uit te zoomen.
- Gebruik
- Bij non-PTZ-camera's knijpt u uw vingers samen of spreidt u uw vingers om in of uit te zoomen.
Opmerking:
- Alleen bestaande patrouillepaden die in Surveillance Station zijn gemaakt kunnen op liveweergave van DS cam worden toegepast. Meld u aan bij Surveillance Station om patrouillepaden in te stellen of te wijzigen.
Al het geluid op camera’s dempen
Tik op een camera op de pagina Camera en vervolgens op  .
.
Video's opnemen tijdens liveweergave
Tik in de liveweergave van een camera op  in het camerascherm en vervolgens op
in het camerascherm en vervolgens op  om de opname van video's te starten.
om de opname van video's te starten.
Opnames bekijken
Ga naar de pagina Camera en tik op uw doelcamera. De op uw Synology-server opgeslagen opnamen worden in de pagina Opnamen weergegeven. Tik op  om alleen de clips van geactiveerde gebeurtenissen te bekijken.
om alleen de clips van geactiveerde gebeurtenissen te bekijken.
Een camera in- of uitschakelen
Ga naar de pagina Camera's, tik op  en selecteer Uitschakelen of Inschakelen. Het is niet mogelijk de liveweergave van een camera te bekijken nadat deze is uitgeschakeld.
en selecteer Uitschakelen of Inschakelen. Het is niet mogelijk de liveweergave van een camera te bekijken nadat deze is uitgeschakeld.
Opnamen van een camera downloaden
Ga naar de pagina Camera, tik op de camera, tik op  en vervolgens op Downloaden om de videolengte bij het downloaden te selecteren en een voorbeeld te bekijken. Opnames worden als één bestand gedownload. In het paneel Opnamen kunt u ook naar links vegen op uw opname en op Downloaden tikken. De duur van de geselecteerde opname wordt standaard gebruikt als downloadgrootte.
en vervolgens op Downloaden om de videolengte bij het downloaden te selecteren en een voorbeeld te bekijken. Opnames worden als één bestand gedownload. In het paneel Opnamen kunt u ook naar links vegen op uw opname en op Downloaden tikken. De duur van de geselecteerde opname wordt standaard gebruikt als downloadgrootte.
De maximale videolengte bij het downloaden is 4 uur; het minimum is 10 seconden.
Instant Search gebruiken om snel specifieke Synology Camera-gebeurtenissen op te zoeken
- Tik op een geselecteerde camera en vervolgens op
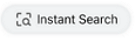 of in de rechterbovenhoek op het pictogram
of in de rechterbovenhoek op het pictogram  .
. - Selecteer of Personen, Voertuigen of Beweging.
- Sleep op het raster om een specifiek zoekgebied te markeren.
- Er wordt een lijst weergegeven met video's die overeenkomen met bedoelde gedetecteerde gebeurtenissen.
Instellingen voor streaming of audio aanpassen voor een Synology Camera
Selecteer de beoogde Synology Camera, tik op  en tik vervolgens op Formaat streaming. Kies uit twee streamprofielen: Hoge kwaliteit of Gebalanceerd.
en tik vervolgens op Formaat streaming. Kies uit twee streamprofielen: Hoge kwaliteit of Gebalanceerd.
Tik voor elk streamprofiel op Instellingen om de resolutie, framesnelheid (FPS), bitsnelheid en beeldkwaliteit te configureren.
Het is ook mogelijk om Audio in te schakelen, met de optie om omgevingsgeluid weg te filteren.
Beeldinstellingen bewerken of privacymaskers instellen voor een Synology Camera
Selecteer de beoogde Synology Camera, tik op  en tik vervolgens op Beeldinstellingen.
en tik vervolgens op Beeldinstellingen.
Tik op de volgende pictogrammen om de oriëntatie van de video aan te passen:
 : Horizontaal spiegelen
: Horizontaal spiegelen : Verticaal spiegelen
: Verticaal spiegelen : 90 graden rechtsom draaien
: 90 graden rechtsom draaien : 90 graden linksom draaien
: 90 graden linksom draaien
Tik op Beeld aanpassen voor meer opties met betrekking tot kleur en belichting.
Op de pagina Kleur past u de helderheid, het contrast, de verzadiging en de scherpte aan.
Het is ook mogelijk Automatische witbalans te gebruiken of blauw of rood handmatig aan te passen.
Op de pagina Belichting past u de HDR, ruisonderdrukking, belichting, sluitertijd en gevoeligheid aan.
Voor video's binnenshuis raden we aan om Trillingsvrije belichting in te schakelen om stroboscopische effecten te voorkomen. Controleer de netfrequentie van het land waarin u zich bevindt en selecteer de juiste optie (Flicker-free 50 Hz of Flicker-free 60 Hz).
Tik op Overlay om een datum of aangepaste tekst aan de video toe te voegen. Het is mogelijk de tijd, datum of aangepaste tekst weer te geven op een positie naar keuze.
Verberg delen van een beeld door het gebied te maskeren door op de schakelaar voor Privacymaskering te tikken. Tik voor meer opties op Privacymasker bewerken.
Het privacymasker kan worden ingebed in de videostream of alleen worden toegepast op het camerabeeld. Tik op Zone toevoegen om maximaal 5 privacymaskers voor een enkele camera toe te voegen. De grootte en positie van een privacymasker kan worden aangepast door de knooppunten op het scherm te slepen.
Opname-instellingen van een Synology Camera aanpassen
Selecteer de beoogde Synology Camera, tik op  en vervolgens op Opname-instellingen.
en vervolgens op Opname-instellingen.
Tik op Basisinstellingen om de Opname-instellingen en Opname-opslag aan te passen. Onder Opname-instellingen past u de pre- en post-duur van de opname aan en schakelt u rotaties in (op basis van tijd of capaciteit).
Onder Opname-opslag past u de server en de opslagruimte van de opnamen aan.
Met Opnameschema kunt u schema's configureren voor verschillende opnamemodi (standaard is continu opnemen). Tik voor elke modus op de bijbehorende Instellingen om een streamprofiel of een type gebeurtenisdetectie te selecteren.
Tik op Opnameschema bewerken, selecteer één of meer dagen en tik op Schema bewerken om het opnameschema voor die dagen in te stellen. Selecteer op de pagina Schema bewerken een opnamemodus en markeer vervolgens de tijden waarop u die opnamemodus wilt gebruiken door uw vinger over de balk naar rechts te slepen.
Opmerking:
- Als u de opnamemodi Aanpassen 1/Aanpassen 2 selecteert, vindt de opname plaats wanneer tijdens deze periode een aangepaste gebeurtenis wordt geactiveerd. Aangepaste gebeurtenissen kunnen gebeurtenissen zijn die worden geactiveerd door Bewegingsdetectie, Sabotagedetectie of Audiodetectie. Aangepaste gebeurtenissen kunnen worden geconfigureerd op de pagina Opname-instellingen. U kunt ook de grootte van het kader verfijnen voor gebeurtenisdetectie (zie Instellingen gebeurtenisdetectie configureren voor meer informatie).
Instellingen gebeurtenisdetectie configureren voor Synology Camera
Selecteer de beoogde Synology Camera, tik op  en vervolgens op Detectie-instellingen. U kunt mensen en voertuigen, indringers, bewegingen, audio en manipulatie detecteren.
en vervolgens op Detectie-instellingen. U kunt mensen en voertuigen, indringers, bewegingen, audio en manipulatie detecteren.
Personen- en voertuigendetectie
Detectie van personen en voertuigen stelt virtuele detectiezones in en activeert gebeurtenissen wanneer mensen of voertuigen worden gedetecteerd. Tik op Personen- en voertuigendetectie om het volgende te configureren:
- Zone bewerken: Tik om maximaal drie detectiezones in te stellen. Selecteer Toevoegen of Verwijderen om het aantal knooppunten op het scherm aan te passen en versleep de knooppunten om de grootte en locatie van het detectiegebied te wijzigen.
- Detectiedoelen: Bepaal of u personen, voertuigen of beide wilt detecteren.
- Personen:
- Detectie van stilstaande: Gebeurtenis wordt geactiveerd Zodra de aanwezigheid van een persoon langer is (sec.) dan een bepaalde tijd (1-600 sec.)
- Menigtedetectie: Gebeurtenis wordt geactiveerd wanneer het aantal aanwezigen een bepaald aantal bereikt (1-15).
- Niet bewegende personen negeren: Een stilstaand persoon in het detectiegebied zal geen gebeurtenis activeren.
- Voertuigen:
- Detectie van stilstaande: Gebeurtenis wordt geactiveerd Zodra de aanwezigheid van een voertuig langer is (sec.) dan een bepaalde tijd (1-600 sec.)
- Niet bewegende voertuigen negeren: Een stilstaand voertuig zal geen gebeurtenis activeren.
- Personen en voertuigen:
- Registreer of aan de volgende regels wordt voldaan: Registreer wanneer een gebeurtenis wordt geactiveerd als aan alle of enkele van de voorwaarden onder detectie van personen en voertuigen wordt voldaan.
Als bijvoorbeeld het volgende is ingeschakeld:- Detectie van menigte
- Detectie van stilstaande personen
- Detectie van stilstaande voertuigen
- Eén van: De camera begint met opnemen bij detectie van zowel een menigte als stilstaande personen of alleen een stilstaand voertuig.
- Alle: De camera begint pas met opnemen bij detectie van een menigte of stilstaande personen en een stilstaand voertuig.
- Registreer of aan de volgende regels wordt voldaan: Registreer wanneer een gebeurtenis wordt geactiveerd als aan alle of enkele van de voorwaarden onder detectie van personen en voertuigen wordt voldaan.
- Personen:
Inbraakdetectie
Inbraakdetectie stelt virtuele omheiningen op en activeert gebeurtenissen wanneer objecten de virtuele grenzen betreden. Tik op de overeenkomstige schakelaar om in te schakelen, tik vervolgens op Detectie-instellingen bewerken om de volgende opties te configureren:
- Knooppunten bewerken: Tik om een virtuele omheining te configureren. Selecteer Toevoegen of Verwijderen om het aantal knooppunten op het scherm aan te passen. Versleep de knooppunten om de lengte en locatie van de omheining te wijzigen.
- Detectierichting: Bepaal de richtingen van de virtuele omheining.
- Twee richtingen: Activeer een gebeurtenis als de omheining vanuit beide richtingen wordt overschreden.
- Eén richting: Activeer een gebeurtenis als de omheining vanuit de opgegeven richting wordt overschreden.
- Detectiedoelen: Detecteer personen, voertuigen of beide.
Bewegingsdetectie
Bewegingsdetectie reageert op beweging in opgegeven gebieden door positieveranderingen van objecten te volgen. Tik op de overeenkomstige schakelaar om in te schakelen, tik vervolgens op Detectie-instellingen bewerken om de volgende opties te configureren:
- Zone bewerken: Tik om een detectiezone in te stellen. Selecteer Toevoegen of Verwijderen en sleep vervolgens op het raster om de detectiezone aan te passen.
- Drempel: Specificeer het niveau van de beweging dat nodig is om een gebeurtenis te activeren (1-99). Hoe hoger de drempel, hoe lastiger het wordt een gebeurtenis te activeren.
- Gevoeligheid: Specificeer of een grote of kleine beweging nodig is om een gebeurtenis te activeren (1- 99). Hoe hoger de gevoeligheid, hoe gemakkelijker de beweging wordt gedetecteerd.
Audiodetectie
Audiodetectie verbetert de beveiliging van uw bewakingssysteem door actief te luisteren naar harde en ongebruikelijke geluiden. Tik op de overeenkomstige schakelaar om in te schakelen, tik vervolgens op Detectie-instellingen bewerken om de volgende opties te configureren:
- Drempel: Bepaal het volumeniveau (1-99) dat nodig is om een gebeurtenis te activeren. Hoe hoger de waarde, hoe lastiger te activeren.
Sabotagedetectie
Sabotagedetectie activeert waarschuwingen wanneer de camera wordt geblokkeerd of met geweld in een andere hoek wordt geplaatst. Tik op de overeenkomstige schakelaar om in te schakelen, tik vervolgens op Detectie-instellingen bewerken om de volgende opties te configureren:
- Gevoeligheid: Bepaal het percentage afdekking van het camerabeeld (1-99) dat nodig is om een gebeurtenis te activeren. Hoe hoger de waarde, hoe lastiger het wordt een gebeurtenis te activeren.
De naam, het IP-adres, het account en het wachtwoord van een Synology Camera bewerken
Ga naar de pagina Camera's, tik op de beoogde camera, tik op  en kies Apparaat beheren.
en kies Apparaat beheren.
Opnamen
De maximaal toegestane resolutie is afhankelijk van het mobiele apparaat. Raadpleeg de productspecificaties van uw mobiele apparaat voor meer informatie.
Toegang tot opnamen
Ga naar de pagina Opnamen voor toegang tot de opgeslagen opnamen op uw Synology-server. Tik op  om filters in te stellen en snel de video te vinden die u zoekt.
om filters in te stellen en snel de video te vinden die u zoekt.
DS cam ondersteunt de volgende formaten voor afspelen:
- Video: MJPEG, MPEG4, MxPEG, H.264, H.265, H.264+, H.265+
- Audio: G711, G726, PCM, AMR
Al het geluid op camera’s dempen
Tik op een opname op de pagina Opnamen en vervolgens op  .
.
Opnamen verwijderen, downloaden of vergrendelen/ontgrendelen
Tik op  om uw doelopnamen te selecteren en vervolgens op
om uw doelopnamen te selecteren en vervolgens op  ,
,  ,
,  of
of  om de desbetreffende actie uit te voeren.
om de desbetreffende actie uit te voeren.
Opmerking:
- Vergrendelde opnamen kunnen niet worden verwijderd.
- Een lopende opname kan niet worden vergrendeld.
Opnamen van een camera downloaden met een aangepast tijdsbereik
Ga naar de pagina Opnamen, tik op de opname, tik op  en vervolgens op Downloaden om de videolengte bij het downloaden te selecteren en een voorbeeld te bekijken. Of veeg naar links op de beoogde opname en tik op Downloaden. Opnamen worden als videobestanden gedownload. De tijd van de geselecteerde opname wordt standaard gebruikt als videolengte bij het downloaden.
en vervolgens op Downloaden om de videolengte bij het downloaden te selecteren en een voorbeeld te bekijken. Of veeg naar links op de beoogde opname en tik op Downloaden. Opnamen worden als videobestanden gedownload. De tijd van de geselecteerde opname wordt standaard gebruikt als videolengte bij het downloaden.
De maximale videolengte bij het downloaden is 4 uur; het minimum is 10 seconden.
Smart Time Lapse
Zorg eerst dat Smart Time Lapse is ingeschakeld in Surveillance Station > Toepassingscenter. De maximaal toegestane resolutie kan variëren, afhankelijk van uw mobiele apparaat; Raadpleeg de productspecificaties van uw mobiele apparaat voor meer informatie.
Raadpleeg Surveillance Station Help voor meer informatie over de instellingen van Smart Time Lapse.
Toegang tot smart time lapse-opnamen
Ga naar de pagina Smart Time Lapse voor toegang tot de opgeslagen opnamen op uw Synology-server. Tik op  om filters in te stellen en snel de video te vinden die u zoekt.
om filters in te stellen en snel de video te vinden die u zoekt.
Smart time lapse-opnamen verwijderen, downloaden of vergrendelen/ontgrendelen
Tik op  om uw doelopnamen te selecteren en vervolgens op
om uw doelopnamen te selecteren en vervolgens op  ,
,  ,
,  of
of  om de desbetreffende actie uit te voeren.
om de desbetreffende actie uit te voeren.
Snapshots
Toegang tot snapshots
Ga naar de pagina Snapshots voor toegang tot de opgeslagen snapshots op uw Synology-server.
Snapshots verwijderen, downloaden, vergrendelen/ontgrendelen
Tik op  om uw doelsnapshots te selecteren en vervolgens op
om uw doelsnapshots te selecteren en vervolgens op  ,
,  ,
,  of
of  om de desbetreffende actie uit te voeren.
om de desbetreffende actie uit te voeren.
Meldingen
Raadpleeg Surveillance Station Help voor meer informatie over de instellingen van meldingen.
Ontvangen meldingen
Tik op  in het linkerdeelvenster of ga naar Meldingen >
in het linkerdeelvenster of ga naar Meldingen >  > Instellingen en schakel Push-service in.
> Instellingen en schakel Push-service in.
Meldingen tijdelijk dempen
Tik in het linkerdeelvenster op  of ga naar Meldingen >
of ga naar Meldingen >  > Instellingen > Dempen voor en selecteer een duur of tik op Niet storen > Inschakelen en selecteer een specifieke tijd.
> Instellingen > Dempen voor en selecteer een duur of tik op Niet storen > Inschakelen en selecteer een specifieke tijd.
Meldingen configureren voor specifieke gebeurtenissen, functies en services
Ga naar Meldingen >  > Instellingen > Items meldingen. Tik op Systeem, Camera of Meer om specifieke meldingen voor camera's en andere systeemfuncties in of uit te schakelen.
> Instellingen > Items meldingen. Tik op Systeem, Camera of Meer om specifieke meldingen voor camera's en andere systeemfuncties in of uit te schakelen.
Home Mode
Met de functie Auto Switch kunt u automatisch overschakelen naar de Home Mode wanneer uw mobiele apparaat het huis binnenkomt of verbinding maakt met het wifi netwerk.
Home Mode en Auto Switch kunnen alleen met voldoende Surveillance Station-machtigingen worden ingeschakeld en gewijzigd. Raadpleeg Surveillance Station Help voor meer informatie over de instellingen van Home Mode.
Auto Switch voor Home Mode instellen
- Ga naar de pagina Home Mode en schakel Auto Switch in.
Als u de locatie van uw mobiele apparaat wilt gebruiken om te bepalen of u thuis of afwezig of bent, tikt u op Apparaatlocatie gebruiken en geeft u in de systeeminstellingen DS cam toestemming uw locatie te gebruiken. - Tik onder Instellingen apparaatlocatie op Thuislocatie. Sleep de locatiespeld om de locatie aan te passen of een adres of naam in de zoekbalk invoeren.
- Tik op Verbonden wifi gebruiken om de wifi-verbinding van uw mobiele apparaat te laten bepalen of u thuis of afwezig bent.
- Tik op Wifi thuis-netwerk en voeg de momenteel verbonden wifi toe als Wifi thuis door op
 te tikken. Alleen wifi die momenteel is verbonden, kan worden toegevoegd als wifi thuisnetwerk, maar er kunnen meerdere wifi-netwerken worden toegevoegd.
te tikken. Alleen wifi die momenteel is verbonden, kan worden toegevoegd als wifi thuisnetwerk, maar er kunnen meerdere wifi-netwerken worden toegevoegd.
Apparaten beheren die de status van Home Mode beïnvloeden:
Ga naar Home Mode > Apparaatstatus.
De nauwkeurigheid van Auto Switch verbeteren
Configureer deze opties op de Home Mode-pagina.
- Ga naar Home-locatie instellen > Straal en definieer het detectiegebied op basis van de werkelijke omgeving.
- Schakel GPS-ondersteuning in zodat DS cam uw locatie nauwkeuriger kan detecteren.
- Schakel zowel Apparaatlocatie gebruiken als Verbonden wifi gebruiken in. Home Mode wordt geactiveerd wanneer de locatie van uw mobiele apparaat zich in de Home Mode bevindt, of uw mobiele apparaat verbinding maakt met het Wifi thuis-netwerk.
Opmerking:
- Het inschakelen van GPS-ondersteuning kan het energieverbruik verhogen.
- Indien er meerdere apparaten zijn, wordt de Home Mode geactiveerd door het eerste apparaat dat de Home-locatie binnengaat of verbinding maakt met het Home wifi-netwerk en gedeactiveerd door het laatste apparaat dat de locatie verlaat of de verbinding verbreekt.
- Wanneer u Apparaatlocatie gebruiken voor Auto Switch inschakelt, blijft DS cam de locatie detecteren, zelfs als deze op de achtergrond actief is.
Licentie
Toegang tot licenties
Ga naar de pagina Licentie voor toegang tot geïnstalleerde licenties op uw Synology server.
Opmerking:
- Als het Centraal beheersysteem (CMS) is ingesteld op uw Surveillance Station, kunt u alle licenties beheren die zijn geïnstalleerd in het centrale beheersysteem op de CMS-host.
Licenties toevoegen
Ga naar de pagina Licentie en tik op  . Volg de wizard op het scherm om licenties toe te voegen.
. Volg de wizard op het scherm om licenties toe te voegen.
- Wilt u de ingevoerde licentie verwijderen, veeg dan naar links op het licentieveld en tik op Verwijderen om het licentieveld te verwijderen.
- Om meerdere licenties toe te voegen, tikt u op
 om de scanner voor de QR-code in te schakelen.
om de scanner voor de QR-code in te schakelen.
Licenties verwijderen
Ga naar de pagina Licentie, veeg naar links op een licentie en tik op Verwijderen om de licentie te verwijderen.
Licenties voor bewakingsapparaten offline toevoegen/verwijderen
Tik op de inlogpagina linksonder op  en ga naar Offline validatie licentie > Licentie beheren > Licentie toevoegen/verwijderen. Volg de wizard op het scherm om de licenties te beheren.
en ga naar Offline validatie licentie > Licentie beheren > Licentie toevoegen/verwijderen. Volg de wizard op het scherm om de licenties te beheren.
Meld u aan bij uw Synology-server op DS cam. De licenties worden automatisch geïmporteerd of verwijderd.
