DS cloud (iOS)
Verze 2.11
Poznámka: Sada Synology Cloud Station Suite není v systému DSM 7.0 a novějších verzích podporována. Byla nahrazena novou aplikací Synology Drive Server. Aplikace DS cloud je podporována pouze službou Synology Drive Server verze nižší než 3.0. Doporučujeme začít používat mobilní aplikaci Synology Drive, která nabízí lepší kompatibilitu se službou Synology Drive Server.
Aplikace DS cloud je mobilní protějšek služby Cloud Station Server pro zařízení se systémem iOS. V zařízení DiskStation vyberte složky, které chcete synchronizovat s mobilním zařízením a které chcete mít kdekoli k dispozici pro použití offline. Aplikace DS cloud vám také poskytuje naprostou kontrolu nad kritérii synchronizace: pro každou složku můžete nastavit maximální velikost souboru a typ souborů, které chcete synchronizovat.
Než začnete
Před synchronizací souborů s aplikací DS cloud se přihlaste do systému DSM a proveďte instalaci a nastavení služby Cloud Station Server.
Postup instalace služby Cloud Station Server:
- Přihlaste se do systému DSM pomocí účtu ze skupiny administrators.
- Přejděte do části Centrum balíčků a vyhledejte a nainstalujte službu Cloud Station Server.
Začínáme
Pokud používáte aplikaci DS cloud poprvé, můžete podle těchto pokynů propojit aplikaci DS cloud se službou Cloud Station Server a spustit synchronizaci složek.
Propojení aplikace DS cloud a služby Cloud Station Server:
- Na přihlašovací stránce aplikace DS cloud zadejte následující údaje:
- Název zařízení: (volitelné) zadejte název svého zařízení (např. iPod touch).
- Adresa nebo QuickConnect ID: Zadejte IP adresu, název hostitele DDNS nebo QuickConnect ID zařízení Synology NAS.
- Účet a Heslo: Zadejte přihlašovací údaje do systému DSM.
- Klepněte na možnost Připojit.
Poznámka:
Pokud se vám nepodaří propojit aplikaci DS cloud se službou Cloud Station Server pomocí svých uživatelských údajů, zkuste se přihlásit do systému DSM pomocí účtu ze skupiny administrators a v části Cloud Station Server > Oprávnění proveďte aktivaci účtu.
Způsob výběru složek, které chcete synchronizovat:
Po úspěšném propojení aplikace DS cloud a služby Cloud Station Server je možné pomocí tohoto postupu vybrat složky, které chcete synchronizovat.
- Složky, které chcete synchronizovat, vyberte na stránce Sdílené složky. Mezi jednotlivými úrovněmi složek se můžete pohybovat klepnutím na symboly šipek napravo od složky a pomocí tlačítka Zpět. Pokud přejdete do jiné úrovně, bude výběr aktuálně zvolených složek zrušen.
- Potvrďte klepnutím na tlačítko Další.
- Na stránce Možnosti můžete upravit následující nastavení souborů, které budou se zařízením synchronizovány:
- Maximální velikost souboru: Synchronizovány budou pouze soubory, které jsou menší než hodnota zadaná v této části. Tato funkce zabraňuje využití veškerého úložiště zařízení prostřednictvím větších souborů. Maximální velikost souboru lze nastavit v rozmezí od 1 MB do 10 GB.
- Formáty: Zadejte, které skupiny formátů souborů lze synchronizovat, jako např. videa, obrázky nebo dokumenty. Chcete-li synchronizovat všechny formáty souboru, vyberte všechny skupiny. Můžete zadat tyto skupiny: obrázky, zvuk, video, dokumenty a ostatní. Další podrobnosti najdete níže.
- Synchronizace podsložek: Povolením této možnosti budete moci synchronizovat složky v rámci dalších složek.
- Kliknutím na tlačítko Hotovo dokončíte akci a zahájíte synchronizaci vybraných souborů!
Skupiny formátů souborů
Aplikace DS cloud podporuje níže uvedené formáty souborů. Při změně možností synchronizace složek můžete zvolit, které skupiny formátů souborů chcete synchronizovat se zařízením.
- Formáty obrázku: .jpg, .jpeg, .gif, .bmp, .png, .tiff
- Formáty zvuku: .mp3, .m4a, .aa, .aiff, .aifc, .aif, .wav, .m4b, .m4p, .m4r, .3gp
- Formáty videa: .mp4, .m4v, .mov
- Formáty dokumentu: .doc, .docx, .ppt, .pptx, .xls, .xlsx, .pdf, .txt, .pages, .pages.zip, .numbers, .numbers.zip, .key, .key.zip, .htm, .html
- Další formáty: Formáty souborů, které nejsou uvedeny výše.
Ovládání
Níže je uveden obecný úvod k aplikaci DS cloud:
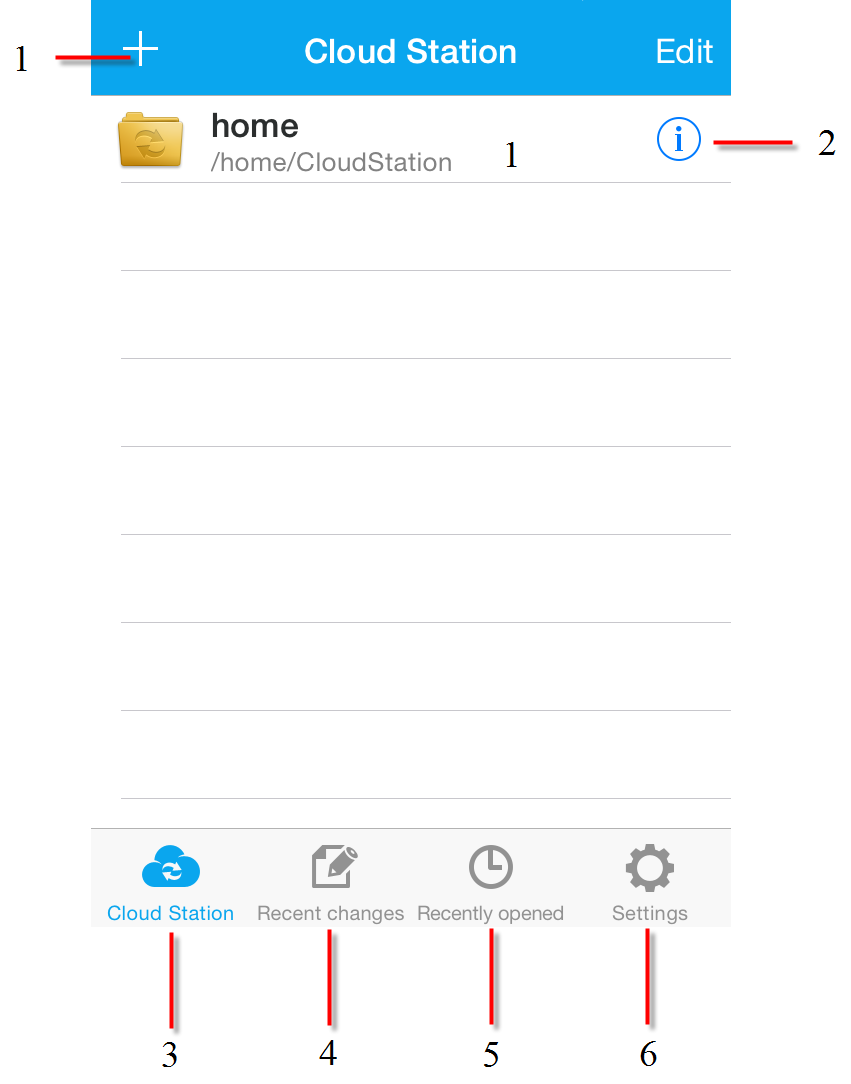
- Klepnutím sem přidáte jinou složku nebo zařízení Synology NAS k synchronizaci
- Upravte nastavení synchronizace složky
- Zobrazuje místní složky a soubory
- Poslední změny: přidané nebo smazané soubory
- Naposledy otevřené soubory
- Upravte nastavení nebo odstraňte propojení vašeho zařízení se zařízením Synology NAS
Přidávání a správa synchronizace složek
Po dokončení nastavení je možné na kartě Cloud Station Server přidávat další synchronizované složky nebo provádět správu stávajících. Kvůli lepší flexibilitě umožňuje aplikace DS cloud vybrat více složek na několika zařízeních Synology NAS současně, například několik složek souvisejících s prací na službě Cloud Station Server v zaměstnání a několik osobních složek na službě Cloud Station Server doma.
Stav jednotlivých synchronizovaných složek je zobrazen takto:
 : Probíhá synchronizace složky.
: Probíhá synchronizace složky. : Synchronizace se nezdařila, protože velikost souboru překračuje maximální stanovenou velikost souboru nebo neodpovídá některému z formátů souboru, který chcete synchronizovat.
: Synchronizace se nezdařila, protože velikost souboru překračuje maximální stanovenou velikost souboru nebo neodpovídá některému z formátů souboru, který chcete synchronizovat. : Došlo k chybě a soubor nebo složka nebyla úspěšně synchronizována. Více informací získáte na stránce s informacemi o souboru nebo složce.
: Došlo k chybě a soubor nebo složka nebyla úspěšně synchronizována. Více informací získáte na stránce s informacemi o souboru nebo složce.- Normální: Pokud u souboru není uvedena žádná konkrétní ikona stavu, byla synchronizace provedena úspěšně a soubor je k dispozici na mobilním zařízení i v rámci služby Cloud Station Server.
Postup přidání složky, kterou chcete synchronizovat:
- Klepněte na ikonu
 na kartě Cloud Station Server.
na kartě Cloud Station Server. - Vyberte stávající připojení Synology NAS nebo klepněte na možnost Připojit, přidejte nové připojení a přihlaste se pomocí přihlašovacích údajů uživatele systému DSM.
- Vyberte složky, které chcete synchronizovat.
- Potvrďte klepnutím na možnost Hotovo.
- Upravte možnosti synchronizace (podrobnosti najdete výše).
Postup zastavení synchronizace a odebrání složky:
- V případě jednotlivých složek:
- Na kartě Cloud Station Server najděte složku, kterou chcete odebrat, a klepněte na ikonu
 vedle ní.
vedle ní. - Na stránce Možnosti klepněte na položku Zastavit synchronizaci. Touto akcí odeberete soubory v synchronizované složce ze zařízení.
- Na kartě Cloud Station Server najděte složku, kterou chcete odebrat, a klepněte na ikonu
- V případě většího počtu složek:
Na kartě Cloud Station Server klepnutím na možnost Upravit odstraníte několik složek současně. Mějte na paměti, že tyto soubory budou odstraněny z mobilních zařízení a zároveň ze zařízení Synology NAS.
Poznámka:
- Máte-li problémy se synchronizací konkrétní složky, můžete přejít na stránku Nastavení a klepnout na možnost Stav uvedenou pod požadovaným připojením. Tím toto připojení zrušíte.
- Pokud nevidíte konkrétní složku při výběru složek k synchronizaci, ověřte oprávnění této složky v systému DSM. Pokud se jedná o složku jen pro čtení, nezobrazuje se v aplikaci DS cloud.
Postup monitorování průběhu synchronizace:
Na kartě Poslední změny můžete zobrazovat a monitorovat aktuální stav úloh synchronizace:
- Aktuálně synchronizované úlohy.
- Průběh synchronizace.
- Rychlost synchronizace.
- Pokud neprobíhají žádné úlohy synchronizace, nebo synchronizace již byla dokončena, nebude v této části kromě seznamu naposledy upravovaných souborů zobrazen žádný stav synchronizace.
Poznámka:
Procházení a správa souborů
Aplikace DS cloud umožňuje procházení a správu (přesun, kopírování, otevření, odstranění apod.) souborů a složek synchronizovaných se službou Cloud Station Server. Soubory je možné procházet třemi způsoby: na kartě Cloud Station Server, kde je zobrazen seznam všech složek synchronizovaných se službou Cloud Station Server, na kartě Poslední změny, na které jsou zobrazeny nedávno přesunuté, zkopírované nebo aktualizované soubory, a na kartě Naposledy otevřené, která umožňuje rychlý přístup ke všem naposledy zobrazeným souborům.
Chcete-li otevřít soubor, postupujte takto:
- Na soubor jednoduše klepněte.
- Klepněte na
 napravo od souboru a vyberte možnost Otevřít. Chcete-li soubor otevřít v jiném programu, vyberte možnost Otevřít v programu....
napravo od souboru a vyberte možnost Otevřít. Chcete-li soubor otevřít v jiném programu, vyberte možnost Otevřít v programu....
Otevírání videosouborů
Formáty videosouboru podporované zařízeními se systémem iOS lze přehrávat přímo z aplikace DS cloud. Chcete-li přehrávat další formáty, nainstalujte si na zařízení přehrávač třetích stran, jako je OPlayer(HD) Lite, GPlayer. Tyto soubory můžete také přehrát pomocí aplikace DS file (verze 5.2 nebo vyšší). Titulky lze zobrazit následovně:
- V případě integrovaných titulků klepněte na ikonu Vybrat titulky vedle ovládacího panelu a vyberte požadovaný jazyk. Výběr potvrďte klepnutím na možnost Hotovo.
- V případě souborů .srt: Vyberte soubor z nabídky zobrazené po spuštění přehrávání videosouboru. Výběr potvrďte klepnutím na možnost Hotovo.
Sdílení odkazů na soubory:
Chcete-li sdílet odkaz souboru, můžete provést následující:
- Klepněte na
 napravo od souboru a vyberte možnost Sdílet.
napravo od souboru a vyberte možnost Sdílet. - Vyberte aplikaci, prostřednictvím které chcete sdílet odkaz souboru
Postup odeslání souboru e-mailem:
Chcete-li sdílet soubor e-mailem, můžete provést některou z následujících akcí:
- Klepněte na
 napravo od souboru a vyberte možnost Soubor e-mailu.
napravo od souboru a vyberte možnost Soubor e-mailu. - Při prohlížení souboru v režimu celé obrazovky klepněte na tlačítko
 v pravém horním rohu a poté vyberte možnost Soubor e-mailu.
v pravém horním rohu a poté vyberte možnost Soubor e-mailu.
Poznámka:
Před provedením této akce se přesvědčte, zda jste na mobilním zařízení se systémem iOS vytvořili e-mailový účet.
Tisk souboru na tiskárně s podporou funkce AirPrint:
- Při prohlížení souboru v režimu celé obrazovky klepněte na tlačítko
 v pravém horním rohu.
v pravém horním rohu. - Vyberte možnost Tisk.
Poznámka:
Technologie AirPrint je podporována pouze v systému iOS 4.2 nebo novějším.
Postup aktualizace zobrazení:
Při procházení obsahu složky můžete tažením a uvolněním obrazovky tento seznam aktualizovat.
Postup kopírování nebo přesunutí souborů:
Chcete-li kopírovat nebo přesunout soubor, můžete provést některou z následujících akcí:
- Klepněte na ikonu
 napravo od souboru.
napravo od souboru. - Vyberte možnost Přesunout nebo Kopírovat.
- Vyhledejte cílovou položku a operaci dokončete klepnutím na možnost Hotovo.
Postup kopírování souborů ze zařízení se systémem iOS do aplikace DS cloud:
- Otevřete aplikaci DS file nebo jiný prohlížeč souborů na zařízení se systémem iOS a vyhledejte soubor, který chcete zkopírovat do aplikace DS cloud.
- Vyberte možnost Otevřít v programu a zvolte program DS cloud.
- Vyberte cílovou složku.
- Klepnutím na možnost Hotovo dokončíte operaci a zkopírujete soubor do aplikace DS cloud.
Postup importování souborů od poskytovatele cloud služeb do aplikace DS cloud:
Aplikace DS cloud (vyžadována verze iOS 8) nyní funguje jako poskytovatel dokumentů a umožňuje tak přímý přístup k souborům a jejich import od jiných poskytovatelů cloud úložiště (např. iCloud nebo jiný Synology NAS s aplikací DS file/DS cloud nainstalovanou na vašem zařízení iDevice).
- Přejděte do složky, do níž chcete importovat soubor.
- Klepněte na
 v pravém horním rohu a vyberte možnost Přidat > Ostatní.
v pravém horním rohu a vyberte možnost Přidat > Ostatní. - Klepněte na požadovaného poskytovatele dokumentu nebo na Další pro vyhledání DS file, DS cloud či jiných dostupných poskytovatelů.
- Na přihlašovací stránce zadejte svoje přihlašovací údaje.
Postup odstranění souborů:
- Klepněte na ikonu
 napravo od souboru.
napravo od souboru. - Klepněte na možnost Odstranit a vyberte možnost Ano. Soubor můžete odstranit také tažením doleva nebo doprava a poté klepnutím na možnost Odstranit.
Úpravy nastavení
Na kartě Nastavení jsou zobrazeny následující informace a možnosti:
- Stav připojení: V této části jsou zobrazeny podrobnosti týkající se účtu, názvu zařízení a IP adresy nebo QuickConnect ID zařízení Synology NAS, s nimiž aplikace DS cloud provádí synchronizaci.
- Synchronizovat pouze na síť Wi-Fi: Tuto možnost synchronizace souborů povolte pouze tehdy, pokud je zařízení připojeno k bezdrátové síti (a abyste se vyhnuli nepříjemnému překvapení v podobě astronomických faktur od poskytovatele sítě).
- Šifrování SSL: Povolením této možnosti zajistíte zabezpečení přenosu dat při procházení a synchronizaci souborů s aplikací DS cloud. Šifrování vyžaduje větší šířku pásma a může způsobit zpomalení systému.
- Geografické ohraničení: Aplikace se systémem iOS provádí úlohy na pozadí déle než po zadanou dobu (3 až 10 minut). Chcete-li se tomuto omezení vyhnout, můžete pomocí geografických hranic zadat konkrétní oblasti, kde bude aplikace DS cloud synchronizovat, pokud je na pozadí. Geografické ohraničení přidáte klepnutím na možnost Geografické hranice > Vytvořit.
Zrušení propojení aplikace DS cloud a služby Cloud Station Server:
Klepněte na kartu Nastavení a v pravém horním rohu stránky klepněte na kartu Zrušit propojení.
Poznámka:
- Pokud nebude propojení aplikace DS cloud zrušeno, budou informace o připojení uloženy a využity při dalším spuštění aplikace DS cloud.
- Pokud zrušíte propojení aplikace DS cloud, budou všechny soubory uložené na mobilním zařízení odstraněny. Toto nastavení se bude vztahovat na všechna připojení Synology NAS.
