Erstellen eines Containers
Auf dieser Seite finden Sie eine Anleitung, die Sie durch die Grundschritte der Containererstellung führen wird.
Suchen nach und Herunterladen von Images
Auf der Registerkarte „Registrierung“ können Sie ein Community-Repository herunterladen, das von anderen Entwicklern hochgeladene Images enthält. Um Ihnen den Einstieg zu erleichtern, hat Synology Docker Hub, das größte Image-Repository, als Standard-Repository eingebunden.
Container erstellen:
- Geben Sie Ihr Schlüsselwort ein. (Hier werden wir den Container Transmission erstellen, einen leistungsfähigen Downloader für HTTP, BT, NZB und mehr).
- Gehen Sie in den Suchergebnissen zu dem, das Sie verwenden möchten. Wählen Sie es aus und klicken Sie oben auf die Schaltfläche „Herunterladen“ oder doppelklicken Sie einfach, um den Download zu starten.
- Gehen Sie zur Registerkarte Image. Dort sollte Ihr Image aufgelistet sein.
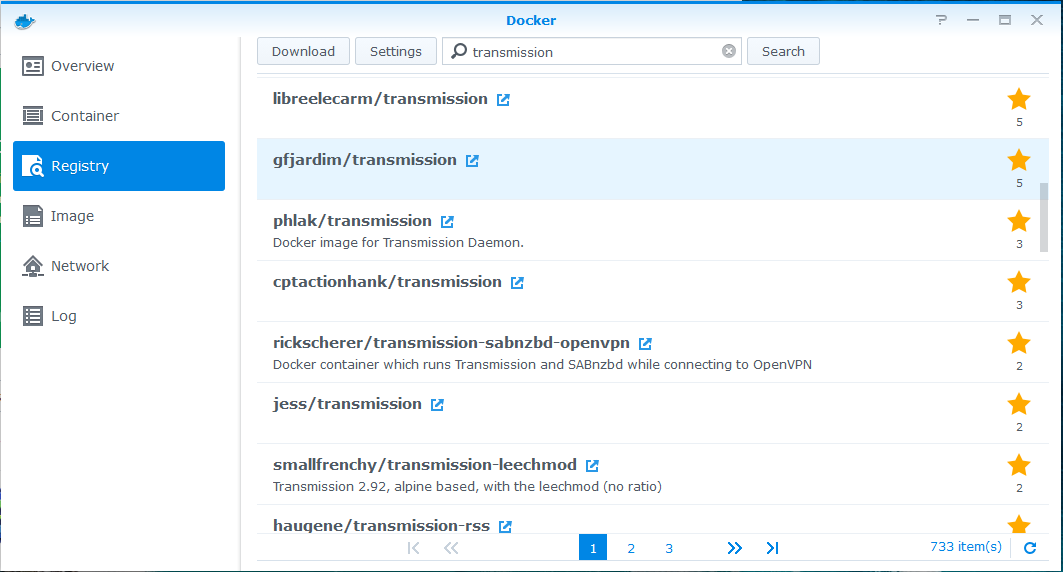
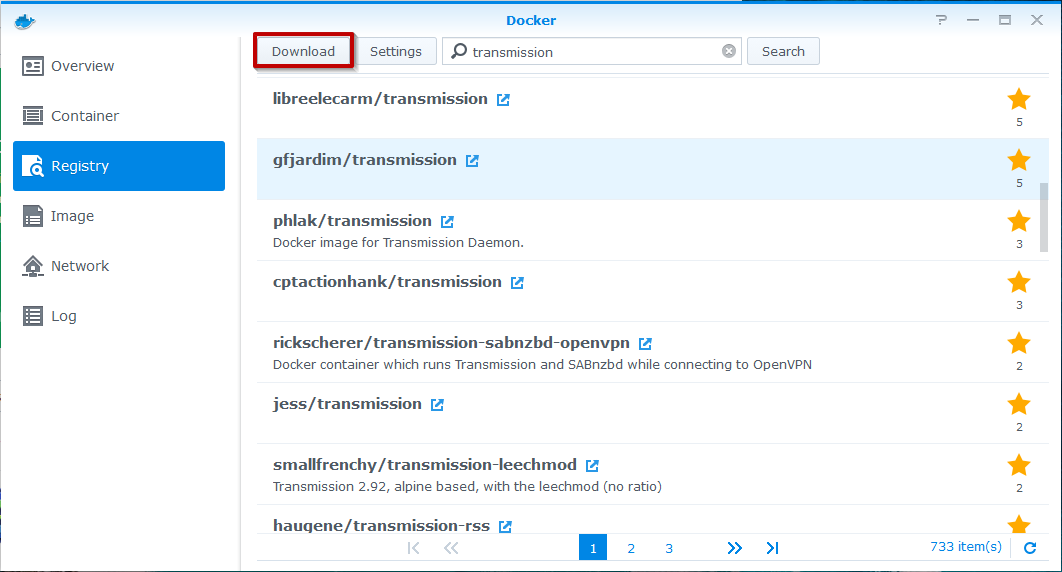
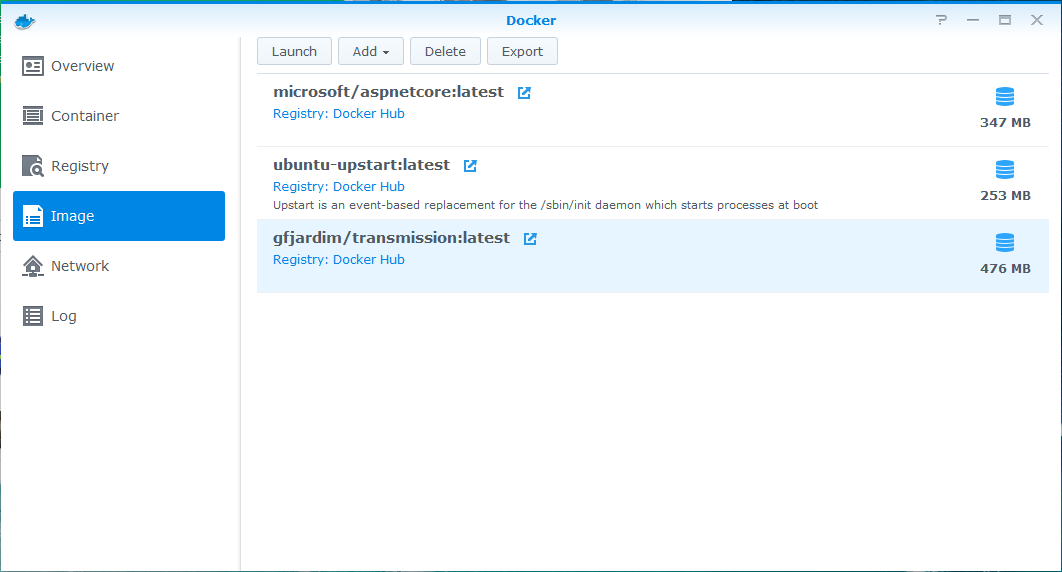
Informationen von der offiziellen Seite eines Image anzeigen:
- Zumeist erfordert die Containererstellung die Einstellung einiger Variablen, diese Informationen werden häufig vom Entwickler bereitgestellt. Klicken Sie auf das Symbol neben dem Image-Titel.
- Dadurch gelangen Sie zur Informationsseite des Image. Lesen Sie vor der Docker-Erstellung unbedingt die Dockerfile-Seiten durch, da sie wesentliche Informationen enthalten.
- Auf der Dockerfile-Seite finden wir die für die Containererstellung erforderliche Portnummer. (Beispielsweise enthalten die Informationsseite und die Dockerfile-Seite von gfjardim/transmission wichtige Informationen wie Portnummer, Volume-Name und Variablen, die Sie für die Einrichtung benötigen.)
- Je nach Image-Maintainer können mehr oder weniger Details verfügbar sein. Manchmal ist alles sehr leicht verständlich, aber die Informationen können auch weniger klar sein, sodass sehr umsichtig vorgegangen werden muss.
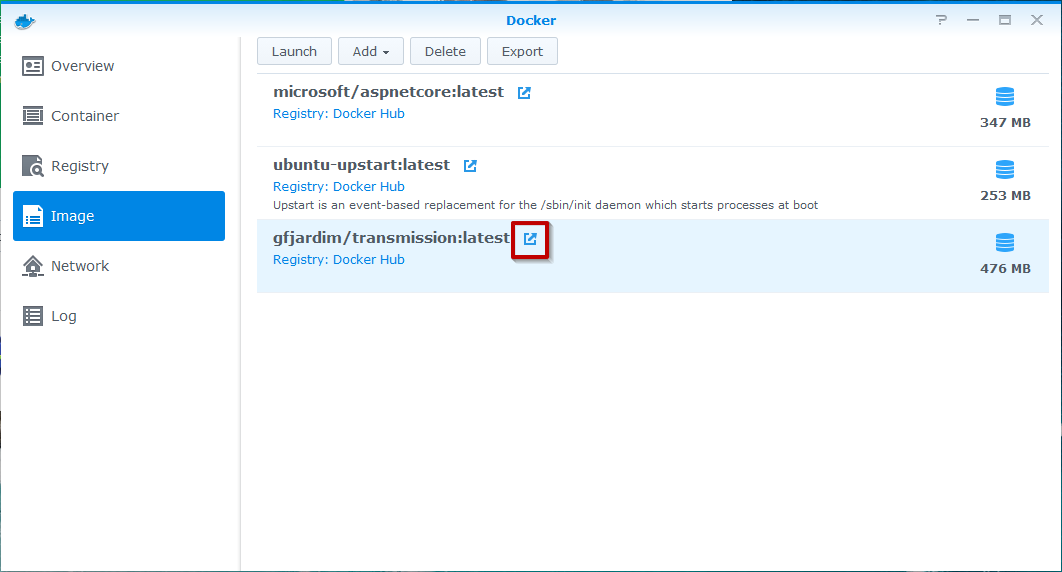
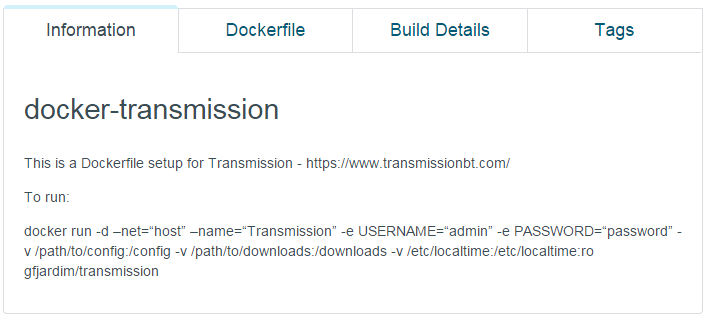
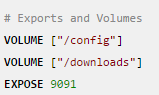
Container mit dem Assistenten erstellen:
- Klicken Sie in der Registerkarte Image auf Starten.
- Geben Sie die folgenden Informationen ein:
- Containername: Sie können einen beliebigen Namen auswählen, der noch nicht von anderen Containern verwendet wird.
- Container mit hoher Priorität ausführen: Sie können Container mit hoher Priorität ausführen lassen.
- Ressourcenbeschränkung aktivieren: Sie können die Priorität der CPU-Auslastung manuell einstellen. Aktivieren Sie diese Option nicht, wenn Sie sie von Docker verwalten lassen möchten.
- Klicken Sie auf Erweiterte Einstellungen.
- Konfigurieren Sie die nachstehenden Einstellungen:
- Erweiterte Einstellungen: Sie können entscheiden, ob Sie den automatischen Neustart aktivieren und/oder eine Verknüpfung auf dem Desktop erstellen möchten.
- Automatischer Neustart: Der Container wird nach einem abnormalen Herunterfahren oder einem Neustart des Docker-Pakets einen Neustart versuchen.
- Eine Verknüpfung auf Desktop erstellen: Für die Übertragung ist eine WEB GUI für die Verwaltung verfügbar, sodass wir für den einfachen Zugriff auf die Benutzeroberfläche eine Verknüpfung erstellen können. Geben Sie die Domain oder IP-Adresse Ihres Synology NAS ein, gefolgt vom eingestellten lokalen Port, für den wir hier 8889 annehmen.
- Port-Einstellungen: Geben Sie für Container-Port 9091 ein, da dies der auf der Dockerfile-Seite angegebene Standardport ist. Geben Sie einen beliebigen verwendeten Port Ihres Synology NAS ein. Wir nehmen hier 8889 an.
- Volume: Da Transmission ein Downloader ist, benötigen wir eine Möglichkeit, auf die heruntergeladene Datei zuzugreifen. Ohne die Zuordnung eines physischen freigegebenen Ordners auf Synology NAS werden alle heruntergeladenen Dateien in den Containern gespeichert und können nur mit Schwierigkeiten abgerufen werden. Auf der Dockerfile-Seite von Transmission sahen wir in Transmission zwei Volumes: /config and /downloads. Wir führen jetzt die folgenden Schritte durch, um diese beiden Volumes den physischen freigegebenen Ordnern auf Synology NAS zuzuordnen:
- Netzwerk: Sie können Netzwerke auswählen, mit denen Sie sich verbinden möchten. Weitere Details dazu finden Sie im Dokument zu den Netzwerkeinstellungen.
- Links: Sie können Container für Verknüpfungen auswählen. Container können miteinander kommunizieren, indem sie sich miteinander verknüpfen.
- Umgebung: Sie können Umgebungsvariablen und Ausführungsbefehl eines Containers festlegen.
- Klicken Sie auf OK, um zur Seite mit den allgemeinen Einstellungen zurückzukehren.
- Klicken Sie auf Weiter, um die Zusammenfassung der Einstellungen anzuzeigen.
- Aktivieren Sie Diesen Container nach Abschluss des Assistenten ausführen, um den Container automatisch zu starten.
- Klicken Sie auf Übernehmen, um den Container zu erstellen.
- Wenn die Containererstellung erfolgreich war, sollten Sie ein Verknüpfungssymbol auf Ihrem Desktop sehen.
- Doppelklicken Sie darauf, um die Anwendung zu starten.
- Es wird eine weitere Registerkarte geöffnet, auf der Sie nach Ihren Anmeldedaten gefragt werden. Geben Sie den Benutzernamen und das Kennwort ein, die Sie zuvor im Assistenten eingestellt haben, um Zugriff zu gewähren.
- Sie gelangen jetzt zur Benutzeroberfläche des Containers, den Sie gerade erstellt haben.
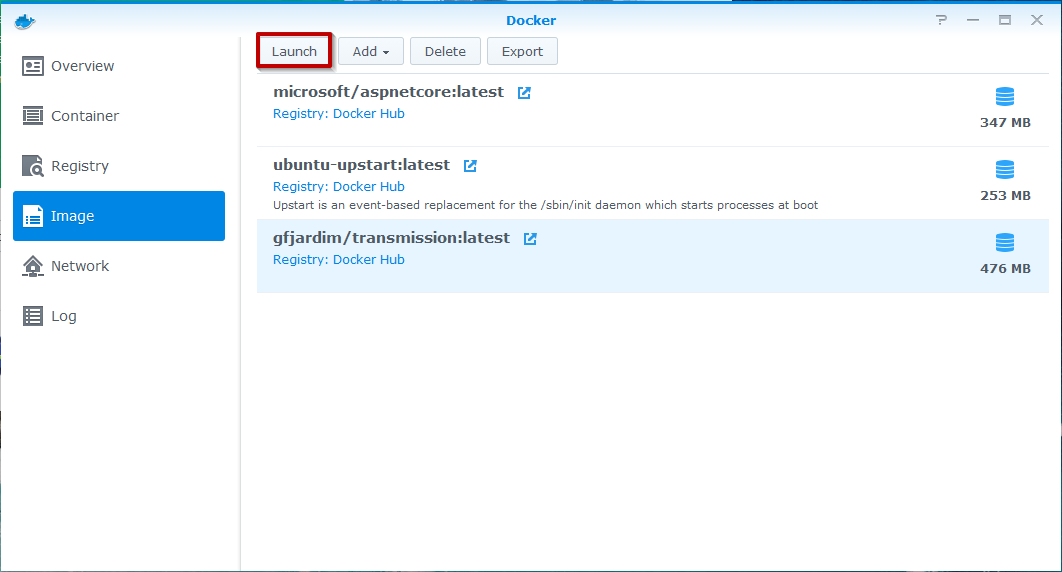
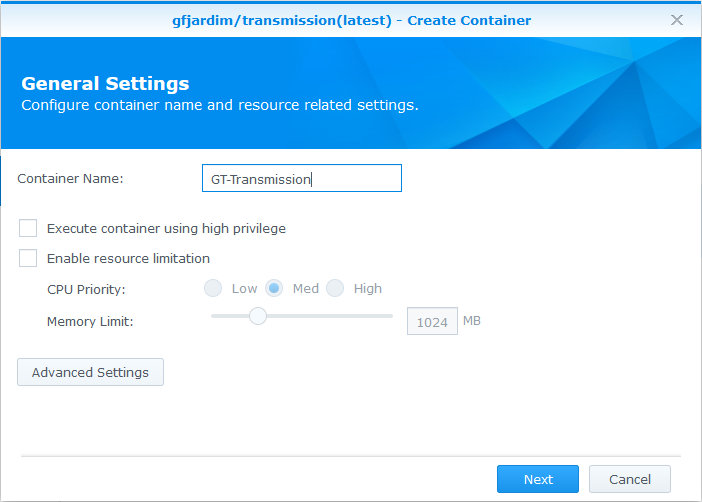
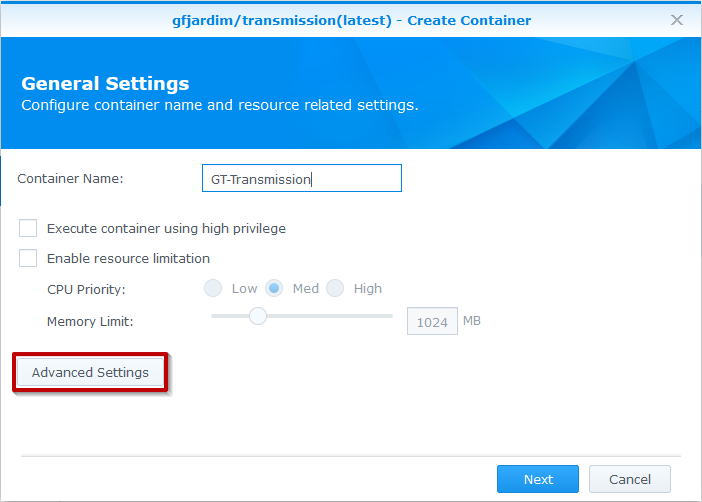
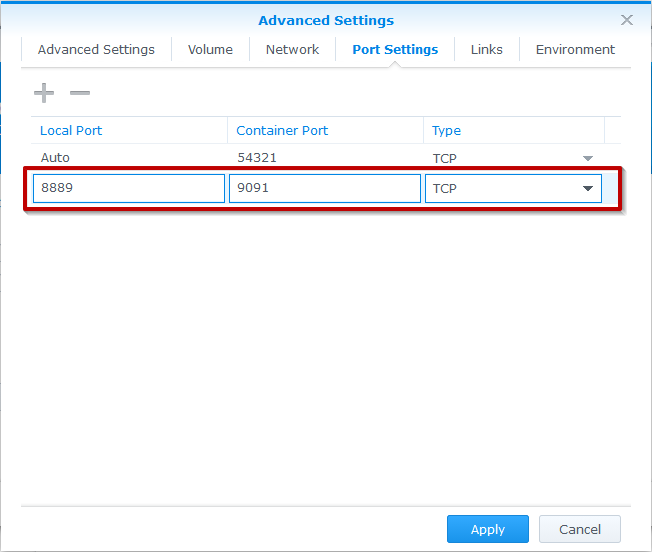
Deaktivieren Sie die Option Nur Lesen, da wir Transmission die Berechtigung zum Schreiben von Daten auf den physischen Laufwerken zuweisen müssen.
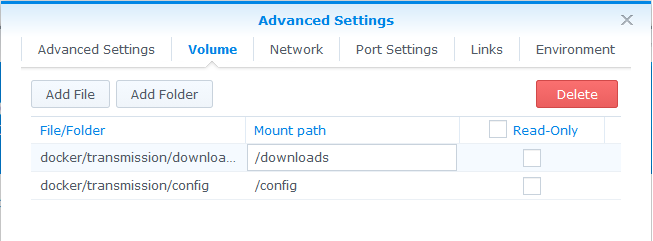
Da für den Zugriff auf Transmission Anmeldedaten erforderlich sind, müssen wir bei der Erstellung Konten festlegen. Vom Transmission-Dokument in Docker Hub haben wir erfahren, dass die Variablen die Namen USERNAME und PASSWORD haben. Erstellen Sie sie in Umgebungsvariablen. Die Variablen müssen mit den in der Hilfedatei des Image genannten übereinstimmen, jedoch kann ein beliebiger Wert ausgewählt werden.
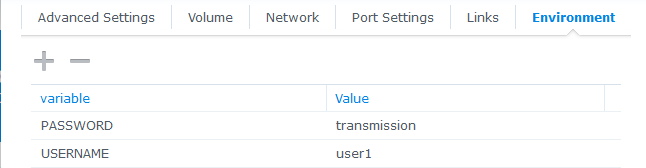
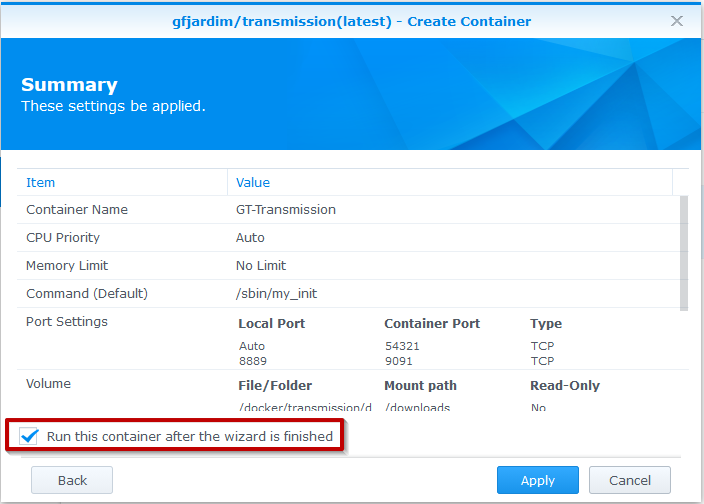
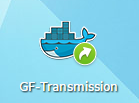
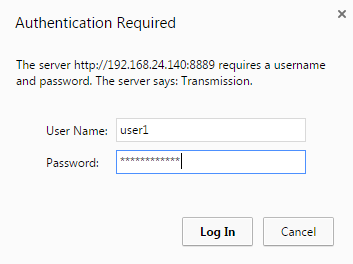
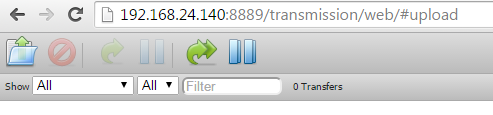
Anmerkung:
- Es wird immer empfohlen, die Informationsseiten des Image zu lesen, bevor Container erstellt werden, da für die Erstellung einige Informationen erforderlich sind.
- Da Docker Hub das größte Repository für Docker-Images ist, kann jeder seine benutzerdefinierten Images frei hochladen. Wenn Sie keinen Container mit den richtigen Einstellungen erstellen können, könnte die Ursache ein Problem mit der Image-Qualität sein; in diesem Fall sollten Sie es mit einem anderen Image versuchen.
- Stellen Sie bei der Zuordnung von Container-Ports zum Host sicher, dass der Host-Port nicht in Konflikt mit anderen aktuellen Diensten steht. Ein Port-Konflikt kann zu einem Dienstfehler führen. Siehe diesen FAQ-Artikel zu bereits verwendeten Netzwerk-Ports.
- Die Standard-Zeitzone für die meisten Container ist UTC. Sie können diese ändern, indem Sie eine Umgebungsvariable setzen. Beispielsweise können Sie „TZ“ als „Europe/Amsterdam“ einstellen. Mehr Details zu der Liste der Zeitzonen finden Sie hier.
