Replikation
Auf dieser Seite können Systemadministratoren Replikationen verwalten. Sie können Replikationsaufgaben erstellen, bearbeiten und löschen. Außerdem können Sie die Synchronisierung starten und stoppen und Informationen zu Ihren Replikationsaufgaben anzeigen.
Freigegebener Ordner
Replikationsaufgabe für einen freigegebenen Ordner erstellen:
- Gehen Sie zur Registerkarte Freigegebener Ordner.
- Klicken Sie auf Erstellen.
- Der Assistent Replikationsaufgabe erstellen wird geöffnet. Befolgen Sie die Schritte des Assistenten, um eine Replikation eines freigegebenen Ordners zu erstellen.
Anmerkung:
- Der freigegebene Ordner muss sich auf einem Btrfs-Volume befinden.
- Je nach Ihrer Umgebung und Ihren Anforderungen können Sie freigegebene Ordner auf einem anderen Synology NAS oder einem anderen Btrfs-Volume auf dem lokalen Synology NAS replizieren.
- Sie können Eine-zu-viele/erweiterte Replikationen für einen freigegebenen Ordner für maximal 3 verschiedene Ziele erstellen. Jeder freigegebene Ordner darf jedoch nur eine Remote-Replikationsaufgabe pro Zielserver haben.
- Die maximale Anzahl von Replikationsaufgaben ist auf 64 beschränkt. Weitere Informationen finden Sie in den technischen Daten.
- Port 5566 ist für die Datenübertragung von Replikationen freigegebener Ordner reserviert. Wenn Quell- und Zielserver mit unterschiedlichen Routern verbunden sind, müssen Sie zunächst Portweiterleitung einrichten.
- Schnappschüsse, die nicht innerhalb der zulässigen Übertragungszeit aufgenommen wurden, werden zur nächsten zulässigen Zeit übertragen.
- Daten von Synology Office können nicht zum Remote-Server repliziert werden. Wir empfehlen Hyper Backup für die Sicherung Ihrer Daten von Synology Office.
Replikation eines freigegebenen Ordners löschen:
- Wählen Sie die zu löschende Replikationsaufgabe für einen freigegebenen Ordner aus.
Anmerkung: Sie können Strg oder Umschalttaste gedrückt halten, um mehrere Elemente auszuwählen. - Klicken Sie auf Aktion > Löschen.
- Eine Bestätigungsmeldung wird angezeigt. Klicken Sie auf Löschen, um das Löschen zu bestätigen.
Replikation eines freigegebenen Ordners bearbeiten:
- Wählen Sie die zu bearbeitende Replikationsaufgabe für einen freigegebenen Ordner aus.
Anmerkung: Sie können Strg oder Umschalttaste gedrückt halten, um mehrere Elemente auszuwählen. - Klicken Sie auf Aktion > Bearbeiten.
- Ein Fenster mit den folgenden Registerkarten wird geöffnet:
- Partnerserver
- Zeitplan
- Erweitert
- Auf der Registerkarte Partnerserver können Sie Informationen zum Partnerserver bearbeiten, wie Hostname, Benutzername und Kennwort. Wenn Sie auf Erweiterte Einstellungen klicken, wird ein Fenster mit den folgenden Registerkarten geöffnet:
- Partnerserver: Wenn Sie Portweiterleitungsregeln angepasst haben, können Sie die Ports ändern, die dieser Server für die Verbindung zum Partnerserver nutzt.
- Quellserver: Wenn Sie Portweiterleitungsregeln angepasst haben, können Sie die IP und Ports ändern, die der Partnerserver für die Verbindung zu diesem Server nutzt.
Anmerkung: Sie können die IP in Quellserver auch leer lassen. Dann wird die verfügbare IP für die Verbindung vom Partnerserver automatisch erkannt.
- Auf der Registerkarte Zeitplan können Sie die folgenden Optionen konfigurieren:
- Zeitplan für Replikation: Markieren Sie das Kontrollkästchen Zeitplan für Replikation aktivieren und legen Sie Uhrzeit und Häufigkeit der Aufgabe fest.
- Timeout-Benachrichtigungseinstellung für die geplante Synchronisierung: Sie werden benachrichtigt, wenn die Zeit der geplanten Synchronisierung die Wartezeit überschreitet.
Anmerkung: Wenn Sie als Wartezeit 0 einstellen, versendet das System keine Timeout-Benachrichtigungen. - Schnappschüsse nur innerhalb des Übertragungszeitfensters senden: Sie können ein Übertragungszeitfenster festlegen, um Schnappschussübertragungen nur außerhalb der Hauptgeschäftszeiten zuzulassen. Dadurch können Sie die Auswirkung einer Schnappschussübertragung auf die Systemleistung verringern. Alle nicht abgeschlossenen Transfers werden im nächsten zugewiesenen Zeitraum fortgesetzt.
- Unveränderliche Schnappschüsse: Setzen Sie hier ein Häkchen und legen Sie eine Schutzdauer fest. Mit dieser Funktion wird verhindert, dass replizierte Schnappschüsse innerhalb eines bestimmten Zeitraums entfernt werden. Wir empfehlen, diese Dauer auf 7 bis 14 Tage einzustellen.
- Auf der Registerkarte Erweitert können Sie die folgenden Optionen konfigurieren:
- Übertragungsverschlüsselung aktivieren: Markieren Sie dieses Kontrollkästchen, um die verschlüsselte Übertragung zwischen verschiedenen Servern zu aktivieren.
Anmerkung: Diese Option kann nur für Remote-Replikationsaufgaben konfiguriert werden. - Zeit in der Zeitzone GMT +0 für Benennung der Schnappschüsse verwenden: Sie können dieses Kontrollkästchen markieren oder die Markierung aufheben, um die Schnappschuss-Benennungsrichtlinie festzulegen.
- Wenn das Kontrollkästchen markiert ist, werden Schnappschüsse nach der Greenwich Mean Time (GMT) benannt, zu der sie aufgenommen werden. Wenn Benutzer aus verschiedenen Zeitzonen auf Ihre freigegebenen Ordner zugreifen oder Ihre Replikationsaufgaben in verschiedenen Zeitzonen ausgeführt werden, wird empfohlen, diese Option zu aktivieren, um verwirrende Zeitinformationen in den Namen der Schnappschüsse zu vermeiden.
- Wenn das Kontrollkästchen nicht markiert ist, werden Schnappschüsse nach der lokalen Zeit benannt, zu der sie aufgenommen werden. Unter Systemsteuerung > Regionale Optionen können Sie Datum und Uhrzeit Ihres Synology NAS festlegen.
- Übertragungsverschlüsselung aktivieren: Markieren Sie dieses Kontrollkästchen, um die verschlüsselte Übertragung zwischen verschiedenen Servern zu aktivieren.
- Klicken Sie auf OK, um die neuen Einstellungen zu übernehmen.
Anmerkung:
- Sie können die Replikationsaufgabe nur auf der Quelle bearbeiten.
- Bestimmte Registerkarten sind nicht verfügbar, wenn die Einstellungen nicht auf einige der mehrfach ausgewählten Replikationsaufgaben angewendet werden können.
- Das Ändern der Schnappschuss-Bezeichnungsoption hat Einfluss auf die entsprechende Konfiguration auf der Seite Schnappschuss.
- Wen Sie die Aufbewahrungseinstellungen Ihrer freigegebenen Ordner ändern möchten, wechseln Sie zur Seite Schnappschuss.
Informationen zur Replikation eines freigegebenen Ordners anzeigen:
- Wählen Sie die anzuzeigende Replikationsaufgabe für einen freigegebenen Ordner aus.
- Klicken Sie auf Info.
- Ein Fenster mit den folgenden Informationen wird geöffnet:
- Status dieser Replikation.
- Statistik dieser Replikation.
- Topologie dieser Replikation.
Synchronisierung der Replikation eines freigegebenen Ordners durchführen:
- Wählen Sie die zu synchronisierende Replikation für einen freigegebenen Ordner aus.
Anmerkung: Sie können Strg oder Umschalttaste gedrückt halten, um mehrere Elemente auszuwählen. - Klicken Sie auf Aktion > Sync.
- Geben Sie unter Beschreibung eine Beschreibung für den zu erstellenden Schnappschuss ein.
- Aktivieren oder deaktivieren Sie das Kontrollkästchen bei Sperren, um zu verhindern, dass dieser replizierte Schnappschuss automatisch entfernt wird, wenn die automatische Entfernung ausgelöst wurde.
- Markieren Sie das Kontrollkästchen Unveränderliche Schnappschüsse und legen Sie eine Schutzdauer fest. Mit dieser Funktion wird verhindert, dass dieser replizierte Schnappschuss innerhalb eines bestimmten Zeitraums entfernt wird. Wir empfehlen, diese Dauer auf 7 bis 14 Tage einzustellen.
Anmerkung: Wenn Sie ein Häkchen bei Unveränderliche Schnappschüsse gesetzt haben, können Sie es nicht mehr entfernen. Diese Option wird vom System automatisch deaktiviert, wenn die Schutzdauer beendet ist. - Klicken Sie auf OK, um die Aktion zu bestätigen.
Anmerkung:
- Wenn der verfügbare Speicherplatz des Volumes auf dem Quell- oder Zielserver unter 100 MB beträgt, können Sie die Synchronisierungsaufgaben nicht ausführen.
- Sie können die Synchronisierungsaufgabe nur auf der Quelle ausführen.
- Nach Abschluss der Synchronisation wird der replizierte freigegebene Ordner auf dem Zielserver aktualisiert und die Informationen zur Wiederherstellung werden im Protokoll angezeigt.
- Wenn ein verschlüsselter freigegebener Ordner auf dem Zielserver angehängt ist, müssen Sie diesen trennen, bevor Sie Synchronisierungsaufgaben ausführen, und ihn anschließend wieder neu anhängen, um die neuen Daten auf dem Zielserver zu sehen.
Synchronisierung der Replikation eines freigegebenen Ordners stoppen:
- Wählen Sie die zu stoppende Synchronisierung einer Replikationsaufgabe für einen freigegebenen Ordner aus.
Anmerkung: Sie können Strg oder Umschalttaste gedrückt halten, um mehrere Elemente auszuwählen. - Klicken Sie auf Aktion > Stopp.
- Eine Bestätigungsmeldung wird angezeigt. Klicken Sie auf Stopp, um die Aktion zu bestätigen.
Erste Kopie von einer Replikationsaufgabe für einen freigegebenen Ordner exportieren:
- Wählen Sie die Replikationsaufgabe für einen freigegebenen Ordner aus, deren erste Kopie Sie exportieren möchten.
Anmerkung: Sie können Strg oder Umschalttaste gedrückt halten, um mehrere Elemente auszuwählen. - Klicken Sie auf Aktion > Exportieren.
- Wählen Sie das Ziel zum Exportieren der ersten Kopie aus.
Erste Kopie in eine Replikationsaufgabe für einen freigegebenen Ordner importieren:
- Wählen Sie die Replikationsaufgabe für einen freigegebenen Ordner aus, für die Sie die erste Kopie importieren möchten.
Anmerkung: Sie können Strg oder Umschalttaste gedrückt halten, um mehrere Elemente auszuwählen. - Klicken Sie auf Aktion > Importieren.
- Wählen Sie die Quelle für das Importieren der ersten Kopie aus.
LUN
Für die bestmögliche Benutzererfahrung wird empfohlen, auf Quell- und Zielserver dieselbe Version von Snapshot Replication zu installieren.
Wichtig:
Snapshot Replication unterstützt die folgenden LUN-Typen:
- Standard-LUN mit Speicherbeschleunigung: Speicherbeschleunigung muss aktiviert sein. Diese Art der LUN-Einstellungen wurde in DSM 6.1 oder früher als erweiterte LUN bezeichnet.
- Erweiterte LUN auf Btrfs-Volume: Ab DSM 6.2 wird diese Art von LUN auf dem Btrfs-Dateisystem erstellt (empfohlen).
Replikationsaufgabe für eine LUN erstellen:
- Gehen Sie zur Registerkarte LUN.
- Klicken Sie auf Erstellen.
- Der Assistent Replikationsaufgabe erstellen wird geöffnet. Wählen Sie aus den folgenden Optionen aus, wie Sie Ihre Replikationsaufgabe verwalten möchten:
- Synology Snapshot Replication
- VMware vCenter Site Recovery Manager
- Befolgen Sie die Schritte des Assistenten, um eine Replikation einer LUN zu erstellen.
Anmerkung: Wenn der Zielserver ein Modell mit zwei Controllern ist, können Sie im Assistenten unter Zielserver für die Replikation angeben auf Erweiterte Einstellungen klicken und die Option Zusätzliche Informationen für ein Dual-Controller-Modell eingeben auswählen, um die Daten eines weiteren Controllers einzugeben.
Anmerkung:
- Die LUN muss als Standard-LUN mit Speicherbeschleunigung oder als erweiterte LUN erstellt werden.
- Eine erweiterte LUN kann nur auf ein Btrfs-Volume repliziert werden.
- Sie können Eine-zu-viele/erweiterte Replikationen für eine LUN für maximal 3 verschiedene Ziele erstellen. Jede LUN darf jedoch nur eine Remote-Replikationsaufgabe pro Zielserver haben.
- Die maximale Anzahl von Replikationsaufgaben ist auf 32 beschränkt. Weitere Informationen finden Sie in den technischen Daten.
- Nach Erstellen einer Replikationsaufgabe können Sie die Art ihrer Verwaltung nicht mehr ändern.
- Die von Cinder verwendeten LUNs können nicht repliziert werden.
- Die Ports 3261 und 5566 sind für die Datenübertragung von LUN-Replikationen reserviert. Wenn Quell- und Zielserver mit unterschiedlichen Routern verbunden sind, müssen Sie zunächst Portweiterleitung einrichten.
- Schnappschüsse, die nicht innerhalb der zulässigen Übertragungszeit aufgenommen wurden, werden zur nächsten zulässigen Zeit übertragen.
Replikation mit VMware vCenter Site Recovery Manager verwalten
- vCenter Site Recovery Manager™ ist ein von VMware® veröffentlichtes Framework für die Verwaltung der Wiederherstellung bei Notfällen. Damit können Sie die Wiederherstellung von virtuellen Maschinen planen, testen und ausführen. vCenter Site Recovery Manager unterstützt nicht nur seine native Lösung vSphere Replication, sondern auch arraybasierte Replikationen.
- Mit Synology Storage Replication Adapter (SRA) kann vCenter Site Recovery Manager in die auf Speicherarrays basierenden Replikationsprodukte von Synology integriert werden. Ihre Replikationsaufgabe wird in Ihrer Quelle erstellt und Synology SRA zum Abrufen und Verarbeiten der Befehle von vCenter Site Recovery Manager nutzen. Sie müssen zunächst Synology Storage Replication Manager (SRA) installieren, bevor Sie mit dem Erstellen eines Wiederherstellungsplans für Notfälle in der Benutzeroberfläche von vCenter Site Recovery Manager fortfahren.
- Wenn Sie Ihre Replikationsaufgabe mit vCenter Site Recovery Manager verwalten, werden einige Funktionen Ihrer Replikationsaufgabe in Synology Snapshot Replication deaktiviert (z. B. Wiederherstellung, Test-Failover usw.). Melden Sie sich bei vCenter an, um den Disaster Recovery-Plan auf der Benutzeroberfläche von vCenter Site Recovery Manager zu verwalten.
Replikation einer LUN löschen:
- Wählen Sie die zu löschende Replikationsaufgabe für eine LUN aus.
Anmerkung: Sie können Strg oder Umschalttaste gedrückt halten, um mehrere Elemente auszuwählen. - Klicken Sie auf Aktion > Löschen.
- Eine Bestätigungsmeldung wird angezeigt. Klicken Sie auf Löschen, um die Aktion zu bestätigen.
Replikation einer LUN bearbeiten:
- Wählen Sie die zu bearbeitende Replikationsaufgabe für eine LUN aus.
Anmerkung: Sie können Strg oder Umschalttaste gedrückt halten, um mehrere Elemente auszuwählen. - Klicken Sie auf Aktion > Bearbeiten.
- Ein Fenster mit den folgenden Registerkarten wird geöffnet:
- Partnerserver
- Zeitplan
- Erweitert
- Auf der Registerkarte Partnerserver können Sie Informationen zum Partnerserver bearbeiten, wie Hostname, Benutzername und Kennwort. Klicken Sie auf Erweiterte Einstellungen, um Ihre LUN-Replikationsaufgabe weiter zu bearbeiten:
- Registerkarte Partnerserver: Wenn Sie Portweiterleitungsregeln angepasst haben, können Sie die Ports ändern, die dieser Server für die Verbindung zum Partnerserver nutzt.
- Registerkarte Quellserver: Wenn Sie Portweiterleitungsregeln angepasst haben, können Sie die IP und Ports ändern, die der Partnerserver für die Verbindung zu diesem Server nutzt.
Anmerkung: Sie können die IP in Quellserver auch leer lassen. Dann wird die verfügbare IP für die Verbindung vom Partnerserver automatisch erkannt. - Schaltfläche Zusätzliche Informationen für ein Dual-Controller-Modell eingeben: Wenn der Server ein Modell mit zwei Controllern ist, können Sie hier die Daten eines weiteren Controllers eingeben.
- Auf der Registerkarte Zeitplan können Sie die folgenden Optionen konfigurieren:
- Zeitplan für Replikation: Markieren Sie das Kontrollkästchen Zeitplan für Replikation aktivieren und legen Sie Uhrzeit und Häufigkeit der Aufgabe fest.
- Timeout-Benachrichtigungseinstellung für die geplante Synchronisierung: Sie werden benachrichtigt, wenn die Zeit der geplanten Synchronisierung die Wartezeit überschreitet.
Anmerkung: Wenn Sie als Wartezeit 0 einstellen, versendet das System keine Timeout-Benachrichtigungen. - Schnappschüsse nur innerhalb des Übertragungszeitfensters senden: Sie können ein Übertragungszeitfenster festlegen, um Schnappschussübertragungen nur außerhalb der Hauptgeschäftszeiten zuzulassen. Dadurch können Sie die Auswirkung einer Schnappschussübertragung auf die Systemleistung verringern. Alle nicht abgeschlossenen Transfers werden im nächsten zugewiesenen Zeitraum fortgesetzt.
- Unveränderliche Schnappschüsse: Setzen Sie hier ein Häkchen und legen Sie eine Schutzdauer fest. Mit dieser Funktion wird verhindert, dass replizierte Schnappschüsse innerhalb eines bestimmten Zeitraums entfernt werden. Wir empfehlen, diese Dauer auf 7 bis 14 Tage einzustellen.
- Auf der Registerkarte Erweitert können Sie die folgenden Optionen konfigurieren:
- Übertragungsverschlüsselung aktivieren: Markieren Sie dieses Kontrollkästchen, um die verschlüsselte Übertragung zwischen verschiedenen Servern zu aktivieren.
- Anwendungskonsistente Schnappschüsse aktivieren: Sie können dieses Kontrollkästchen markieren oder die Markierung aufheben, um anwendungskonsistente Schnappschüsse zu aktivieren oder zu deaktivieren.
- Klicken Sie auf OK, um die neuen Einstellungen zu übernehmen.
Anmerkung:
- Sie können die Replikationsaufgabe nur auf der Quelle bearbeiten.
- Bestimmte Registerkarten sind nicht verfügbar, wenn die Einstellungen nicht auf einige der mehrfach ausgewählten Replikationsaufgaben angewendet werden können.
- Die Änderung der Anwendungskonsistenzeinstellungen wirkt sich auf die entsprechende Konfiguration auf der Seite Schnappschuss aus.
- Wenn Sie die Aufbewahrungseinstellungen Ihrer LUNs ändern möchten, wechseln Sie zur Seite Schnappschuss.
Informationen zur Replikation einer LUN anzeigen:
- Wählen Sie die anzuzeigende Replikationsaufgabe für eine LUN aus.
- Klicken Sie auf Info.
- Ein Fenster mit den folgenden Informationen wird geöffnet:
- Status dieser Replikation.
- Statistik dieser Replikation.
- Topologie dieser Replikation.
Synchronisierung der Replikation einer LUN durchführen:
- Wählen Sie die zu synchronisierende Replikationsaufgabe für eine LUN aus.
Anmerkung: Sie können Strg oder Umschalttaste gedrückt halten, um mehrere Elemente auszuwählen. - Klicken Sie auf Aktion > Sync.
- Geben Sie unter Beschreibung eine Beschreibung für den zu erstellenden Schnappschuss ein.
- Aktivieren oder deaktivieren Sie das Kontrollkästchen bei Sperren, um zu verhindern, dass dieser replizierte Schnappschuss automatisch entfernt wird, wenn die automatische Entfernung ausgelöst wurde.
- Markieren Sie das Kontrollkästchen Unveränderliche Schnappschüsse und legen Sie eine Schutzdauer fest. Mit dieser Funktion wird verhindert, dass dieser replizierte Schnappschuss innerhalb eines bestimmten Zeitraums entfernt wird. Wir empfehlen, diese Dauer auf 7 bis 14 Tage einzustellen.
Anmerkung: Wenn Sie ein Häkchen bei Unveränderliche Schnappschüsse gesetzt haben, können Sie es nicht mehr entfernen. Diese Option wird vom System automatisch deaktiviert, wenn die Schutzdauer beendet ist. - Klicken Sie auf OK, um die Aktion zu bestätigen.
Anmerkung:
- Wenn der verfügbare Speicherplatz des Volumes auf dem Quell- oder Zielserver unter 1 GB beträgt, können Sie die Synchronisierungsaufgaben nicht ausführen.
- Sie können die Synchronisierungsaufgabe nur auf der Quelle ausführen.
- Nach Abschluss der Synchronisierung wird die replizierte LUN, die sich auf dem Btrfs-Volume befindet und die Schnappschuss-Funktion aktiviert hat, auf dem Zielserver aktualisiert; daher werden die Informationen zur Wiederherstellung im Protokoll angezeigt.
Synchronisierung der Replikation einer LUN beenden:
- Wählen Sie die zu stoppende Synchronisierung einer Replikationsaufgabe für eine LUN aus.
Anmerkung: Sie können Strg oder Umschalttaste gedrückt halten, um mehrere Elemente auszuwählen. - Klicken Sie auf Aktion > Stopp.
- Eine Bestätigungsmeldung wird angezeigt. Klicken Sie auf Stopp, um die Aktion zu bestätigen.
Erste Kopie einer Replikationsaufgabe für eine LUN exportieren:
- Wählen Sie die Replikationsaufgabe für eine LUN aus, deren erste Kopie Sie exportieren möchten.
Anmerkung: Sie können Strg oder Umschalttaste gedrückt halten, um mehrere Elemente auszuwählen. - Klicken Sie auf Aktion > Exportieren.
- Wählen Sie das Ziel zum Exportieren der ersten Kopie aus.
Erste Kopie in eine Replikationsaufgabe für eine LUN importieren:
- Wählen Sie die Replikationsaufgabe für eine LUN aus, für die Sie die erste Kopie importieren möchten.
Anmerkung: Sie können Strg oder Umschalttaste gedrückt halten, um mehrere Elemente auszuwählen. - Klicken Sie auf Aktion > Importieren.
- Wählen Sie die Quelle für das Importieren der ersten Kopie aus.
Gleichzeitige Aufgaben
Sie können die Anzahl gleichzeitiger Aufgaben konfigurieren, um Systemressourcen besser zuzuweisen. Für eine effizientere Synchronisierung stellen Sie diese Anzahl auf einen höheren Wert ein. Um im umgekehrten Fall bei der Synchronisierung mehr Systemressourcen für andere Dienste zu reservieren, stellen Sie die Anzahl auf 1; dieser Wert entspricht auch der Standardeinstellung.
Eine-zu-viele/Erweiterte Replikation
Unter Verwendung des Schemas Eine-zu-viele können Sie mehrere Replikationen für einen freigegebenen Ordner bzw. für eine LUN für mehrere Ziele erstellen. Mithilfe des Schemas Erweitert können Sie außerdem für einen replizierten freigegebenen Ordner bzw. eine replizierte LUN eine erweiterte Replikation erstellen.
Anmerkung:
- Unabhängig davon, ob das Schema „Eine-zu-viele“ oder „Erweitert“ verwendet wird, kann eine Replikationsaufgabe nur maximal drei Ziele haben.
Aufbewahrungsrichtlinie
Die Einstellung einer Aufbewahrungsrichtlinie hilft Ihnen dabei, Ihren Speicherplatz durch Aufbewahrung der gewünschten Schnappschüsse effizienter zu verwalten. Sie haben die Auswahl aus drei Optionen für Aufbewahrungsrichtlinien:
- Anzahl der zu behaltenden letzten Schnappschüsse: Geben Sie die Anzahl der letzten Schnappschüsse an, die aufbewahrt werden sollen.
- Alle Schnappschüsse behalten für: Bewahren Sie alle innerhalb einer bestimmten Anzahl von Tagen erstellten Schnappschüsse auf.
- Erweiterte Aufbewahrungsrichtlinie: Schnappschüsse können für längere Zeiträume aufbewahrt werden, es kann jedoch gleichzeitig Speicherplatz eingespart werden.
- Sie können mehrere Regeln festlegen und die Aufbewahrungsrichtlinie nach Bedarf individuell anpassen.
- Bewahren Sie alle innerhalb einer bestimmten Anzahl von Tagen erstellten Schnappschüsse auf.
- Mit der erweiterten Aufbewahrungsrichtlinie können Sie auch die letzten Schnappschüsse von verschiedenen Zeitspannen für eine bestimmte Zeit aufbewahren. Sie können auswählen, wie lange die stündlichen, täglichen, wöchentlichen und jährlichen Schnappschüsse im System aufbewahrt werden sollen. Beispiel: Die Option Letzten Schnappschuss der Woche für 7 Wochen behalten bedeutet, dass der letzte in einer Woche erstellte Schnappschuss nach der Aufnahme sieben Wochen lang aufbewahrt wird.
- Sie müssen auch die Anzahl der zu behaltenden letzten Schnappschüsse festlegen. Wenn weniger Schnappschüsse als die angegebene Zahl vorhanden sind, wird die Aufbewahrungsrichtlinie nicht wirksam. Es handelt sich dabei um ein Pflichtfeld.
- Die erweiterte Aufbewahrungsrichtlinie nutzt den GFS-Aufbewahrungsmechanismus („Grandfather-Father-Son“).
- Ein Schnappschuss kann gleichzeitig mehr als einer Aufbewahrungsregel entsprechen. Beispiel: Ein Schnappschuss kann gleichzeitig entsprechend einer wöchentlichen und täglichen Aufbewahrungsregel behalten werden.
- Sie können mehrere Regeln festlegen und die Aufbewahrungsrichtlinie nach Bedarf individuell anpassen.
Beispiel:
Es ist jetzt Oktober, und Sie haben einen Schnappschusszeitplan, der täglich einen Schnappschuss aufnimmt. Wenn Sie eine Aufbewahrungsrichtlinie planen, welche die letzten neun Monate umfasst und
- Tägliche Schnappschüsse für die ersten 3 Monate (September, August und Juli)
- Wöchentliche Schnappschüsse für das 4. bis 6. Monat (Juni, Mai und April)
- Monatliche Schnappschüsse für das 7. bis 9. Monat (März, Februar und Januar)
- die 10 letzten Schnappschüsse
beachten Sie die folgenden Einstellungen:
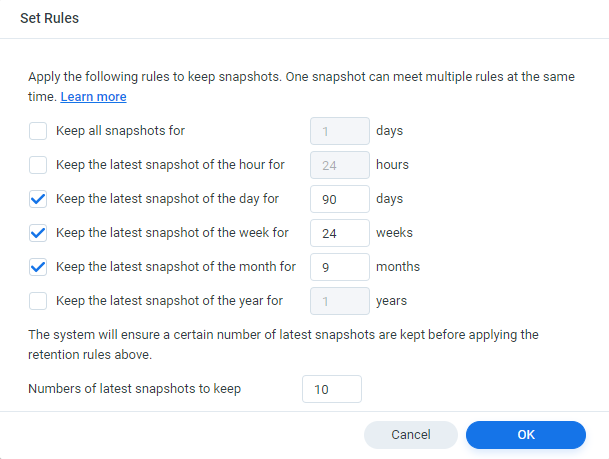
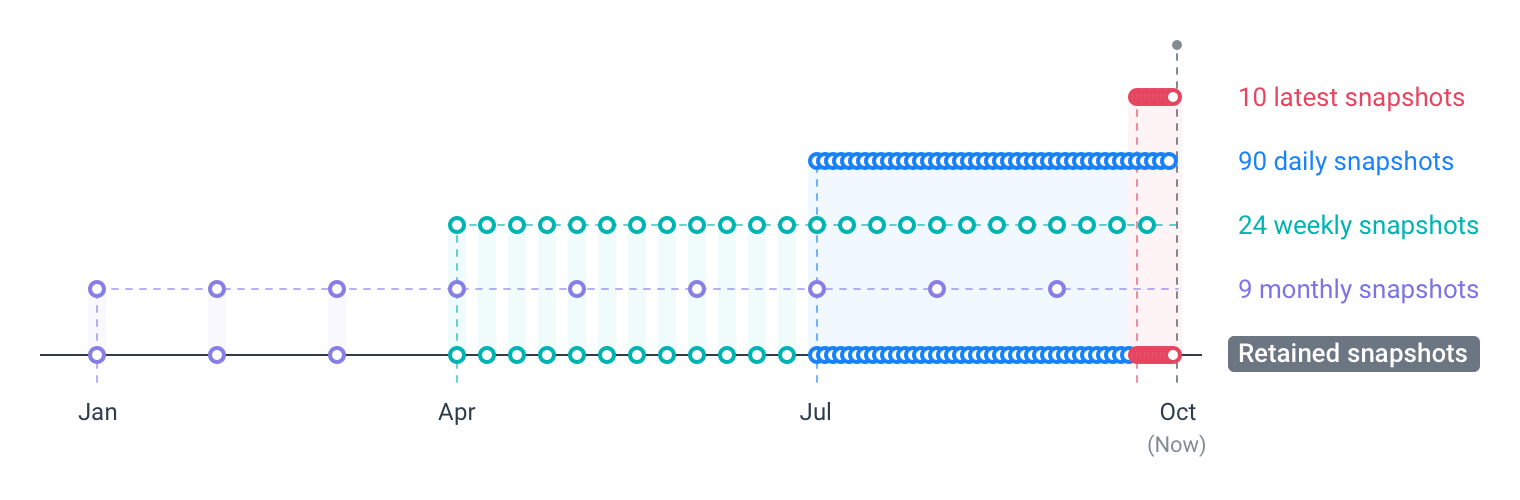
Ein Schnappschuss kann mehr als einer Aufbewahrungsregel entsprechen. Der erste wöchentliche Schnappschuss kann daher auch der siebente tägliche Schnappschuss sein, und der erste monatliche Schnappschuss kann auch der vierte wöchentliche Schnappschuss sein.
Durch Einstellung der Anzahl der zu behaltenden letzten Schnappschüsse wird verhindert, dass die Aufbewahrungsrichtlinie alle Schnappschüsse löscht, wenn das System keine neuen Schnappschüsse mehr aufnimmt, und die 10 letzten Schnappschüsse entsprechen sodann den täglichen Schnappschüssen, die in den letzten 10 Tagen aufgenommen wurden.
