DS cloud (iOS)
Version 2.11
Anmerkung: Die Synology Cloud Station Suite wird in DSM 7.0 und höher nicht unterstützt und durch die neue Anwendung Synology Drive Server ersetzt. DS cloud wird nur von Synology Drive Server-Versionen unter 3.0 unterstützt. Wir empfehlen für bessere Kompatibilität mit Synology Drive Server den Umstieg auf die mobile App von Synology Drive.
DS cloud ist das mobile Gegenstück zu Cloud Station Server für Ihr iOS-Gerät. Wählen Sie die Ordner auf Ihrer DiskStation aus, die mit Ihrem mobilen Gerät synchronisiert werden sollen, damit Sie sie auch unterwegs immer für die Offline-Anzeige verfügbar haben. DS cloud gibt Ihnen zudem die volle Kontrolle über die Synchronisierungskriterien: Für jeden Ordner können Sie die maximale Dateigröße sowie die Dateitypen festlegen, die Sie synchronisieren möchten.
Bevor Sie beginnen
Bevor Sie Dateien mit DS cloud synchronisieren, müssen Sie sich bei DSM anmelden, um Cloud Station Server zu installieren und einzurichten.
Cloud Station Server installieren:
- Melden Sie sich bei DSM mit einem Konto an, das zur Gruppe administrators gehört.
- Gehen Sie zum Paketzentrum und suchen und installieren Sie Cloud Station Server.
Erste Schritte
Wenn Sie DS cloud das erste Mal verwenden, können Sie DS cloud gemäß diesen Anweisungen mit Cloud Station Server verknüpfen und mit der Synchronisierung von Ordnern beginnen.
DS cloud mit Cloud Station Server verknüpfen:
- Geben Sie die folgenden Informationen auf der Anmeldeseite von DS cloud ein:
- Gerätename: (optional) Geben Sie den Namen des Gerätes ein (z. B. iPod touch).
- Adresse oder QuickConnect-ID: Geben Sie die IP-Adresse, den DDNS-Hostnamen oder die QuickConnect ID des Synology NAS ein.
- Konto und Kennwort: Geben Sie die Anmeldedaten Ihres DSM-Kontos ein.
- Tippen Sie auf Link.
Anmerkung:
Wenn Sie DS cloud mit Ihren Benutzerdaten nicht mit Cloud Station Server verknüpfen können, können Sie versuchen, sich mit einem Konto der Gruppe administrators bei DSM anzumelden und Ihr Konto unter Cloud Station Server > Berechtigungen zu aktivieren.
Zu synchronisierende Ordner auswählen:
Wenn DS cloud und Cloud Station Server miteinander verknüpft sind, können Sie gemäß diesen Schritten auswählen, welche Ordner synchronisiert werden sollen.
- Wählen Sie die zu synchronisierenden Ordner auf der Seite Freigegebene Ordner aus. Sie können zwischen den Ordnerebenen navigieren, indem Sie auf die Pfeile rechts neben dem Ordner und auf die Schaltfläche Zurück tippen. Der Aufruf einer anderen Ebene hebt die Auswahl der aktuell ausgewählten Ordner auf.
- Tippen Sie zur Bestätigung auf Weiter.
- Auf der Seite Optionen können Sie die folgenden Einstellungen ändern, um festzulegen, welche Dateien mit Ihrem Gerät synchronisiert werden:
- Maximale Dateigröße: Nur Dateien, die kleiner als der hier angegebene Wert sind, werden synchronisiert. Mit dieser Funktion können Sie vermeiden, dass zu viel Speicherplatz durch große Dateien belegt wird. Die maximale Dateigröße kann zwischen 1 MB und 10 GB eingestellt werden.
- Formate: Geben Sie an, welche Gruppe von Dateiformaten Sie synchronisieren möchten, zum Beispiel Videos, Bilder oder Dokumente. Wählen Sie alle Gruppen aus, wenn Sie alle Dateiformate synchronisieren möchten. Die folgenden Gruppen können angegeben werden: Bilder, Audio, Video, Dokumente und Sonstige. Weitere Einzelheiten siehe unten.
- Unterordner synchronisieren: Die Aktivierung dieser Option ermöglicht das Synchronisieren von Ordnern innerhalb von Ordnern.
- Klicken Sie auf Fertig, um mit der Synchronisierung der ausgewählten Ordner zu beginnen.
Dateiformatgruppen
DS cloud unterstützt das Öffnen der nachstehenden Dateiformate. Bei der Änderung der Ordnersynchronisierungsoptionen können Sie auch auswählen, welche Gruppen von Dateiformaten mit Ihrem Gerät synchronisiert werden sollen.
- Bildformate: .jpg, .jpeg, .gif, .bmp, .png, .tiff
- Audioformate: .mp3, .m4a, .aa, .aiff, .aifc, .aif, .wav, .m4b, .m4p, .m4r, .3gp
- Videoformate: .mp4, .m4v, .mov
- Dokumentformate: .doc, .docx, .ppt, .pptx, .xls, .xlsx, .pdf, .txt, .pages, .pages.zip, .numbers, .numbers.zip, .key, .key.zip, .htm, .html
- Andere Formate: Oben nicht angegebene Dateiformate.
Navigieren
Nachfolgend finden Sie eine allgemeine Einführung zu DS cloud:
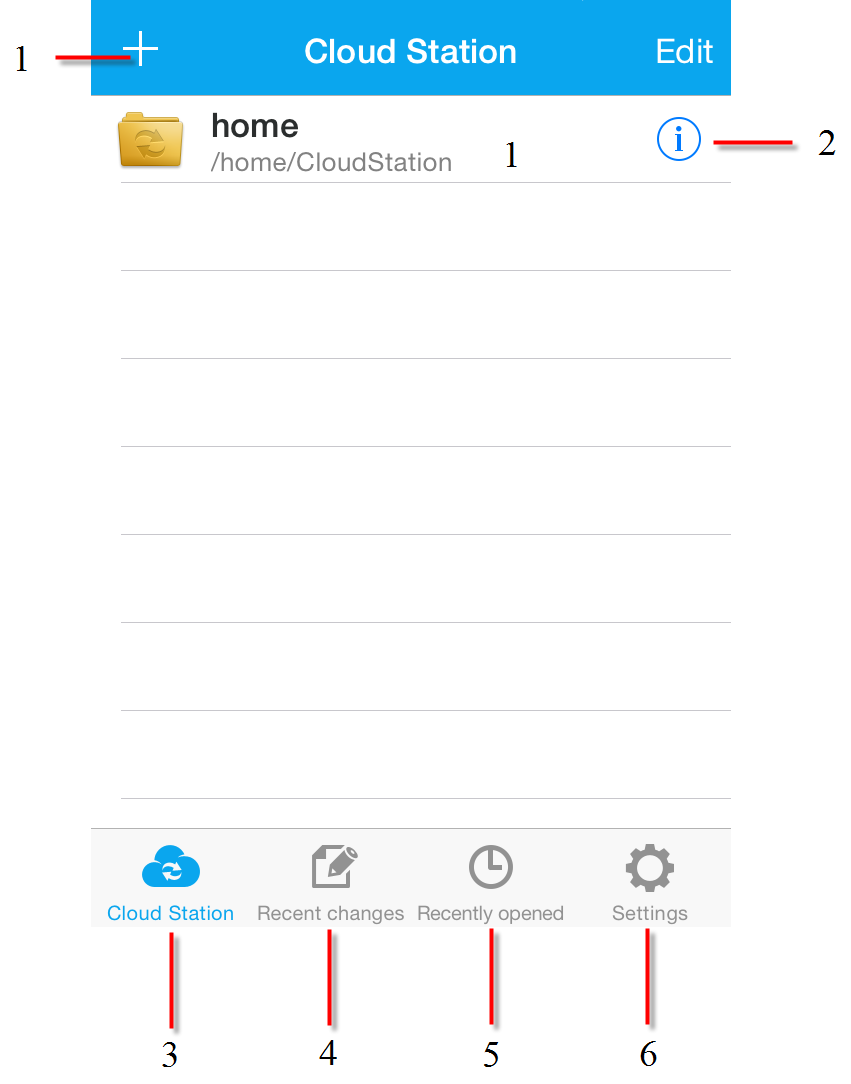
- Hier tippen, um einen weiteren Ordner oder Synology NAS hinzuzufügen, der synchronisiert werden soll
- Synchronisierungseinstellungen des Ordners anpassen
- Lokale Ordner und Dateien anzeigen
- Kürzliche Änderungen: Hinzugefügte oder gelöschte Dateien
- Zuletzt geöffnete Dateien
- Einstellungen anpassen oder Verknüpfung Ihres Geräts mit dem Synology NAS aufheben
Synchronisierte Ordner hinzufügen und verwalten
Nach Abschluss der Einrichtung können Sie weitere synchronisierte Ordner hinzufügen oder bestehende verwalten, indem Sie zur Registerkarte Cloud Station Server gehen. Zur Erhöhung der Flexibilität ermöglicht DS cloud die gleichzeitige Auswahl mehrerer Ordner auf mehreren Synology NAS-Geräten, z. B. Ordner für die Arbeit in Cloud Station Server in der Firma und andere in Cloud Station Server zu Hause.
Der Status der einzelnen synchronisierten Ordner wird wie folgt angezeigt:
 : Der Ordner wird gerade synchronisiert.
: Der Ordner wird gerade synchronisiert. : Die Synchronisierung war nicht erfolgreich, da die Datei die Maximalgröße überschreitet oder keines der von Ihnen für die Synchronisierung ausgewählten Dateiformate hat.
: Die Synchronisierung war nicht erfolgreich, da die Datei die Maximalgröße überschreitet oder keines der von Ihnen für die Synchronisierung ausgewählten Dateiformate hat. : Ein Fehler ist aufgetreten, sodass die Datei oder der Ordner nicht synchronisiert wurde. Weitere Informationen finden Sie auf der Informationsseite der Datei bzw. des Ordners.
: Ein Fehler ist aufgetreten, sodass die Datei oder der Ordner nicht synchronisiert wurde. Weitere Informationen finden Sie auf der Informationsseite der Datei bzw. des Ordners.- Normal: Wenn die Datei kein bestimmtes Statussymbol hat, wurde sie erfolgreich synchronisiert und ist sowohl auf Ihrem Mobilgerät als auch in Cloud Station Server verfügbar.
Zu synchronisierenden Ordner hinzufügen:
- Tippen Sie auf der Registerkarte Cloud Station Server auf
 .
. - Wählen Sie eine vorhandene Synology NAS-Verbindung aus oder tippen Sie auf Link, um eine neue Verbindung hinzuzufügen, und melden Sie sich mit Ihren DSM-Benutzerdaten an.
- Wählen Sie die zu synchronisierenden Ordner aus.
- Tippen Sie zur Bestätigung auf Fertig.
- Ändern Sie die Synchronisierungsoptionen (Details siehe oben).
Synchronisierung stoppen und einen Ordner entfernen:
- Für einen einzelnen Ordner:
- Suchen Sie auf der Registerkarte Cloud Station Server nach dem Ordner, den Sie entfernen möchten, und tippen Sie daneben auf
 .
. - Tippen Sie auf der Seite Optionen auf Synchronisierung stoppen. Mit dieser Aktion werden Dateien innerhalb des synchronisierten Ordners von Ihrem Mobilgerät entfernt.
- Suchen Sie auf der Registerkarte Cloud Station Server nach dem Ordner, den Sie entfernen möchten, und tippen Sie daneben auf
- Für mehrere Ordner:
Tippen Sie auf der Registerkarte Cloud Station Server auf Bearbeiten, um mehrere Ordner gleichzeitig zu löschen. Beachten Sie, dass diese Dateien gleichzeitig sowohl von Ihrem Mobilgerät als auch von den Synology NAS-Geräten gelöscht werden.
Anmerkung:
- Wenn Probleme bei der Synchronisierung eines bestimmten Ordners auftreten, können Sie auf der Seite Einstellungen unter Ihrer gewünschten Verbindung auf Status tippen, um die Verknüpfung aufzuheben.
- Falls ein bestimmter Ordner nicht angezeigt wird, wenn Sie Ordner zum Synchronisieren auswählen, müssen Sie die Berechtigungen dieses Ordners in DSM überprüfen. Wenn es ein schreibgeschützter Ordner ist, wird er in DS cloud nicht angezeigt.
Synchronisierungsfortschritt überwachen:
Auf der Registerkarte Kürzliche Änderungen kann der aktuelle Status der Synchronisierungsaufgaben angezeigt und überwacht werden:
- Die gerade synchronisierten Dateien
- Der Synchronisierungsfortschritt
- Die Synchronisierungsgeschwindigkeit
- Wenn keine Synchronisierungsaufgabe läuft oder die Synchronisierung abgeschlossen ist, wird hier kein Synchronisierungsstatus neben der Liste der zuletzt geänderten Dateien angezeigt.
Anmerkung:
Dateien durchsuchen und verwalten
Mit DS cloud können Sie Dateien und Ordnern, die mit Cloud Station Server synchronisiert sind, durchsuchen und verwalten (verschieben, kopieren, öffnen, löschen usw.). Es gibt drei Orte, unter denen Dateien gesucht werden können: Die Registerkarte Cloud Station Server, die eine Liste aller mit Cloud Station Server synchronisierten Ordner anzeigt, die Registerkarte Kürzliche Änderungen, die anzeigt, welche Dateien vor kurzem verschoben, kopiert oder aktualisiert wurden und die Registerkarte Zuletzt geöffnet, die einen schnellen Zugriff auf alle Dateien erlaubt, die vor kurzem angezeigt wurden.
Sie können eine Datei folgendermaßen öffnen:
- Tippen Sie einfach darauf.
- Tippen Sie auf
 rechts neben der Datei und wählen Sie anschließend Öffnen oder Öffnen mit... aus, wenn Sie die Datei mit einer anderen App öffnen möchten.
rechts neben der Datei und wählen Sie anschließend Öffnen oder Öffnen mit... aus, wenn Sie die Datei mit einer anderen App öffnen möchten.
Videodateien öffnen
Von iOS-Geräten unterstützte Videodateiformate können direkt mit DS cloud wiedergegeben werden. Zur Wiedergabe anderer Formate müssen Sie einen Player von Drittanbietern installieren, z. B. OPlayer(HD) Lite, GPlayer. Sie können auch DS file (Version 5.2 oder höher) installieren, um diese Dateien wiederzugeben. Untertitel können folgendermaßen angezeigt werden:
- Tippen Sie für eingebettete Untertitel auf das Symbol Untertitel auswählen in der Steuerungsleiste, um die entsprechende Sprache auszuwählen. Tippen Sie auf Fertig, um die Auswahl zu bestätigen.
- Für .srt_Dateien: Wählen Sie die Datei aus dem angezeigten Menü, wenn Sie die Wiedergabe der Videodatei starten. Tippen Sie auf Fertig, um die Auswahl zu bestätigen.
Dateilinks teilen:
Wenn Sie einen Datei-Link freigeben möchten, gehen Sie folgendermaßen vor:
- Tippen Sie auf
 rechts neben der Datei und wählen Sie Freigabe aus.
rechts neben der Datei und wählen Sie Freigabe aus. - Wählen Sie die Anwendung, mit der Sie den Datei-Link teilen möchten
Datei per E-Mail senden:
Um eine Datei per E-Mail freizugeben möchten, haben Sie folgende Möglichkeiten:
- Tippen Sie auf
 rechts neben der Datei und wählen Sie Datei per E-Mail senden aus.
rechts neben der Datei und wählen Sie Datei per E-Mail senden aus. - Tippen Sie oben rechts auf
 , wenn die Datei im Vollbild angezeigt wird, und wählen Sie Datei per E-Mail senden aus.
, wenn die Datei im Vollbild angezeigt wird, und wählen Sie Datei per E-Mail senden aus.
Anmerkung:
Stellen Sie sicher, dass Sie ein E-Mail-Konto auf Ihrem iOS-Gerät eingerichtet haben, ehe Sie diese Aktion durchführen.
Datei mit einem AirPrint-fähigen Drucker drucken:
- Tippen Sie in der Vollbildanzeige der Datei oben rechts auf
 .
. - Wählen Sie Drucken aus.
Anmerkung:
AirPrint wird nur von iOS 4.2 oder neueren Versionen unterstützt.
Anzeige aktualisieren:
Ziehen Sie, wenn Sie den Inhalt eines Ordners durchsuchen, den Bildschirm nach unten und lassen Sie ihn los, um die Liste zu aktualisieren.
Dateien kopieren oder verschieben:
Um eine Datei zu kopieren oder zu verschieben, haben Sie folgende Möglichkeiten:
- Tippen Sie auf
 rechts neben der Datei.
rechts neben der Datei. - Wählen Sie Verschieben oder Kopieren aus.
- Gehen Sie zum Speicherziel und tippen Sie auf Fertig.
Dateien vom iOS-Gerät nach DS cloud kopieren:
- Öffnen Sie DS file oder jeden anderen Dateibrowser auf Ihrem iOS-Gerät und suchen Sie nach der Datei, die Sie nach DS cloud kopieren möchten.
- Wählen Sie Öffnen mit... und anschließend DS cloud aus.
- Wählen Sie den Zielordner aus.
- Tippen Sie zum Abschluss auf Fertig, um die Datei nach DS cloud zu kopieren.
Dateien von einem Cloud-Anbieter in DS cloud importieren:
DS cloud (iOS 8 erforderlich) fungiert jetzt als Dokumentanbieter, mit dem direkt auf Dateien zugegriffen und Dateien von anderen Cloud-Speicheranbietern (z. B. iCloud oder von einem anderen Synology NAS, wenn DS file/DS cloud auf Ihrem iDevice installiert ist) importiert werden können.
- Gehen Sie zu dem Ordner, in den Sie die Datei importieren möchten.
- Tippen Sie oben rechts auf
 und wählen Sie Hinzufügen > Sonstige aus.
und wählen Sie Hinzufügen > Sonstige aus. - Tippen Sie auf den gewünschten Dokumentanbieter oder auf Mehr, um nach DS file, DS cloud oder sonstigen verfügbaren zu suchen.
- Geben Sie auf der Anmeldeseite Ihre Anmeldedaten ein.
Dateien löschen:
- Tippen Sie auf
 rechts neben der Datei.
rechts neben der Datei. - Wählen Sie Löschen aus und tippen Sie auf Ja. Sie können auch nach links oder rechts über eine Datei wischen und anschließend auf Löschen tippen, um sie zu löschen.
Einstellungen anpassen
Die Registerkarte Einstellungen zeigt die folgenden Informationen und Optionen an:
- Verbindungsstatus: Dieser Bereich enthält Einzelheiten über Ihr Konto, den Gerätenamen und die IP-Adresse oder die QuickConnect ID des Synology NAS, mit dem DS cloud die Synchronisierung durchführt.
- Nur über WLAN synchronisieren: Aktivieren Sie diese Option, um Dateien nur dann zu synchronisieren, wenn Ihr Gerät mit einem WLAN-Netzwerk verbunden ist (und um horrende Rechnungen von Ihrem Mobilfunkanbieter zu vermeiden).
- SSL-Verschlüsselung: Aktivieren Sie diese Option, um eine sichere Datenübertragung beim Durchsuchen und Synchronisieren von Dateien mit DS cloud zu gewährleisten. Die Verschlüsselung erfordert mehr Bandbreite und kann zu geringfügig geringerer Leistung führen.
- Geofences: Die iOS-Apps können keine Hintergrundaufgaben ausführen, die länger als eine bestimmte Zeit (3 bis 10 Minuten) dauern. Um diese Einschränkung zu umgehen, können Sie mit Geofences bestimmte Bereiche definieren, in denen DS cloud auch im Hintergrund Synchronisierungen ausführt. Tippen Sie auf Geofencing > Erstellen, um Geofences hinzuzufügen.
Verknüpfung zwischen DS cloud und Cloud Station Server aufheben:
Tippen Sie auf der Registerkarte Einstellungen oben rechts auf Verknüpfung aufheben.
Anmerkung:
- Wenn Sie DS cloud verlassen, ohne die Verknüpfung aufzuheben, werden Ihre Verbindungsinformationen für den nächsten Start von DS cloud gespeichert.
- Wenn Sie die DS cloud-Verknüpfung aufheben, werden sämtliche auf dem Mobilgerät synchronisierten Dateien gelöscht. Dies gilt für alle Synology NAS-Verbindungen.
