DS file (Android)
Version 4.17
DS file ist ideal zur Verwaltung von auf Ihrem Synology NAS gespeicherten Dateien über sichere HTTPS-Verbindung, etwa um Dateien zwischen NAS und Android-Gerät hoch- oder herunterzuladen oder Dateien zu bearbeiten. Darüber hinaus ist DS file auch ein nützliches Werkzeug, um unterwegs Bilder, Videos oder Arbeitsunterlagen anzusehen.
Bevor Sie beginnen
Vergewissern Sie sich bevor Sie DS file verwenden, dass auf Ihrem Synology NAS-Gerät DSM 5.0 oder höher installiert ist. Andernfalls sind bestimmte Funktionen nicht verfügbar. Grundkonfigurationen müssen über einen Computer mit Zugang zu File Station vorgenommen werden.
An- und Abmeldung
Mit DS file können Sie sich mühelos und sicher bei File Station anmelden. Sie können Ihre Verbindung über SSL/TLS-Verbindungen schützen und das auf dem Synology-Server installierte Serverzertifikat überprüfen.
Mit DS file bei File Station anmelden:
- Führen Sie einen der folgenden Schritte durch:
- Geben Sie die folgenden Informationen auf der Anmeldeseite ein:
- Adresse oder QuickConnect ID des Synology-Servers: Dies kann entweder die interne oder externe IP-Adresse, der DDNS-Hostname oder die Synology QuickConnect ID sein. Um QuickConnect ID für die Anmeldung zu verwenden, muss es in DSM unter Systemsteuerung > Externer Zugriff > QuickConnect (DSM 7.0 und höher) bzw. Systemsteuerung > QuickConnect (DSM 6.2 und darunter) aktiviert sein.
- Ihr Benutzerkonto und Ihr Kennwort
- Tippen Sie auf den Pfeil neben dem Feld Adresse oder QuickConnect ID und wählen Sie die letzten Anmeldeinformationen aus der Liste Ihres Anmeldeverlaufs oder suchen Sie die Synology-Server in Ihrem lokalen Netzwerk. Anmeldedaten können entfernt werden, indem Sie rechts neben dem ausgewählten Eintrag auf
 und anschließend auf Löschen tippen.
und anschließend auf Löschen tippen.
- Geben Sie die folgenden Informationen auf der Anmeldeseite ein:
- Um Ihre Verbindung zu sichern, aktivieren Sie HTTPS, um SSL/TLS-Verschlüsselung zu nutzen.
Fehlerbehebung:
- Wenn Sie sich nicht anmelden können, gehen Sie wie folgt vor:
- Melden Sie sich mit einem Konto der Gruppe administrators bei DSM an und gehen Sie zu Systemsteuerung > Anwendungsberechtigungen (DSM 7.0 und höher) bzw. Berechtigungen (DSM 6.2 und früher) > File Station > Benutzer und überprüfen Sie, ob das Benutzerkonto Berechtigungen für die Nutzung von File Station besitzt.
- Überprüfen Sie, ob File Station einen benutzerdefinierten Port verwendet. Wenn der Port z. B. 9920 ist, müssen Sie den Port evtl. wie in „fun.syno.com:9920“ zur IP-Adresse/DDNS-Hostnamen hinzufügen.
Die mehrstufige Authentifizierung verwenden:
Wenn die mehrstufige Authentifizierung von einem Admin aktiviert oder erzwungen wurde, melden Sie sich mit Synology Secure SignIn bei der App oder bei anderen Authentifizierungs-Apps von Drittanbietern an.
Anmerkung:
- Wenn die mehrstufige Authentifizierung in DSM (6.0 und höher) aktiviert ist, kann Ihr Mobilgerät für die bequeme und sichere Anmeldung gespeichert werden:
- Wählen Sie auf der Anmeldeseite Dieses Gerät als vertrauenswürdig einstufen aus, damit Ihr Gerät gespeichert wird. Ihr Gerät bleibt 30 Tage lang gespeichert; wenn Sie sich innerhalb dieser Gültigkeitszeit erneut anmelden, wird Ihr Gerät für weitere 30 Tage gespeichert.
- Wenn das Gerät nicht mehr als vertrauenswürdig eingestuft werden soll, gehen Sie zu DSM > Persönlich > Sicherheit, klicken Sie auf 2-Faktor-Authentifizierung, geben Sie Ihr Kennwort ein, und klicken Sie auf Verwalten und anschließend auf Andere Geräte entfernen.
Zur Vereinfachung der Anmeldung:
Sie können auf der Anmeldeseite Speichern aktivieren, um das Kennwort Ihres Benutzerkontos nicht zu vergessen. Sie werden immer automatisch angemeldet, bis Sie sich von der App abmelden. Beachten Sie, dass die Aktivierung dieser Option das Passwort nur für DS file speichert, es wird nicht mit den anderen Synology-Apps geteilt.
Von DS file abmelden:
Tippen Sie einfach auf ![]() >
> ![]() > Abmelden.
> Abmelden.
Navigieren
DS file umfasst die folgenden Hauptbereiche.
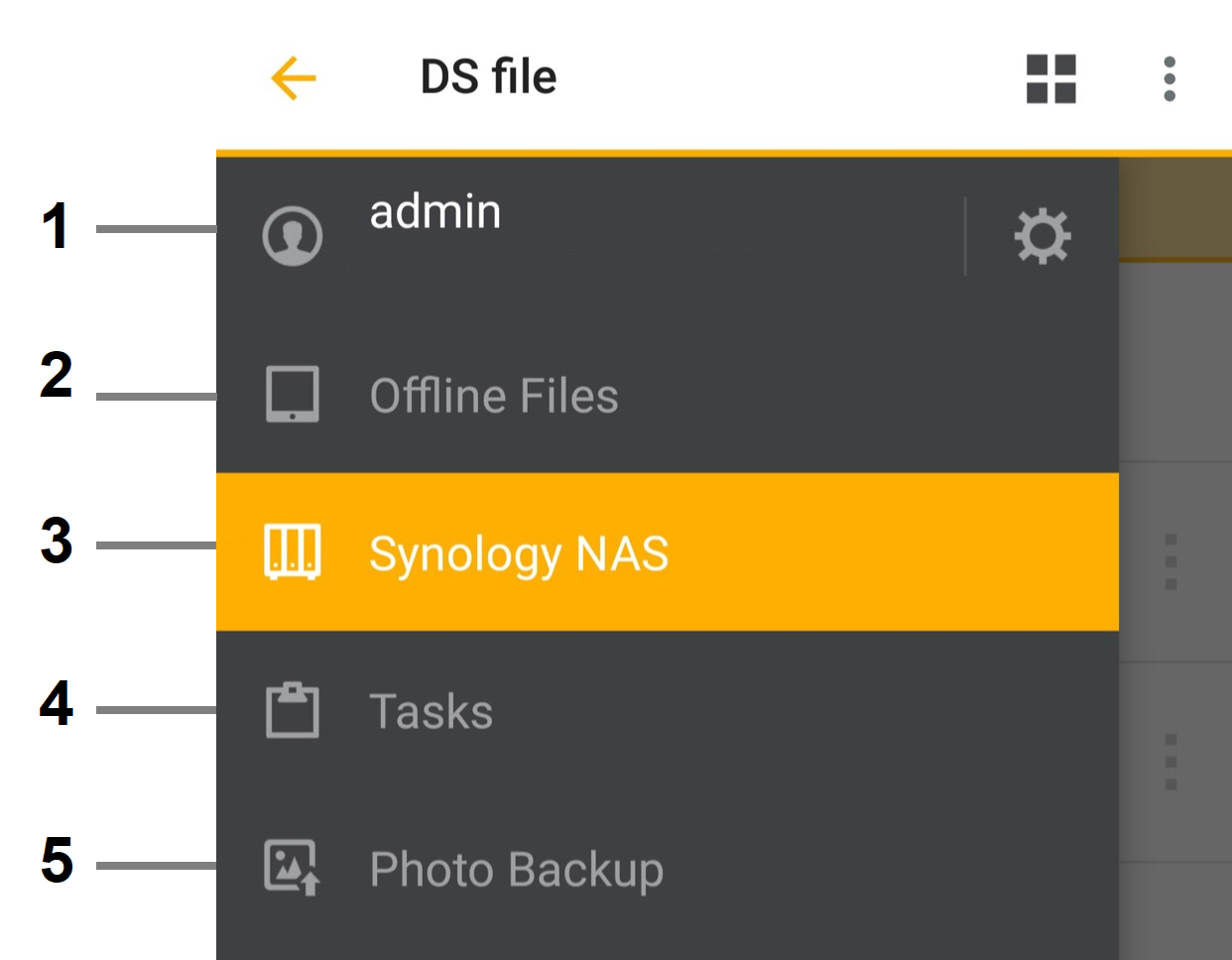
- Einstellungen: Anmeldeinformationen überprüfen, Dokumente anzeigen, Einstellungen konfigurieren und von DS file abmelden.
- Offline-Dateien: Zeigen Sie Ordner und Dateien auf Ihrem Android-Gerät an. Eine weitere Möglichkeit, lokale Dateien zu durchsuchen, bietet sich durch Antippen von Offline-Modus im Anmeldebildschirm.
- Synology NAS: Zeigen Sie Ordner und Dateien auf dem Synology NAS-Gerät an, einschließlich:
- Meine Favoriten: Häufig geöffnete Ordner können zu Ihren Favoriten hinzugefügt werden.
- Freigegebene Ordner: Hier können Sie Ordner und Dateien auf dem Synology NAS-Gerät durchsuchen und verwalten.
- Remote-Ordner: Zeigt die ISO-Dateien und CIFS-Freigaben, die auf dem Synology NAS-Gerät bereitgestellt sind.
- Aufgaben: Zeigt eine Liste von Upload- und Download-Aufgaben sowie den Status der einzelnen Aufgaben an.
- Foto-Sicherung: Wenn Foto-Sicherung aktivieren aktiviert ist, werden Fotos und Videos auf Ihrem Mobilgerät zum Synology NAS gesichert.
Anmerkung:
- Freigegebene WriteOnce-Ordner weisen eine WriteOnce-Kennzeichnung unter ihren Ordnernamen in der Liste der freigegebenen Ordner auf.
Navigieren durch Ordner und Dateien
- Tippen Sie auf Ordner und Dateien, um sie zu öffnen oder durch sie zu navigieren.
- Verwenden Sie die Taste Zurück auf Ihrem Telefon, um zur vorherigen Ebene zurückzukehren.
- Zum Anpassen der Anzeigeeinstellungen tippen Sie auf
 und wählen Sortierungseinstellungen aus. Über diese Option können Sie die Anzeigereihenfolge der Dateien und Ordner nach Dateiname, Größe, Änderungsdatum, Erstellungsdatum usw. zu ändern.
und wählen Sortierungseinstellungen aus. Über diese Option können Sie die Anzeigereihenfolge der Dateien und Ordner nach Dateiname, Größe, Änderungsdatum, Erstellungsdatum usw. zu ändern. - Zur Suche von Dateien oder Ordnern tippen Sie auf
 und wählen Sie Suche. Tippen Sie auf
und wählen Sie Suche. Tippen Sie auf  , um die Suchkriterien weiter zu verfeinern. Es gibt Optionen, um alle Ordner oder nur angegebene zu durchsuchen oder um nach Dateityp zu suchen.
, um die Suchkriterien weiter zu verfeinern. Es gibt Optionen, um alle Ordner oder nur angegebene zu durchsuchen oder um nach Dateityp zu suchen. - Anstelle der Suche nach Dateien oder Ordnern können Sie auch auf
 tippen, Filter auswählen und Suchbegriffe eingeben. Es werden nur Elemente auf der aktuellen Seite angezeigt, die mit den eingegebenen Suchbegriffen übereinstimmen.
tippen, Filter auswählen und Suchbegriffe eingeben. Es werden nur Elemente auf der aktuellen Seite angezeigt, die mit den eingegebenen Suchbegriffen übereinstimmen.
Verwalten von Ordnern und Dateien
Wichtige Verwaltungsmaßnahmen können durch die Auswahl des Ordners oder der Datei, die verwaltet werden soll, und das Öffnen des Menüs „Aktion“ durchgeführt werden, indem Sie auf ![]() tippen.
tippen.
- Tippen Sie einfach auf
 und wählen Sie die gewünschte Aktion aus, um einen Ordner oder eine Datei umzubenennen, zu löschen, zu verschieben, zu kopieren oder zu freizugeben. Wenn Sie mehrere Elemente auswählen möchten, drücken Sie einfach länger auf ein Element oder tippen auf
und wählen Sie die gewünschte Aktion aus, um einen Ordner oder eine Datei umzubenennen, zu löschen, zu verschieben, zu kopieren oder zu freizugeben. Wenn Sie mehrere Elemente auswählen möchten, drücken Sie einfach länger auf ein Element oder tippen auf  > Auswählen. Setzen Sie dann Häkchen bei den gewünschten Elementen und wählen Sie die gewünschte Aktion.
> Auswählen. Setzen Sie dann Häkchen bei den gewünschten Elementen und wählen Sie die gewünschte Aktion. - Um einen Unterordner zu erstellen, geben Sie einfach einen Ordner ein, tippen Sie auf
 und wählen Sie Hinzufügen > Ordner erstellen aus.
und wählen Sie Hinzufügen > Ordner erstellen aus. - Um einen Ordner zu Meine Favoriten hinzuzufügen, gehen Sie zu dem Ordner, tippen auf
 und wählen Zu Favoriten hinzufügen aus. Um ihn zu entfernen, gehen Sie zu Meine Favoriten, tippen auf
und wählen Zu Favoriten hinzufügen aus. Um ihn zu entfernen, gehen Sie zu Meine Favoriten, tippen auf  und wählen Sie Aus Meine Favoriten entfernen.
und wählen Sie Aus Meine Favoriten entfernen. - Tippen Sie auf einen Ordner oder eine Datei und anschließend auf
 , und wählen Sie
, und wählen Sie  aus, um die Eigenschaften eines Ordners oder einer Datei anzuzeigen.
aus, um die Eigenschaften eines Ordners oder einer Datei anzuzeigen. - Freigegebene WriteOnce-Ordner verwalten:
- Entsperrte Dateien können umbenannt, geändert, verschoben oder gelöscht werden.
- Gesperrte Dateien:
- Mit dem Status „Unveränderlich“ gesperrte Dateien können nicht umbenannt, geändert, verschoben oder gelöscht werden.
- Mit dem Status „Nur anfügen“ gesperrte Dateien können nicht umbenannt, verschoben oder gelöscht werden; es können jedoch Inhalte am Ende der Datei angehängt werden.
- Abgelaufene Dateien:
- Dateien, die aus dem Status „Unveränderlich“ abgelaufen sind, können nicht umbenannt, geändert oder verschoben werden; sie können jedoch gelöscht werden.
- Dateien, die aus dem Status „Nur anfügen“ abgelaufen sind, können nicht umbenannt, geändert oder verschoben werden; sie können jedoch gelöscht oder am Ende der Datei mit angehängten Inhalten versehen werden.
- Um den WriteOnce-Status und die Aufbewahrungszeit einer Datei zu erfahren, tippen Sie auf die Datei und anschließend auf
 , und wählen Sie
, und wählen Sie  aus.
aus.
Unterstützte Dateiformate:
- Die Dateiformate, die mit DS file geöffnet werden können, sind letztlich von Ihrem Android-Gerät abhängig. Grundsätzlich sollten Sie aber in der Lage sein, die unten aufgeführten Dateiformate mit DS file zu öffnen:
- Dokumente: doc, docx, pdf, ppt, pptx, txt, xls, xlsx, htm, html
- Bilder: jpg, jpeg, png, gif, bmp, tiff
- Videos: mp4, m4v, mov
- Audio: mp3, m4a, wav, 3gp, wav.
- Um ein USB-Laufwerk zu entfernen, müssen Sie in der Liste der freigegebenen Ordner nach dem USB-Zielordner (z. B. usbshare1) suchen und auf
 und Entfernen tippen.
und Entfernen tippen.
Hoch- und Herunterladen von Dateien
Mit DS file können Sie mühelos Dateien auf ein Synology NAS-Gerät hochladen oder davon herunterladen.
Lokale Dateien zum Synology NAS hochladen:
- Gehen Sie zum gemeinsamen Zielordner. Tippen Sie auf
 und wählen Sie Hinzufügen > Hochladen.
und wählen Sie Hinzufügen > Hochladen. - Wählen Sie die hochzuladenden Dateien aus.
- Wenn Sie den Upload-Status überprüfen möchten, tippen Sie auf die Registerkarte Aufgaben.
Dateien vom Synology NAS auf ein mobiles Gerät herunterladen:
- Mehrere Dateien herunterladen: Drücken Sie länger auf ein Element oder tippen Sie auf
 > Auswählen. Wählen Sie dann die Elemente aus und tippen Sie auf
> Auswählen. Wählen Sie dann die Elemente aus und tippen Sie auf  > Herunterladen.
> Herunterladen. - Eine einzelne Datei herunterladen: Tippen Sie auf
 > Herunterladen.
> Herunterladen. - Die Download-Aufgabe wird auch dann fortgesetzt, wenn Sie DS file in der Multitasking-Ansicht zur Seite wischen. Um den Download zu stoppen, müssen Sie das Stoppen durch DS file in den Android-Geräteeinstellungen erzwingen.
Wenn Sie den Download-Status überprüfen möchten, tippen Sie auf die Registerkarte Aufgaben.
Ablegen von Dateien
Sie können Dateien vom Synology NAS auf Ihrem Mobilgerät anheften. Dadurch bleiben lokale Dateien synchronisiert, wenn Änderungen an den Quelldateien vorgenommen werden.
Dateien ablegen:
- Wählen Sie die gewünschten Dateien aus und tippen Sie auf
 > Anheften.
> Anheften. - Abgelegte Dateien anzeigen: Tippen Sie auf Offline-Dateien > Angeheftete Dateien.
Angeheftete Dateien synchronisieren:
Unter Offline-Dateien > Angeheftete Dateien können Sie angeheftete Dateien synchronisieren und Dateiinformationen anzeigen.
- Einzelnen Dateien synchronisieren: Tippen Sie auf
 > Sync, um die Synchronisierung sofort durchzuführen.
> Sync, um die Synchronisierung sofort durchzuführen. - Alle Dateien synchronisieren: Aktualisieren Sie die Seite Angeheftete Dateien. Auch bei der nächsten Anmeldung bei DS file werden alle Dateien synchronisiert.
- Dateiinformationen anzeigen: Tippen Sie auf
 >
>  , um den Synchronisierungsstatus, die Zeit der letzten Synchronisierung, die Dateigröße und die Quelle anzuzeigen.
, um den Synchronisierungsstatus, die Zeit der letzten Synchronisierung, die Dateigröße und die Quelle anzuzeigen.
Elemente extrahieren
Mit DS file können Sie mehrere Dateien extrahieren.
Elemente extrahieren:
- Tippen Sie auf
 und wählen Sie Extrahieren aus.
und wählen Sie Extrahieren aus.
Anmerkung:
- Mit DS file können Sie die folgenden Formate extrahieren: .zip, .tar, .gz, .tgz, .rar, .7z, .iso (ISO 9660 und Joliet)
Freigabe von Ordnern und Dateien
Mit DS file können Sie Dateien und Ordner für andere Personen oder Geräte freigeben. Hierzu tippen Sie einfach auf ![]() und wählen Freigegebener Link aus. Dadurch wird ein Link erzeugt, über den die ausgewählten Elemente freigegeben werden können. Sie können die Gültigkeitsdauer des Links einstellen oder ein Kennwort hinzufügen. Die Links können über alle verfügbaren sozialen Netzwerk-Apps, per E-Mail oder SMS geteilt werden.
und wählen Freigegebener Link aus. Dadurch wird ein Link erzeugt, über den die ausgewählten Elemente freigegeben werden können. Sie können die Gültigkeitsdauer des Links einstellen oder ein Kennwort hinzufügen. Die Links können über alle verfügbaren sozialen Netzwerk-Apps, per E-Mail oder SMS geteilt werden.
- Wenn Sie mehrere Elemente freigeben möchten, drücken Sie einfach länger auf ein Element oder tippen auf
 > Auswählen. Wählen Sie dann die Elemente aus, die Sie freigeben möchten, und tippen Sie auf
> Auswählen. Wählen Sie dann die Elemente aus, die Sie freigeben möchten, und tippen Sie auf  > Freigegebener Link.
> Freigegebener Link. - Tippen Sie auf
 >
>  und wählen Sie Freigegebene Links aus, um zuvor erstellte Freigabe-Links anzuzeigen. Alle zuvor erstellten Links werden hier aufgelistet.
und wählen Sie Freigegebene Links aus, um zuvor erstellte Freigabe-Links anzuzeigen. Alle zuvor erstellten Links werden hier aufgelistet.
Fotos und Videos sichern
Mit DS file können Sie Fotos und Videos auf Ihrem mobilen Gerät auf Ihren Synology NAS sichern.
Aktivieren der Fotosicherung:
Tippen Sie links auf Fotosicherung, dann auf Fotosicherung aktivieren und melden Sie sich auf einem als Ziel dienenden Synology NAS an.
Einstellungen der Foto-Sicherung konfigurieren:
- Ziel: Wählen Sie einen Zielordner auf dem Synology NAS.
- Ordner wählen: Wählen Sie einen Quellordner auf Ihrem Mobilgerät.
- Wählen Sie eine Datensicherungsregel:
- Aufgaben fortsetzen: Mit nicht abgeschlossenen Datensicherungsaufgaben fortfahren.
- Neue Fotos sichern: Nur neu hinzugefügte Fotos/Videos sichern. Vorherige werden nicht gesichert.
- Alle vorhandenen Fotos auf Ihrem Gerät sichern: Sichert alle vorhandenen Fotos.
- Weitere Einstellungen:
- Nur WLAN-Upload: Fotos/Videos nur sichern, wenn das mobile Gerät mit WLAN läuft.
- Nur Fotos hochladen: Nur Fotos und keine Videos sichern.
- Ursprünglichen Dateinamen beibehalten: Wählen Sie dies aus, um die ursprünglichen Dateinamen von gesicherten Fotos/Videos beizubehalten. Andernfalls werden die Dateinamen mit dem Erstellungsdatum ersetzt.
Speicher auf Ihrem Mobilgerät freigeben:
Tippen Sie auf Speicherplatz freimachen, wählen Sie Ordner aus, um gesicherte Fotos und Videos zu löschen und sehen Sie die Anzahl der Dateien, die gelöscht werden sollen. Dann tippen Sie Löschen an, um die Dateien zu löschen und mehr Speicherplatz zu schaffen.
Anmerkung:
- Wenn Ihr Mobilgerät neue Fotoordner hat, erkennt DS file diese und fügt sie wenn erlaubt der Sicherungswarteschlange hinzu.
- Wenn der Zielordner der Datensicherung ein freigegebener WriteOnce-Order mit aktivierter automatischer Sperre ist, werden die hochgeladenen Fotos möglicherweise gesperrt und können nicht umbenannt, verschoben oder gelöscht werden.
