Synology Drive (iOS)
Version 3.7
Die Synology Drive iOS-App bietet effizienten mobilen Zugriff auf Ihr Synology Drive Server zur Dateiverwaltung. Sie bietet erweiterten Datenschutz mit Foto-Sicherung und Synchronisierung, verfügbar ab Version 3.0.0.
Einrichtung
- Stellen Sie sicher, dass Ihre DSM-Version 6.2.2 oder höher ist.
- Melden Sie sich bei DSM mit einem admin-Konto an und:
- Gehen Sie zum Package Center und installieren Sie Synology Drive Server.
- Gehen Sie zu Synology Drive Admin-Konsole > Team-Ordner, klicken Sie auf Eigene Dateien (den "home"-Ordner) oder einen freigegebenen Ordner und aktivieren Sie ihn als Team-Ordner.
- Installieren Sie die Synology Drive mobile App aus dem App Store auf Ihrem Gerät.
Erste Schritte
Anmelden
Erstanwender
- Geben Sie die IP-Adresse, den DDNS-Hostnamen oder die QuickConnect ID Ihres Synology-Servers ein.
- Geben Sie Ihre DSM-Anmeldedaten ein.
Wiederkehrende Benutzer
- Wählen Sie aus den letzten Anmeldeinformationen oder tippen Sie auf Verbindung bearbeiten, um diese zu ändern.
- Wählen Sie Anderes Konto verwenden, um andere Anmeldeinformationen hinzuzufügen oder auszuwählen.
Anmerkung:
- Wenn Sie Probleme beim Verknüpfen der App haben, melden Sie sich bei DSM als admin an und gehen Sie zu Systemsteuerung > Benutzer und Gruppe (DSM 7.0 und höher) oder Benutzer (DSM 6.2), wählen Sie Ihr Konto aus, klicken Sie auf Bearbeiten > Anwendungen, und stellen Sie sicher, dass Synology Drive erlaubt ist.
Ihre Verbindung absichern
SSL/TLS-Verschlüsselung
Aktivieren Sie den HTTPS-Dienst auf Ihrem Synology-Server an den folgenden Stellen:
- Für DSM 7.0 und höher: Systemsteuerung > Anmeldeportal > DSM.
- Für DSM 6.2: Systemsteuerung > Netzwerk > DSM-Einstellungen.
Mehrstufige Authentifizierung
Wenn die mehrstufige Authentifizierung vom admin aktiviert oder erzwungen wird, melden Sie sich mit Synology Secure SignIn oder einer Drittanbieter-Authentifizierungs-App wie Google Authenticator an.
Anmerkung:
- Durch Aktivieren der Gerätespeicherung können Sie den Verifizierungsschritt bei zukünftigen Anmeldungen überspringen.
- Um dies zu aktivieren, wählen Sie während der Anmeldung Diesem Gerät vertrauen. Ihr Gerät wird für 7 Tage gespeichert; wenn Sie sich innerhalb dieses Zeitraums erneut anmelden, wird die Speicherung um weitere 7 Tage verlängert.
- Um dies zu deaktivieren, gehen Sie zu DSM > Option > Persönlich > Konto > Kontoaktivität > Anmeldeverlauf > Vertrauenswürdigkeit verwalten, wählen Sie das Gerät aus und klicken Sie auf Als nicht vertrauenswürdig festlegen.
Navigieren
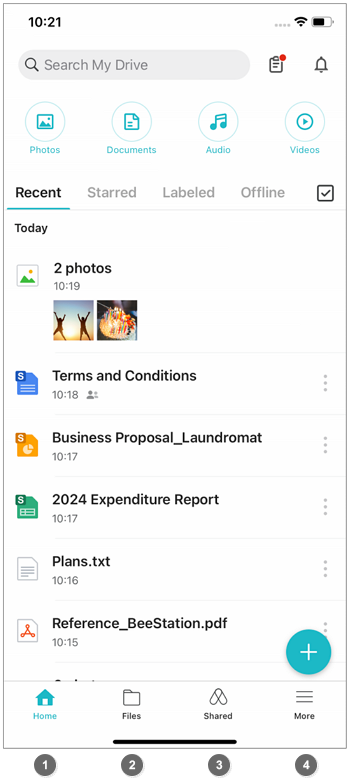
Die folgenden Registerkarten befinden sich in der unteren Navigationsleiste:
- Start: Suchen, Aufgabenfortschritt überwachen, Benachrichtigungen prüfen, Dateien nach Typ anzeigen und kürzlich aufgerufene, markierte oder offline verfügbare Dateien schnell finden.
- Dateien: Beinhaltet Ihre eigenen Dateien/Ordner, Team-Ordner und über Synology Drive Client verknüpfte Client-Computer.
- Freigegeben: Dateien/Ordner, die mit Ihnen geteilt wurden und die Sie mit anderen geteilt haben.
- Mehr: Sicherungs- und Synchronisierungsaufgaben und andere Einstellungen verwalten.
Home
Suche
Um nach Dateien oder Ordnern zu suchen, tippen Sie auf ![]() .
.
- Geben Sie ein Schlüsselwort in das obere Suchfeld ein.
- Tippen Sie auf
 und verfeinern Sie die Suche nach Standort, Typ, Besitzer, Kennzeichnung, Dateigröße oder Datum.
und verfeinern Sie die Suche nach Standort, Typ, Besitzer, Kennzeichnung, Dateigröße oder Datum.
Hintergrundaufgaben
Überwachen und abbrechen von Aufgaben wie Foto-Sicherung und Synchronisierungsaufgaben.
Benachrichtigungszentrum
Benachrichtigungen von Synology Drive Server anzeigen.
- Benachrichtigungen anzeigen, indem Sie auf
 tippen.
tippen. - Benachrichtigungen löschen, indem Sie auf
 in der oberen linken Ecke des Benachrichtigungszentrums tippen.
in der oberen linken Ecke des Benachrichtigungszentrums tippen.
Zusätzlich empfehlen wir, in den iOS Einstellungen > Drive > Benachrichtigungen die Option Benachrichtigungen zulassen zu aktivieren, um wichtige Synology Drive App-Updates zu erhalten. Dadurch können Sie alle zugehörigen Aktionen über Push-Benachrichtigungen empfangen, einschließlich des Empfangs von Freigabelinks oder Anfragen für Dateiberechtigungen oder wenn jemand Ihre Dateien kommentiert. Diese Funktion erfordert Synology Drive Server 3.5 oder höher.
Kategorie- und Sammlungsansicht
Dateien werden in Fotos, Dokumente, Audio und Videos kategorisiert. Sie können Ihre Dateien in verschiedene Sammlungen organisieren. Die Sammlungen Funktion erfordert Synology Drive Server 3.0.2 oder höher.
Eine neue Sammlung erstellen:
- Tippen Sie von der Start Registerkarte aus auf die gewünschte Kategorie.
- Tippen Sie auf Sammlungen, um zur Sammlungsansicht zu wechseln.
- Tippen Sie oben rechts auf
 , um eine neue eindeutige Sammlung zu erstellen.
, um eine neue eindeutige Sammlung zu erstellen.
Dateien zu einer Sammlung hinzufügen:
- Tippen Sie auf
 , um eine oder mehrere Dateien auszuwählen. Unterschiedliche Dateitypen können nicht zur selben Sammlung hinzugefügt werden.
, um eine oder mehrere Dateien auszuwählen. Unterschiedliche Dateitypen können nicht zur selben Sammlung hinzugefügt werden. - Tippen Sie auf Zu Sammlung hinzufügen und wählen Sie eine vorhandene Sammlung aus oder erstellen Sie eine neue.
Schneller Zugriff
- Vor kurzem: Ihre zuletzt aufgerufenen Dateien/Ordner.
- Mit Sternchen: Ihre als Favoriten markierten Dateien/Ordner.
- Gekennzeichnet: Dateien/Ordner mit Kennzeichnungen. Tippen Sie auf
 , um Kennzeichnungen zu verwalten, neue zu erstellen, Kennzeichnungen zu bearbeiten oder die Reihenfolge zu ändern.
, um Kennzeichnungen zu verwalten, neue zu erstellen, Kennzeichnungen zu bearbeiten oder die Reihenfolge zu ändern. - Offline: Dateien, die auf Ihr Mobilgerät heruntergeladen wurden.
- Dateien hinzufügen: Tippen Sie auf
 , um einen Ordner zu erstellen, Dateien und Fotos von Ihrem Mobilgerät in den Ordner hochzuladen, Fotos und Videos mit der Kamera aufzunehmen und diese in einen Ordner hinzuzufügen oder Dokumente zu scannen.
, um einen Ordner zu erstellen, Dateien und Fotos von Ihrem Mobilgerät in den Ordner hochzuladen, Fotos und Videos mit der Kamera aufzunehmen und diese in einen Ordner hinzuzufügen oder Dokumente zu scannen.
Sicherung, Synchronisierung und App-Einstellungen
Gehen Sie zu Mehr in der unteren Navigationsleiste, um Sicherungs-/Synchronisierungsaufgaben, Konzentrierte Datensicherung und Synchronisierung und andere App-Einstellungen zu erstellen oder zu verwalten.
Sicherungs- und Synchronisierungsaufgaben
Synology Drive bietet Foto-Sicherung und Synchronisierung für mobile Geräte, wodurch Datensicherung und Zusammenarbeit unterwegs ermöglicht werden. Diese Funktionen erfordern Synology Drive Server 3.0.2 oder höher.
Foto-Sicherung
Speichert automatisch Fotos oder Videos von diesem mobilen Gerät auf dem Server. Konfigurierbare Einstellungen umfassen:
- Sicherungsregeln: Wählen Sie, ob alle oder nur neue Dateien gesichert werden sollen.
- Sicherungsziel: Wählen Sie einen Ordner auf dem Synology Drive Server zur Speicherung der Sicherungen aus.
- Einstellungen: Wählen Sie, wann Dateien gesichert werden sollen (z. B. wenn das mobile Gerät mit WLAN verbunden ist, aufgeladen wird oder beides).
- Live Photo: Entscheiden Sie, ob nur das Foto oder das Foto mit seiner Videokomponente gesichert werden soll.
- Ordnerstruktur mit Jahr und Monat erstellen: Organisieren Sie Fotos und Videos in automatisch erstellte Jahres- und Monatsordner nach Aufnahmedatum.
Überprüfen Sie den Sicherungsfortschritt, indem Sie auf das Symbol der Hintergrundaufgaben in der oberen rechten Ecke auf der Start Seite tippen.
Synchronisierungsaufgaben
Synchronisieren Sie Dateien zwischen Ihrem mobilen Gerät und dem Synology-Server für die Offline-Nutzung. Es gibt zwei Möglichkeiten, dies zu tun.
- Methode 1: Tippen Sie auf Mehr > Sicherungs- und Synchronisierungsaufgaben > Synchronisierungsaufgaben. Tippen Sie auf
 in der oberen rechten Ecke und konfigurieren Sie Folgendes:
in der oberen rechten Ecke und konfigurieren Sie Folgendes:
- Ordnerpfad: Geben Sie einen Serverordner an. Ein lokaler Synchronisierungsordner namens Drive wird automatisch in der iOS Dateien-App erstellt. Synchronisierte Dateien befinden sich im Synchronisierungsordner Unterordner.
- Synchronisationsregeln: Wählen Sie einen Synchronisierungsmodus, der für bestehende Aufgaben geändert werden kann. Entscheiden Sie, ob alle Unterordner unter dem ausgewählten Ordner synchronisiert werden sollen. Wählen Sie die Dateitypen für die Synchronisierung und die maximale Dateigröße aus.
- Lösung von Dateikonflikten:
- Behaltene Version: Wählen Sie, ob die zuletzt geänderte Version oder die Version auf dem Server beibehalten werden soll. Synology Drive verwirft die andere Version.
- Umbenennen, um die andere Version zu behalten: Aktivieren Sie diese Option, um zu verhindern, dass die andere Version verworfen wird. Synology Drive benennt die Dateien um und fügt dem Dateinamen einen Grund hinzu.
- Einstellungen für autom. Synchronisierung: Aktivieren Sie die automatische Synchronisierung, wenn die App gestartet oder fortgesetzt wird. Die automatische Synchronisierung kann auf die Bedingungen beschränkt werden, wenn das mobile Gerät mit WLAN verbunden ist, aufgeladen wird oder beide Bedingungen erfüllt sind.
- Methode 2: Tippen Sie auf Start, Dateien oder Freigegeben, tippen Sie auf
 neben einem Ordner >Synchronisierungsaufgabe aktivieren. Um es zu löschen, tippen Sie auf
neben einem Ordner >Synchronisierungsaufgabe aktivieren. Um es zu löschen, tippen Sie auf  neben einem Ordner >Synchronisierungsaufgabe deaktivieren.
neben einem Ordner >Synchronisierungsaufgabe deaktivieren.
Anmerkung:
- Das Erstellen von Synchronisierungsaufgaben oder das Offline-Verfügbar-Machen von Dateien erzeugt eine lokale Kopie der Datei, die den Zugriff auch im Offline-Modus gewährleistet. Wenn Sie die mobile App von Synology Drive online nutzen, verwendet das System die neueste Dateiversion vom Server oder von Ihrem Gerät, ausgenommen für Synology Office-Dateien. Dies minimiert den Netzwerkverkehr und garantiert den Zugriff auf die aktuellste Dateiversion.
- Wenn der von Ihnen gewählte Ordner Synchronisierungsaufgaben von anderen Unterordnern enthält, werden diese Aufgaben zusammengeführt und die Einstellungen der neuen Aufgabe übernommen.
- Sie können offline auf synchronisierte Ordner an den folgenden Orten zugreifen:
- In der mobilen App von Synology Drive tippen Sie auf Mehr > Sicherungs- und Synchronisierungsaufgaben > Synchronisierungsaufgaben.
- In der iOS Dateien-App tippen Sie auf Drive > Synchronisierungsordner.
Um synchronisierte Dateien anzuzeigen:
Den Status Ihrer synchronisierten Dateien anzeigen, indem Sie auf Hintergrundaufgaben > Synchronisierungsaufgaben tippen.
Nachfolgend sind die Statussymbole für Synchronisierungsaufgaben aufgeführt.
| Symbol | Status | Beschreibung |
|---|---|---|
| |
Nicht synchronisiert | Die Datei/der Ordner ist nicht synchronisiert. |
| |
Synchronisiert | Die Datei/der Ordner ist synchronisiert. Die Zeit der letzten Synchronisierung wird unter dem Dateinamen angezeigt. |
| |
Nicht synchronisierbar | Die Datei/der Ordner ist nicht synchronisiert. Tippen Sie auf  um den Fehler zu überprüfen. Wenn eine letzte Synchronisierungszeit angezeigt wird, bedeutet dies, dass die Datei oder der Ordner zuvor synchronisiert wurde, aber diesmal nicht synchronisiert werden konnte. um den Fehler zu überprüfen. Wenn eine letzte Synchronisierungszeit angezeigt wird, bedeutet dies, dass die Datei oder der Ordner zuvor synchronisiert wurde, aber diesmal nicht synchronisiert werden konnte. |
| |
Synchronisierung | Die Datei/der Ordner wird synchronisiert. Dieser Prozess umfasst das Überprüfen von Unterschieden und das Übertragen von Dateien. |
| |
Übersprungen | Die Datei/der Ordner kann aufgrund von Einschränkungen in der Synology Drive Admin-Konsole oder der Synchronisierungsaufgabe nicht synchronisiert werden. |
| |
Wartet auf Synchronisierung | Wenn mehrere Synchronisierungsaufgaben gleichzeitig ausgeführt werden, werden zusätzliche Aufgaben zur Synchronisierung in die Warteschlange gestellt. |
| |
Synchronisierung unterbrochen | Die Synchronisierungsaufgabe wurde gestartet, aber unterbrochen, aufgrund einer WLAN-Netzwerkunterbrechung oder fehlender Stromverbindung. |
Anmerkung:
- Stellen Sie sicher, dass Sie den Papierkorb aktivieren, um versehentlich gelöschte Dateien wiederherzustellen.
Konzentrierte Datensicherung und Synchronisierung
Sichern oder synchronisieren Sie Dateien, wenn Ihr Gerät inaktiv ist. Diese Funktion ist besonders nützlich für Benutzer mit einer großen Anzahl von Fotos oder Dateien auf ihrem mobilen Gerät.
- Für eine stabile Sicherungs- und Synchronisierungsumgebung verwenden Sie eine WLAN-Verbindung und verbinden Sie Ihr Gerät mit einem Ladegerät.
- Während des Fortschritts wird der Bildschirm nach 10 Sekunden Leerlaufzeit abgedunkelt. Sperren Sie den Bildschirm nicht und verlassen Sie die App nicht.
- Zum Beenden tippen Sie auf Deaktivieren.
- Unterstützt Siri Shortcuts.
Papierkorb
Gelöschte Dateien/Ordner, die Ihnen gehören.
Einstellungen
Konfigurieren Sie Speicher-, Netzwerk-, Anzeige- und Layout-, Datei-Download/Upload- und Sicherheitseinstellungen.
Abmelden
Vom Konto abmelden.
Globale Funktionen
Tippen Sie auf ![]() oben rechts, um Aktionen auszuführen.
oben rechts, um Aktionen auszuführen.
Mehrere Elemente auswählen
Drücken Sie lange auf ein Element oder tippen Sie auf ![]() und wählen Sie Auswählen, um Aktionen auszuführen.
und wählen Sie Auswählen, um Aktionen auszuführen.
Anzeigeeinstellungen anpassen
Tippen Sie auf ![]() und wählen Sie Sortieren nach.
und wählen Sie Sortieren nach.
Dokumente scannen
Sie können Synology Drive verwenden, um Dokumente direkt auf Ihrem Mobilgerät zu scannen und als durchsuchbare PNG- oder PDF-Dateien zu speichern.
Ein Dokument mit der Kamera scannen
- Tippen Sie auf
 >Dokument scannen.
>Dokument scannen. - Tippen Sie auf Fotos aufnehmen.
- Machen Sie ein Foto. Bearbeiten Sie die gescannte Datei nach Bedarf. Tippen Sie unten links auf Erneut aufnehmen, um ein Foto erneut aufzunehmen, oder unten rechts auf Scan behalten, um weitere Fotos aufzunehmen.
- Nachdem Sie alle Fotos der Dokumente aufgenommen haben, tippen Sie auf Speichern.
- Auf der Seite Einstellungen für Upload nach Bedarf ändern:
- Die Datei umbenennen.
- Wählen Sie zwischen PDF oder PNG.
- Tippen Sie auf Erkennungsergebnisse konfigurieren, um sie zu ändern. Bearbeiten Sie die Ergebnisse im Texteditor nach Bedarf. Tippen Sie auf Zurücksetzen, um Änderungen rückgängig zu machen.
- Wählen Sie einen Speicherort aus, um die Datei zu speichern.
Ein Dokument aus gespeicherten Bildern scannen
- Tippen Sie auf
 >Dokument scannen.
>Dokument scannen. - Tippen Sie auf Fotos auswählen.
- Wählen Sie ein Foto aus und tippen Sie auf Hinzufügen.
- Bearbeiten Sie die gescannte Datei nach Bedarf. Tippen Sie unten links auf das Bildsymbol, um weitere Fotos hinzuzufügen. Wenn Sie fertig sind, tippen Sie auf Fertig.
- Auf der Seite Einstellungen für Upload nach Bedarf ändern:
- Die Datei umbenennen.
- Wählen Sie zwischen PDF oder PNG.
- Tippen Sie auf Erkennungsergebnisse konfigurieren, um sie zu ändern. Bearbeiten Sie die Ergebnisse im Texteditor nach Bedarf. Tippen Sie auf Zurücksetzen, um Änderungen rückgängig zu machen.
- Wählen Sie einen Speicherort aus, um die Datei zu speichern.
Ein vorhandenes Bild oder eine PDF-Datei in Synology Drive scannen
- Tippen Sie auf
 einer Bild- oder PDF-Datei und wählen Sie Als gescannte Datei speichern.
einer Bild- oder PDF-Datei und wählen Sie Als gescannte Datei speichern. - Bearbeiten Sie die gescannte Datei nach Bedarf. Wenn Sie fertig sind, tippen Sie auf Fertig.
- Wählen Sie, ob Sie als neue Datei speichern oder die Ergebnisse einer vorhandenen Datei hinzufügen möchten.
- Auf der Seite Einstellungen für Upload wählen Sie, ob Sie die Erkennungsergebnisse als neue Datei speichern oder sie der Originaldatei hinzufügen möchten.
- Als neue Datei speichern
- Die Datei umbenennen.
- Wählen Sie zwischen PDF oder PNG.
- Schalten Sie um, um Textsuche zu aktivieren. Wenn aktiviert, tippen Sie auf Erkennungsergebnisse konfigurieren, um sie zu ändern. Bearbeiten Sie die Ergebnisse im Texteditor nach Bedarf. Tippen Sie auf Zurücksetzen, um Änderungen rückgängig zu machen.
- Wählen Sie einen Speicherort aus, um die Datei zu speichern.
- Tippen Sie oben rechts auf Hochladen.
- Ergebnisse an die Originaldatei anfügen
- Tippen Sie auf Erkennungsergebnisse konfigurieren, um sie zu ändern. Bearbeiten Sie die Ergebnisse im Texteditor nach Bedarf. Tippen Sie auf Zurücksetzen, um Änderungen rückgängig zu machen.
- Tippen Sie oben rechts auf Anfügen.
- Als neue Datei speichern
Anmerkung:
- Für das Scannen von Dokumenten auf Mobilgeräten stellen Sie sicher, dass Sie Folgendes haben:
- DSM 7.2.1 oder höher
- Synology Drive Server 3.4, mobile App 3.4 von Synology Drive und höher
- iOS 16.0 oder höher
- Um sicherzustellen, dass die gescannten Dateien in Synology Drive durchsuchbar sind, gehen Sie zu DSM > Universal Search > Voreinstellungen > Liste indizierter Ordner > Synology Drive, wählen Sie ein Konto aus, klicken Sie auf Bearbeiten und stellen Sie sicher, dass Dokument und Foto ausgewählt sind.
- Diese Funktion ist für das Scannen und Durchsuchen vorhandener PDF-/Bilddateien in Synology Drive verfügbar.
- Verschlüsselte PDF-Dateien in Synology Drive werden für das Scannen nicht unterstützt.
Elementfunktionen
Tippen Sie auf ![]() bei einer Datei/einem Ordner, um Informationen über dessen Eigenschaften zu erhalten, es zu einer Sammlung hinzuzufügen, Sternchen hinzuzufügen, es freizugeben, es für den Offline-Zugriff einzurichten, Synchronisierungsaufgaben für Ordner zu aktivieren, Kennzeichnungen anzuwenden, es zu verschieben/zu kopieren, umzubenennen, zu exportieren oder zu löschen.
bei einer Datei/einem Ordner, um Informationen über dessen Eigenschaften zu erhalten, es zu einer Sammlung hinzuzufügen, Sternchen hinzuzufügen, es freizugeben, es für den Offline-Zugriff einzurichten, Synchronisierungsaufgaben für Ordner zu aktivieren, Kennzeichnungen anzuwenden, es zu verschieben/zu kopieren, umzubenennen, zu exportieren oder zu löschen.
Elemente freigeben
Tippen Sie auf ![]() bei dem Element und tippen Sie auf Freigeben. Halten Sie ein Element gedrückt, um mehrere Elemente gleichzeitig zur Freigabe auszuwählen. Sie können bis zu 30 Elemente gleichzeitig freigeben.
bei dem Element und tippen Sie auf Freigeben. Halten Sie ein Element gedrückt, um mehrere Elemente gleichzeitig zur Freigabe auszuwählen. Sie können bis zu 30 Elemente gleichzeitig freigeben.
Berechtigungen
Datei-Link: Kopieren Sie den Link oder teilen Sie ihn direkt mit anderen Apps. Wenn mehrere Dateien ausgewählt sind, können Sie nur die Links kopieren.
Datenschutzeinstellungen:
- Allgemeiner Zugriff
- Nur Eingeladene: Nur Eingeladene haben Zugriff.
- Intern - Kann anzeigen: Alle Konten mit Zugriff auf Synology Drive Server können die Elemente anzeigen, wenn sie angemeldet sind. Deaktivieren Sie Optionen zum Herunterladen und kopieren zulassen, um sensible Dateien vor dem Teilen oder Kopieren zu schützen.
- Intern - Kann bearbeiten: Alle Konten mit Zugriff auf Synology Drive Server können die Elemente bearbeiten, wenn sie angemeldet sind.
- Öffentlich - Kann anzeigen: Jeder mit dem Link kann die Elemente anzeigen. Deaktivieren Sie Optionen zum Herunterladen und Kopieren zulassen, um sensible Dateien vor dem Teilen oder Kopieren zu schützen.1
- Öffentlich - Kann bearbeiten: Jeder mit dem Link kann die Elemente bearbeiten.1
- Tippen Sie auf Liste der Eingeladenen, um Berechtigungen zu verwalten oder die Freigabe zu beenden.
- Einladen:
- Tippen Sie auf
 .
. - Geben Sie einen DSM-Benutzernamen oder einen Gruppennamen ein. Die Synology Drive-App schlägt Namen automatisch vor, während Sie tippen.
- Weisen Sie eine Zugriffsrolle zu.
- Tippen Sie auf
Anmerkung:
- Diese Option wurde ab Synology Drive Server 3.0 in die Registerkarte Öffentlicher Link verschoben.
Öffentlicher Link
Fügen Sie Schutzmaßnahmen wie Passwort und Ablaufdatum für öffentliche Freigabe-Links hinzu.
- Antippen, um einen öffentlichen Link für dieses Element zu erstellen.
- Wählen Sie im Datenschutzeinstellungen Dropdown-Menü aus, ob Empfänger dieses Links dieses Element nur anzeigen oder auch bearbeiten dürfen.
- Setzen Sie Datenschutzeinstellungen auf Kann ansehen und deaktivieren Sie Optionen zum Herunterladen und kopieren zulassen, um sensible Dateien vor dem Teilen oder Kopieren zu schützen.
- Kennwort erforderlich: Aktivieren und setzen Sie ein Passwort für diesen Freigabe-Link.
- Ablaufdatum hinzufügen: Setzen Sie eine Frist für diesen Freigabe-Link.
Anmerkung:
- Neben Anzeigen, Bearbeiten und Verwalten können Sie Synology Office-Dateien auch eine Kommentieren Berechtigung zuweisen.
Synology Office-Dokumente und Tabellen bearbeiten oder kommentieren
- Bearbeiten: Wenn Sie über die Berechtigung zum Bearbeiten verfügen, tippen Sie auf
 um zu bearbeiten.
um zu bearbeiten. - Kommentieren: Wenn Sie nur über die Berechtigung zum Kommentieren verfügen, tippen Sie auf
 um zu kommentieren.
um zu kommentieren.
Anmerkung:
- Um Synology Office-Dokumente und Tabellen auf Ihrem mobilen Gerät zu bearbeiten, benötigen Sie:
- Synology Office 3.5.0 und höher auf Ihrem Synology Server installiert
- Synology Drive mobile 3.2.0 und höher
- iOS 14.0 und höher
Spracherkennung
Wenn Ihr Audio-Dateiformat die Spracherkennung unterstützt, können Sie auch die Sprach-zu-Text-Funktion verwenden. Tippen Sie auf ![]() auf eine Datei >Audio zu Text transkribieren, wählen Sie die Zielsprache aus und tippen Sie auf Transkribieren. Das System wird eine .txt Textdatei generieren.
auf eine Datei >Audio zu Text transkribieren, wählen Sie die Zielsprache aus und tippen Sie auf Transkribieren. Das System wird eine .txt Textdatei generieren.
- Unterstützte:
- Sprachen: Die jeweilige Unterstützung variiert nach iOS-Version und Gerätekonfigurationen. Details finden Sie auf der offiziellen Apple-Website.
- Audiodateiformate: mp3, m4a, aa, aiff, aifc, aif, wav, m4b, m4r
- Software: iOS 17.0 und höhere Versionen
- Modelle: iPhone 13 und neuer
- Einschränkungen: Die Textdatei der Texterkennung zeigt maximal 50.000 Zeichen an.
Anmerkung:
- Um sicherzustellen, dass die Texterkennungsdateien in Synology Drive durchsucht werden können, gehen Sie zu DSM > Universal Search > Voreinstellungen > Liste indizierter Ordner > Synology Drive, wählen Sie ein Konto aus, klicken Sie auf Bearbeiten, und vergewissern Sie sich, dass Dokument und Musik ausgewählt sind.
Dateien annotieren und bearbeiten
- PDF-Dateien: Öffnen Sie die Datei und tippen Sie auf
 , um Text, Formen, Unterschriften und Aufkleber hinzuzufügen.
, um Text, Formen, Unterschriften und Aufkleber hinzuzufügen. - TXT- und MD-Dateien: Öffnen Sie die Datei und tippen Sie auf
 , um zu bearbeiten.
, um zu bearbeiten.
Unterstützte Dateiformate für die Anzeige
Die Dateitypen, die die mobile App von Synology Drive öffnen kann, hängen von Ihrem iOS-Gerät ab, umfassen jedoch in der Regel:
- Synology Office-Dateien: Synology Document, Synology Spreadsheet, Synology Slides
- Dokumente: doc, docx, pdf, ppt, pptx, txt, xls, xlsx, htm, html
- iWork-Dateien: key, key.zip, numbers, numbers.zip, pages, pages.zip
- Bilder: jpg, jpe, jpeg, png, gif, bmp, tif, tiff, heic, heif, ico, psd, RAW (3fr, arw, srf, sr2, crw, cr2, dcr, k25, kdc, dng, erf, mef, mos, mrw, nef, orf, pef, raf, raw, rw2, x3f)
- Videos: mp4, m4v, mov, qt
- Audiodateien: mp3, m4a, aa, aiff, aifc, aif, wav, m4b, m4r
Anmerkung:
- Um Videos über eine HTTPS-Verbindung mittels Drive zu streamen, melden Sie sich bei DSM an und importieren Sie ein Zertifikat über Systemsteuerung > Sicherheit. Wenn Sie noch keine Zertifikate haben, können Sie in Drive auf
 tippen, um die Mediendateien über HTTP wiedergeben Option zu aktivieren und einen HTTP-Port für Drive anzugeben, falls erforderlich.
tippen, um die Mediendateien über HTTP wiedergeben Option zu aktivieren und einen HTTP-Port für Drive anzugeben, falls erforderlich. - Verschlüsselte Synology Office-Dateien können nur online angezeigt werden.
Integration mit der iOS Dateien-App
Sobald Synology Drive auf Ihrem iOS-Gerät eingerichtet ist, erscheint ein Drive -Ordner in Ihrer iOS Dateien-App für direkten Zugriff und Durchsuchen.
Anmerkung:
- Tags auf Dateien/Ordnern von Synology Drive in der Dateien-App werden nicht als Kennzeichnungen in Synology Drive angezeigt.
- Wenn ein Passcode in der mobilen App von Synology Drive aktiviert ist, wird der Zugriff auf den Drive-Ordner aus der Dateien-App zum Schutz der Daten eingeschränkt.
- Die Dateien-App kann maximal 10.000 Elemente in einem einzelnen Ordner anzeigen. Wenn diese Zahl überschritten wird, werden die Elemente nicht korrekt angezeigt.
