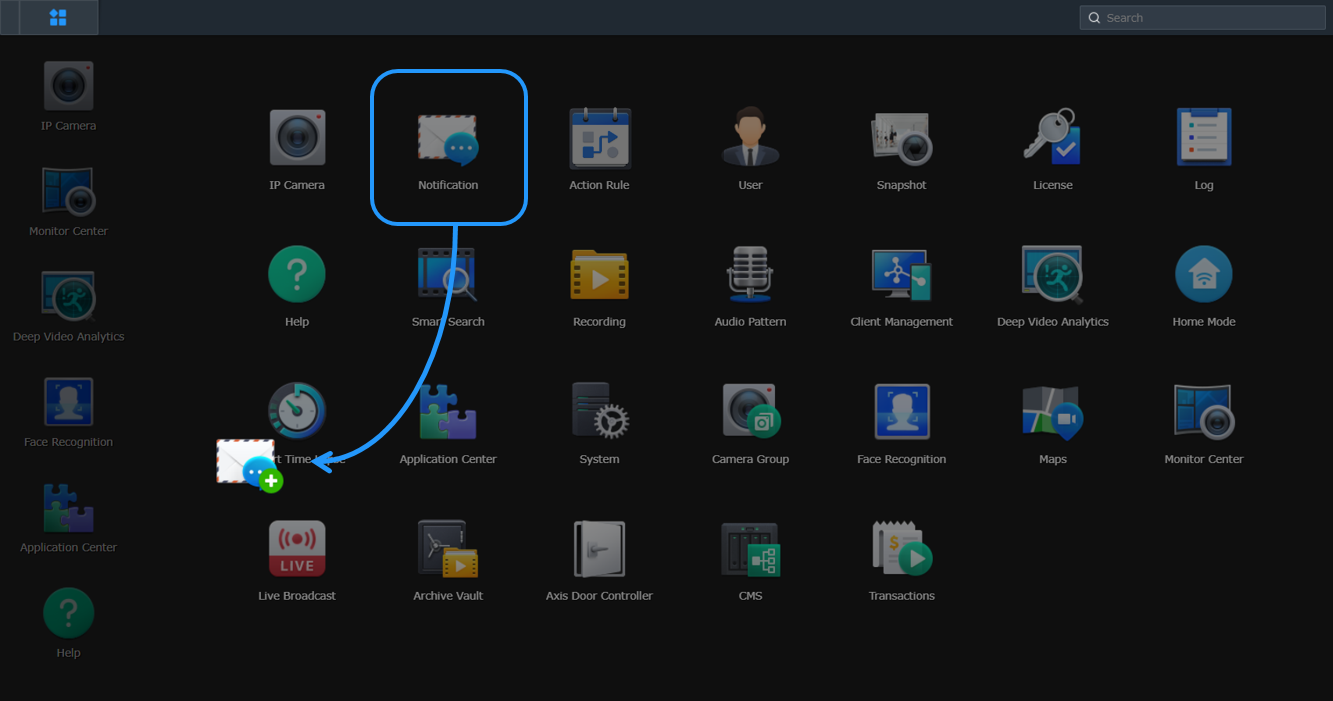Erste Schritte
Surveillance Station ist ein professionelles Netzwerk-Videoaufnahmepaket (NVR) im Verbund mit dem DiskStation Manager (DSM). Sie können Surveillance Station zusammen mit Ihrer vorhandenen Überwachungsausrüstung verwenden, um Situationen besser zu überblicken und fundiertere Entscheidungen zu treffen, um Ihr Heim oder Ihr Büro effizient zu schützen. Es gibt viele leistungsstarke Überwachungsfunktionen:
- Remote-Aufnahme und -Überwachung der Live-Übertragung von gekoppelten IP-Kameras
- Anschauen von Aufnahmen über Webbrowser und mobile Geräte
- Einrichtung von automatischen Aufnahmezeitplänen
- Erkennung von verdächtigem Verhalten und Empfang von automatischen Warnmeldungen
- System und Ereignisprotokolle durchsuchen und anzeigen
- Schnittstelle zum Axis-Tür-Controller, um Ein- und Ausgangsbereiche zu überwachen
Bevor wir uns weiter in die Materie vertiefen, sollen Ihnen die folgenden Abschnitte helfen, sich mit der Benutzeroberfläche von Surveillance Station vertraut zu machen.
Bei Surveillance Station anmelden
Nach der Installation von Surveillance Station gibt es zwei Möglichkeiten für die Anmeldung mittels eines Browsers.
Über DSM anmelden:
- Stellen Sie sicher, dass Computer und Synology NAS mit demselben lokalen Netzwerk verbunden sind.
- Öffnen Sie einen Browser auf Ihrem Computer und geben Sie eine der folgenden Adressen in das Adressfeld ein:
- find.synology.com (Nur, wenn Ihr Computer und der Synology Server mit dem Internet verbunden sind)
- Servername Ihres Synology Servers, gefolgt von :5000 oder :5001, z. B. http://diskstation:5000 oder https://diskstation:5001 (Der genaue Name ist von den während der Ersteinrichtung vorgenommenen Einstellungen abhängig.)
- Die IP-Adresse Ihres Synology Servers, gefolgt von :5000 oder :5001, z. B. http://192.168.48.14:5000 oder https://192.168.48.14:5001 (Die IP-Adresse ist von den Einstellungen bei der DSM-Ersteinrichtung abhängig.)
- Wenn Surveillance Station aktiviert ist, wird das Anwendungssymbol im Hauptmenü angezeigt.
- Klicken Sie auf das Surveillance Station-Symbol, um das Paket in einem neuen Fenster zu starten.
Anmeldung mit dem Surveillance Station Anwendungsportal:
- Stellen Sie sicher, dass Computer und Synology NAS mit demselben lokalen Netzwerk verbunden sind.
- Starten Sie DSM und gehen Sie zu Systemsteuerung > Anwendungsportal.
- Wählen Sie Surveillance Station und klicken Sie auf Bearbeiten.
- Setzen Sie ein Häkchen bei Benutzerdefinierten Port (HTTP) aktivieren oder bei Benutzerdefinierten Port (HTTPS) aktivieren.
- Klicken Sie auf OK.
- Geben Sie Folgendes in die Adressleiste ein:
- Der Servername Ihres Synology Servers, gefolgt von :9900 oder :9901, z. B. http://diskstation:9900 oder https://diskstation:9901 (Der genaue Name ist von den während der Ersteinrichtung vorgenommenen Einstellungen abhängig.)
- Die IP-Adresse Ihres Synology Servers, gefolgt von :9900 oder :9901, z. B. 192.168.48.14:9900 oder 192.168.48.14:9901 (Die IP-Adresse ist von den DSM-Einstellungen bei der Einrichtung abhängig.)
- Geben Sie Ihren Benutzernamen und Ihr Kennwort ein und klicken Sie auf Anmelden.
Surveillance Station-Desktop
Sie sehen jetzt den Desktop, wenn Sie die Surveillance Station gestartet haben. Der Desktop zeigt das Hauptmenü, die Taskleiste und Verknüpfungen an.
Taskleiste
Die Taskleiste befindet sich oben auf dem Bildschirm und enthält die folgenden Elemente:
- Desktop anzeigen: Minimieren Sie alle offenen Anwendungsfenster.
- Hauptmenü: Zeigen Sie Anwendungen an und führen Sie diese aus. Verschieben Sie Symbole mit Drag-and-Drop, um Desktop-Verknüpfungen zu erstellen.
- Offene Anwendungen: Geöffnete Anwendungen werden hier angezeigt. Rechtsklicken Sie auf der Anwendung, um sie für raschen Zugriff zur Taskleiste zu legen.
- Nachrichten: Benachrichtigungen zu erkannten Ereignissen, Geräte- und Status-Updates und mehr anzeigen.
- Persönliche Einstellungen: Passen Sie Ihre persönlichen Kontoeinstellungen an oder melden Sie sich von Surveillance Station ab.
- Widgets: Klicken Sie auf Widgets, um das Fenster anzuzeigen oder zu verbergen. Sie können den Verbrauch der Systemressource überwachen, verbundene Clients anzeigen und den Home-Mode-Status prüfen.
- Suche: Hier finden Sie schnell bestimmte Anwendungen und Hilfe-Artikel der Surveillance Station.
Hauptmenü
Alle Standardanwendungen und aktivierten Add-On-Apps werden im Hauptmenü angezeigt.
Desktop-Verknüpfungen erstellen:
- Öffnen Sie das Hauptmenü.
- Ziehen Sie Anwendungen mit Drag-and-Drop auf den Desktop.