DS video (Android)
Version 3.4
Use DS video to stream your video collections from your Synology NAS to your Android devices. Browsing is made easy as your videos are sorted in different libraries, and each movie has its information retrieved online automatically.
Before You Start
Before enjoying videos on your Android devices with DS video, make sure you have done the following:
- Video Station is installed and running on your Synology NAS. The latest package is required to have all functions listed below. You can update the package in Package Center.
- Videos have been placed in corresponding video folders by type in Video Station. Note that video contents which are not located in those folders will not be accessible through DS video. For more information, please see DSM Help.
Login and Logout
DS video allows you to log in to Video Station securely and effortlessly. You can protect your connection via SSL/TLS connections and verify the server certificate installed on your Synology NAS.
2-step verification is supported to provide extra security for your account. If 2-step verification is enabled, you will need to enter a one-time verification code in addition to your password when logging in.
To log in to Video Station with DS video:
- Do either of the following:
- Enter the following information on the login page:
- Address or QuickConnect ID of Synology NAS: this can be either the internal or external IP address, DDNS hostname, or Synology QuickConnect ID. Make sure you have enabled QuickConnect at Control Panel > QuickConnect in DSM before logging in with QuickConnect ID.
- Your user account and password.
- Tap the arrow button next to the Address or QuickConnect ID field to select previous login credentials from the list of your login history or find Synology NASs in your local network. A set of credentials can be removed by tapping
 on the right of the chosen entry and then Delete.
on the right of the chosen entry and then Delete. - If you want to secure your connection, do the following:
- Turn on HTTPS if you want your connection to be SSL/TLS-encrypted. Before doing so, make sure the HTTPS service is activated under the General section at Control Panel > Network > DSM Settings on your Synology NAS.
- Enable Verify certificate by going to
 > Login Settings to validate the SSL certificate installed on your Synology NAS. This verification works if the installed certificate is trusted (you will need to purchase from a third-party issuer).
> Login Settings to validate the SSL certificate installed on your Synology NAS. This verification works if the installed certificate is trusted (you will need to purchase from a third-party issuer).
Troubleshooting:
If you fail to log in, do the following:
- Log in to DSM as admin (or a user belonging to the administrators group), and go to Control Panel > Privileges to check whether the user account has permissions to use Video Station.
- Check if Video Station is using a customized port. For example, if the port is 9920, you may need to add the port to the IP address/DDNS hostname as in “fun.syno.com:9920”.
To use one-time password:
When 2-step verification is enabled for your account or enforced by the admin on DSM (6.0 and above), you will need to log in to this Synology mobile application with your user credentials and the 6-digit code retrieved from Synology Secure SignIn or other authenticator applications for safe access.
Note:
When 2-step verification is enabled on DSM (6.0 and above), your mobile device can be remembered for convenient and safe login:
- To have your device remembered, select Trust this device on the login page. Your device will be remembered for 30 days; if you log in again within its validity period, your device will be remembered for another 30 days.
- To stop trusting the device, go to DSM > Options > Personal > Account > Account Activity > Remembered Devices, and click the Stop remembering other devices button.
To simplify logging in:
IP addresses (or QuickConnect ID/hostnames) and user accounts are shared between the login histories of the different Synology mobile apps. To avoid entering user credentials multiple times, tap the gear button to enable Remember IP address and account. Disable the option if you do not want to share credentials among apps.
Alternatively, you can enable Remember me on the login page to remember the password of your user account. You will always be automatically logged in until you log out of the app.
Note:
- To launch the Remember me option, please enable Remember IP address and account first.
- This option will save the password for this app only, and will not affect the settings of other Synology apps.
To log out of DS video:
Tap ![]() and then tap Logout.
and then tap Logout.
Navigating
Below is the general introduction to DS video.
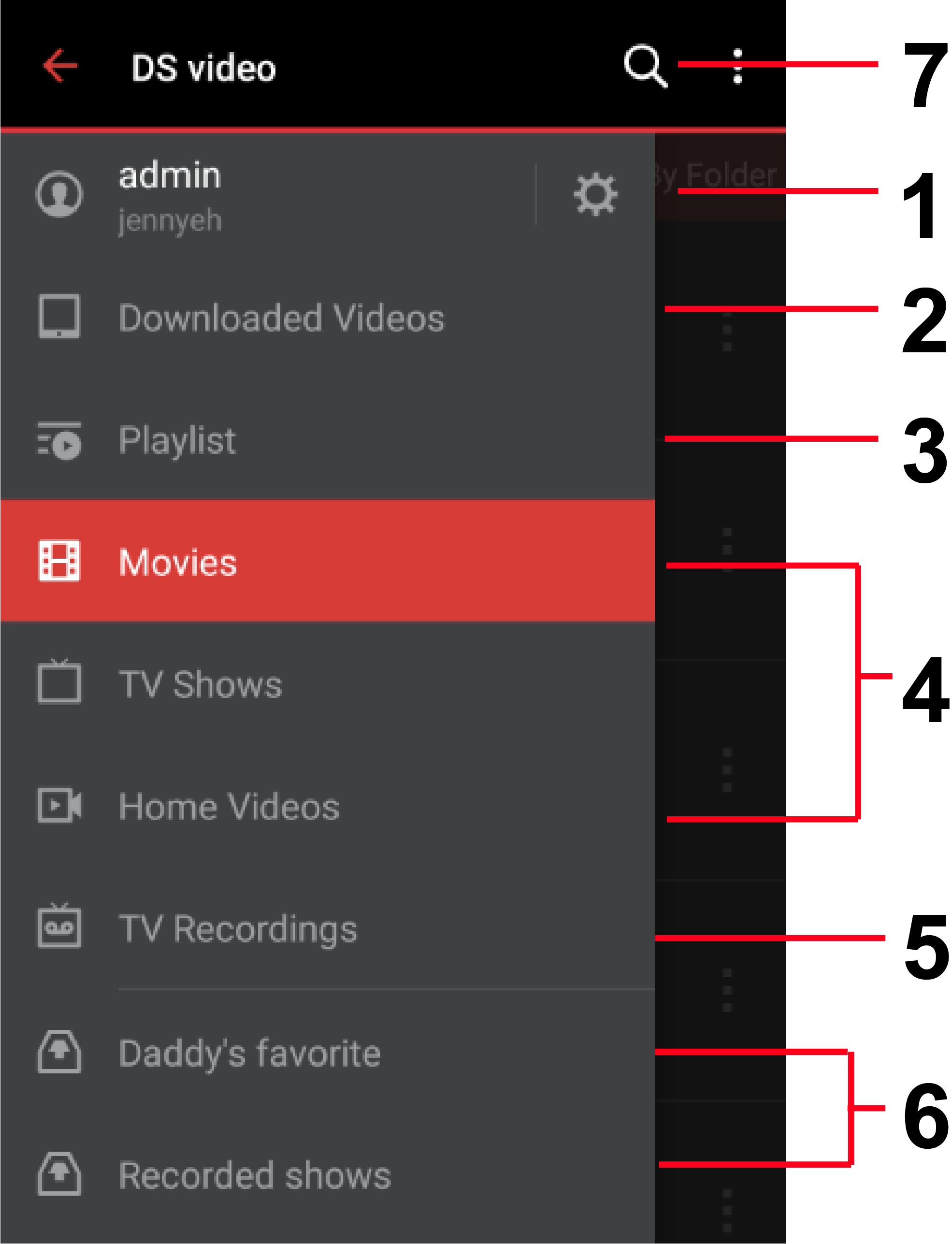
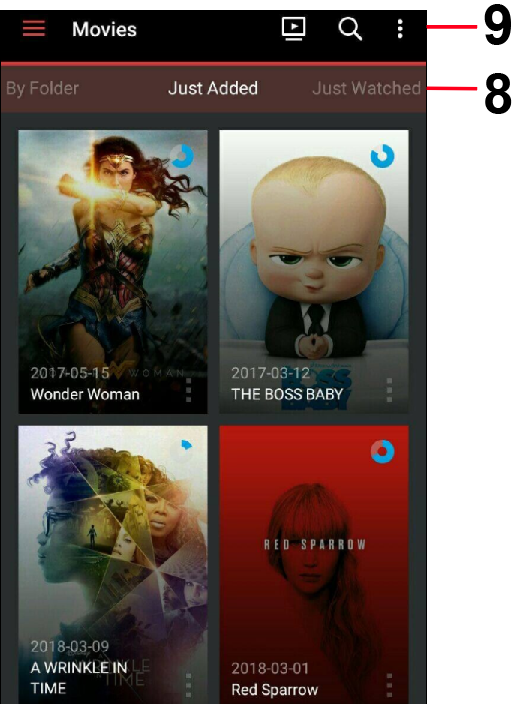
- Check your login information, manage video settings, read related documents, and send us your comments or suggestions if you have any to make.
- Browse and play videos downloaded to your Android device for offline playback.
- Quickly access the videos that have been added to Favorites, Watchlist, Shared videos, and your custom collections.
- Browse and play videos that have been stored in video folders whose video type is movie, TV show, home video, within default libraries respectively. Flick left or right to browse videos by category.
- Browse and play videos that have been recorded, manage recording tasks and live stream TV programs. Flick left or right to browse videos by category.
- Browse and play videos that have been stored in video folders within custom libraries whose video types include movie, TV show, and others. Flick left or right to browse videos by category.
- Enter keywords (title, director…) in the search field to search videos in the corresponding video type.
- Flick left or right to navigate through videos under different categories in different display modes.
- Depending on your Android device, press the menu button or tap the menu at the top-right corner to do the following. The image above is for reference only.
- Switch display mode: Change the way videos are displayed.
- Refresh: Refresh the page to view the updated video contents.
Browse and Play Video Contents
DSM admin or users belonging to the administrators group can grant users access permissions to default and custom libraries. If you are unable to browse certain libraries, it may be that access rights to the libraries are not assigned to you. Please ask the administrators for help.
Note:
- For video playback, it is suggested that you install a third-party player on your device: MX Player or MX Player Pro. If none is available on your device, you will be prompted to select a currently-installed player to play videos.
- For more information about technical features of MX Player, please see here.
To stream to AirPlay/DLNA compatible TV and video receivers (remote mode):
DS video allows you to stream your Video Station library directly to an AirPlay/DLNA compatible TV (an Apple TV for instance) and Chromecast device by tapping ![]() . DS video becomes a remote control, and you don’t need to open Video Station in a web-browser on your PC or Mac. With this “remote mode”, the video is streamed directly from the Synology NAS to the TV, avoiding any quality loss or using extra network bandwidth. If you want to manage the video currently playing on the remote player, tap
. DS video becomes a remote control, and you don’t need to open Video Station in a web-browser on your PC or Mac. With this “remote mode”, the video is streamed directly from the Synology NAS to the TV, avoiding any quality loss or using extra network bandwidth. If you want to manage the video currently playing on the remote player, tap ![]() > Select player.
> Select player.
Note:
- Only users with the AirPlay/DLNA Renderer privilege (at Settings > Privileges in Video Station) can stream videos to AirPlay/DLNA devices.
- The AirPlay/DLNA TV listed here are in the same network as your Synology NAS, not the Android device, which means that if you are away (at friends for example) you cannot choose to stream to a TV in a different network from that of the NAS server. However, for a Chromecast, it will be detected if in the same local network as the Android device, not the Synology NAS.
To select subtitles and audio tracks:
Select the corresponding language or file from the menu which appears after video playback. Or search for subtitles online if no subtitle files are available in DS video.
If you want to disable searching subtitles online, go to ![]() > Subtitle Settings to toggle the button next to Enable subtitles.
> Subtitle Settings to toggle the button next to Enable subtitles.
Note:
- Subtitles may not appear when videos are streamed to an Apple TV/DLNA TV.
- To configure the searching of online source subtitles, please go to Video Station > Settings > Advanced > Subtitle Auto Search.
To look for videos:
Go to any video tab, tap ![]() and enter keywords to search for videos. After doing an initial search, you can refine your search results by tapping
and enter keywords to search for videos. After doing an initial search, you can refine your search results by tapping ![]() .
.
To sort videos:
Go to the target category (e.g., Movies), and tap ![]() > Sort Settings to sort your video collections. Note that this feature is available only for videos under All.
> Sort Settings to sort your video collections. Note that this feature is available only for videos under All.
Stream Live TV
Users with the DTV Control privilege (at Settings > Privileges in Video Station) can watch digital TV programs broadcast live with the streaming service via DS video. Tap the menu at the top-left corner of the screen and tap TV Recordings. Tap ![]() to stream TV programs broadcast live.
to stream TV programs broadcast live.
Note:
- Only DSM admin or users belonging to the administrators group can select the channel for live streaming; non-admin users can watch but will not be able to control the selection.
- You may need to install a third-party player if your Synology NAS does not support transcoding. For more information about the live streaming service and recording tasks, please see Video Station's Help.
Manage Video Libraries
You can manage your own video collections by adding videos to system's default collections-Favorites, Watchlist, Shared Videos, as well as the user-defined collections named by yourself for quick access.
To add videos to or remove them from collections:
When you are on the overview page of a video, tap ![]() ,
, ![]() , or
, or ![]() to add the video to or remove it from a collection.
to add the video to or remove it from a collection.
To delete videos forever:
Find the target video and go to its overview page. Tap ![]() , and Delete to delete the video forever.
, and Delete to delete the video forever.
To create smart playlists:
A smart playlist is a special collection that automatically groups videos that meet specific criteria together. To create smart playlists, go to any video tab, tap ![]() and search for videos by entering keywords or applying filter criteria. Once you see the videos you are looking for, tap Save to save the results as a new smart playlist.
and search for videos by entering keywords or applying filter criteria. Once you see the videos you are looking for, tap Save to save the results as a new smart playlist.
Share Videos
You can share an individual video or a collection of videos by tapping ![]() in its movie info page and by enabling Public sharing. This will generate a sharing link which you can paste into emails, instant messages and web pages to make the video or collection available to anyone. If necessary, you can specify a validity period. This limits how long the link remains active. Tap Shared Videos to view and manage the videos you have shared with the public one by one.
in its movie info page and by enabling Public sharing. This will generate a sharing link which you can paste into emails, instant messages and web pages to make the video or collection available to anyone. If necessary, you can specify a validity period. This limits how long the link remains active. Tap Shared Videos to view and manage the videos you have shared with the public one by one.
Manage DS video Settings
Tap ![]() in the slide menu to enter the settings page, which allows you to configure the following settings:
in the slide menu to enter the settings page, which allows you to configure the following settings:
To adjust video settings:
- Video Transcoding: Enable this option to transcode videos to formats compatible with your mobile devices. The quality will be based on the Playback Quality you have selected. If you disable this option, DS video will only stream the original videos.
- Playback Quality: You can choose to give preference to image quality (High (Quality first)) or speed when playing movie (Low (Speed first)) by tapping Playback Quality. Auto will offer the best compromise depending on the network capabilities. Please note that when playing high-bitrate videos, a lag may occur if the network bandwidth is insufficient.
- AC3 Passthrough: If you enable this option, DS video will leave the 5.1 channel AC3 soundtrack in your videos untouched for playback.
To overview the progress of watched status:
- Show Watched Ratio: Choose whether to display the watched status when browsing libraries. This will display a ratio of watched progress on posters of videos you have not finished.
- Mark Unwatched Videos: You can tap
 > Mark as unwatched on the target video, and you will see a
> Mark as unwatched on the target video, and you will see a  beside the video title.
beside the video title.
To configure where the downloaded videos are saved:
- Download path: Select the directory where downloaded videos are to be stored.
Offline Transcoding before Playback
DS video allows you to perform offline transcoding to convert your video into .mp4 format, which is the most compatible video format on mobile devices. Once the offline transcoding is launched, Video Station will start transcoding the video for offline use. Upon the completion of offline transcoding, DS video will automatically download the transcoded video for you to play. You can enjoy your favorite transcoded videos on your local device anytime anywhere. This feature may not be available for you. Please ask the administrator for help.
To perform offline transcoding for your videos:
Tap ![]() in any video's detailed info, and select the video quality for the transcoding profile according to your preference.
in any video's detailed info, and select the video quality for the transcoding profile according to your preference.
Note: If there are video files which can be played properly on your mobile device, you can tap the lower section in the floating panel.
To monitor your offline transcoding status:
Tap Downloaded videos and go to Transcoding Tasks tab to manage your offline transcoding queue by Time remained and percentage. You can also Stop/Restart your offline transcoding tasks here.
Note: If you stop a transcoding task, you will have to restart it all over again.
