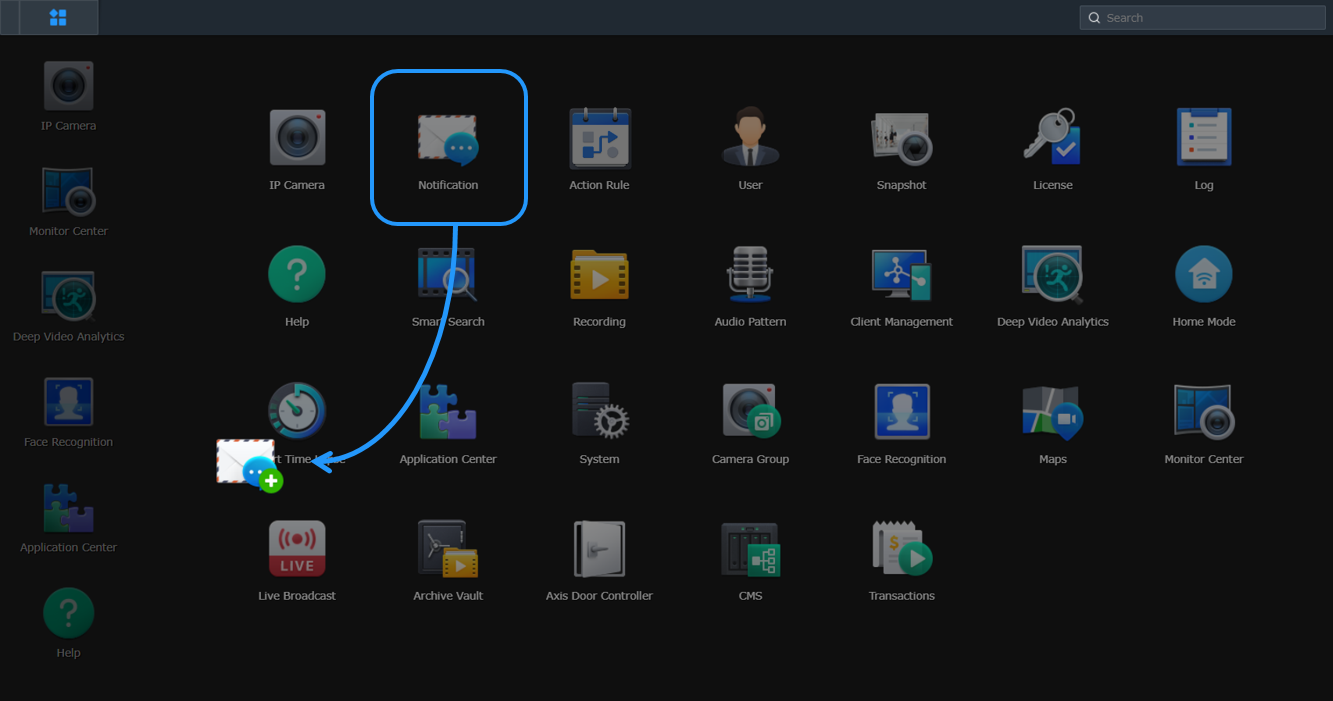Getting Started
Surveillance Station is a professional Network Video Recording (NVR) package bundled with DiskStation Manager (DSM). You can use Surveillance Station together with your existing surveillance equipment to gain situational awareness, allowing you to make informed decisions to efficiently safeguard your home or office environment. There are many powerful surveillance features:
- Remotely record and monitor live footage from paired IP cameras
- Watch recordings via web browsers and mobile devices
- Set up automatic recording schedules
- Detect suspicious behaviors and receive automated alerts
- Search and view system and event logs
- Interface with Axis Door Controller to monitor entry/exit areas
Before diving further in, the following sections will help you get acclimated to the Surveillance Station user interface.
Sign in to Surveillance Station
After installing Surveillance Station, there are two ways to sign in with a browser.
To sign in from DSM:
- Make sure your computer and Synology server are connected to the same local network.
- Open a browser on your computer and enter one of the following in the address bar:
- find.synology.com (Only if your computer and Synology server are connected to the Internet)
- The server name of your Synology server followed by :5000 or :5001, e.g., http://diskstation:5000 or https://diskstation:5001 (The specific name depends on your settings made during initial setup)
- The IP address of your Synology server followed by :5000 or :5001, e.g., http://192.168.48.14:5000 or https://192.168.48.14:5001 (The IP address depends on the initial DSM setup settings)
- If Surveillance Station is enabled, the application icon will appear in Main Menu.
- Click the Surveillance Station icon to launch it in a new window.
To sign in using Surveillance Station Application Portal:
- Make sure your computer and Synology server are connected to the same local network.
- Launch DSM and go to Control Panel > Application Portal.
- Select Surveillance Station and click Edit.
- Tick Enable customized port (HTTP) or Enable customized port (HTTPS).
- Click OK.
- Enter one of the following in the address bar:
- The server name of your Synology server followed by :9900 or :9901, e.g., http://diskstation:9900 or https://diskstation:9901 (The specific name depends on your settings made during initial setup)
- The IP address of your Synology server followed by:9900 or :9901, e.g., 192.168.48.14:9900 or 192.168.48.14:9901 (The IP address depends on the initial DSM setup settings)
- Enter your username and password and click Sign in.
Surveillance Station Desktop
You will see the desktop once you launch Surveillance Station. The desktop displays the main menu, taskbar, and shortcuts.
Taskbar
The taskbar is located at the top of the screen and includes the following items:
- Show Desktop: Minimize all opened application windows.
- Main Menu: View and launch applications. Drag and drop icons to create desktop shortcuts.
- Open Applications: Opened applications are displayed here. Right-click on an application to pin it to the taskbar for quick access.
- Messages: View notifications of detected events, device and status updates, and others.
- Personal Settings: Customize personal account settings or log out of Surveillance Station.
- Widgets: Click to show or hide the window. You can monitor the system resource usage, view connected clients, and check the Home Mode status.
- Search: Quickly find specific applications and Surveillance Station Help articles.
Main Menu
All default applications and enabled add-on applications are shown in the Main Menu.
To create desktop shortcuts:
- Open Main Menu.
- Drag and drop applications to the desktop.