Création d'un conteneur
Vous trouverez sur cette page un didacticiel pour vous assister tout au long des étapes de la création d'un conteneur.
Recherche et téléchargement d'images
Dans l'onglet Registre, vous pouvez importer un référentiel de communauté qui contient des images chargées par d'autres développeurs. Pour vous aider à démarrer, Synology a inclus Docker Hub, le plus grand référentiel d'images, comme référentiel par défaut.
Pour créer un conteneur :
- Saisissez un mot-clé. (Dans le cas présent, nous allons créer le conteneur Transmission, un puissant logiciel de téléchargement pour HTTP, BT, NZB et plus encore).
- Cherchez dans les résultats celui que vous souhaitez utiliser. Sélectionnez-le et cliquez sur le bouton Télécharger, situé en haut, ou double-cliquez simplement pour commencer le téléchargement.
- Accédez à l'onglet Image et vous pourrez découvrir votre image dans la liste.
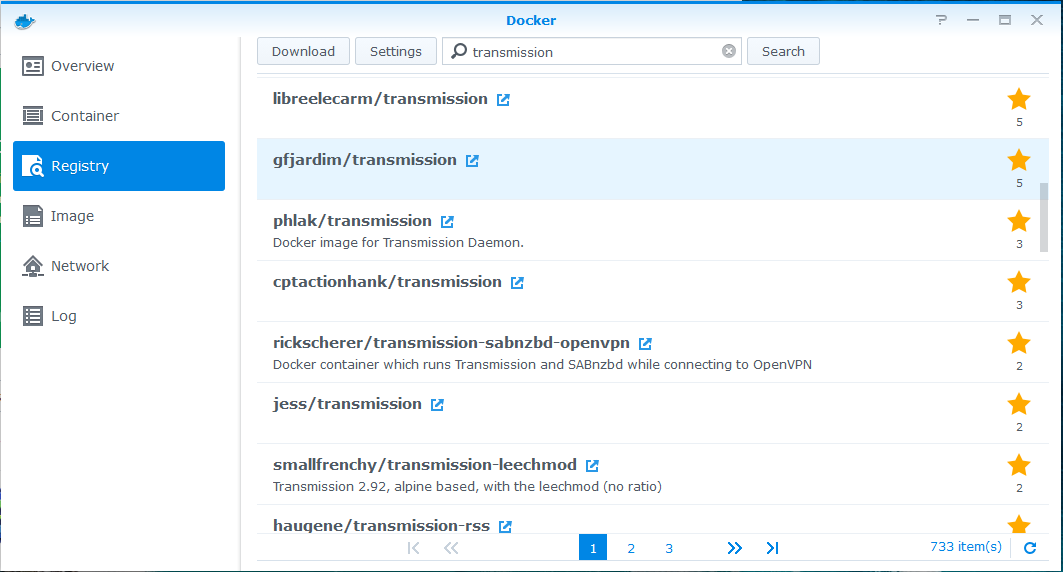
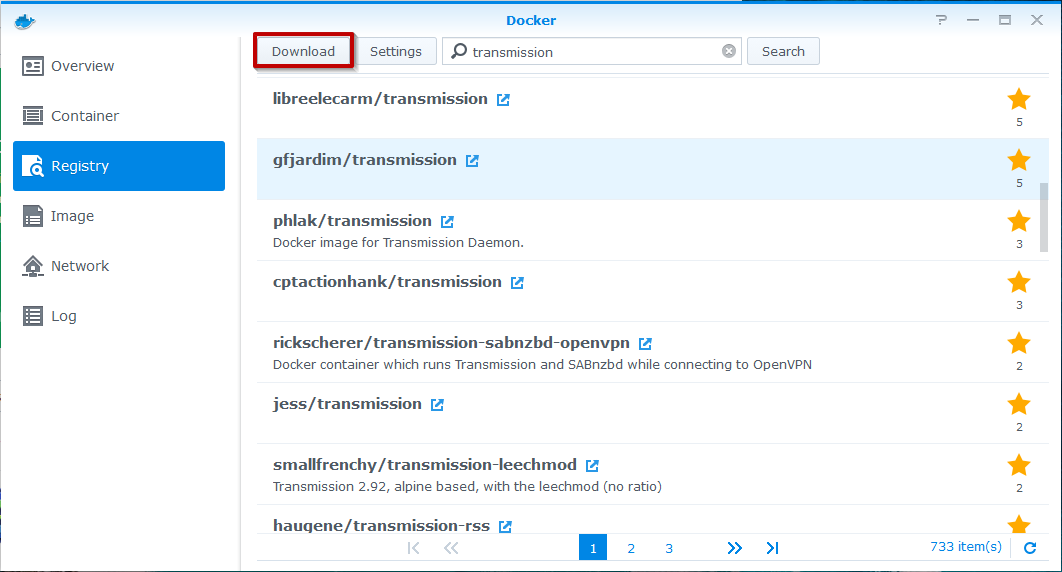
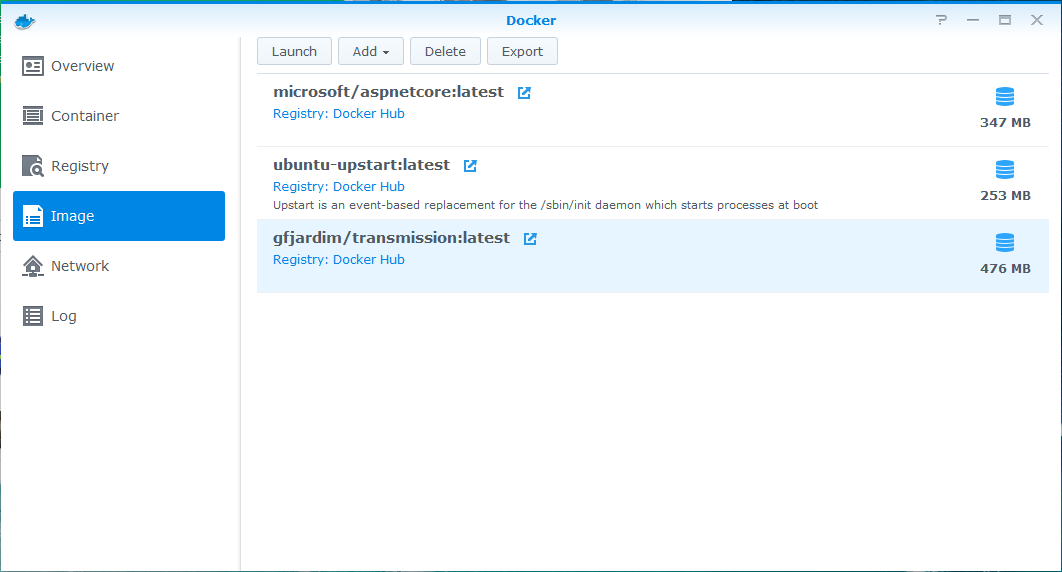
Pour afficher les informations de la page officielle d'une image :
- La plupart du temps, la création d'un conteneur nécessite des paramètres de variables, et ces informations sont souvent fournies par le développeur. Cliquez sur l'icône en regard du titre de l'image.
- Cela vous permet d'accéder à la page d'information de l'image. Nous vous recommandons de lire les pages d'information et de Dockerfile avant la création de Docker, car elles offrent des informations capitales.
- Sur la page Dockerfile, nous pouvons trouver le numéro de port nécessaire à la création du conteneur. (Par exemple, sur la page d'information et la page de Dockerfile de gfjardim/transmission, vous pouvez trouver des informations importantes telles que le numéro de port, le nom du volume, les variables dont vous avez besoin pour la configuration.)
- Le niveau de détail peut varier en fonction du gestionnaire d'images. Les informations sont parfois faciles à suivre, mais quelquefois elles ne sont vraiment pas évidentes et peuvent nécessiter une observation attentive.
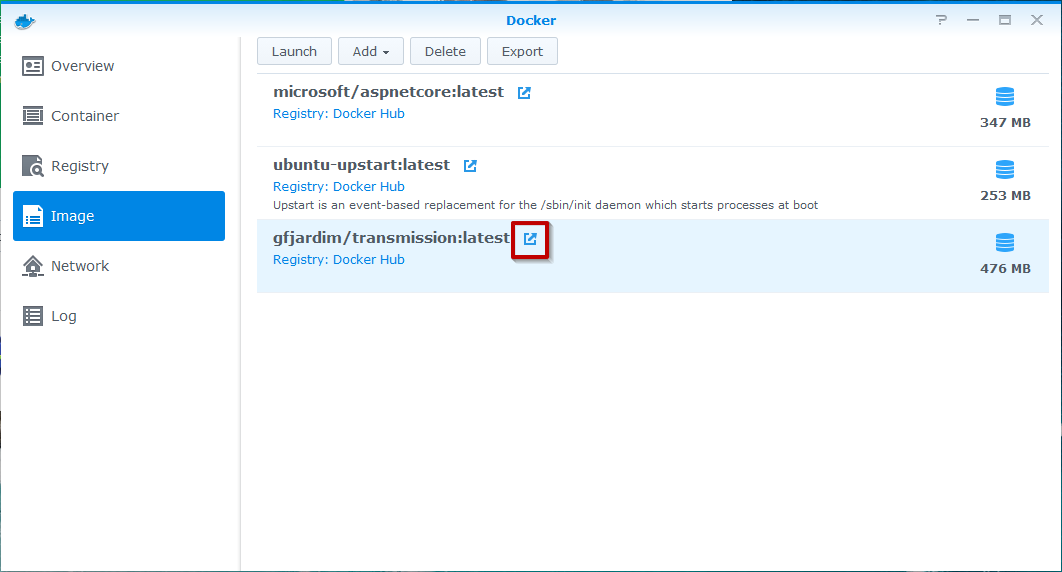
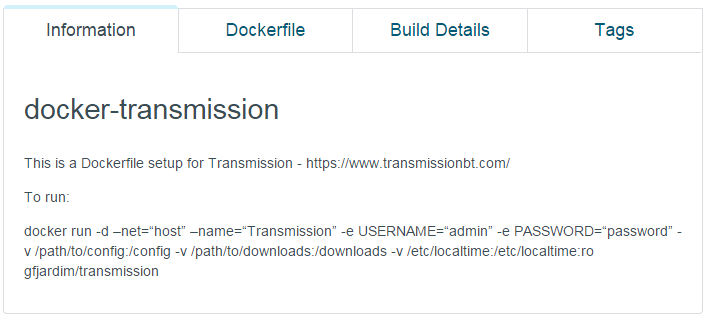
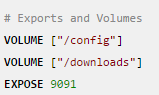
Pour créer un conteneur via un assistant :
- Dans l'onglet Image, cliquez sur Lancer.
- Saisissez l'information suivante :
- Nom du conteneur : vous pouvez choisir n'importe quel nom qui n'est pas utilisé par d'autres conteneurs.
- Exécuter un conteneur à l'aide de privilèges élevés : Vous pouvez octroyer un privilège élevé pour exécuter le conteneur.
- Activer la limitation des ressources : Vous pouvez définir manuellement la priorité d'utilisation du processeur. Laissez cette option décochée si vous souhaitez que Docker la gère pour vous.
- Cliquez sur Paramètres avancés.
- Configurez les paramètres suivants :
- Paramètres avancés : Pour activer ou non le redémarrage automatique et créer ou non un raccourci sur le bureau.
- Redémarrage automatique : Le conteneur essaie de redémarrer après un arrêt anormal ou un redémarrage du paquet Docker.
- Créer un raccourci sur le bureau : Transmission possède une IUG WEB de gestion qui nous permet de créer un raccourci afin d'accéder facilement à l'interface. Saisissez le domaine ou l'adresse IP de votre Synology NAS, suivi du port local défini sur la première page, supposé être 8889 ici.
- Paramètres des ports : saisissez 9091 pour port du conteneur, car il s'agit du port par défaut recommandé sur la page Dockerfile. Saisissez tous les ports utilisés sur votre Synology NAS, supposé être 8889 ici.
- Volume : Comme Transmission est un logiciel de téléchargement, il nous faut une méthode d'accès au fichier téléchargé. Sans mappage d'un dossier partagé physique sur un Synology NAS, tous les fichiers téléchargés sont stockés dans les conteneurs et sont difficiles à récupérer. Sur la page Dockerfile de Transmission, nous pouvons voire de volumes dans Transmission : /config et /downloads. Nous allons maintenant effectuer les étapes suivantes pour mapper ces deux volumes dans les dossiers physiques partagés sur le Synology NAS :
- Réseau : Vous pouvez choisir les réseaux auxquels vous souhaitez vous connecter. Plus de détails sont disponibles dans le document de configuration du réseau.
- Liens : Vous pouvez choisir les conteneurs auxquels vous souhaitez vous lier. Les conteneurs peuvent commuter entre eux en les liant les uns aux autres.
- Environnement : Vous pouvez configurer des variables d'environnement et les commandes d'exécution d'un conteneur.
- Cliquez sur OK pour revenir à la page de configuration générale.
- Cliquez sur Suivant pour voir un résumé de la configuration
- Cochez Exécuter ce conteneur lorsque l’assistant a terminé pour lancer automatiquement le conteneur.
- Cliquez sur Appliquer pour créer le conteneur.
- Si la création du conteneur est réussie, vous pouvez voir une icône de raccourci sur le bureau.
- Cliquez dessus pour lancer l'application.
- Un autre onglet s'ouvre et vous demande vos identifiants. Saisissez le nom d'utilisateur et le mot de passe que vous avez précédemment configurés dans l'assistant pour octroyer l'accès.
- Vous devez maintenant accéder à l'interface du conteneur que vous venez de créer.
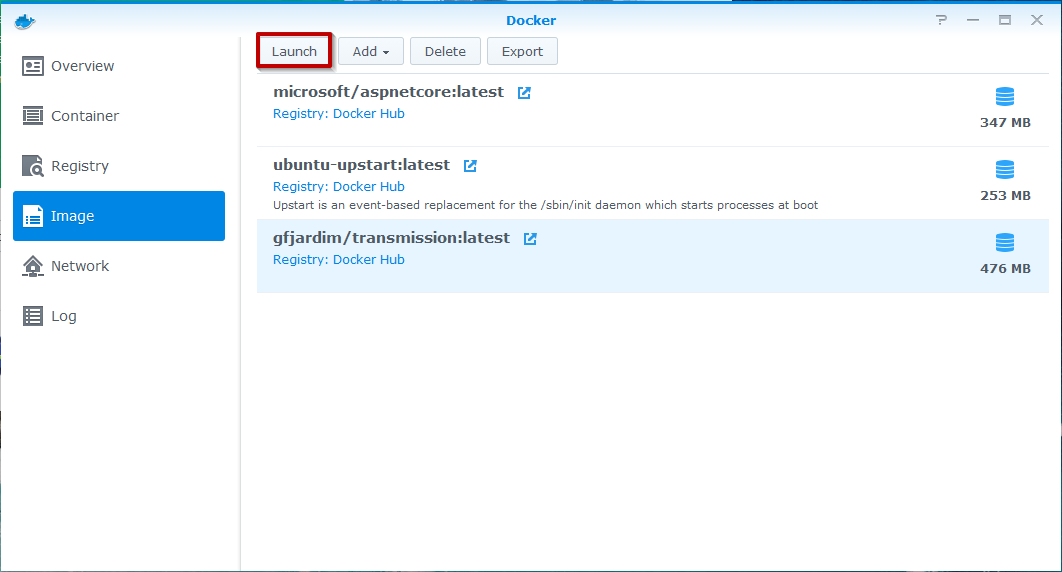
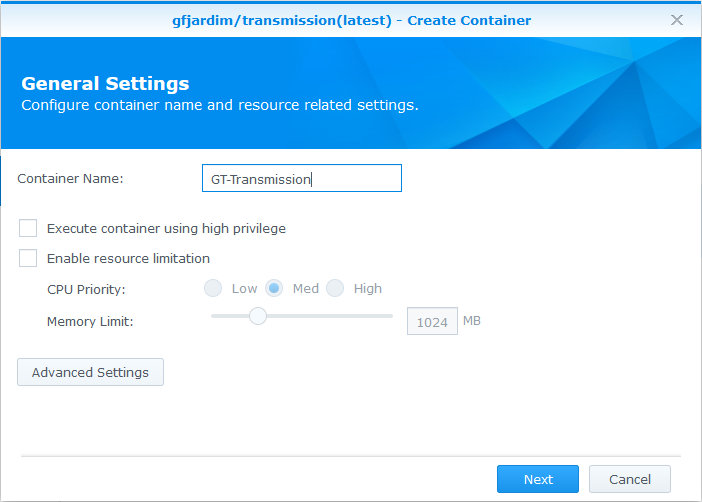
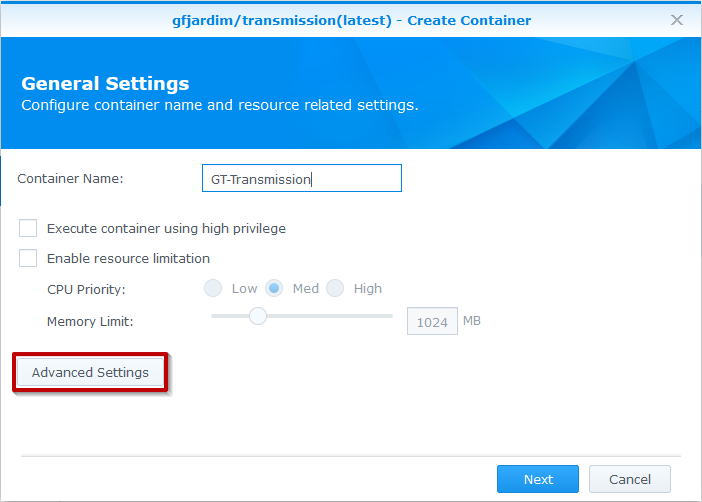
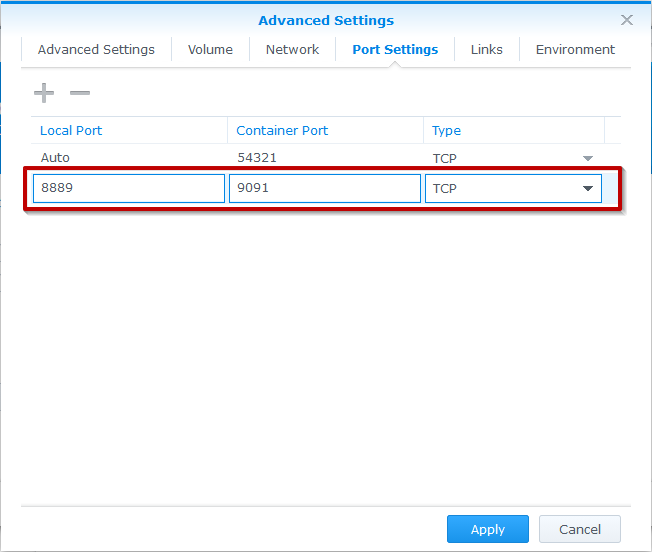
Décochez l'option Lecture seule, car nous devons accorder à Transmission l'autorisation d'écrire des données sur les disques durs physiques.
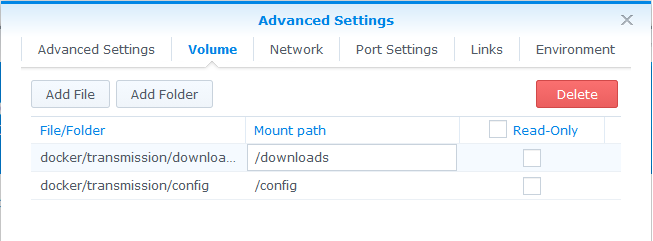
Comme l'accès à Transmission nécessite des identifiants, nous devons définir des comptes pendant la création. Grâce au document Transmission dans Docker Hub, nous avons compris que les variables s'appellent USERNAME et PASSWORD. Créez-les dans Variables d'environnement. Les variables doivent être celles mentionnées dans le fichier d'aide de l'image, la valeur étant laissée à votre discrétion.
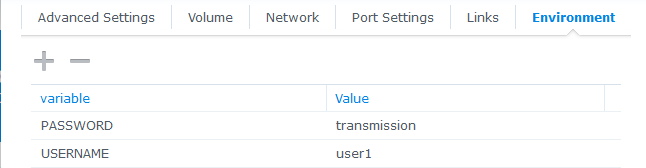
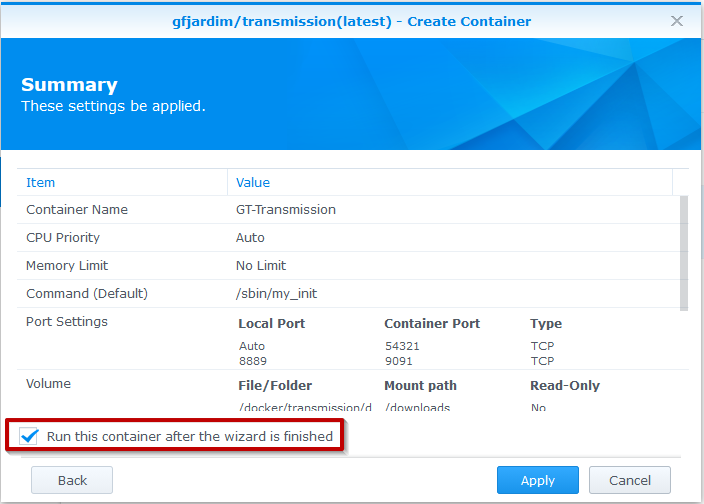
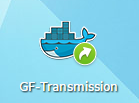
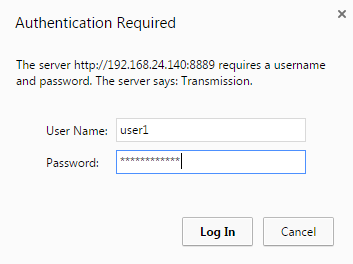
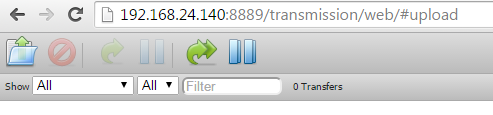
Remarque :
- Il est toujours conseillé de lire les pages d'information des images avant de créer des conteneurs car certaines informations sont nécessaires à la création.
- Comme Docker Hub est le plus grand référentiel d'images de Docker, toute personne peut librement transférer ses images personnalisées. Si vous ne parvenez pas à créer un conteneur avec les paramètres corrects, cela peut être dû à des problèmes de qualité de l'image, auquel cas nous vous recommandons d'essayer une autre image.
- Lors du mappage des ports du conteneur sur l'hôte, assurez-vous que le port de l'hôte n'est pas en conflit avec d'autres services en cours. Un conflit de port peut provoquer une erreur de service. Reportez-vous à cet article de la FAQ pour les ports du réseau déjà en usage.
- Le fuseau horaire par défaut de la plupart des conteneurs est UTC. Vous pouvez le modifier en configurant une variable d'environnement. Par exemple, configurez « TZ » comme « Europe/Amsterdam ». Rendez-vous ici pour plus de détails sur la liste des fuseaux horaires.
