DS audio (iOS)
Version 5.17
DS audio vous permet de diffuser de la musique en continu stockée sur votre DiskStation avec votre périphérique iPhone/iPad où un accès à Internet est disponible. Encore mieux, grâce au mode hors ligne vous pouvez écouter les morceaux stockés dans la mémoire locale du périphérique pour les moments où aucune connexion réseau n'est disponible. Vous pouvez rechercher de la musique par albums, artistes, dossiers ou genres, créer vos propres listes de lecture ou les partager avec vos amis et même évaluer votre musique ! Et si vous avez des hauts-parleurs stéréo consacrés chez vous, DS audio peut également devenir une télécommande pour y diffuser la musique.
Avant de commencer
Avant d'utiliser DS audio, vérifiez que DSM et Audio Station sont installés sur votre Synology NAS. Les configurations de base doivent être gérées depuis un ordinateur ayant accès à Audio Station, avec Bibliothèque personnelle activé par exemple.
Remarque : Lorsque votre iPhone sous iOS 13 est jumelé avec une Apple Watch sous watchOS 5 ou une version ultérieure, vous pouvez installer DS audio sur votre Apple Watch. Pour contrôler DS audio à partir de votre Apple Watch, accédez à Apple Watch > DS audio sur votre iPhone et activez l'option Afficher l'application sur l'Apple Watch.
Connexion et déconnexion
DS audio permet de vous connecter à Audio Station en toute sécurité et sans effort. Vous pouvez protéger votre connexion via les connexions SSL/TLS et vérifier le certificat du serveur installé sur votre serveur Synology. De plus, la connexion à la suite des applications mobiles de Synology est largement facilitée avec le mécanisme d'identification unique. Ceci vous demande de vous connecter une fois et par la suite, vous êtes identifié automatiquement dans les autres applications sans être invité à entrer les identifiants utilisateur.
Pour vous connecter à Audio Station avec DS audio :
- Procédez de l'une des manières suivantes :
- Saisissez les informations suivantes sur la page de connexion :
- Adresse ou QuickConnect ID du serveur Synology : il peut s'agir de l'adresse IP interne ou externe, du nom d'hôte DDNS ou de l'identifiant Synology QuickConnect ID. Assurez-vous que vous avez activé QuickConnect dans Panneau de configuration > QuickConnect dans DSM avant d'utiliser un identifiant QuickConnect ID.
- Votre compte utilisateur et votre mot de passe.
- Saisissez les informations suivantes sur la page de connexion :
- Appuyez sur la touche fléchée à côté du champ Adresse ou QuickConnect ID pour sélectionner les précédents identifiants de connexion dans la liste de votre historique de connexion ou pour trouver les serveurs Synology de votre réseau local. Vous pouvez supprimer des identifiants en les faisant glisser vers la gauche.
- Pour sécuriser votre connexion, procédez comme suit :
- Activez HTTPS si vous souhaitez que votre connexion soit chiffrée avec le protocole SSL/TLS. Avant d'activer cette option, vérifiez que la connexion HTTPS est activée dans Panneau de configuration > Réseau > Paramètres de DSM sur votre serveur Synology.
- Activez l'option Vérifier le certificat en appuyant sur
 en bas à gauche de l'écran. Dans Paramètres de connexion, vous pouvez valider le certificat SSL installé sur votre serveur Synology. Cette vérification fonctionne si le certificat installé est fiable (vous devez l'acheter auprès d'un revendeur tiers).
en bas à gauche de l'écran. Dans Paramètres de connexion, vous pouvez valider le certificat SSL installé sur votre serveur Synology. Cette vérification fonctionne si le certificat installé est fiable (vous devez l'acheter auprès d'un revendeur tiers).
Dépannage :
Si vous ne parvenez pas à vous connecter, procédez comme suit :
- Connectez-vous à DSM en tant qu'admin (ou tout autre utilisateur appartenant au groupe administrators), puis accédez à Panneau de configuration > Privilèges pour vérifier si le compte utilisateur dispose des autorisations requises pour utiliser Audio Station.
- Vérifiez si Audio Station utilise un port personnalisé. Par exemple, si le port est 9920, vous devez l'ajouter à l'adresse IP ou au nom d'hôte DDNS comme suit : « fun.syno.com:9920 ».
Pour utiliser le mot de passe à usage unique :
Lorsque la vérification en deux étapes est activée pour votre compte ou qu'elle est appliquée par l'admin sous DSM (version 6.0 et versions ultérieures), vous devez vous connecter à cette application mobile Synology avec vos identifiants d'utilisateur et le code à six chiffres récupéré auprès de Synology Secure SignIn ou d'autres applications d'authentification pour bénéficier d'un accès sécurisé.
Remarque :
Lorsque l'authentification en deux étapes est activée sous DSM (version 6.0 et versions ultérieures), il est possible de mémoriser votre périphérique mobile pour une connexion pratique et sécurisée :
- Pour que votre périphérique soit mémorisé, sélectionnez Faire confiance à ce périphérique sur la page de connexion. Votre périphérique est mémorisé pendant 30 jours. Si vous vous connectez à nouveau pendant la période de validité, votre périphérique est à nouveau mémorisé pendant 30 jours.
- Pour cesser de faire confiance au périphérique, accédez au menu DSM > Options > Compte > Activité du compte > Périphériques fiables, puis cliquez sur Ne pas faire confiance à d'autres périphériques.
Pour simplifier la connexion :
Les adresses IP (ou les identifiants QuickConnect ID/noms d'hôte) et les comptes utilisateur sont partagés avec les historiques de connexion des différentes applications mobiles Synology. Pour éviter d'entrer plusieurs fois les identifiants utilisateur, appuyez sur ![]() en bas à gauche de l'écran. Dans Paramètres de connexion, vous pouvez activer l'option Mémoriser l'adresse IP et le compte. Désactivez cette option si vous ne voulez pas partager les identifiants avec les autres applications.
en bas à gauche de l'écran. Dans Paramètres de connexion, vous pouvez activer l'option Mémoriser l'adresse IP et le compte. Désactivez cette option si vous ne voulez pas partager les identifiants avec les autres applications.
Vous pouvez également activer l'option Se souvenir de moi sur la page de connexion pour enregistrer le mot de passe de votre compte utilisateur. Vous serez toujours connecté automatiquement jusqu'à ce que vous vous déconnectiez de l'application. Notez que l'activation de cette option sauvegarde uniquement le mot de passe pour DS audio mais ne le partage pas avec d'autres applications Synology.
Remarque :
- Pour pouvoir accéder à l'option Se souvenir de moi, il vous faut d'abord activer l'option Mémoriser l'adresse IP et le compte.
Pour vous déconnecter de DS audio :
Appuyez simplement sur ![]() , puis sur Déconnexion.
, puis sur Déconnexion.
Navigation
Voici une présentation générale de DS audio :
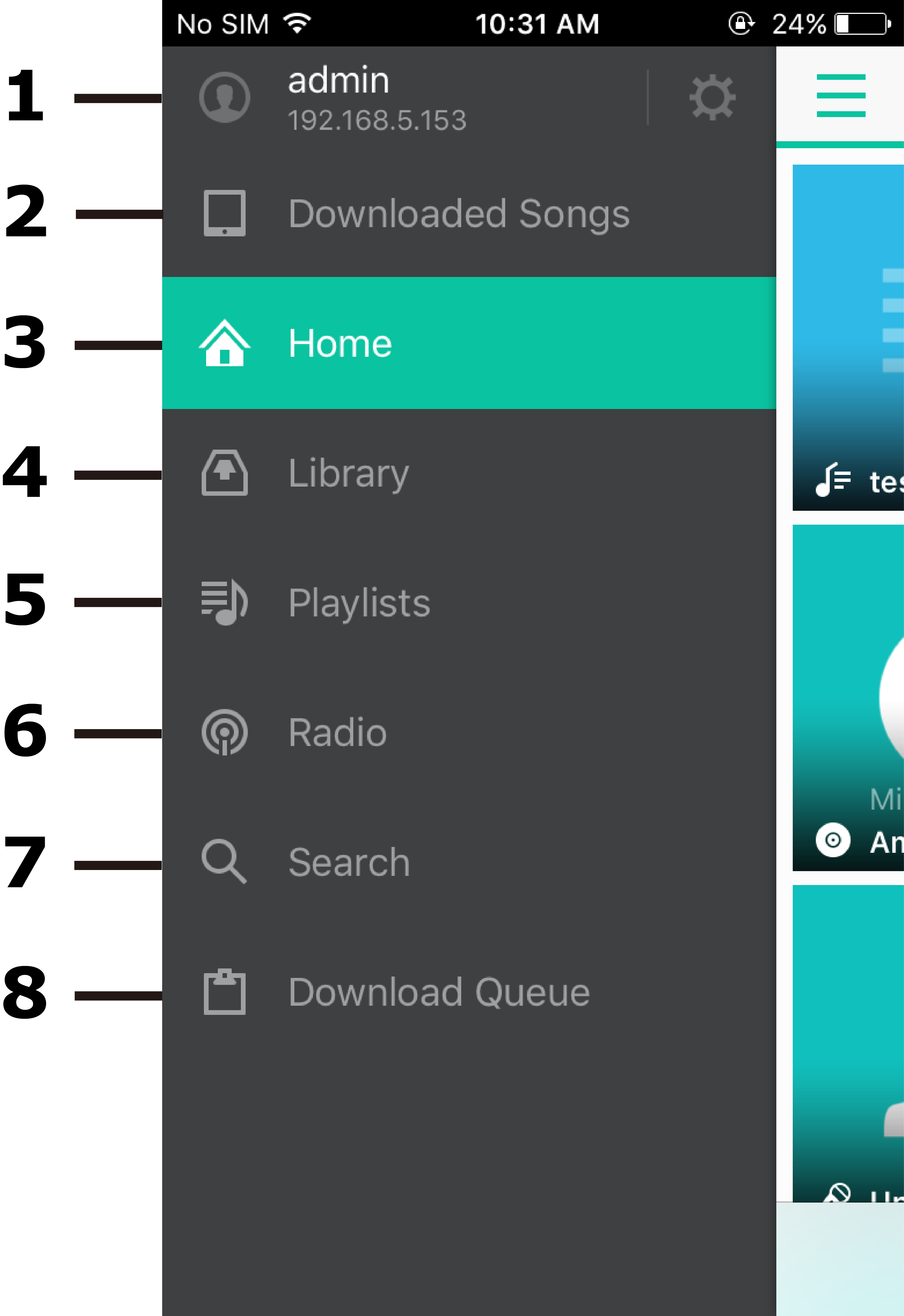
- Vérifiez vos informations de connexion, configurez les paramètres de lecture, consultez des documents connexes, envoyez-nous vos commentaires ou suggestions le cas échéant et déconnectez-vous de DS audio.
- Parcourez et jouez les morceaux qui ont téléchargés sur votre périphérique iOS afin de pouvoir les écouter hors ligne.
- Parcourez et jouez les morceaux ou listes de lecture épinglés dans Mes épingles. Vous pouvez également passer à l'onglet Genre recommandé pour afficher les morceaux classés en fonction de leur genre.
- Localisez et écoutez des morceaux stockés sur votre Synology NAS.
- Accédez rapidement aux morceaux organisés en listes de lectures personnelles et en groupe, ou écoutez des morceaux classés selon les quatre catégories par défaut.
- Écoutez des radios Internet à l'aide de SHOUTCast(TM) ou celles que vous avez vous-même ajoutées.
- Recherchez les musiques en saisissant des mots-clés dans le champs de recherche. Lorsque vous êtes connecté, les outils de recherche s'appliquent à tous les albums de Audio Station ; lorsque vous êtes déconnecté, ils s'appliquent aux morceaux téléchargés uniquement.
- Visualisez le statut du téléchargement des morceaux téléchargés pour une lecture hors ligne.
Rechercher de la musique
Avec DS audio, vous pouvez diffuser de la musique directement depuis votre Synology NAS (Bibliothèque) ou des morceaux téléchargés sur votre périphérique iOS (Morceaux téléchargés).
Pour afficher de la musique depuis Home :
Lorsque vous lancez DS audio et que vous vous y connectez, la page Accueil s'affiche d'abord, sur laquelle vous pouvez facilement écouter les collections de musiques épinglées dans Mes épingles ou profiter des listes de lecture générées automatiquement dans Genre recommandé.
- Mes épingles :
- vous pouvez épingler les collections de musiques que vous écoutez fréquemment dans Bibliothèque et Listes de lecture. Appuyez sur
 ou sur
ou sur  en regard d'une catégorie musicale pour épingler ou désépingler une catégorie musicale dans Mes épingles.
en regard d'une catégorie musicale pour épingler ou désépingler une catégorie musicale dans Mes épingles. - Vous pouvez réorganiser ou désépingler une catégorie musicale en appuyant sur
 dans Mes épingles.
dans Mes épingles. - Vous pouvez renommer vos épingles en appuyant sur
 dans Mes épingles.
dans Mes épingles.
- vous pouvez épingler les collections de musiques que vous écoutez fréquemment dans Bibliothèque et Listes de lecture. Appuyez sur
- Genre recommandé : vous pouvez parcourir et écouter votre musique en fonction des genres sélectionnés.
Remarque :
- Ces fonctions sont prises en charge dans Audio Station 6.0.0 et versions ultérieures.
- Vous pouvez épingler des albums, des artistes, des compositeurs, des genres, des listes de lecture ainsi que des éléments appartenant aux catégories Récemment ajouté et Random100 dans Mes épingles.
- Vous ne pouvez pas renommer, ajouter ou supprimer le Genre recommandé par défaut, qui est classé en fonction des informations relatives aux morceaux. Pour vous assurer que vos morceaux sont classés dans les genres appropriés, modifiez les informations des morceaux à partir d'Audio Station. La modification des informations des morceaux n'est autorisée que sous Audio Station.
Pour afficher de la musique par catégorie :
Lorsque vous lancez DS audio et que vous vous y connectez, vous pouvez accéder à la musique située dans Bibliothèque sur votre Synology NAS et la télécharger afin de l'écouter hors ligne.
- Vous pouvez parcourir la musique par album, par artiste, par compositeur et par genre, et parcourir la section Tous les morceaux dans ces deux sources. Appuyez pour accéder à la catégorie souhaitée.
- Vous pouvez afficher vos listes de lecture en appuyant sur Bibliothèque et Morceaux téléchargés dans le menu.
Pour afficher votre musique personnelle :
- Activez l'option Bibliothèque personnelle sur votre Synology NAS (dans Audio Station > Paramètres > Bibliothèque personnelle) et vous pouvez consulter votre musique personnelle stockée dans votre répertoire homes (homes > nom d'utilisateur > music).
- Puis, vous pouvez accéder à Paramètres pour choisir la Source de la bibliothèque dans DS audio : Toute la musique, Musique partagée ou Musique personnelle.
Pour afficher des stations de radio Internet :
Vous pouvez rechercher et écouter une radio configurée sur votre Audio Station (mode en ligne uniquement), y compris SHOUTCast(TM) et n'importe quelle station ajoutée par les utilisateurs d'Audio Station (dans Défini par l'utilisateur et Mes favoris).
Pour afficher de la musique par évaluation :
- L'évaluation de vos morceaux selon l'une des méthodes décrites ci-dessous peut vous aider à les gérer et à les trier facilement :
- Appuyez sur
 en regard de vos morceaux, puis sur Évaluer pour leur attribuer des étoiles (de 1 à 5).
en regard de vos morceaux, puis sur Évaluer pour leur attribuer des étoiles (de 1 à 5). - Évaluez les morceaux pendant l'écoute en appuyant sur les étoiles grises situées en bas.
- Dans le menu, accédez à Listes de lecture > Meilleurs classements pour rechercher des listes de lecture de morceaux classés de la note Aucune évaluation à 5 étoiles.
Écouter de la musique
Pour ajouter/supprimer un morceau dans la file de lecture ou pour en télécharger :
Grâce à DS audio, vous pouvez gérer un morceau unique en appuyant sur ![]() en regard du morceau, ou gérer plusieurs morceaux par lots en appuyant sur
en regard du morceau, ou gérer plusieurs morceaux par lots en appuyant sur ![]() pour effectuer les tâches suivantes. Pour effectuer certaines tâches, il est possible qu'il soit nécessaire d'appuyer sur Sélectionner dans le menu.
pour effectuer les tâches suivantes. Pour effectuer certaines tâches, il est possible qu'il soit nécessaire d'appuyer sur Sélectionner dans le menu.
- Lire : Vous trouverez les options liées à la lecture ci-dessous :
- Lire : Écoutez des morceaux tout de suite en remplaçant tous les morceaux de votre file de lecture.
- Ajouter à la file d'attente : Ajoute des morceaux à la fin de la file d'attente de lecture.
- Ajouter après l'actuel : Ajoute des morceaux après la file d'attente en cours de lecture et les lit après le morceau en cours de lecture.
- Ajouter à la liste de lecture : Enregistre des morceaux dans la liste de lecture existante.
- Télécharger (mode en ligne uniquement) : Télécharge les morceaux DS audio pour une lecture hors ligne. Les morceaux sélectionnés pour le téléchargement apparaissent dans la File d'attente des téléchargements dans laquelle vous pouvez surveiller la progression de leur téléchargement.
Remarque :
- Les morceaux en cours de téléchargement ne permettent aucune autre opération que la lecture.
- Supprimer (mode hors ligne uniquement) : Supprimez le ou les morceaux sélectionnés dans Morceaux téléchargés.
Pour gérer la file d'attente de lecture :
- Appuyez sur
 pour parcourir la file d'attente Lecture en cours.
pour parcourir la file d'attente Lecture en cours. - Pour ajouter des morceaux individuels à la file d'attente, appuyez sur Lire > Ajouter à la file d'attente ou Ajouter après l'actuel.
- Pour remplacer la file d'attente par une liste complète de morceaux, il suffit d'appuyer sur un morceau de la liste cible.
- Pour réorganiser les morceaux de la file d'attente, accédez à la file d'attente Lecture en cours et appuyez sur
 . Saisissez un morceau en appuyant sur
. Saisissez un morceau en appuyant sur  afin de le faire glisser et de le déposer à l'emplacement souhaité.
afin de le faire glisser et de le déposer à l'emplacement souhaité.
Pour définir une minuterie de mise en veille :
- Configurez une minuterie de mise en veille en appuyant sur
 lorsque vous écoutez un morceau.
lorsque vous écoutez un morceau. - Indiquez la durée (jusqu'à 120 minutes) et la lecture s'arrête automatiquement une fois la limite atteinte.
Pour préserver des listes de lecture :
Vous pouvez gérer les listes de lecture Audio Station à l'aide de DS audio en mode en ligne de quatre manières :
- Pour ajouter un morceau à une liste de lecture, appuyez sur
 en regard du morceau. Pour ajouter plusieurs morceaux à une liste de lecture, appuyez sur
en regard du morceau. Pour ajouter plusieurs morceaux à une liste de lecture, appuyez sur  et sélectionnez les cibles.
et sélectionnez les cibles. - Vous pouvez enregistrer le résultat de la recherche en tant que nouvelle liste de lecture ou simplement l'ajouter à une liste de lecture existante.
- Sur la page Lecture en cours, appuyez sur
 pour supprimer/réorganiser les morceaux dans la file d'attente Lecture en cours. Pour enregistrer les morceaux sélectionnés dans une nouvelle liste de lecture, appuyez sur
pour supprimer/réorganiser les morceaux dans la file d'attente Lecture en cours. Pour enregistrer les morceaux sélectionnés dans une nouvelle liste de lecture, appuyez sur  . Activez l'option Liste de lecture de groupe si vous souhaitez partager la liste de lecture avec d'autres utilisateurs de DSM.
. Activez l'option Liste de lecture de groupe si vous souhaitez partager la liste de lecture avec d'autres utilisateurs de DSM. - Pour télécharger des listes de lecture à lire, accédez à Listes de lecture pour rechercher la cible et appuyez sur
 pour procéder au téléchargement.
pour procéder au téléchargement.
Pour partager publiquement des morceaux :
- Pour partager publiquement des morceaux individuels, appuyez sur
 , sélectionnez Partager et activez l'option Partage public.
, sélectionnez Partager et activez l'option Partage public. - Pour partager plusieurs morceaux en tant que Liste de lecture partagée, appuyez sur
 et sélectionnez les morceaux cibles. Appuyez sur
et sélectionnez les morceaux cibles. Appuyez sur  , situé en bas, pour créer une nouvelle liste de lecture et activez l'option Partage public.
, situé en bas, pour créer une nouvelle liste de lecture et activez l'option Partage public. - Pour obtenir le lien de partage d'une liste de lecture partagée, appuyez sur
 et sélectionnez Modifier. Activez l'option Partage public et appuyez sur Enregistrer pour obtenir le lien de partage. Vous pouvez également appuyer sur Partager pour le partager via AirDrop, Message, Mail ou DS note.
et sélectionnez Modifier. Activez l'option Partage public et appuyez sur Enregistrer pour obtenir le lien de partage. Vous pouvez également appuyer sur Partager pour le partager via AirDrop, Message, Mail ou DS note. - Pour partager publiquement une liste de lecture personnelle, appuyez sur
 et sélectionnez Modifier pour activer l'option Partage public.
et sélectionnez Modifier pour activer l'option Partage public. - Pour définir une durée de validité pour le lien de partage, activez l'option Période de validité et indiquez la durée de validité du lien.
Remarque :
- Seuls les utilisateurs de DSM disposant du privilège Partage public (dans Paramètres > Privilèges dans Audio Station) peuvent partager des liens vers leurs morceaux.
Pour diffuser de la musique sur des lecteurs externes :
Vous pouvez diffuser de la musique Audio Station vers des lecteurs USB, Bluetooth, AirPlay, Chromecast, DLNA ou UPnP à l'aide de DS audio.
Une fenêtre contextuelle de notification vous demande de Sélectionner un lecteur dans votre réseau local lorsque vous vous connectez. Le lecteur par défaut est votre périphérique mobile. Si vous souhaitez passer sur un autre lecteur, vous pouvez soit accéder à Paramètres et sélectionner Lecteur, soit simplement appuyer sur ![]() sur la barre/page Lecture en cours. Notez qu'un Chromecast n'est détecté que s'il se trouve sur le même réseau local que le périphérique iOS et non pas le Synology NAS.
sur la barre/page Lecture en cours. Notez qu'un Chromecast n'est détecté que s'il se trouve sur le même réseau local que le périphérique iOS et non pas le Synology NAS.
Vous pouvez également jumeler plusieurs périphériques AirPlay afin que plus d'un de vos périphériques puisse lire votre musique à la fois. Vous pouvez effectuer cette opération en appuyant sur ![]() , puis en sélectionnant Plusieurs périphériques AirPlay et en choisissant ensuite vos périphériques.
, puis en sélectionnant Plusieurs périphériques AirPlay et en choisissant ensuite vos périphériques.
DS audio est compatible avec AirPlay. Il est donc également possible que vous trouviez le symbole d'AirPlay ![]() dans la barre/page Lecture en cours si vous disposez d'un périphérique AirPlay situé dans le même réseau local que votre périphérique iOS. Sélectionnez-le pour choisir votre rendu AirPlay.
dans la barre/page Lecture en cours si vous disposez d'un périphérique AirPlay situé dans le même réseau local que votre périphérique iOS. Sélectionnez-le pour choisir votre rendu AirPlay.
Remarque :
- Seuls les utilisateurs de DSM disposant du privilège Moteur de rendu USB/DLNA (dans Paramètres > Privilèges dans Audio Station) peuvent diffuser de la musique sur des moteurs de rendu USB/DLNA.
Autres paramètres de DS audio
Appuyez sur ![]() afin d'accéder aux informations dans Paramètres (par exemple, vos identifiants de connexion et les documents relatifs à DS audio) et pour gérer les paramètres ci-dessous :
afin d'accéder aux informations dans Paramètres (par exemple, vos identifiants de connexion et les documents relatifs à DS audio) et pour gérer les paramètres ci-dessous :
Morceaux téléchargés :
vous pouvez gérer automatiquement et manuellement des morceaux téléchargés sur votre périphérique mobile.
- Automatique : lorsqu'un morceau est lu en ligne, DS audio le télécharge automatiquement pour le rendre disponible en vue d'une lecture hors ligne. Vous pouvez contrôler la quantité d'espace qu'il utilise. Pour interdire les téléchargements automatiques et effacer les morceaux de la bibliothèque Morceaux téléchargés, sélectionnez Pas de cache. Veuillez noter que cette opération efface également les listes de lecture Récemment lu et Lu le plus souvent.
- Manuel : cela vous permet de supprimer tous les morceaux et les listes de lecture téléchargés manuellement.
Remarque :
- La limite de stockage des morceaux téléchargés automatiquement ne s'appliquent pas aux morceaux et aux listes de lecture téléchargés manuellement.
Paramètres :
Vous pouvez configurer l'affichage de base et les paramètres liés à la lecture de DS audio :
- Mode d'affichage : choisissez d'afficher votre musique à l'aide du Mode liste, Mode miniature (par couverture d'album) ou de l'affichage intelligent de DS audio Par défaut.
- Source de la bibliothèque : sélectionnez Toute la musique, Musique partagée ou Musique personnelle comme source de musique.
- Secouer = suiv. : activez cette option pour lire le morceau suivant en secouant votre périphérique iOS.
- Télécommande du lecteur : Désactivez cette option pour réduire la consommation électrique de votre périphérique iOS en mode distant si vous n'avez pas besoin de modifier le volume du lecteur externe via ses touches.
Conversion de fichiers :
Vous pouvez configurer les paramètres de conversion et la qualité de lecture selon vos besoins.
- Convertir : configurez Audio Station pour convertir les fichiers musicaux dans l'un des formats suivants. Pour obtenir plus d'informations sur les formats pris en charge, veuillez consulter le site Web de Synology.
- WAV : il occupe moins de ressources système et a une meilleure qualité sonore, mais la taille du fichier est plus grande et prend beaucoup de bande passante.
- MP3 : il occupe plus de ressources système et offre une qualité sonore moins impressionnante, mais la taille du fichier est plus petite et occupe moins de bande passante.
Remarque : Si votre Synology NAS ne prend pas en charge certains formats audio, il est possible qu'il soit impossible de les convertir en MP3.
- Qualité de lecture : Choisissez une qualité de lecture adaptée à la connexion actuelle du réseau : Auto, Haute (pour une qualité optimale), Moyenne et Basse (pour une diffusion plus fluide). Auto offre le meilleur compromis en fonction des capacités du réseau pour le format Apple Lossless (ALAC).
Remarque : Cette fonction n'est disponible que sur certains modèles. Pour obtenir des informations détaillées sur les modèles pris en charge, veuillez consulter le site Web de Synology. - Toujours convertir : permet à votre Synology NAS de convertir des fichiers musicaux de formats spécifiques (ALAC et AIFF) s'ils ne sont pas entièrement pris en charge pour la lecture.
CarPlay :
Avec DS audio, vous pouvez connecter votre périphérique mobile à CarPlay et écouter de la musique de haute qualité à partir de Synology NAS à l'aide du tableau de bord de CarPlay. Pour écouter de la musique avec CarPlay, procédez comme suit :
- Connectez-vous à DS audio.
- Connectez votre périphérique mobile à CarPlay. Une fois connecté, DS audio s'affiche sur le tableau de bord de CarPlay.
- Appuyez sur DS audio pour lancer la lecture de musique à partir de votre Synology NAS.
Remarque :
- CarPlay n'est pris en charge que lorsque les conditions suivantes sont remplies :
- Audio Station 6.0.0 et versions ultérieures
- DS audio 5.16.0 et versions ultérieures
- Véhicule ou autoradio compatibles avec CarPlay
- Pour plus d'informations sur la configuration de CarPlay, veuillez consulter le site Web officiel d'Apple.
