DS cloud (iOS)
Version 2.11
Remarque : La suite Synology Cloud Station n'est pas prise en charge sur DSM 7.0 et versions ultérieures. Elle est remplacée par une nouvelle application, Synology Drive Server. DS cloud n'est pris en charge que par les versions de Synology Drive Server antérieures à 3.0. Nous vous recommandons de migrer vers l'application mobile Synology Drive pour une meilleure compatibilité avec Synology Drive Server.
DS cloud est l'homologue de Cloud Station Server pour votre périphérique iOS. Choisissez les dossiers sur votre DiskStation que vous voulez synchroniser sur votre périphérique mobile pour le rendre accessible à un affichage hors ligne où que vous soyez. DS cloud vous donne également un contrôle total du critère de synchronisation : pour chaque dossier, vous pouvez configurer la taille maximale du fichier ainsi que le type de fichiers que vous souhaitez synchroniser.
Avant de commencer
Avant de synchroniser des fichiers avec DS cloud, veuillez vous connecter à DSM pour installer et configurer Cloud Station Server.
Pour installer Cloud Station Server :
- Connectez-vous à DSM avec un compte appartenant au groupe administrators.
- Accédez à Centre de paquets pour trouver et installer Cloud Station Server.
Premiers pas
Si vous utilisez DS cloud pour la première fois, vous pouvez suivre ces instructions pour connecter DS cloud à Cloud Station Server et démarrer la synchronisation des dossiers.
Pour connecter DS cloud à Cloud Station Server :
- saisissez les informations suivantes sur la page de connexion de DS cloud :
- Nom du périphérique : (facultatif) saisissez le nom du périphérique (par ex., iPod touch).
- Adresse ou QuickConnect ID : saisissez l'adresse IP, le nom d'hôte DDNS ou le QuickConnect ID de votre Synology NAS.
- Compte et Mot de passe : saisissez vos identifiants de connexion au compte DSM.
- Appuyez sur Connecter.
Remarque :
Si vous ne pouvez pas connecter DS cloud à Cloud Station Server avec vos identifiants d'utilisateur, vous pouvez essayer de vous connecter à DSM avec un compte appartenant au groupe administrators et d'accéder à Cloud Station Server > Privilèges pour activer votre compte.
Pour sélectionner les dossiers à synchroniser :
Une fois DS cloud et Cloud Station Server connectés avec succès, vous pouvez suivre ces étapes pour choisir les dossiers à synchroniser.
- Sélectionnez les dossiers que vous souhaitez synchroniser sur la page Dossiers partagés. Vous pouvez naviguer entre les niveaux de dossiers en appuyant sur les flèches à droite du dossier et le bouton Retour. L'accès à un autre niveau désélectionnera les dossiers actuellement sélectionnés.
- Appuyez sur Suivant pour confirmer.
- Sur la page Options, vous pouvez modifier les paramètres suivants pour déterminer les fichiers qui doivent être synchronisés sur votre périphérique :
- Taille maximale de fichier : seuls les fichiers plus petits que la valeur spécifiée ici seront synchronisés. Cette fonction vous permet d'éviter de consommer toute le stockage de votre périphérique avec des fichiers plus volumineux. La taille maximale de fichier peut être définie de 1 Mo à 10 Go.
- Formats : spécifiez quels groupes de formats de fichiers vous voulez synchroniser, tels que les vidéos, les images ou les documents. Pour synchroniser tous les formats de fichiers, veuillez sélectionner tous les groupes. Vous pouvez spécifier les groupes suivants : images, audio, vidéo, documents et autres. Voir ci-dessous pour plus de détails.
- Synchroniser les sous-dossiers : l'activation de cette option permet aux dossiers rangés dans des dossiers d'être synchronisés.
- Cliquez sur Terminé pour terminer et lancer la synchronisation des dossiers sélectionnés !
Groupes de formats de fichiers
DS cloud prend en charge l'ouverture des formats de fichiers ci-dessous. Lorsque vous modifiez les options de synchronisation des dossiers, vous pouvez également choisir les groupes de formats de fichiers que vous souhaitez synchroniser sur votre périphérique.
- Formats d'image : .jpg, .jpeg, .gif, .bmp, .png, .tiff
- Formats audio : .mp3, .m4a, .aa, .aiff, .aifc, .aif, .wav, .m4b, .m4p, .m4r, .3gp
- Formats vidéo : .mp4, .m4v, .mov
- Formats de document : .doc, .docx, .ppt, .pptx, .xls, .xlsx, .pdf, .txt, .pages, .pages.zip, .numbers, .numbers.zip, .key, .key.zip, .htm, .html
- Autres formats : formats de fichiers non spécifiés ci-dessus.
Navigation
Voici une présentation générale de DS cloud :
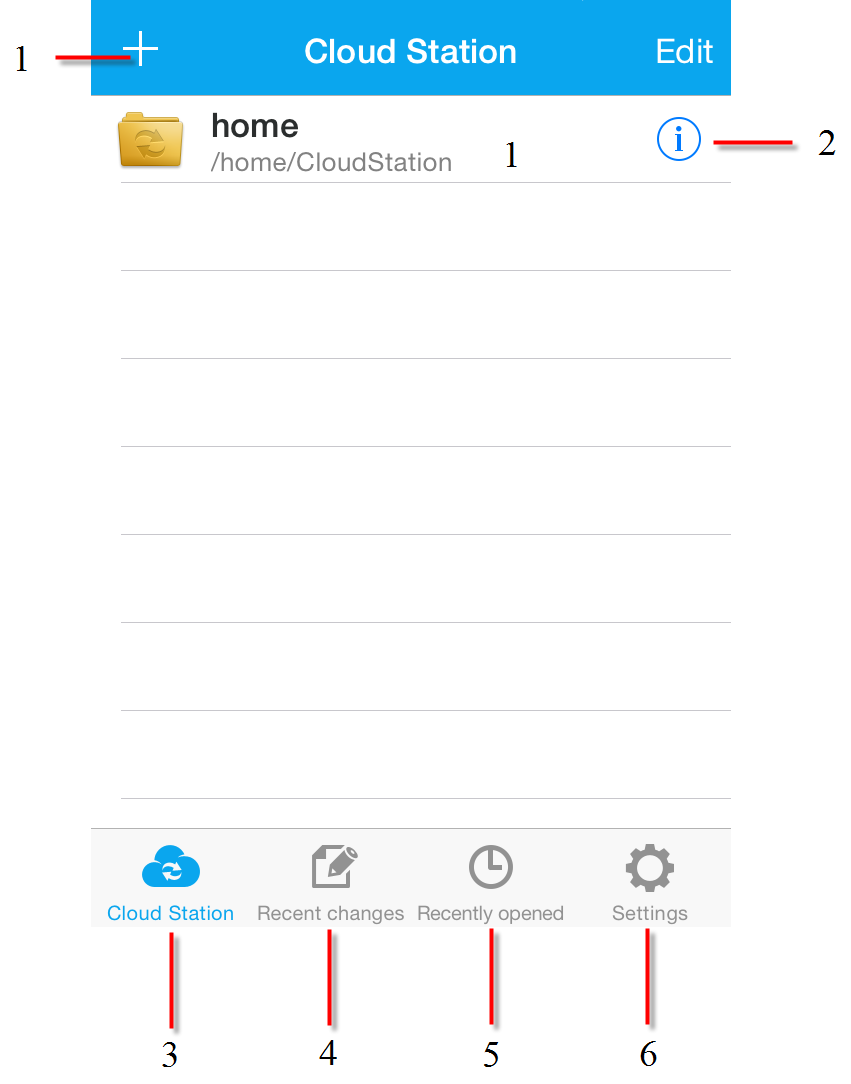
- Appuyez ici pour ajouter un nouveau dossier ou Synology NAS à synchroniser
- Ajustez les paramètres de synchronisation du dossier
- Affiche les dossiers et les fichiers locaux
- Modifications récentes : fichier ajoutés ou supprimés
- Fichiers ouverts récemment
- Ajustez vos paramètres ou dissociez votre périphérique de votre Synology NAS
Ajouter et gérer les dossiers synchronisés
Une fois la configuration terminée, vous pouvez ajouter d'autres dossiers synchronisés ou gérer ceux qui existent déjà en accédant à l'onglet Cloud Station Server. Pour une meilleure flexibilité, DS cloud vous permet de choisir plusieurs dossiers sur plusieurs périphériques Synology NAS en même temps, comme des dossiers liés à votre travail sur votre Cloud Station Server au bureau, et d'autres sur votre Cloud Station Server personnel chez vous.
L'état de chaque dossier synchronisé se présente comme suit :
 : le dossier est actuellement en cours de synchronisation.
: le dossier est actuellement en cours de synchronisation. : la synchronisation a échoué car le fichier est plus grand que la taille maximale de fichier ou n'est pas dans un des formats de fichiers que vous avez choisi de synchroniser.
: la synchronisation a échoué car le fichier est plus grand que la taille maximale de fichier ou n'est pas dans un des formats de fichiers que vous avez choisi de synchroniser. : une erreur s'est produite, de sorte que le fichier ou le dossier n'a pas été synchronisé. Vous pouvez obtenir plus d'informations en allant sur la page d'informations du fichier ou du dossier.
: une erreur s'est produite, de sorte que le fichier ou le dossier n'a pas été synchronisé. Vous pouvez obtenir plus d'informations en allant sur la page d'informations du fichier ou du dossier.- Normal : si le fichier n'a pas d'icône d'état spécifique, il a été synchronisé avec succès et est disponible à la fois sur votre périphérique mobile et Cloud Station Server.
Pour ajouter un dossier à synchroniser :
- Appuyez sur
 dans l'onglet Cloud Station Server.
dans l'onglet Cloud Station Server. - Sélectionnez une connexion Synology NAS existante ou appuyez sur Connecter pour ajouter une nouvelle connexion et vous connecter avec vos identifiants utilisateur DSM.
- Sélectionnez les dossiers à synchroniser.
- Appuyez sur Terminé pour confirmer.
- Modifiez les options de synchronisation (voir ci-dessus pour plus de détails).
Pour arrêter la synchronisation et supprimer un dossier :
- Pour un dossier individuel :
- Dans l'onglet Cloud Station Server, recherchez le dossier que vous souhaitez supprimer et appuyez sur
 en regard de ce dossier.
en regard de ce dossier. - Appuyez sur Arrêter la synchronisation sur la page Options. Cette action supprime les fichiers dans le dossier synchronisé de votre périphérique mobile.
- Dans l'onglet Cloud Station Server, recherchez le dossier que vous souhaitez supprimer et appuyez sur
- Pour plusieurs dossiers :
Dans l'onglet Cloud Station Server, appuyez sur Modifier pour supprimer plusieurs dossiers en même temps. Notez que ces fichiers sont supprimés simultanément à la fois de votre périphérique mobile et de votre Synology NAS.
Remarque :
- Si vous rencontrez des problèmes de synchronisation pour un dossier spécifique, vous pouvez accéder à la page Paramètres et appuyer sur État sous la connexion de votre choix pour la déconnecter.
- Si vous ne pouvez pas voir un dossier particulier lorsque vous sélectionnez des dossiers à synchroniser, cochez les autorisations de ce dossier sur DSM. S'il s'agit d'un dossier en lecture seule uniquement, il n'apparaît pas sur DS cloud.
Pour suivre la progression de votre synchronisation :
Dans l'onglet Modifications récentes, vous pouvez afficher et suivre l'état actuel de vos tâches de synchronisation :
- Les fichiers en cours de synchronisation.
- La progression de la synchronisation.
- La vitesse de la synchronisation.
- S'il n'y a pas de tâche de synchronisation en cours ou si la synchronisation est terminée, vous ne verrez pas d'état de la synchronisation ici en regard de la liste des fichiers récemment modifiés.
Remarque :
Parcourir et gérer les fichiers
DS cloud vous permet de parcourir et de gérer (déplacer, copier, ouvrir, supprimer, etc.) les fichiers et dossiers synchronisés avec Cloud Station Server. Vous pouvez parcourir les fichiers à trois emplacements différents : l'onglet Cloud Station Server qui affiche la liste de tous les dossiers synchronisés avec Cloud Station Server ; l'onglet Modifications récentes, qui affiche les dossiers qui ont été déplacés, copiés ou récemment mis à jour ; et l'onglet Récemment ouvert qui vous permet d'accéder rapidement à tous les fichiers que vous avez récemment consultés.
Pour ouvrir un fichier, procédez d'une des manières suivantes :
- Appuyez simplement dessus.
- Appuyez sur
 à droite du fichier, puis sélectionnez Ouvrir ou Ouvrir avec... si vous souhaitez ouvrir le fichier avec une autre application.
à droite du fichier, puis sélectionnez Ouvrir ou Ouvrir avec... si vous souhaitez ouvrir le fichier avec une autre application.
Ouvrir les fichiers vidéo
Les formats de fichiers vidéo pris en charge par les périphériques iOS peuvent être lus directement à partir de DS cloud. D'autres formats doivent être lus en installant un lecteur tiers sur votre périphérique, tels que OPlayer(HD) Lite, GPlayer. Vous pouvez également installer DS file (version 5.2 ou ultérieure) pour lire ces fichiers. Les sous-titres peuvent être affichés comme suit :
- Pour les sous-titres intégrés, appuyez sur l'icône Sélectionner les sous-titres dans la barre de contrôle pour sélectionner la langue correspondante. Appuyez sur Terminé pour confirmer la sélection.
- Pour les fichiers .srt : Sélectionnez le fichier dans le menu qui apparaît après le début de la lecture du fichier vidéo. Appuyez sur Terminé pour confirmer la sélection.
Pour partager des liens de fichiers :
Si vous souhaitez partager le lien d'un fichier, vous pouvez procéder d'une des manières suivantes :
- Appuyez sur
 à droite du fichier, puis sélectionnez Partager.
à droite du fichier, puis sélectionnez Partager. - Sélectionnez une application avec laquelle vous voulez partager votre lien de fichier.
Pour envoyer un fichier par e-mail :
Si vous souhaitez partager un fichier via e-mail, vous pouvez procéder d'une des manières suivantes :
- Appuyez sur
 à droite du fichier, puis sélectionnez Envoyer le fichier par e-mail.
à droite du fichier, puis sélectionnez Envoyer le fichier par e-mail. - Appuyez sur
 dans le coin supérieur-droit de l'écran lorsque vous affichez le fichier en plein écran, puis sélectionnez Envoyer le fichier par e-mail.
dans le coin supérieur-droit de l'écran lorsque vous affichez le fichier en plein écran, puis sélectionnez Envoyer le fichier par e-mail.
Remarque :
Assurez-vous d'avoir créé un compte e-mail sur votre périphérique iOS avant d'effectuer cette action.
Pour imprimer un fichier avec une imprimante compatible AirPrint :
- Appuyez sur
 dans le coin supérieur-droit de l'écran lorsque vous affichez le fichier en plein écran.
dans le coin supérieur-droit de l'écran lorsque vous affichez le fichier en plein écran. - Sélectionnez Imprimer.
Remarque :
AirPrint n'est pris en charge que sur iOS 4.2 ou version ultérieure.
Pour actualiser une vue :
Lorsque vous naviguez dans le contenu d'un dossier, tirez vers le bas et relâchez l'écran pour actualiser la liste.
Pour copier ou déplacer des fichiers :
Si vous souhaitez copier ou déplacer un fichier, vous pouvez procéder d'une des manières suivantes :
- Appuyez sur
 à droite du fichier.
à droite du fichier. - Choisissez Déplacer ou Copier.
- Accédez à la destination et appuyez sur Terminé pour terminer.
Pour copier des fichiers de votre périphérique iOS sur DS cloud :
- Ouvrez DS file ou tout autre navigateur de fichiers sur votre périphérique iOS et trouvez le fichier que vous souhaitez copier sur DS cloud.
- Sélectionnez Ouvrir avec..., puis DS cloud.
- Choisissez le dossier de destination.
- Appuyez sur Terminé pour terminer et copier le fichier sur DS cloud.
Pour importer des fichiers depuis un fournisseur de cloud dans DS cloud :
DS cloud (iOS 8 requis) fonctionne désormais comme un fournisseur de documents, et permet d'accéder directement à des fichiers et de les importer à partir d'autres fournisseurs de stockage sur cloud (par ex., iCloud ou un autre Synology NAS avec DS file/DS cloud installé sur votre iDevice).
- Accédez au dossier dans lequel vous souhaitez importer le fichier.
- Appuyez sur
 dans le coin supérieur droit et sélectionnez Ajouter > Autres.
dans le coin supérieur droit et sélectionnez Ajouter > Autres. - Appuyez sur le fournisseur de documents de votre choix ou sur Plus pour rechercher DS file, DS cloud ou d'autres fournisseurs disponibles.
- Saisissez vos identifiants d'utilisateur sur la page de connexion.
Pour supprimer des fichiers :
- Appuyez sur
 à droite du fichier.
à droite du fichier. - Sélectionnez Supprimer et appuyez sur Oui. Vous pouvez également faire glisser votre doigt vers la gauche ou la droite sur un fichier, puis appuyer sur Supprimer pour le supprimer.
Modifier les paramètres
L'onglet Paramètres affiche les informations et options suivantes :
- État de la connexion : cette section présente les détails concernant votre compte, nom de périphérique, et adresse IP ou QuickConnect ID du Synology NAS avec lequel DS cloud se synchronise.
- Synchro sur Wi-Fi seulement : activez cette option pour ne synchroniser les fichiers que lorsque votre périphérique est connecté à un réseau sans fil (et éviter d'avoir des surprises, des factures désagréables de votre opérateur).
- Chiffrement SSL : activez cette option pour sécuriser la transmission des données à la fois lors de la navigation et de la synchronisation des fichiers avec DS cloud. Le chiffrement nécessite plus de bande passante et peut entraîner des performances légèrement plus lentes.
- Géofences : les applications iOS ne peuvent pas exécuter des tâches d'arrière-plan au-delà d'une certaine durée (de 3 à 10 minutes). Pour contourner cette limitation, vous pouvez utiliser des géofences pour définir des zones spécifiques dans lesquelles DS cloud se synchronise, même en arrière-plan. Appuyez sur Géofence > Créer pour ajouter des géofences.
Pour déconnecter DS cloud de Cloud Station Server :
Dans l'onglet Paramètres, appuyez sur Déconnecter dans le coin supérieur droit de la page.
Remarque :
- Si vous quittez DS cloud sans déconnecter, vos informations de connexion sont enregistrées pour le prochain lancement de DS cloud.
- Si vous déconnectez DS cloud, tous les fichiers synchronisés sur le périphérique mobile sont supprimés. Cela s'applique à toutes vos connexions Synology NAS.
