DS file (Android)
Version 4.17
DS file est idéal pour gérer les fichiers stockés sur votre Synology NAS, tel que le chargement et le téléchargement de fichiers entre votre NAS et votre périphérique Android, ou pour effectuer des tâches d'édition de base, par le biais d'une connexion HTTPS sécurisée. De plus, DS file facilite la navigation dans les photos, la lecture de vidéos ou la consultation de documents de travail lorsque vous êtes en déplacement.
Avant de commencer
Avant d'utiliser DS file, vérifiez que votre périphérique Synology NAS exécute DSM 5.0 ou une version ultérieure. Dans le cas contraire, certaines fonctionnalités ne seront pas disponibles. Les configurations de base doivent être gérées depuis un ordinateur ayant accès à File Station.
Connexion et déconnexion
DS file vous permet de vous connecter à File Station en toute sécurité et sans effort. Vous pouvez protéger votre connexion via les connexions SSL/TLS et vérifier le certificat du serveur installé sur votre serveur Synology.
Pour vous connecter à File Station avec DS file :
- Procédez de l'une des manières suivantes :
- Entrez les informations suivantes sur la page de connexion :
- Adresse ou QuickConnect ID du serveur Synology : il peut s'agir de l'adresse IP interne ou externe, du nom d'hôte DDNS ou de l'identifiant Synology QuickConnect ID. Pour utiliser QuickConnect ID lorsque vous vous connectez, assurez-vous de l'avoir activé dans Panneau de configuration > Accès externe > QuickConnect (pour DSM 7.0 et versions ultérieures) ou dans Panneau de configuration > QuickConnect (pour DSM 6.2 et versions antérieures) dans DSM.
- Votre compte utilisateur et votre mot de passe
- Appuyez sur la touche fléchée à côté du champ Adresse ou QuickConnect ID pour sélectionner les précédents identifiants de connexion dans la liste de votre historique de connexion ou pour trouver les serveurs Synology de votre réseau local. Pour supprimer un jeu d'identifiants, appuyez sur
 à droite de l'entrée choisie, puis sur Supprimer.
à droite de l'entrée choisie, puis sur Supprimer.
- Entrez les informations suivantes sur la page de connexion :
- Si vous souhaitez sécuriser votre connexion, activez HTTPS pour utiliser le chiffrement SSL/TLS.
Dépannage :
- Si vous ne parvenez pas à vous connecter, procédez comme suit :
- Connectez-vous à DSM avec un compte appartenant au groupe administrators, puis accédez à Panneau de configuration > Privilèges d'application (pour DSM 7.0 et versions ultérieures) ou Privilèges (pour DSM 6.2 et versions antérieures) File Station > Utilisateur afin de vérifier si le compte utilisateur dispose des autorisations requises pour utiliser File Station.
- Vérifiez si File Station utilise un port personnalisé. Par exemple, si le port est 9920, vous devrez peut-être l'ajouter à l'adresse IP ou au nom d'hôte DDNS comme suit : « fun.syno.com:9920 ».
Pour utiliser l'authentification multifacteur :
Lorsque l'authentification à plusieurs facteurs est activée ou imposée par l'administrateur, connectez-vous à cette application avec Synology Secure SignIn ou via d'autres applications d'authentification tierces.
Remarque :
- Lorsque l'authentification multifacteur est activée sous DSM (version 6.0 et versions ultérieures), il est possible de mémoriser votre périphérique mobile pour une connexion pratique et sécurisée :
- Pour que votre périphérique soit mémorisé, sélectionnez Faire confiance à ce périphérique sur la page de connexion. Votre périphérique est mémorisé pendant 30 jours. Si vous vous connectez à nouveau pendant la période de validité, votre périphérique est à nouveau mémorisé pendant 30 jours.
- Pour arrêter de faire confiance au périphérique, accédez à DSM > Personnel > Sécurité, cliquez sur Authentification à 2 facteurs, saisissez votre mot de passe, cliquez sur Gérer, puis sur Révoquer d'autres périphériques.
Pour simplifier la connexion :
Vous pouvez activer Se souvenir de moi sur la page d'identification pour mémoriser le mot de passe de votre compte utilisateur. Vous serez toujours connecté automatiquement jusqu'à ce que vous vous déconnectiez de l'application. Notez que lorsque vous activez cette option, votre mot de passe pour DS file sera sauvegardé mais il ne sera pas partagé avec d'autres applications Synology.
Pour vous déconnecter de DS file :
Appuyez simplement sur ![]() >
> ![]() > Déconnexion.
> Déconnexion.
Navigation
DS file inclut les sections principales suivantes.
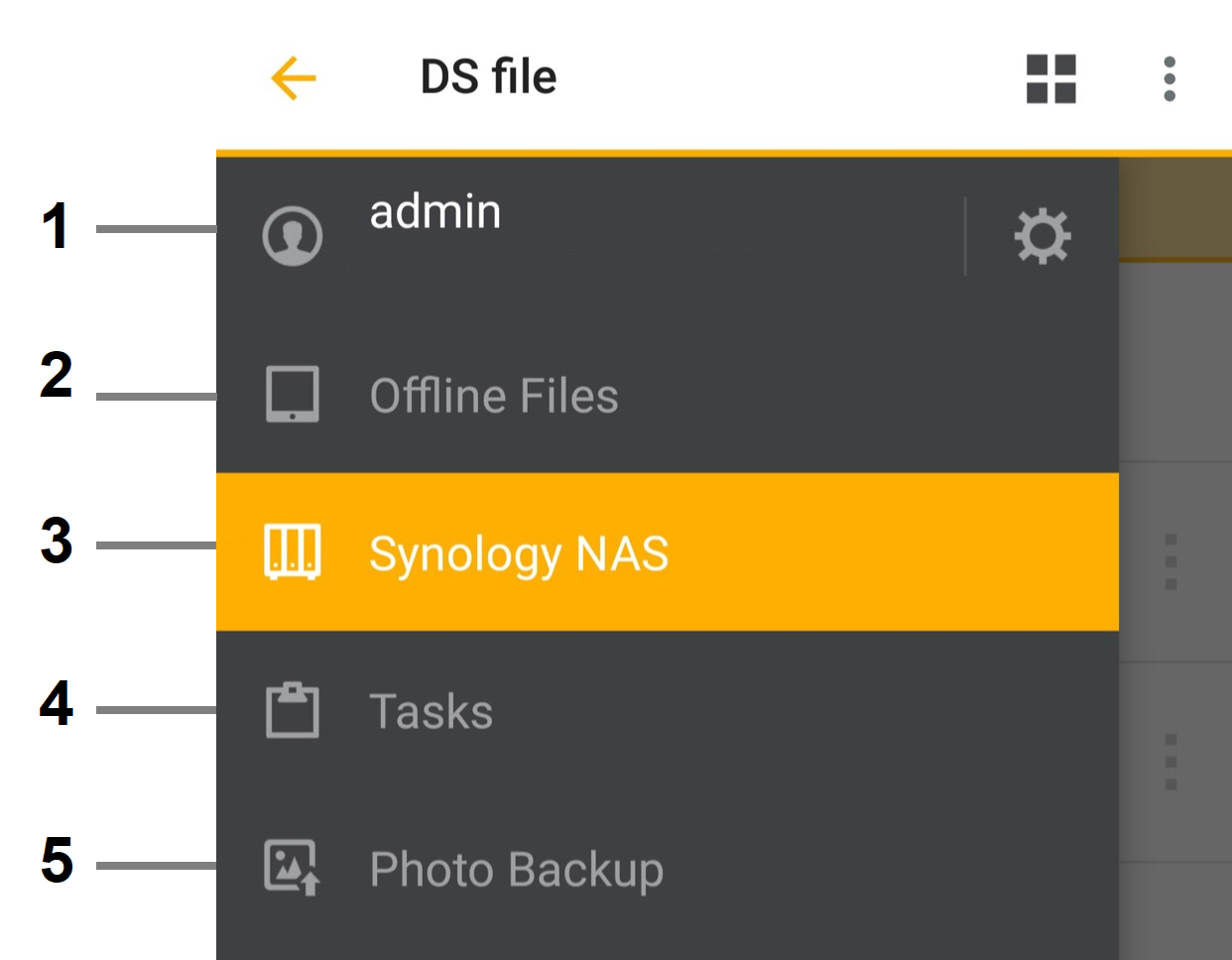
- Paramètres : vérifiez vos informations de connexion, affichez des documents, configurez les paramètres et déconnectez-vous de DS file.
- Fichiers hors ligne : affiche les dossiers et fichiers sur votre périphérique Android. Pour parcourir les fichiers enregistrés localement, vous pouvez aussi appuyer sur Mode hors ligne sur l'écran de connexion.
- Synology NAS : répertorie les dossiers et fichiers stockés sur votre périphérique Synology NAS, dont :
- Mes favoris : les dossiers auxquels vous accédez souvent peuvent être ajoutés à la liste « Mes favoris ».
- Dossiers partagés : vous permet de naviguer dans les dossiers et fichiers stockés sur votre périphérique Synology NAS et de les gérer.
- Dossiers distants : affiche les fichiers ISO et les partages CIFS que vous avez montés sur votre périphérique Synology NAS.
- Tâches : affiche une liste des tâches de chargement et de téléchargement, ainsi que l'état de chaque tâche.
- Sauvegarde de photos : enregistre les photos et vidéos stockées sur votre périphérique mobile sur le serveur Synology NAS lorsque l'option Activer la sauvegarde de photos est activée.
Remarque :
- Les dossiers partagés WriteOnce portent une étiquette WriteOnce sous leurs noms de dossier dans la liste des dossiers partagés.
Navigation dans les dossiers et les fichiers
- Appuyez sur des dossiers et des fichiers pour les ouvrir ou pour les parcourir.
- Utilisez le bouton Retour sur votre téléphone pour revenir à un niveau précédent.
- Pour régler les paramètres d'affichage, appuyez sur
 et sélectionnez Paramètres de tri. Cette option vous permet de modifier l'ordre dans lequel les fichiers et les dossiers s'affichent, en fonction du nom du fichier, de la taille, de la date de modification, de la date de création et d'autres critères.
et sélectionnez Paramètres de tri. Cette option vous permet de modifier l'ordre dans lequel les fichiers et les dossiers s'affichent, en fonction du nom du fichier, de la taille, de la date de modification, de la date de création et d'autres critères. - Pour rechercher des fichiers ou des dossiers, appuyez sur
 et sélectionnez Rechercher. Appuyez sur
et sélectionnez Rechercher. Appuyez sur  pour affiner vos critères de recherche. La fonction propose des options pour rechercher dans tous les dossiers ou seulement certains, ou pour faire une recherche en fonction du type de fichier.
pour affiner vos critères de recherche. La fonction propose des options pour rechercher dans tous les dossiers ou seulement certains, ou pour faire une recherche en fonction du type de fichier. - Au lieu de rechercher des fichiers ou des dossiers, vous pouvez appuyer sur
 , sélectionner Filtrer et saisir des mots-clés. Seuls les éléments de la page actuelle correspondant aux mots-clés saisis seront affichés.
, sélectionner Filtrer et saisir des mots-clés. Seuls les éléments de la page actuelle correspondant aux mots-clés saisis seront affichés.
Gestion des dossiers et des fichiers
Vous pouvez effectuer des opérations majeures de gestion. Sélectionnez le dossier ou le fichier que vous souhaitez gérer, puis ouvrez le menu d'action en appuyant sur ![]() .
.
- Pour renommer, supprimer, déplacer, copier ou partager un dossier ou un fichier, appuyez simplement sur
 , puis sélectionnez l'action que vous souhaitez effectuer. Si vous souhaitez sélectionner plusieurs éléments, appuyez longuement sur un élément ou appuyez sur
, puis sélectionnez l'action que vous souhaitez effectuer. Si vous souhaitez sélectionner plusieurs éléments, appuyez longuement sur un élément ou appuyez sur  > Sélectionner. Ensuite, cochez les cases correspondantes aux éléments souhaités, puis sélectionnez l'action que vous désirez effectuer.
> Sélectionner. Ensuite, cochez les cases correspondantes aux éléments souhaités, puis sélectionnez l'action que vous désirez effectuer. - Pour créer un sous-dossier, accédez simplement à un dossier, appuyez sur
 et sélectionnez Ajouter > Créer un dossier.
et sélectionnez Ajouter > Créer un dossier. - Pour ajouter un dossier à Mes favoris, accédez au dossier que vous souhaitez ajouter, appuyez sur
 et sélectionnez Ajouter à mes favoris. Pour le supprimer, accédez à Mes favoris, puis appuyez sur
et sélectionnez Ajouter à mes favoris. Pour le supprimer, accédez à Mes favoris, puis appuyez sur  et sélectionnez Supprimer de Mes favoris.
et sélectionnez Supprimer de Mes favoris. - Pour trouver les propriétés d'un dossier ou d'un fichier, appuyez sur le dossier ou le fichier, puis sur
 et sélectionnez
et sélectionnez  .
. - Pour gérer les dossiers partagés WriteOnce :
- Les fichiers déverrouillés peuvent être renommés, modifiés, déplacés ou supprimés.
- Fichiers verrouillés :
- Les fichiers verrouillés à l'état « Immuable » ne peuvent pas être renommés, modifiés, déplacés ou supprimés.
- Les fichiers verrouillés à l'état « Ajout uniquement » ne peuvent pas être renommés, déplacés ou supprimés, mais il est possible d'ajouter du contenu à la fin du fichier.
- Fichiers expirés :
- Les fichiers dont l'état « Immuable » a expiré ne peuvent pas être renommés, modifiés ou déplacés, mais peuvent être supprimés.
- Les fichiers dont l'état « Ajout uniquement » a expiré ne peuvent pas être renommés, modifiés ou déplacés, mais peuvent être supprimés, ou il est possible d'ajouter du contenu à la fin du fichier.
- Pour trouver l'état WriteOnce et la période de conservation d'un fichier, appuyez sur le fichier, puis sur
 et sélectionnez
et sélectionnez  .
.
Formats de fichiers pris en charge :
- Les types de formats de fichiers que vous pouvez ouvrir lorsque vous utilisez DS file dépendent au final de votre périphérique Android. Cependant, en général, vous devriez pouvoir ouvrir les fichiers aux formats ci-dessous avec DS file :
- Documents : doc, docx, pdf, ppt, pptx, txt, xls, xlsx, htm, html.
- Images : jpg, jpeg, png, gif, bmp, tiff.
- Vidéos : mp4, m4v, mov.
- Audio : mp3, m4a, wav, 3 gp, wav.
- Pour éjecter un lecteur USB, recherchez le dossier USB cible (par exemple, usbshare1) dans la liste des dossiers partagés, puis appuyez sur
 et Éjecter.
et Éjecter.
Chargement et téléchargement de fichiers
Avec DS file, vous pouvez facilement charger et télécharger des fichiers vers ou depuis votre périphérique Synology NAS.
Pour charger des fichiers locaux vers le Synology NAS :
- Accédez au dossier partagé de destination. Appuyez sur
 et sélectionnez Ajouter > Charger.
et sélectionnez Ajouter > Charger. - Sélectionnez les fichiers à charger.
- Pour vérifier l'état du chargement, appuyez sur l'onglet Tâches.
Pour télécharger des fichiers depuis le Synology NAS vers votre périphérique mobile :
- Pour télécharger plusieurs fichiers : Appuyez longuement sur un élément ou appuyez sur
 > Sélectionner. Puis sélectionnez des éléments et appuyez sur
> Sélectionner. Puis sélectionnez des éléments et appuyez sur  > Télécharger.
> Télécharger. - Pour télécharger un fichier unique : appuyez sur
 > Télécharger.
> Télécharger. - La tâche de téléchargement se poursuit, même si vous mettez DS file de côté dans la vue multitâche. Pour arrêter le téléchargement, forcez l'arrêt de DS file dans les paramètres de votre périphérique Android.
Pour vérifier l'état du téléchargement, appuyez sur l'onglet Tâches.
Épinglage de fichiers
Vous pouvez épingler des fichiers du Synology NAS sur votre périphérique mobile local. Cela permet de synchroniser les fichiers locaux lorsque des modifications sont apportées aux fichiers sources.
Pour épingler des fichiers :
- Sélectionnez les fichiers cibles et appuyez sur
 > Épingler.
> Épingler. - Pour afficher les fichiers épinglés : appuyez sur Fichiers hors ligne > Fichiers épinglés.
Pour synchroniser des fichiers épinglés :
Dans Fichiers hors ligne > Fichiers épinglés, vous pouvez synchroniser les fichiers épinglés et vérifier les informations relatives aux fichiers.
- Pour synchroniser des fichiers uniques : Appuyez sur
 > Synchronisation pour une synchronisation instantanée.
> Synchronisation pour une synchronisation instantanée. - Pour synchroniser tous les fichiers : Actualisez la page Fichiers épinglés. Tous les fichiers sont également synchronisés lors de votre prochaine connexion à DS file.
- Pour afficher les informations sur les fichiers : Appuyez sur
 >
>  pour trouver l'état de la synchronisation, l'heure de la dernière synchronisation, la taille du fichier et la source.
pour trouver l'état de la synchronisation, l'heure de la dernière synchronisation, la taille du fichier et la source.
Extraction d'éléments
DS file vous permet d'extraire plusieurs fichiers.
Pour extraire des éléments :
- Appuyez sur
 et sélectionnez Extraire.
et sélectionnez Extraire.
Remarque :
- DS file permet d'extraire les formats suivants : .zip, .tar, .gz, .tgz, .rar, .7z, .iso (ISO 9660 et joliet)
Partage de dossiers et de fichiers
DS file vous permet de partager des dossiers et des fichiers avec d'autres personnes ou périphériques. Pour ce faire, appuyez simplement sur ![]() et sélectionnez Lien partagé. Un lien est alors créé, que vous pouvez utiliser pour partager l'élément sélectionné. Vous pouvez personnaliser la période de validité du lien ou ajouter un mot de passe. Les liens peuvent être partagés à l'aide d'une application de réseau social, dans un e-mail ou un message texte.
et sélectionnez Lien partagé. Un lien est alors créé, que vous pouvez utiliser pour partager l'élément sélectionné. Vous pouvez personnaliser la période de validité du lien ou ajouter un mot de passe. Les liens peuvent être partagés à l'aide d'une application de réseau social, dans un e-mail ou un message texte.
- Si vous souhaitez partager plusieurs éléments, appuyez longuement sur un élément ou appuyez sur
 > Sélectionner. Sélectionnez ensuite les éléments que vous souhaitez partager et appuyez sur
> Sélectionner. Sélectionnez ensuite les éléments que vous souhaitez partager et appuyez sur  > Lien partagé.
> Lien partagé. - Pour afficher les liens de partage précédemment générés, appuyez sur
 >
>  et sélectionnez Liens partagés. Tous les liens précédemment générés s'affichent.
et sélectionnez Liens partagés. Tous les liens précédemment générés s'affichent.
Sauvegarde de photos et de vidéos
DS file vous permet de sauvegarder vos photos et vidéos stockées sur votre périphérique mobile sur votre Synology NAS.
Pour activer la sauvegarde de photos :
Appuyez sur Sauvegarde de photos dans le panneau de gauche, puis sur Activer la sauvegarde de photos et connectez-vous à un Synology NAS de destination.
Pour configurer les paramètres de sauvegarde de photos :
- Destination : sélectionnez un dossier de destination sur le Synology NAS.
- Choisir un dossier : sélectionnez un dossier source sur votre périphérique mobile.
- Choisir une règle de sauvegarde :
- Reprendre les tâches : pour reprendre les tâches de sauvegarde qui ne sont pas terminées.
- Sauvegarder les nouvelles photos : pour sauvegarder uniquement les nouvelles photos/vidéos ajoutées. Les photos/vidéos précédentes ne seront pas sauvegardées.
- Sauvegarder toutes les photos existantes de votre périphérique : pour sauvegarder toutes les photos existantes.
- Configurer des paramètres supplémentaires :
- Charger sur Wi-Fi uniquement : pour sauvegarder uniquement les photos/vidéos lorsque le Wi-Fi est activé sur votre périphérique mobile.
- Charger les photos uniquement : pour sauvegarder uniquement les photos mais pas les vidéos.
- Conserver le nom du fichier original : sélectionnez cette option pour conserver le nom des fichiers d'origine des photos/vidéos en cours de sauvegarde. Dans le cas contraire, les noms de fichiers sont remplacés par leur date de création.
Pour libérer de l'espace sur votre périphérique mobile :
Appuyez sur Libérer de l'espace, sélectionnez des dossiers pour effacer des photos et vidéos qui y ont été sauvegardées et afficher le nombre de fichiers à effacer. Appuyez ensuite sur Effacer pour supprimer les fichiers et obtenir davantage d'espace sur le périphérique mobile.
Remarque :
- Si de nouveaux dossiers photos sont créés sur votre périphérique mobile, DS file les détecte et les ajoute à la file d'attente de sauvegarde lorsque cette opération est autorisée.
- Si le dossier de destination de la sauvegarde est un dossier partagé WriteOnce pour lequel la fonction de verrouillage automatique est activée, il se peut que les photos chargées soient verrouillées et ne puissent pas être renommées, déplacées ou supprimées.
