DS note (iOS)
Version 1.12
Que ce soit pour créer votre liste hebdomadaire de choses à faire, le partage d'information sur les projets avec vos coéquipiers ou simplement décrire vos meilleurs souvenirs de vacances, les fonctions d'édition de DS note facilitent et rendent agréable la prise de toutes vos notes, où que vous soyez, même en l'absence de réseau. Utilisez les identifications, les carnets et les raccourcis pour organiser toutes vos notes et partagez-les instantanément avec qui vous voulez. Et cela se fait toujours en toute sécurité, car DS note garde toutes les données synchronisées avec votre bibliothèque de note sur votre serveur Synology NAS et votre cloud personnel.
Avant de commencer
Avant de configurer DS note, veuillez vous connecter à DSM et installer et configurer Note Station. Notez également que DSM version 5.0 ou ultérieur est requis.
Pour installer Note Station :
- Connectez-vous à DSM avec un compte appartenant au groupe administrators.
- Allez dans Centre de paquets pour trouver et installer Note Station.
Démarrage
Pour vous connecter à DS note :
- Entrez les informations suivantes sur la page de connexion :
- Nom d'appareil : Entrez le nom de l'appareil (p.ex. iPod touch). C'est facultatif.
- Adresse ou QuickConnect ID : Entrez l'adresse IP, le nom d'hôte DDNS ou QuickConnect ID de votre Synology NAS.
- Compte et Mot de passe : Entrez vos identifiants de connexion au compte DSM.
- Appuyez sur Connecter.
Si vous désirez sécuriser votre connexion, procédez comme suit :
- Activez HTTPS si vous désirez que votre connexion soit chiffrée en SSL/TLS. Avant de le faire, vérifiez que la connexion HTTPS est activée (dans Panneau de configuration > Réseau > Paramètres de DSM sur votre serveur Synology.
- Activez Vérifier le certificat en allant à
 > Paramètres de connexion pour valider le certificat SSL installé sur votre serveur Synology NAS. Cette vérification fonctionne si le certificat installé est vérifié (vous devez l'acheter chez un revendeur tierce).
> Paramètres de connexion pour valider le certificat SSL installé sur votre serveur Synology NAS. Cette vérification fonctionne si le certificat installé est vérifié (vous devez l'acheter chez un revendeur tierce).
Remarque :
Si vous ne pouvez pas lier DS note à Note Station avec vos identifiants d'utilisateur, vous pouvez essayer de vous connecter à DSM avec un compte appartenant au groupe administrateurs et d'aller à Panneau de configuration > Utilisateur > Modifier> Applications et sélectionnez Note Station pour activer votre compte.
Pour utiliser le mot de passe à usage unique :
Lorsque la vérification en 2 étapes est activée pour votre compte ou qu'elle est appliquée par l'administrateur sous DSM (version 6.0 et versions ultérieures), vous devez vous connecter à cette application mobile Synology avec que vos identifiants d'utilisateur et le code à 6 chiffres récupéré auprès de Synology Secure SignIn ou d'autres applications d'authentification pour bénéficier d'un accès sécurisé.
Remarque :
Lorsque l'authentification en 2 étapes est activée sous DSM (version 6.0 et versions ultérieures), il est possible de mémoriser votre périphérique mobile pour une connexion pratique et sécurisée :
- Pour que votre périphérique soit mémorisé, sélectionnez Faire confiance à ce périphérique sur la page de connexion. Votre périphérique est mémorisé pour 30 jours ; si vous vous connectez à nouveau dans la période de validité, votre périphérique est à nouveau mémorisé pour 30 jours.
- Pour cesser de faire confiance aux périphériques, accédez à DSM > Options > Compte > Activité du compte > Périphériques fiables et cliquez sur Ne pas faire confiance à d'autres périphériques.
Vue d'ensemble
DS note inclut les sections principales suivantes :
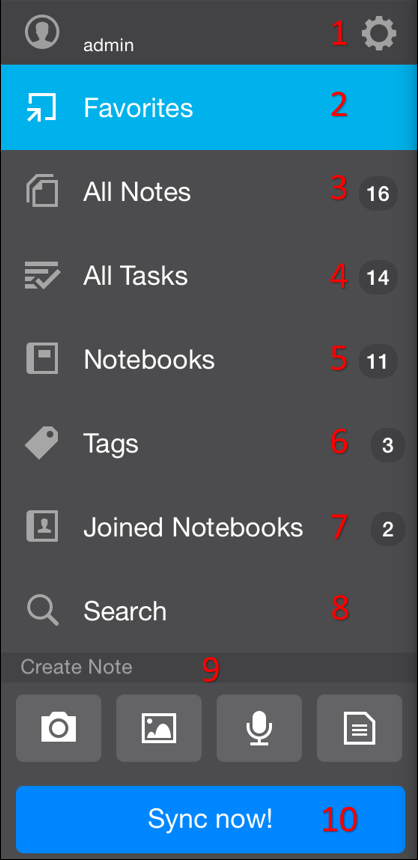
- Visionnez vos informations de connexion, déconnectez DS note, configurez les paramètres du récupérateur et lisez les documents relatifs ici.
- Favoris pour un accès facile aux notes, aux carnets ou aux tags que vous utilisez le plus fréquemment.
- Toutes vos notes sont énumérées indépendamment des carnets.
- Répertorie toutes les tâches que vous avez créées ainsi qu'une fonction de recherche de tâches.
- Dresse la liste de tous vos carnets, ainsi que de la Corbeille pour restaurer les notes.
- Énumérez tous les tags que vous avez appliqués aux notes. Les tags permettent une organisation flexible de vos notes, indépendantes des carnets actuels.
- Énumérez tous les carnets qui ont été partagés avec votre compte Note Station.
- Trouvez les notes sur votre appareil en utilisant les critères de recherche pour des résultats plus ciblés.
- Appuyez sur une icône démarrage rapide pour créer une note directement.
- Synchro manuelle les notes et consultez l'État de synchronisation.
Création et modification de notes
En plus de fortes capacités de modifications, DS note vous apporte des fonctions intelligentes pour rendre la prise de note plus pratique.
Pour créer une note :
- Tandis que dans un carnet, vous pouvez créer une nouvelle note en appuyant sur
 dans la barre d'en-tête et ensuite choisissez entre créer une note régulière ou une note chiffrée.
dans la barre d'en-tête et ensuite choisissez entre créer une note régulière ou une note chiffrée. - Sinon, vous pouvez utiliser les icônes de démarrage rapide dans les menus déroulant pour créer des notes directement en choisissant une image à partir du rouleau de la caméra, en prenant une image avec la caméra, en enregistrant avec le microphone ou en commençant une note blanche.
- Vous pouvez créer une note à partir d'un album photo. Sélectionnez des images (cinq au maximum), appuyez sur
et activez DSnote. Appuyez sur DSnote pour modifier le titre est publié la note.
Remarque :
- Lors de la création d'une note dans Toutes les Notes, son carnet par défaut est Mon carnet.
- Pour créer des notes avec des images, iOS 8 (ou une version ultérieure) est nécessaire.
Pour modifier une note :
- Entrez une note et appuyez sur
 pour autoriser la modification. Les changements que vous effectuez sont sauvegardés dès que vous appuyez sur Synchroniser maintenant !. Il vous est recommandé de sauvegarder régulièrement pour éviter la perte de n'importe quel changement. Cette action crée également une version vous permettant de restaurer la note plus tard à partir d'un point précédent.
pour autoriser la modification. Les changements que vous effectuez sont sauvegardés dès que vous appuyez sur Synchroniser maintenant !. Il vous est recommandé de sauvegarder régulièrement pour éviter la perte de n'importe quel changement. Cette action crée également une version vous permettant de restaurer la note plus tard à partir d'un point précédent.
Remarque :
Si une note a été partagée avec vous, vous ne pourrez pas la modifier à moins que vous ayez eu les autorisations pour la modifier.
L'éditeur riche en texte dans DS note fournit les outils suivants :

- Ajoutez une pièce jointe à partir d'une note manuscrite, d'albums iDevice, en prenant une photo directement ou en enregistrant avec le microphone ou à partir de tous les fournisseurs de services cloud qui prennent en charge Document Provider. Les images apparaissent intégrées dans la note et non avec les autres pièces jointes.
- Démarrez l'écriture manuscrite (également accessible via les pièces jointes)
- Appliquer des puces ou une numérotation
- Ajouter des cases à cocher
- Appliquez l'alignement et la justification au texte sélectionné
- Texte augmenté
- Appliquez la couleur, le format d'en-tête et la taille de la police
- Appliquez les styles gras/italique/surligné/caractère gras
- Insérez un URL
- Insérer un lien de note
- Appliquez un indice/exposant
- Supprimer le formatage
- Insérez une ligne horizontale
Remarque :
- Pour ajouter une tâche à la note actuelle, vous devez d'abord sélectionner du texte avant d'appuyer sur le bouton de la tâche.
- L'ajout de pièces jointes à partir d'autres fournisseurs de services cloud n'est disponible que sous iOS 8.
DS note synchronise toutes vos notes vers votre appareil iOS. Cependant, en raison de ses limitations du stockage, les pièces jointes sont uniquement téléchargées sur demande.
Pour voir/supprimer une pièce jointe :
- Pour télécharger une pièce jointe, appuyez sur Pièces jointes en bas de la page et sélectionnez le fichier à télécharger. Si le fichier n'est pas pris en charge par le iDevice, il vous est affiché une liste d'applications avec lesquelles l'ouvrir.
- Les pièces jointes téléchargées peuvent être supprimées de la note en appuyant sur
 .
.
Pour renommer une note, procédez d'une des manières suivantes :
- Lorsque vous parcourez une liste de notes, appuyez
 sur une note > Renommer.
sur une note > Renommer. - Lorsque vous êtes dans une note, appuyez sur le menu action
 > Renommer. Vous pouvez également appuyer sur le titre directement lorsque vous avez entré le mode édition.
> Renommer. Vous pouvez également appuyer sur le titre directement lorsque vous avez entré le mode édition.
Pour voir et modifier une information de note :
- Lors de la navigation d'une liste de notes, appuyez
 sur une note > Infos.
sur une note > Infos. - A l'intérieur d'une note, appuyez sur le menu action
 > Infos.
> Infos.
Vous pouvez voir et modifier l'information suivante :
- Titre de la note
- Dans quel carnet se trouve la note
- Les tags appliqués à la note
- Voir quand la note a été créée/modifiée dernièrement
- Les versions de note peuvent être affichées et sélectionnées pour restaurer la note
- Liens de référence
- Modifiez les détails du marqueur d'emplacement GPS
Pour chiffrer une note :
Les notes régulières ne peuvent pas chiffrées directement après leur création. Vous aurez besoin de :
- Faites une copie chiffrée en appuyant sur
 > Copier vers une note chiffrée.
> Copier vers une note chiffrée. - Supprimer la note originale.
Remarque :
Vous pouvez modifier le mot de passe de votre note chiffrée à tout moment dans les Infos de la note.
Organisation des notes
Que vous utilisiez DS note pour la prise de notes personnelles ou comme outil pour votre équipe pour collaborer sur des projets, cette section vous présente des fonctions pour vous permettre de mieux organiser toutes vos notes.
Pour créer un carnet :
- Allez dans Carnets >
 .
.
Pour créer un carnet intelligent :
Les carnets intelligents sont des collections intelligentes de notes basées sur les critères de recherche spécifiés.
- Accédez à Rechercher et spécifiez vos critères de recherche.
- Appuyez sur Enregistrer en tant que carnet intelligent pour enregistrer le résultat et les critères de la recherche. Les dernières notes créées qui correspondent aux critères sont également groupées dans le carnet intelligent.
Pour déplacer/copier des notes simples vers un carnet différent, effectuez l'une des actions suivantes :
- Appuyez sur
 > Déplacer/Copier et ensuite sélectionnez le carnet vers lequel déplacer/copier la note.
> Déplacer/Copier et ensuite sélectionnez le carnet vers lequel déplacer/copier la note. - Appuyez sur
 > Infos/Carnets et ensuite sélectionnez le carnet vers lequel déplacer/copier la note.
> Infos/Carnets et ensuite sélectionnez le carnet vers lequel déplacer/copier la note.
Pour déplacer/copier des notes multiples vers un carnet différent, effectuez l'une des actions suivantes :
- Appuyez sur
 > Sélectionner > Plus > Déplacer/Copier et ensuite sélectionnez le carnet dans lequel vous voulez déplacer/copier les notes.
> Sélectionner > Plus > Déplacer/Copier et ensuite sélectionnez le carnet dans lequel vous voulez déplacer/copier les notes.
Insérer des liens de note :
- En mode d'édition, appuyez sur
 et sélectionnez la note cible à lier.
et sélectionnez la note cible à lier. - Pour accéder à la note cible, appuyez sur le lien inséré dans le mode d'affichage.
- Pour modifier le nom du lien/l'URL, appuyez sur
 ou
ou  .
.
Remarque :
Les liens de notes ne fonctionnent pas dans les versions de l'historique.
Pour appliquer/supprimer/intégrer des tags :
Les tags représentent une manière flexible d'organiser vos notes en créant des carnets virtuels : bien qu'une note puisse appartenir uniquement à un carnet, il peut avoir plusieurs tags qui s'y appliquent. Les tags peuvent être intégrés pour vous aider à grouper et à rechercher des notes correspondantes par tag.
- Pour ajouter des tags aux notes, ouvrez la note, accédez à
 > Infos > Tags, et effectuez l'une des actions suivantes :
> Infos > Tags, et effectuez l'une des actions suivantes :
- Saisissez un nouveau nom de tag dans le champ ci-dessus.
- Appuyez sur
 pour créer un nouveau tag et l'intégrer dans un tag existant.
pour créer un nouveau tag et l'intégrer dans un tag existant. - Pour supprimer des tags, appuyez sur
 .
.
- Pour rechercher des notes par tag, accédez à Tags dans le panneau du menu et procédez comme suit :
- Pour répertorier les notes marquées, appuyez sur le tag souhaité.
- Pour voir les notes marquées avec leurs sous-tags, appuyez sur
 au-dessus de la note et appuyez sur Notes avec des sous-tags.
au-dessus de la note et appuyez sur Notes avec des sous-tags.
Les notes, les carnets et les tags que vous utilisez le plus fréquemment peuvent être ajoutés ou supprimés des raccourcis.
Pour ajouter/supprimer un élément seul vers/des Raccourcis :
- Appuyez sur
 > Ajouter aux Raccourcis/Supprimer le raccourci.
> Ajouter aux Raccourcis/Supprimer le raccourci.
Les notes, les carnets et les tags supprimés de DS note sont d'abord déplacés vers la Corbeille. Lorsque vous effacez la Corbeille, ils sont supprimés de manière permanente et n'utilisent plus d'espace sur l'iDevice et votre Synology NAS.
Pour supprimer un élément seul :
- Appuyez sur
 > Supprimer.
> Supprimer.
Pour supprimer plusieurs éléments :
- Appuyez sur
 > Sélectionner > Déplacer vers la Corbeille.
> Sélectionner > Déplacer vers la Corbeille.
Pour supprimer de manière permanente une note seule :
- Allez dans Carnets > Corbeille et appuyez sur
 > Supprimer.
> Supprimer.
Pour supprimer de manière permanente toutes les notes dans la Corbeille :
- Allez à Carnets > Corbeille et appuyez sur
 > Effacer tout.
> Effacer tout.
Les notes qui n'ont pas été supprimées de manière permanente de la Corbeille peuvent être restaurées à n'importe quel moment.
Pour exporter une note :
L'exportation des notes vous aide à réserver et à sauvegarder des données importantes à utiliser.
- Appuyez sur
 > Exporter les carnets et sélectionnez le ou les carnets souhaités.
> Exporter les carnets et sélectionnez le ou les carnets souhaités. - Appuyez sur Sélectionner pour exporter les notes contenues.
- Accédez à iTunes via votre ordinateur local pour rechercher les notes exportées.
Remarque :
- Pour exporter des notes chiffrées, vous devez d'abord les décrypter.
- Pour exporter pièces jointes de notes, vous devez d'abord les télécharger.
- Lorsque DS note est déconnecté de Note Station, les notes désynchronisées sont perdues si elles ne sont pas exportées.
Pour restaurer une note :
- Allez dans Carnets > Corbeille et appuyez sur
 > Restaurer.
> Restaurer.
De plus, les notes peuvent être restaurées à partir d'un point précédent dans le temps en utilisant un historique de version.
Pour restaurer une version précédente d'une note :
- Appuyez sur
 de la note > Infos > Historique.
de la note > Infos > Historique. - Préaffichez une version en appuyant dessus. Une fois que vous avez trouvé la version que vous voulez restaurer, appuyez sur
 > Restaurer.
> Restaurer.
Remarque :
Si le carnet original contenant les notes a été lui-même supprimé, la note est restaurée vers le carnet par défaut Mon carnet.
Navigation de DS note
Voici quelques conseils pour rendre la navigation autour du DS note plus appréciable. Pendant que vous parcourez un carnet ou Toutes les notes vous pouvez basculer entre le mode vignette et le mode liste.
Pour modifier le mode d'affichage :
Appuyez sur ![]() pour basculer entre les deux modes d'affichage . Vous pouvez également trier des notes par titre et heure de la dernière modification par ordre croissant/décroissant.
pour basculer entre les deux modes d'affichage . Vous pouvez également trier des notes par titre et heure de la dernière modification par ordre croissant/décroissant.
Pour trier les notes :
Pendant le parcours d'un carnet ou de Toutes les notes, appuyez sur ![]() > Trier par.
> Trier par.
Pour effectuer une recherche :
Accédez aux menus déroulants > Rechercher pour rechercher des notes, des carnets et des identifications.
Pour rechercher des pièces jointes :
Vous pouvez rechercher des pièces jointes ainsi que leur contenu après indexation.
- Accédez à Note Station > Paramètres > Options des notes > Général et sélectionnez Activer l'indexation du contenu joint pour la recherche.
- Accédez aux paramètres de DS note et appuyez sur Activer la recherche de pièce jointe.
- Téléchargez les pièces jointes dans des notes via DS note pour les indexer.
- Accédez à Rechercher et saisissez des mots-clés pour rechercher les pièges jointes.
Partager des Notes et des Carnets
DS note vous permet de partager des notes/carnets via :
- Partage public : Partage directement une note/carnet via un lien.
- Utilisateurs Note Station : Partage la note/carnet vers les autres utilisateurs Note Station sur votre Synology NAS.
- Note d'e-mail : Envoie directement la note via un client interne de messagerie.
Les notes/carnets partagés avec votre compte Note Station apparaissent dans Carnets joints.
Pour partager publiquement une note/carnet :
Appuyez sur ![]() > Partager et Activer le partage public pour partager le lien.
> Partager et Activer le partage public pour partager le lien.
Remarque :
- Vous pouvez arrêter le partage du lien en désactivant Activer le partage public.
- Pour partager le lien avec une application de messagerie ou de réseau social, vous devez d'abord vous connecter à l'application.
Pour partager vos notes/carnets avec d'autres utilisateurs/groupes DSM :
Appuyez sur ![]() > Partager > Utilisateur/groupe pour spécifier le nom d'utilisateur/de groupe les permissions correspondantes.
> Partager > Utilisateur/groupe pour spécifier le nom d'utilisateur/de groupe les permissions correspondantes.
Remarque :
- Répétez les étapes ci-dessus pour Arrêter le partage de la note/du carnet.
- Pour éviter de mettre en danger votre vie privée, vous devez saisir manuellement le nom d'utilisateur.
Pour envoyer une note par e-mail :
Appuyez sur ![]() > Note d'e-mail, et envoyez la note via une application de messagerie.
> Note d'e-mail, et envoyez la note via une application de messagerie.
Remarque :
Les notes envoyées par e-mail ne s'affichent pas dans Notes jointes.
Utilisation des tâches
Pour ajouter une tâche, procédez de l'une des manières suivantes :
- Accédez à Liste des tâches et saisissez le nom de la tâche en haut.
- Lorsqu'une note est ouverte, appuyez sur
 pour ajouter une tâche à la note.
pour ajouter une tâche à la note.
Appuyez sur la tâche pour voir et modifier les informations suivantes :
- Titre de la tâche
- État avec astérisque
- Heure de l'échéance
- Priorité
- Heure de rappel
- Note où la tâche s'affiche
- Tâches secondaires
- Remarque
Dans le coin supérieur droit de la Liste des tâches, vous pouvez trier et filtrer les tâches.
Pour modifier la priorité/l'échéance en mode par lots :
- Dans la Liste des tâches, appuyez sur
 > Sélectionner.
> Sélectionner. - Appuyez sur
 pour chaque tâche que vous souhaitez modifier par lots.
pour chaque tâche que vous souhaitez modifier par lots. - Appuyez sur
 > Priorité ou Prévu pour.
> Priorité ou Prévu pour.
Pour trier ou filtrer des tâches :
- Lorsque vous parcourez Liste des tâches, appuyez sur
 /
/ > Filtrer/Trier par.
> Filtrer/Trier par.
Remarque :
- Liste des tâches n'affiche pas les tâches provenant des notes jointes.
- Aucune notification n'est envoyée pour des tâches provenant de notes jointes.
Utilisation de DS note sur l'Apple Watch
Lorsque votre iPhone sous iOS 9 est jumelé avec une Apple Watch sous watchOS 2 ou une version ultérieure, vous pouvez installer DS note sur votre Apple Watch. Pour commander DS note de plus l'Apple Watch, accédez à Apple Watch > DS note sur votre iPhone, et activez Afficher pour DS note sur l'Apple Watch. Vous pouvez effectuer les opérations suivantes sur l'Apple Watch :
- Création/affichage/recherche de notes
- Création/affichage de tâches et modification de l'état des tâches
Remarque :
- Lors de la création de la recherche de notes, vous devez le faire par contrôle vocal.
- Vous pouvez afficher 20 notes au maximum.
Capture de pages Web
Pour capturer des pages Web dans DS note :
- Ouvrez une page Web que vous souhaitez enregistrer à l'aide du navigateur Internet de votre périphérique.
- Partagez la page en tapant sur
 > DS note. La page Web est enregistrée dans DS note.
> DS note. La page Web est enregistrée dans DS note.
Remarque :
- Accédez à Paramètres > Paramètres du récupérateur pour indiquer le contenu Web enregistré ainsi que le carnet dans lequel il est enregistré.
- Par défaut, il est possible que DS note ne soit pas configuré pour le partage. Vous pouvez le faire dans « plus ».
Déconnecter DS note
Pour déconnecter DS note de Note Station :
Allez à Paramètres > Délier.
