DS photo (iOS)
Version 3.12
DS photo est conçu pour les photographes professionnels pour leur permettre de gérer leur galerie en ligne de photos grâce à des fonctionnalités avancées, leur permettre de transférer, modifier et partager leur collection de photos à tout moment et n'importe où.
Avant de commencer
Avant d'utiliser DS photo, vérifiez que DSM et Photo Station sont installés sur votre Synology NAS. Les configurations de base doivent être gérées depuis un ordinateur ayant accès à Photo Station, comme la définition des critères pour les albums intelligents et la création des catégories.
Connexion et déconnexion
DS photo permet de vous identifier dans Photo Station en toute sécurité et sans effort. Vous pouvez protéger votre connexion via les connexions SSL/TLS et vérifier le certificat du serveur installé sur votre serveur Synology.
Pour vous connecter à Photo Station avec DS photo :
- Procédez de l'une des manières suivantes :
- Entrez les informations suivantes sur la page de connexion :
- Adresse ou QuickConnect ID : Il peut s'agir de l'adresse IP interne ou externe, le nom d'hôte DDNS ou du QuickConnect ID Synology. Assurez-vous que vous avez activé QuickConnect dans DSM > Panneau de configuration > QuickConnect avant de vous connecter avec QuickConnect ID.
- Compte et mot de passe utilisateur : Si vous avez activé Personal Photo Station, appuyez sur
 à côté du champ du compte et accédez à votre compte Photo Station personnel.
à côté du champ du compte et accédez à votre compte Photo Station personnel.
- Appuyez sur le bouton fléché en regard du champ Adresse ou QuickConnect ID pour sélectionner les précédents identifiants de connexion de la liste de votre historique d'identification ou recherchez les serveurs Synology NAS dans votre réseau local. Il est possible de supprimer un ensemble d'identifiants en le glissant vers la gauche.
- Entrez les informations suivantes sur la page de connexion :
- Si vous désirez sécuriser votre connexion, procédez comme suit :
- Activez HTTPS si vous désirez que votre connexion soit chiffrée en SSL/TLS. Avant de le faire, vérifiez que la connexion HTTPS est activée dans Panneau de configuration > Réseau > Paramètres de DSM sur votre DSM.
- Activez Vérifier le certificat en accédant à
 > Paramètres de connexion pour valider le certificat SSL installé sur votre serveur Synology. Cette vérification fonctionne si le certificat installé est vérifié (vous devez acheter le certificat auprès d'un émetteur tiers).
> Paramètres de connexion pour valider le certificat SSL installé sur votre serveur Synology. Cette vérification fonctionne si le certificat installé est vérifié (vous devez acheter le certificat auprès d'un émetteur tiers).
Remarque :
- Si votre identification échoue, vérifiez si Photo Station utilise un port personnalisé. Par exemple, si le port est 9920, vous devez ajouter le port à l'adresse IP/nom d'hôte DDNS en tant que “fun.syno.com:9920”.
Pour simplifier l'identification :
Les adresses IP (ou QuickConnect ID/noms d'hôte) et les comptes utilisateur sont partagés entre les historiques d'identification des différentes applications mobile Synology. Pour éviter de saisir à plusieurs reprises les identifiants d'utilisateur, procédez comme suit :
- Appuyez sur
 pour activer Mémoriser l'adresse IP et le compte. Désactivez l'option si vous ne voulez pas partager les identifiants parmi les applications.
pour activer Mémoriser l'adresse IP et le compte. Désactivez l'option si vous ne voulez pas partager les identifiants parmi les applications. - Activez Se souvenir de moi sur la page d'identification pour rappeler le mot de passe de votre compte utilisateur. Vous serez toujours identifié automatiquement jusqu'à ce que vous vous déconnectiez de l'application. Notez que l'activation de cette option sauvegarde uniquement le mot de passe pour DS photo, mais ne le partagera pas avec d'autres applications Synology.
Remarque :
- Pour lancer l'option Se souvenir de moi, activez d'abord Mémoriser l'adresse IP et le compte.
Pour vous déconnecter de DS photo :
Appuyez sur ![]() > Déconnexion.
> Déconnexion.
Navigation
Vous trouverez ci-après une présentation des fonctionnalités de DS photo :
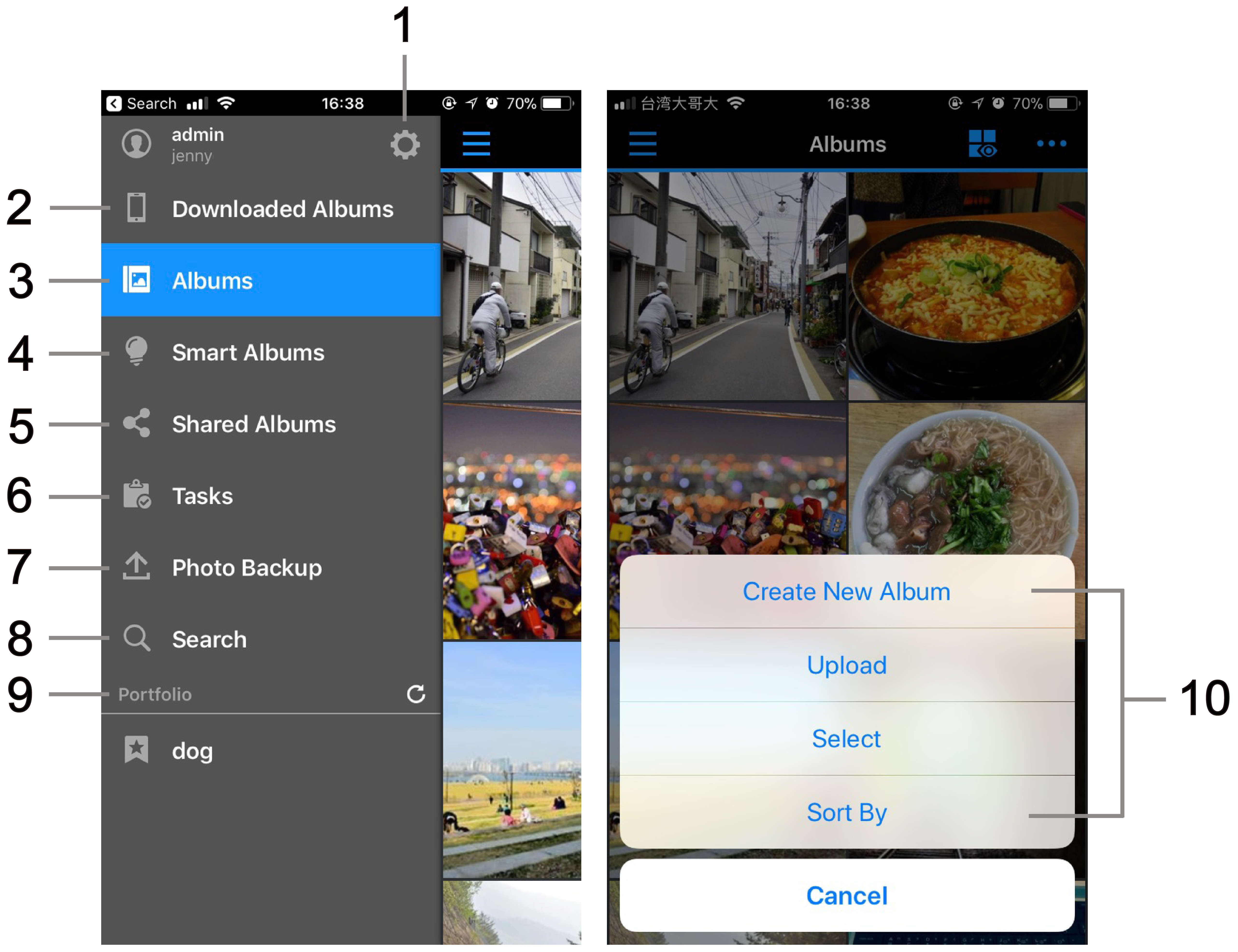
- Vérifiez vos informations de connexion, configurez les paramètres, lisez les documents en rapport, et déconnectez-vous de DS photo.
- Affichez les albums téléchargés dans DS photo.
- Affichez et modifiez des albums de photos.
- Visualisez les Albums intelligents, qui sont les albums virtuels qui groupent automatiquement les photos et les vidéos qui correspondent à certains critères.
- Affichez et modifiez les photos que vous avez publiquement partagées.
- Surveillez la progression du chargement et du téléchargement des fichiers.
- Surveillez la progression de la sauvegarde des fichiers depuis votre appareil iOS.
- Recherchez des albums, des photos et des vidéos. Seuls les éléments des albums hors ligne peuvent faire l'objet d'une recherche lorsque DS photo n'est pas connecté à Internet.
- Visualisez les albums qui ont été organisés en portefeuilles dans Photo Station.
- Appuyez sur
 , dans le coin supérieur droit, pour effectuer les actions suivantes :
, dans le coin supérieur droit, pour effectuer les actions suivantes :
- Créer un nouvel album
- Transférer des photos et des vidéos
- Sélectionner un ou plusieurs éléments
- Trier les photos des albums par ordre croissant ou décroissant
Chargement et téléchargement de photos ou de vidéos
Vous pouvez transférer des photos ou des vidéos depuis votre périphérique iOS vers de nouveaux albums dans Photo Station. La fonctionnalité Photo Backup peuvent transférer automatiquement des photos dans Photo Station chaque fois qu'une photo est prise sur votre appareil mobile, ce qui libère de l'espace sur votre appareil et vous évite la contrainte de devoir transférer manuellement les photos une à une.
Remarque :
- Pour les modèles de Synology NAS dotés de processeurs 64 bits et fonctionnant sous DSM 6.0 ou une version supérieure, la taille maximale de transfert de fichiers est de 32 Go. Pour les autres modèles, la taille de transfert maximal est de 2 Go.
- Seuls les utilisateurs de Photo Station disposant de l'autorisation de transfert sur les albums peuvent y transférer des photos ou des vidéos.
- Vous devez activer les services d'emplacement sur votre appareil iOS (dans « Paramètres » sur l'écran d'accueil) pour pouvoir transférer plusieurs éléments en une fois.
- Pour assurer une compatibilité maximale avec Photo Station, DS photo convertit les photos du format HEIC au format JPEG lors du transfert des photos avec des périphériques fonctionnant sous iOS 11 ou une version supérieure.
- Le nombre d'images par seconde (IPS) d'une vidéo au ralenti passera de 240 à 30 images par seconde après son téléchargement.
Pour charger manuellement :
Accédez à un album dans lequel vous souhaitez transférer vos photos et vidéos et appuyez sur ![]() > Transférer pour transférer les fichiers de votre périphérique mobile vers Photo Station. En plus du chargement vers des albums existants, vous pouvez également appuyer sur
> Transférer pour transférer les fichiers de votre périphérique mobile vers Photo Station. En plus du chargement vers des albums existants, vous pouvez également appuyer sur ![]() > Créer un nouvel album pour créer un nouvel album avant le transfert de vos fichiers.
> Créer un nouvel album pour créer un nouvel album avant le transfert de vos fichiers.
Les points suivants affichent les types d'autorisation d'albums disponibles :
- Album public : Un album est accessible par tout le monde au moyen du lien.
- Album privé : Un album est accessible uniquement par les utilisateurs de Photo Station disposant d'une autorisation d'accès.
- Verrouillé par mot de passe : Un album est verrouillé par mot de passe et ne peut être déverrouillé qu'en saisissant le mot de passe approprié.
Pour charger automatiquement :
L'activation de Photo Backup permet de télécharger automatiquement les photos et vidéos prises avec votre appareil iOS vers Photo Station.
Accédez à Photo Backup, dans le volet de gauche et appuyez sur ![]() pour activer Photo Backup. Lorsque cette fonctionnalité est activée, elle transfère les photos et les vidéos automatiquement dans un album de votre choix.
pour activer Photo Backup. Lorsque cette fonctionnalité est activée, elle transfère les photos et les vidéos automatiquement dans un album de votre choix.
Pour charger des photos dans l'arrière-plan :
Les applis iOS ne peuvent pas exécuter de tâches d'arrière-plan plus de 3 à 10 minutes. L'utilisation de geofences pour ajouter des lieux déclenche et reprend les tâches de téléchargement en arrière-plan pendant 3 à 10 minutes de plus chaque fois que vous quittez ou rentrez dans les zones définies. Appuyez sur ![]() > Geofence > Créer pour ajouter des geofences.
> Geofence > Créer pour ajouter des geofences.
Remarque :
Background Upload will trigger uploads under certain circumstances defined by the iOS system even when DS photo is not opened. /!--->- Si vous voulez vérifier les photos et vidéos qui ont été chargées avec succès sur votre serveur Synology, faites défiler les tâches de chargement pour trouver les éléments Récemment chargés.
- En raison de limitations d'iOS, les applications ne peuvent pas exécuter de tâches d'arrière-plan plus de 3 à 10 minutes, même lorsque les geofences sont activées.
Pour télécharger des photos sur la Pellicule :
Lorsque vos visualisez une photo, appuyez sur ![]() > Enregistrer sur la Pellicule pour télécharger la photo sur l'album Pellicule sur votre appareil iOS. Vous pouvez partager la photo téléchargée avec des amis via des emails ou des messages à l'aide des fonctionnalités de votre appareil.
> Enregistrer sur la Pellicule pour télécharger la photo sur l'album Pellicule sur votre appareil iOS. Vous pouvez partager la photo téléchargée avec des amis via des emails ou des messages à l'aide des fonctionnalités de votre appareil.
Pour télécharger des albums pour les parcourir hors ligne :
Localisez un album et appuyez sur ![]() > Télécharger l'Album pour sauvegarder l'album pour le parcourir hors ligne. Affichez Albums téléchargés dans le volet de gauche pour visualiser les albums qui sont téléchargés et contenus dans le cache de votre DS photo.
> Télécharger l'Album pour sauvegarder l'album pour le parcourir hors ligne. Affichez Albums téléchargés dans le volet de gauche pour visualiser les albums qui sont téléchargés et contenus dans le cache de votre DS photo.
Remarque :
- Les vidéos ne peuvent pas être téléchargées et visualisées hors ligne.
- Les photos d'un sous-album ne peuvent pas être enregistrées avec d'autres photos. Accédez au sous-album pour enregistrer les photos de votre choix.
- Si l'option ne s'affiche pas, connectez-vous à Photo Station en tant qu'administrateur et accédez à Paramètres > Photos et cochez Permettre aux invités de télécharger les photos et vidéos et l'option facultative Permettre aux invités télécharger les photos et vidéos.
Afficher des photos et regarder des vidéos
Pour modifier le mode d'affichage :
- Localisez un album et appuyez sur
 pour afficher vos photos et vidéos dans l'un des modes suivants :
pour afficher vos photos et vidéos dans l'un des modes suivants :
- Mode miniature
- Mode liste
- Mode carte
- Tableau chronologique
- Accédez à un album, appuyez sur
 et choisissez Trier par sur un iPhone ou appuyez sur
et choisissez Trier par sur un iPhone ou appuyez sur  sur un iPad pour changer l'ordre d'affichage des fichiers.
sur un iPad pour changer l'ordre d'affichage des fichiers.
Pour visionner des photos et des vidéos sur un téléviseur :
Lorsque vous regardez une photo ou une vidéo en plein écran, appuyez sur ![]() pour vous connecter à Apple TV, Chromecast ou un périphérique DLNA, et mettre la photo ou la vidéo actuellement affichée sur l'écran de votre périphérique iOS en miroir sur le périphérique sélectionné.
pour vous connecter à Apple TV, Chromecast ou un périphérique DLNA, et mettre la photo ou la vidéo actuellement affichée sur l'écran de votre périphérique iOS en miroir sur le périphérique sélectionné.
Remarque :
- Votre périphérique iOS et Apple TV/Chromecast/le périphérique DLNA doivent être connectés au même réseau Wi-Fi.
Pour rechercher des albums, photos et vidéos :
Procédez de l'une des manières suivantes :
- Appuyez sur Rechercher dans le menu déroulant pour rechercher le nom et l'info d'un album, de photos et des vidéos.
- Localisez un album, faites glisser la page vers le bas et relâchez pour révéler la barre de filtre. Saisissez des mots-clés pour rechercher des éléments particuliers.
Pour marquer des photos et des vidéos :
Procédez de l'une des manières suivantes :
- Lorsque vous visualisez une photo ou une vidéo en plein écran, appuyez sur
 pour identifier un fichier.
pour identifier un fichier. - Parcourez un album et appuyez sur
 > Sélectionner pour sélectionner et marquer plusieurs éléments. Veuillez noter que vous pouvez uniquement appliquer des tags généraux et d'emplacement pour les éléments multiples ici.
> Sélectionner pour sélectionner et marquer plusieurs éléments. Veuillez noter que vous pouvez uniquement appliquer des tags généraux et d'emplacement pour les éléments multiples ici.
Pour afficher des informations détaillées d'une photo ou d'une vidéo :
Pendant l'affichage d'une photo ou d'une vidéo, appuyez sur ![]() pour afficher les informations détaillées, les baliser les commentaires ajoutés à la photo.
pour afficher les informations détaillées, les baliser les commentaires ajoutés à la photo.
Pour lancer un diaporama :
Lorsque vous visualisez une photo ou une vidéo en plein écran, appuyez sur ![]() pour regarder le diaporama. Vous pouvez changer l'intervalle et l'ordre d'affichage du diaporama en appuyant sur
pour regarder le diaporama. Vous pouvez changer l'intervalle et l'ordre d'affichage du diaporama en appuyant sur ![]() .
.
Pour supprimer des photos ou des vidéos :
Procédez de l'une des manières suivantes :
- Lorsque vous visualisez une photo ou une vidéo en plein écran, appuyez sur
 pour supprimer un fichier.
pour supprimer un fichier. - Localisez un album, appuyez sur
 > Sélectionner pour choisir et identifier plusieurs éléments.
> Sélectionner pour choisir et identifier plusieurs éléments.
Pour déplacer les photos entre les albums :
Procédez de l'une des manières suivantes :
- Lorsque vous visualisez une photo ou une vidéo en plein écran, appuyez sur
 pour déplacer un fichier.
pour déplacer un fichier. - Localisez un album, appuyez sur
 > Sélectionner pour choisir et déplacer des éléments.
> Sélectionner pour choisir et déplacer des éléments.
Laisser des commentaires, partager et imprimer
Pour commenter des photos ou des vidéos :
Lorsque vous visualisez une photo ou une vidéo en plein écran, appuyez sur ![]() pour ajouter et afficher les commentaires.
pour ajouter et afficher les commentaires.
Pour partager un album :
Lorsque vous consultez un album, appuyez sur ![]() > Partager avec le public pour le partager avec vos amis. Les nouvelles photos ajoutées dans cet album sont synchronisées et disponibles via le même lien de partage public. Appuyez sur Albums partagés pour voir et gérer les albums que vous avez partagés publiquement.
> Partager avec le public pour le partager avec vos amis. Les nouvelles photos ajoutées dans cet album sont synchronisées et disponibles via le même lien de partage public. Appuyez sur Albums partagés pour voir et gérer les albums que vous avez partagés publiquement.
Pour partager des photos ou des vidéos :
Lorsque vous affichez une photo ou une vidéo, appuyez sur ![]() > Partager pour la partager avec vos amis selon l'une des méthodes suivantes :
> Partager pour la partager avec vos amis selon l'une des méthodes suivantes :
- Partager avec le public : Le lien partage peut être copié et collé dans des e-mails, des messages instantanés et des pages Web. Appuyez sur Albums partagés pour voir et gérer les éléments que vous avez partagé publiquement.
- Envoyer le lien par e-mail : Un message d'e-mail avec un lien vers l'élément que vous voulez partager est créé instantanément.
- Copier le lien : Le lien interne de cette photo sera copié de votre presse-papiers. Le destinataire doit se connecter avec un compte autorisé pour afficher la photo.
- Partager la photo : Vous pouvez partager une photo dans d'autres applications mobiles (par ex., des applications de médias sociaux) installées sur votre périphérique iOS ou l'enregistrer dans la pellicule de l'appareil photo.
Remarque :
- La fonctionnalitéde partage de liens via e-mail est prise en charge par votre périphérique iOS, et non par DS photo ou Photo Station. Par conséquent, même si la fonctionnalité de partage de photos et de vidéo dans Photo Station est désactivée, vous pouvez encore partager des photos et des vidéos via e-mail depuis votre périphérique iOS.
Pour imprimer des photos :
Lorsque vous visualisez une photo ou une vidéo en plein écran, appuyez sur ![]() > Imprimer pour imprimer des photos. Depuis la liste des imprimantes qui apparaissent sur l'écran, sélectionnez une imprimante compatible AirPrint sur le réseau.
> Imprimer pour imprimer des photos. Depuis la liste des imprimantes qui apparaissent sur l'écran, sélectionnez une imprimante compatible AirPrint sur le réseau.
Configuration des paramètres de DS photo
Appuyez sur ![]() pour configurer les paramètres suivants.
pour configurer les paramètres suivants.
Pour ajuster les paramètres vidéos :
- Qualité de lecture
Vous pouvez choisir une qualité de lecture adaptée à votre connexion réseau actuelle : Auto, Haute qualité (la plus haute parmi les vidéos visualisables) et Qualité standard (la plus basse parmi les vidéos visualisables). Lorsque vous choisissez la qualité Auto, DS photo lit les vidéos dans une qualité élevée avec une connexion Wi-Fi et en qualité standard en connexion 3G.
Remarque :
- Les qualités de chargement et de lecture réelles peuvent varier selon les modèles de serveur Synology.
Pour ajuster la qualité de l'image :
- Dans Qualité de téléchargement et Qualité de partage, vous pouvez choisir entre les qualités d'image miniatures et originales. Lorsque la qualité de miniatures est sélectionnée, DS photo télécharge et redimensionne les photos à la même qualité que lorsque vous les parcourez sur votre périphérique iOS.
Remarque :
- La qualité des miniatures et du chargement peut varier selon les modèles de produit Synology.
Pour gérer les paramètres hors ligne :
Appuyez sur Limite de cache pour définir la limite de taille maximale pour les photos mises en cache sur votre DS photo.
Pour protéger votre DS photo à l'aide d'un code d'accès :
- Lorsque vous avez activé et configuré un code d'accès, vous devez saisir le code d'accès 4 chiffres chaque fois que vous redémarrez DS photo ou après avoir déverrouillé le périphérique. Vous pouvez également configurer la fréquence à laquelle DS photo procède à une demande de réauthentification. Lorsque le code d'accès est activé, vous pouvez en plus activer Touch ID et utiliser votre empreinte digitale pour déverrouiller DS photo. La saisie du code d'accès est requise si vos empreintes ne peuvent pas être reconnues.
Remarque :
- Avant d'activer le code d'accès, assurez-vous que votre périphérique iOS prend en charge Touch ID.
