Synology Drive (iOS)
Version 3.7
L'application iOS Synology Drive offre un accès mobile efficace à votre Synology Drive Server pour la gestion des fichiers. Elle propose une protection des données améliorée avec la sauvegarde et la synchronisation des photos, disponible à partir de la version 3.0.0.
Configuration
- Assurez-vous que votre version de DSM est 6.2.2 ou ultérieure.
- Connectez-vous à DSM avec un compte admin et :
- Accédez à Package Center et installez Synology Drive Server.
- Accédez à Console d'administration Synology Drive > Dossier de l'équipe, cliquez sur Mes fichiers (le dossier "home") ou un dossier partagé, et activez-le en tant que dossier d'équipe.
- Installez l'application mobile Synology Drive depuis l'App Store sur votre appareil.
Premiers pas
Se connecter
Utilisateurs pour la première fois
- Saisissez l'adresse IP, le nom d'hôte DDNS ou le QuickConnect ID de votre serveur Synology.
- Saisissez les identifiants de votre compte DSM.
Utilisateurs de retour
- Choisissez parmi les identifiants de connexion précédents ou appuyez sur Modifier la connexion pour modifier.
- Choisissez Utiliser un autre compte pour ajouter ou sélectionner d'autres identifiants.
Remarque :
- Si vous rencontrez des problèmes pour lier l'application, connectez-vous à DSM en tant qu'admin et accédez à Panneau de configuration > Utilisateur et groupe (DSM 7.0 et versions ultérieures) ou Utilisateur (DSM 6.2), sélectionnez votre compte, cliquez sur Modifier > Applications, et assurez-vous que Synology Drive est autorisé.
Sécurisez votre connexion
Chiffrement SSL/TLS
Activez le service HTTPS sur votre serveur Synology aux emplacements suivants :
- Pour DSM 7.0 et versions ultérieures : Panneau de configuration > Portail de connexion > DSM.
- Pour DSM 6.2 : Panneau de configuration > Réseau > Paramètres de DSM.
Authentification multifacteur
Si l'authentification multifacteur est activée ou imposée par l'admin, connectez-vous avec Synology Secure SignIn ou une application d'authentification tierce comme Google Authenticator.
Remarque :
- Activer la mémoire de l'appareil vous permet de sauter l'étape de vérification lors des futures connexions.
- Pour activer, sélectionnez Faire confiance à ce périphérique lors de la connexion. Votre appareil sera mémorisé pendant 7 jours ; se reconnecter pendant cette période prolonge la mémoire de 7 jours supplémentaires.
- Pour désactiver, accédez à DSM > Option > Perso. > Compte > Activité du compte > Historique de connexion > Gérer les informations de fiabilité, sélectionnez l'appareil, et cliquez sur Configurer sur Non fiable.
Navigation
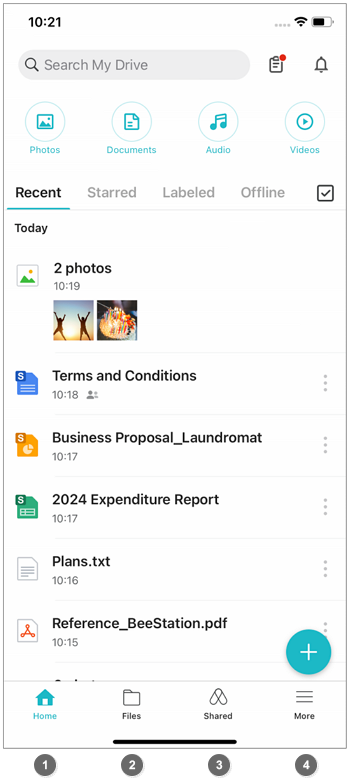
Les onglets suivants se trouvent sur la barre de navigation inférieure :
- Accueil: Rechercher, surveiller la progression des tâches, vérifier les notifications, afficher les fichiers par type, et trouver rapidement les fichiers récemment consultés, favoris ou hors ligne.
- Fichiers: Inclut vos propres fichiers/dossiers, les dossiers d'équipe, et les ordinateurs clients liés via Synology Drive Client.
- Partagé: Fichiers/dossiers partagés avec vous et ceux que vous avez partagés avec d'autres.
- Plus: Gérer les tâches de sauvegarde et de synchronisation et d'autres paramètres.
Home
Recherche
Pour rechercher des fichiers ou des dossiers, appuyez sur ![]() .
.
- Saisissez un mot-clé dans le champ de recherche en haut.
- Appuyez sur
 et affinez la recherche en utilisant l'emplacement, le type, le propriétaire, l'étiquette, la taille du fichier ou la date.
et affinez la recherche en utilisant l'emplacement, le type, le propriétaire, l'étiquette, la taille du fichier ou la date.
Tâches d'arrière-plan
Surveillez et annulez des tâches comme les tâches de sauvegarde et de synchronisation des photos.
Centre des notifications
Afficher les notifications de Synology Drive Server.
- Afficher les notifications en appuyant sur
 .
. - Effacer les notifications en utilisant
 dans le coin supérieur gauche du Centre de notifications.
dans le coin supérieur gauche du Centre de notifications.
Nous recommandons également d'activer Autoriser les notifications dans les Paramètres iOS>Drive > Notifications pour les mises à jour importantes de l'application Synology Drive. Cela vous permet de recevoir toutes les actions liées via des notifications push, y compris la réception de liens de partage ou de demandes d'autorisation de fichiers, ou lorsque quelqu'un commente vos fichiers. Cette fonctionnalité nécessite Synology Drive Server 3.5 ou une version ultérieure.
Vue par catégorie et collections
Les fichiers sont classés en photos, documents, audio, et vidéos. Vous pouvez organiser vos fichiers en différentes collections. La fonctionnalité Collections nécessite Synology Drive Server 3.0.2 ou une version ultérieure.
Pour créer une nouvelle collection :
- Depuis l'onglet Accueil, appuyez sur la catégorie souhaitée.
- Appuyez sur Collections pour passer à la vue collection.
- Appuyez sur
 dans le coin supérieur droit pour créer une nouvelle collection unique.
dans le coin supérieur droit pour créer une nouvelle collection unique.
Pour ajouter des fichiers à une collection :
- Appuyez sur
 pour sélectionner un fichier ou plusieurs fichiers. Différents types de fichiers ne peuvent pas être ajoutés à la même collection.
pour sélectionner un fichier ou plusieurs fichiers. Différents types de fichiers ne peuvent pas être ajoutés à la même collection. - Appuyez sur Ajouter à la collection et sélectionnez une collection existante ou créez-en une nouvelle.
Accès rapide
- Récent: Vos derniers fichiers/dossiers consultés.
- Favoris: Vos fichiers/dossiers favoris.
- Étiqueté: Fichiers/dossiers avec des étiquettes. Appuyez sur
 pour gérer les étiquettes, en créer de nouvelles, modifier les étiquettes ou réorganiser l'ordre.
pour gérer les étiquettes, en créer de nouvelles, modifier les étiquettes ou réorganiser l'ordre. - Hors ligne: Fichiers téléchargés sur votre appareil mobile.
- Ajouter des fichiers: Appuyez sur
 pour créer un dossier, télécharger des fichiers et des photos de votre appareil mobile vers le dossier, prendre des photos ou des vidéos avec la caméra et les ajouter à un dossier, ou numériser des documents.
pour créer un dossier, télécharger des fichiers et des photos de votre appareil mobile vers le dossier, prendre des photos ou des vidéos avec la caméra et les ajouter à un dossier, ou numériser des documents.
Sauvegarde, synchronisation et paramètres de l'application
Allez à Plus dans la barre de navigation inférieure pour créer ou gérer des tâches de sauvegarde/synchronisation, Sauvegarde et synchronisation ciblées, et d'autres paramètres de l'application.
Tâches de synchronisation et de sauvegarde
Synology Drive offre des fonctionnalités de sauvegarde et de synchronisation de photos pour les appareils mobiles, permettant la protection des données et la collaboration en déplacement. Ces fonctionnalités nécessitent Synology Drive Server 3.0.2 ou une version ultérieure.
Sauvegarde de photos
Enregistre automatiquement les photos ou vidéos de cet appareil mobile sur le serveur. Les paramètres configurables incluent :
- Règles de sauvegarde: Choisissez de sauvegarder tous les fichiers ou uniquement les nouveaux fichiers.
- Destination de sauvegarde: Sélectionnez un dossier sur le Synology Drive Server pour stocker les sauvegardes.
- Paramètres: Sélectionnez quand sauvegarder les fichiers (par exemple, lorsque l'appareil mobile est connecté au Wi-Fi, en charge, ou les deux).
- Live Photo: Décidez de sauvegarder uniquement la photo ou la photo avec sa composante vidéo.
- Créer une structure de dossiers selon l'année et le mois: Organisez les photos et vidéos dans des dossiers créés automatiquement par année et mois selon la date de capture.
Vérifiez la progression de la sauvegarde en appuyant sur l'icône Tâches d'arrière-plan dans le coin supérieur droit de la page Accueil.
Tâches de synchronisation
Synchronisez des fichiers entre votre appareil mobile et le serveur Synology pour une utilisation hors ligne. Il y a deux façons de le faire.
- Méthode 1: Appuyez sur Plus > Tâches de synchronisation et de sauvegarde > Tâches de synchronisation. Appuyez sur
 dans le coin supérieur droit et configurez les éléments suivants :
dans le coin supérieur droit et configurez les éléments suivants :
- Chemin du dossier: Spécifiez un dossier sur le serveur. Un dossier de synchronisation local nommé Drive sera créé automatiquement dans l'application Fichiers iOS. Les fichiers synchronisés se trouvent dans le sous-dossier Dossier de synchronisation.
- Règles de synchronisation: Choisissez un mode de synchronisation, qui peut être modifié pour les tâches existantes. Décidez si vous souhaitez synchroniser tous les sous-dossiers sous le dossier sélectionné. Sélectionnez les types de fichiers à synchroniser et la taille maximale des fichiers.
- Résolution de conflit de fichiers:
- Version conservée: Choisissez de conserver la dernière version modifiée ou la version du serveur. Synology Drive supprime l'autre version.
- Renommer pour conserver l'autre version: Activez pour éviter de supprimer l'autre version. Synology Drive renomme les fichiers et ajoute une raison au nom du fichier.
- Paramètres de synchronisation automatique: Activez pour synchroniser automatiquement lorsque l'application est lancée ou reprise. La synchronisation automatique peut être limitée à lorsque l'appareil mobile est connecté au Wi-Fi, lorsqu'il est en charge, ou lorsque les deux conditions sont remplies.
- Méthode 2: Appuyez sur Accueil, Fichiers, ou Partagé, appuyez sur
 à côté d'un dossier >Activer la tâche de synchronisation. Pour le supprimer, appuyez sur
à côté d'un dossier >Activer la tâche de synchronisation. Pour le supprimer, appuyez sur  à côté d'un dossier >Désactiver la tâche de synchronisation.
à côté d'un dossier >Désactiver la tâche de synchronisation.
Remarque :
- La création de tâches de synchronisation ou la mise à disposition de fichiers hors ligne génère une copie locale du fichier, garantissant l'accès même hors ligne. Lorsque vous êtes en ligne avec l'application mobile Synology Drive, le système utilise la dernière version du fichier provenant soit du serveur, soit de votre appareil, à l'exception des fichiers Synology Office. Cela minimise le trafic réseau et garantit l'accès à la version la plus à jour du fichier.
- Si le dossier que vous avez sélectionné inclut des tâches de synchronisation d'autres sous-dossiers, ces tâches seront fusionnées et les paramètres de la nouvelle tâche seront appliqués.
- Vous pouvez accéder aux dossiers synchronisés hors ligne aux emplacements suivants :
- Dans l'application mobile Synology Drive, appuyez sur Plus > Tâches de synchronisation et de sauvegarde > Tâches de synchronisation.
- Dans l'application Fichiers iOS, appuyez sur Drive > Dossier de synchronisation.
Pour afficher les fichiers synchronisés :
Affichez l'état de vos fichiers synchronisés en appuyant sur Tâches d'arrière-plan > Tâches de synchronisation.
Ci-dessous les icônes de statut pour les tâches de synchronisation.
| Icône | État | Description |
|---|---|---|
| |
Non synchronisé | Le fichier/dossier n'est pas synchronisé. |
| |
Synchronisé | Le fichier/dossier est synchronisé. L'heure de la dernière synchronisation est affichée sous le nom du fichier. |
| |
Impossible de synchroniser | Le fichier/dossier n'est pas synchronisé. Appuyez sur  pour vérifier l'erreur. Si une heure de dernière synchronisation est affichée, cela indique que le fichier ou dossier a été synchronisé précédemment mais a échoué cette fois-ci. pour vérifier l'erreur. Si une heure de dernière synchronisation est affichée, cela indique que le fichier ou dossier a été synchronisé précédemment mais a échoué cette fois-ci. |
| |
Synchronisation en cours | Le fichier/dossier est en cours de synchronisation. Ce processus inclut la vérification des différences et le transfert des fichiers. |
| |
Ignoré | Le fichier/dossier ne peut pas être synchronisé en raison de restrictions dans la console d'administration de Synology Drive ou de la tâche de synchronisation. |
| |
En attente de synchronisation | Lorsque plusieurs tâches de synchronisation sont en cours, les tâches supplémentaires sont mises en file d'attente pour la synchronisation. |
| |
Synchronisation interrompue | La tâche de synchronisation a commencé mais a été interrompue, en raison d'une déconnexion du réseau Wi-Fi ou d'un manque de connexion d'alimentation. |
Remarque :
- Assurez-vous d' activer la corbeille pour récupérer les fichiers supprimés accidentellement.
Sauvegarde et synchronisation ciblées
Sauvegardez ou synchronisez des fichiers lorsque votre appareil est inactif. Cette fonctionnalité est particulièrement utile pour les utilisateurs ayant un grand nombre de photos ou de fichiers sur leur appareil mobile.
- Pour un environnement de sauvegarde et de synchronisation stable, utilisez une connexion Wi-Fi et connectez votre appareil à un chargeur.
- Lorsque cette fonctionnalité est en cours, l'écran s'assombrit après 10 secondes d'inactivité. Ne verrouillez pas l'écran et ne quittez pas l'application.
- Pour quitter, appuyez sur Désactiver.
- Prend en charge les raccourcis Siri.
Corbeille
Fichiers/dossiers supprimés que vous possédez.
Paramètres
Configurez les paramètres de stockage, réseau, affichage et mise en page, téléchargement/chargement de fichiers, et sécurité.
Se déconnecter
Déconnectez-vous du compte.
Opérations globales
Appuyez sur ![]() dans le coin supérieur droit pour effectuer des actions.
dans le coin supérieur droit pour effectuer des actions.
Sélectionner plusieurs éléments
Appuyez longuement sur un élément ou appuyez sur ![]() et choisissez Sélectionner pour effectuer des actions.
et choisissez Sélectionner pour effectuer des actions.
Ajuster les paramètres d'affichage
Appuyez sur ![]() et choisissez Trier par.
et choisissez Trier par.
Numériser des documents
Vous pouvez utiliser Synology Drive pour numériser des documents directement sur votre périphérique mobile et les enregistrer sous forme de fichiers PNG ou PDF afin d'en faciliter la recherche.
Numériser un document avec la caméra
- Appuyez sur
 >Numériser le document.
>Numériser le document. - Appuyez sur Prendre des photos.
- Prenez une photo. Modifiez le fichier numérisé si nécessaire. Appuyez sur Reprendre dans le coin inférieur gauche pour reprendre une photo ou appuyez sur Keep Scan dans le coin inférieur droit pour prendre plus de photos.
- Une fois que vous avez terminé de prendre des photos de documents, appuyez sur Enregistrer.
- Sur la page Paramètres de chargement, modifiez si nécessaire :
- Renommez le fichier.
- Choisissez entre PDF ou PNG.
- Appuyez sur Configurer les résultats de reconnaissance pour les modifier. Modifiez les résultats dans l'éditeur de texte si nécessaire. Appuyez sur Réinitialiser pour annuler les modifications.
- Sélectionnez un emplacement pour enregistrer le fichier.
Numériser un document à partir d'images enregistrées
- Appuyez sur
 >Numériser le document.
>Numériser le document. - Appuyez sur Sélectionner des photos.
- Sélectionnez une photo et appuyez sur Ajouter.
- Modifiez le fichier numérisé si nécessaire. Appuyez sur l'icône d'image dans le coin inférieur gauche pour ajouter plus de photos. Une fois terminé, appuyez sur Effectué.
- Sur la page Paramètres de chargement, modifiez si nécessaire :
- Renommez le fichier.
- Choisissez entre PDF ou PNG.
- Appuyez sur Configurer les résultats de reconnaissance pour les modifier. Modifiez les résultats dans l'éditeur de texte si nécessaire. Appuyez sur Réinitialiser pour annuler les modifications.
- Sélectionnez un emplacement pour enregistrer le fichier.
Numériser une image ou un fichier PDF existant dans Synology Drive
- Appuyez sur
 d'une image ou d'un fichier PDF et choisissez Enregistrer en tant que fichier numérisé.
d'une image ou d'un fichier PDF et choisissez Enregistrer en tant que fichier numérisé. - Modifiez le fichier numérisé si nécessaire. Une fois terminé, appuyez sur Effectué.
- Sélectionnez si vous souhaitez enregistrer en tant que nouveau fichier ou ajouter les résultats à un fichier existant.
- Sur la page Paramètres de chargement, sélectionnez si vous souhaitez enregistrer les résultats de la reconnaissance en tant que nouveau fichier ou les ajouter au fichier original.
- Enregistrer comme nouveau fichier
- Renommez le fichier.
- Choisissez entre PDF ou PNG.
- Activez pour activer Recherche de texte. Si activé, appuyez sur Configurer les résultats de reconnaissance pour les modifier. Modifiez les résultats dans l'éditeur de texte si nécessaire. Appuyez sur Réinitialiser pour annuler les modifications.
- Sélectionnez un emplacement pour enregistrer le fichier.
- Appuyez sur Télécharger dans le coin supérieur droit.
- Ajouter les résultats au fichier d'origine
- Appuyez sur Configurer les résultats de reconnaissance pour les modifier. Modifiez les résultats dans l'éditeur de texte si nécessaire. Appuyez sur Réinitialiser pour annuler les modifications.
- Appuyez sur Ajouter dans le coin supérieur droit.
- Enregistrer comme nouveau fichier
Remarque :
- Pour la numérisation de documents mobiles, assurez-vous d'avoir :
- DSM 7.2.1 ou versions ultérieures
- Synology Drive Server 3.4, l'application mobile Synology Drive 3.4 ou versions ultérieures
- iOS 16.0 ou versions ultérieures
- Pour vous assurer que les fichiers numérisés sont recherchables dans Synology Drive, allez à DSM > Universal Search > Préférences > Liste des dossiers indexés > Synology Drive, sélectionnez un compte, cliquez sur Modifier, et assurez-vous que Document et Photo sont sélectionnés.
- Cette fonctionnalité est disponible pour la numérisation et la recherche de fichiers PDF/images existants dans Synology Drive.
- Les fichiers PDF chiffrés dans Synology Drive ne sont pas pris en charge pour la numérisation.
Opérations sur les éléments
Appuyez sur ![]() sur un fichier ou un dossier pour obtenir des informations sur ses propriétés, l'ajouter à une collection, lui ajouter une étoile, le partager, activer l'accès hors ligne, activer la tâche de synchronisation des dossiers, lui appliquer des étiquettes, le déplacer/copier, le renommer, l'exporter ou le supprimer.
sur un fichier ou un dossier pour obtenir des informations sur ses propriétés, l'ajouter à une collection, lui ajouter une étoile, le partager, activer l'accès hors ligne, activer la tâche de synchronisation des dossiers, lui appliquer des étiquettes, le déplacer/copier, le renommer, l'exporter ou le supprimer.
Partage d'éléments
Appuyez sur ![]() sur l'élément et appuyez sur Partager. Appuyez longuement sur un élément pour en sélectionner plusieurs à partager simultanément. Vous pouvez partager jusqu'à 30 éléments à la fois.
sur l'élément et appuyez sur Partager. Appuyez longuement sur un élément pour en sélectionner plusieurs à partager simultanément. Vous pouvez partager jusqu'à 30 éléments à la fois.
Autorisations
Lien de fichier: Copiez ou partagez directement le lien vers d'autres applications. Lorsque plusieurs fichiers sont sélectionnés, vous ne pouvez copier que les liens.
Paramètres de confidentialité:
- Accès général
- Seuls les invités: Seuls les invités peuvent accéder.
- Interne - Peut voir: Tous les comptes disposant de l'autorisation d'accès à Synology Drive Server peuvent afficher lorsqu'ils sont connectés. Désactivez Autoriser le téléchargement et la copie pour protéger les fichiers sensibles contre le partage ou la copie.
- Interne - Peut modifier: Tous les comptes disposant de l'autorisation d'accès à Synology Drive Server peuvent modifier lorsqu'ils sont connectés.
- Public - Peut voir: Toute personne disposant du lien peut afficher. Désactivez Options d'autorisation de téléchargement et de copie pour protéger les fichiers sensibles contre le partage ou la copie.1
- Public - Peut modifier: Toute personne disposant du lien peut modifier.1
- Appuyez sur Liste des invités pour gérer les autorisations ou arrêter le partage.
- Pour inviter :
- Appuyez sur
 .
. - Saisissez un nom d'utilisateur DSM ou un nom de groupe. L'application Synology Drive suggère automatiquement des noms au fur et à mesure de la saisie.
- Attribuez un rôle d'accès.
- Appuyez sur
Remarque :
- Cette option a été déplacée vers l'onglet Lien public à partir de Synology Drive Server 3.0.
Lien public
Ajoutez une protection telle qu'un mot de passe et une expiration pour les liens de partage public.
- Activez le commutateur pour créer un lien public pour cet élément.
- Choisissez si les détenteurs du lien peuvent afficher ou modifier cet élément à partir du menu déroulant Paramètres de confidentialité.
- Définissez Paramètres de confidentialité sur Peut afficher et désactivez Autoriser le téléchargement et la copie pour protéger les fichiers sensibles contre le partage ou la copie.
- Nécessite un mot de passe: Activez et définissez un mot de passe pour ce lien de partage.
- Ajouter une date d'expiration: Définissez une date limite pour ce lien de partage.
Remarque :
- En plus des autorisations Afficher, Modifier et Gérer, vous pouvez également attribuer l'autorisation Commentaire aux fichiers Synology Office.
Modifier ou commenter des documents et feuilles de calcul Synology Office
- Modifier : Si vous disposez d'une autorisation de modification, appuyez sur
 pour modifier.
pour modifier. - Commentaire : Si vous êtes autorisé à faire des commentaires, appuyez sur
 pour ajouter un commentaire.
pour ajouter un commentaire.
Remarque :
- Pour modifier des documents et feuilles de calcul Synology Office sur votre appareil mobile, vous avez besoin de :
- Synology Office 3.5.0 et versions ultérieures installées sur votre serveur Synology
- Synology Drive mobile 3.2.0 et versions ultérieures
- iOS 14.0 et versions ultérieures
Reconnaissance vocale
Si le format de votre fichier audio prend en charge la reconnaissance vocale, vous pouvez également utiliser la fonction de conversion de la parole en texte. Appuyez sur ![]() sur un fichier >Transcrire le contenu audio en texte, sélectionnez la langue cible, et appuyez sur Transcrire. Le système générera un fichier texte .txt.
sur un fichier >Transcrire le contenu audio en texte, sélectionnez la langue cible, et appuyez sur Transcrire. Le système générera un fichier texte .txt.
- Prise en charge :
- Langues : Varie selon la version iOS et les configurations de l'appareil. Consultez le site officiel d'Apple pour plus de détails.
- Formats de fichiers audio : mp3, m4a, aa, aiff, aifc, aif, wav, m4b, m4r
- Logiciel : iOS 17.0 et versions ultérieures
- Modèles : iPhone 13 et plus récents
- Limites : Le fichier texte de reconnaissance txt affiche un maximum de 50 000 caractères.
Remarque :
- Pour garantir que les fichiers texte de reconnaissance txt soient recherchables dans Synology Drive, accédez à DSM > Universal Search > Préférences > Liste des dossiers indexés > Synology Drive, sélectionnez un compte, cliquez sur Modifier, et assurez-vous que Document et Musique sont sélectionnés.
Annoter et modifier des fichiers
- Fichiers PDF : Ouvrez le fichier et appuyez sur
 pour ajouter du texte, des formes, des signatures et des autocollants.
pour ajouter du texte, des formes, des signatures et des autocollants. - Fichiers TXT et MD : Ouvrez le fichier et appuyez sur
 pour modifier.
pour modifier.
Formats de fichiers pris en charge pour l'affichage
Les types de fichiers que l'application mobile Synology Drive peut ouvrir dépendent de votre appareil iOS, mais incluent généralement :
- Fichiers Synology Office : Synology Document, Synology Spreadsheet, Synology Slides
- Documents : doc, docx, pdf, ppt, pptx, txt, xls, xlsx, htm, html
- Fichiers iWork : key, key.zip, numbers, numbers.zip, pages, pages.zip
- Images : jpg, jpe, jpeg, png, gif, bmp, tif, tiff, heic, heif, ico, psd, RAW (3fr, arw, srf, sr2, crw, cr2, dcr, k25, kdc, dng, erf, mef, mos, mrw, nef, orf, pef, raf, raw, rw2, x3f)
- Vidéos : mp4, m4v, mov, qt
- Fichiers audio : mp3, m4a, aa, aiff, aifc, aif, wav, m4b, m4r
Remarque :
- Pour diffuser des vidéos via une connexion HTTPS à l'aide de Drive, connectez-vous à DSM et importez un certificat via Panneau de configuration > Sécurité. Si vous n'avez pas encore de certificats, vous pouvez appuyer sur
 dans Drive pour activer l'option Lire les fichiers multimédias via HTTP et spécifier un port HTTP pour Drive, si nécessaire.
dans Drive pour activer l'option Lire les fichiers multimédias via HTTP et spécifier un port HTTP pour Drive, si nécessaire. - Les fichiers Synology Office chiffrés ne peuvent être affichés qu'en ligne.
Intégration avec l'application Fichiers iOS
Une fois que Synology Drive est configuré sur votre appareil iOS, un dossier Drive apparaît dans votre application Fichiers iOS pour un accès et une navigation directs.
Remarque :
- Les balises sur les fichiers/dossiers Synology Drive dans l'application Fichiers ne s'affichent pas en tant qu'étiquettes dans Synology Drive.
- L'activation d'un code d'accès dans l'application mobile Synology Drive restreint l'accès au dossier Drive depuis l'application Fichiers pour protéger les données.
- L'application Fichiers peut afficher un maximum de 10 000 éléments dans un seul dossier. Si ce nombre est dépassé, les éléments ne s'afficheront pas correctement.
