Synology SSL VPN
Synology SSL VPN est un service VPN qui prend en charge l'authentification et le chiffrement SSL/TLS. Il offre un accès VPN rapide et sécurisé aux pages Web, fichiers et applications sur Internet et les réseaux locaux.
Gestion générale
Pour configurer Synology SSL VPN :
- Accédez à VPN Plus Server > Synology VPN > SSL VPN.
- Sélectionnez Activer Synology SSL VPN.
- Spécifiez les paramètres ci-dessous :
- Licences actives : vérifiez le nombre de licences actives à votre disposition pour les fonctions premium. Pour ajouter des licences, accédez à Licence dans le panneau de gauche.
- Plage IP du client : sélectionnez une plage IP de client (par exemple, un sous-réseau ou une plage IP derrière votre Synology Router) comme adresses IP virtuelles disponibles pour les clients. Pour ajouter des sous-réseaux ou des plages IP supplémentaires, accédez à Objet > Groupe d'adresses.
- Nom de domaine privé : cliquez sur Modifier pour configurer les Paramètres du domaine.
- Port : saisissez le port pour les connexions via ce protocole. Le port par défaut est 443. Si Synology SSL VPN et WebVPN sont tous les deux activés, nous vous déconseillons d'utiliser le port 443 pour Synology SSL VPN afin que la vitesse du WebVPN ne soit pas affectée.
- Niveau de sécurité :
- Auto : il s'agit de l'option par défaut recommandée pour une meilleure compatibilité avec les navigateurs Web. De plus, il ajuste automatiquement les méthodes de chiffrement en fonction des périphériques clients.
- Compatibilité moderne : ce niveau de sécurité utilise des suites de chiffrement à jour pour vos connexions VPN. Veuillez noter qu'il prend en charge les navigateurs Web TLS 1.3 uniquement.
- Désactiver les connexions en double : cochez cette case pour éviter que les comptes ne créent plusieurs connexions via ce protocole.
- Activer le split tunneling : cette option permet aux clients d'accéder aux ressources dans des sous-réseaux locaux ou des plages IP spécifiés via un VPN, tandis que le reste du trafic passe par la passerelle par défaut. Cliquez sur Modifier pour ajouter des objets (c'est-à-dire, des sous-réseaux ou des plages IP) à la Liste de split tunneling.
- Cliquez sur Appliquer pour terminer la configuration. Une URL personnalisée pour le portail Web de VPN Plus s'affiche au bas de cette page.
Remarque :
- L'URL du portail Web de VPN Plus peut apparaître sous l'une des formes suivantes :
- Adresse IP interne : seuls les utilisateurs locaux peuvent accéder au portail Web via cette URL, par exemple « https://192.168.1.2:443 ». Vous pouvez la remplacer manuellement par l'adresse IP externe afin d'obtenir une URL qui autorise l'accès à distance et y ajouter également un numéro de port si un autre port que celui par défaut est utilisé.
- Adresse IP externe : les utilisateurs locaux et distants peuvent accéder au portail Web via cette URL.
- Nom de domaine : les utilisateurs locaux et distants peuvent accéder au portail Web via cette URL, par exemple « https://example.synology.me:443 ». Pour obtenir une URL de nom de domaine, faites d'abord correspondre l'adresse IP externe au nom de domaine sur le serveur DNS ou utilisez le service DDNS de Synology (voir les instructions). Si le port par défaut 443 n'est pas utilisé, ajoutez un numéro de port autre que celui par défaut (par exemple, 500) au nom de domaine (par exemple, « exemple.com:500 »).
- L'objet indiqué dans le champ Plage IP du client est ajouté à la Liste de split tunneling et ne peut pas être supprimé. Pour supprimer cet objet, sélectionnez-en un autre dans le champ Plage IP du client.
- Si vous souhaitez utiliser votre Synology SSL VPN avec le mode compatibilité moderne (niveau de sécurité), vérifiez les points suivants sur vos périphériques clients :
- Votre Synology SSL VPN Client est à jour.
- Votre navigateur Web prend en charge TLS 1.3.
- Le SSTP VPN ne sera pas disponible si vous sélectionnez Compatibilité moderne comme niveau de sécurité. Pour utiliser SSTP VPN et SSL VPN simultanément, veuillez faire basculer le niveau de sécurité sur Auto.
Pour installer un certificat tiers sur le Synology Router :
L'administrateur réseau peut acheter un certificat auprès d'une tierce partie fiable et l'installer sur le Synology Router. Après l'installation, tous les clients peuvent accéder facilement au portail Web de VPN Plus sans recevoir les alertes du navigateur.
- Accédez à SRM, Panneau de configuration > Services > Certificat.
- Dans la section Action, cliquez sur Importer le certificat.
- Cliquez sur Parcourir et saisissez la clé privée et le certificat obtenus.
- Cliquez sur OK pour importer le certificat.
Pour installer le certificat de Synology Router sur des périphériques clients :
Si aucun certificat tiers fiable n'est disponible, l'administrateur réseau peut créer un certificat auto-signé à partir du Synology Router et l'installer sur tous les périphériques clients.
- Accédez à SRM, Panneau de configuration > Services > Certificat.
- Dans la section Action, cliquez sur Créer un certificat > Créer un certificat auto-signé. Suivez les instructions de l'assistant affichées à l'écran pour créer un certificat pour le portail Web de VPN Plus.
- Dans la section Certificat de serveur, cliquez sur Exporter le certificat pour télécharger le certificat auto-signé.
- Partagez ce certificat avec des utilisateurs locaux. Demandez-leur de l'installer sur leurs périphériques, comme expliqué dans le Guide d'utilisation.
Guide d'utilisation
Dans cette section, vous apprendrez à connecter vos périphériques clients au Synology SSL VPN.
Pour se connecter à Synology SSL VPN :
Navigateurs Web sur les ordinateurs (à l'exception de Firefox) :
- Utilisez un navigateur Web et saisissez l'URL du portail Web de VPN Plus dans la barre d'adresse.
- Connectez-vous avec vos identifiants SRM.
- Cliquez sur SSL VPN dans le panneau de gauche.
- Cliquez sur Télécharger pour installer Synology SSL VPN Client sur votre ordinateur local.
- Suivez les instructions de l'assistant qui s'affichent à l'écran pour terminer l'installation.
- Lorsque le client SSL VPN démarre, la page Web s'actualise automatiquement.
- Cliquez sur Connecter pour vous connecter via Synology SSL VPN. (Consultez la remarque ci-dessous.)
- Toutes les connexions de votre ordinateur local passent désormais par le Synology SSL VPN.
- Pour arrêter d'utiliser ce service VPN, cliquez sur Déconnecter sur le portail Web de VPN Plus.
Firefox sur les ordinateurs :
- Lancez Firefox et saisissez l'URL du portail Web de VPN Plus dans la barre d'adresse.
- Connectez-vous avec vos identifiants SRM.
- Cliquez sur SSL VPN dans le panneau de gauche.
- Cliquez sur Télécharger pour installer Synology SSL VPN Client sur votre ordinateur local.
- Suivez les instructions de l'assistant qui s'affichent à l'écran pour terminer l'installation.
- Revenez au portail Web de VPN Plus > SSL VPN, puis cliquez sur le bouton ici pour ajouter une exception de sécurité pour le navigateur.
- Une alerte de navigateur s'affiche sur la page Web. Cliquez sur Avancé... > Accepter le risque et continuer.
- Cliquez sur Continuer. Toutes les connexions de votre ordinateur local passent désormais par le Synology SSL VPN.
- Pour arrêter d'utiliser ce service VPN, cliquez sur Déconnecter sur le portail Web de VPN Plus.
Remarque :
- Avant de configurer une connexion VPN, s'il s'agit de la première fois que vous vous connectez au portail Web de VPN Plus sur ce système d'exploitation client, vous devez configurer un code PIN d'au moins 8 caractères. Ce mécanisme permet d'éviter toute connexion non autorisée à un serveur VPN malveillant.
- Une fois le code PIN configuré, vous devez le saisir à nouveau lors de la première connexion à un autre serveur VPN sur le même système d'exploitation client.
- Le code PIN ne peut pas être modifié une fois le VPN configuré. Si vous oubliez votre code PIN ou si vous souhaitez le modifier, vous devez désinstaller Synology SSL VPN Client et le réinstaller.
Périphériques iOS/Android :
- Téléchargez et installez Synology VPN Plus (App Store d'Apple /Google Play) sur votre périphérique mobile.
Remarque : Le paquet de l'application Android (APK) est également disponible dans le Centre de téléchargements de Synology. Pour obtenir plus d'informations sur la manière d'installer manuellement l'application sur votre périphérique Android, reportez-vous à cet article. - Ouvrez Synology VPN Plus, saisissez l'adresse IP ou le nom de domaine (par exemple « vpn.service.com ») de votre Synology Router.
Remarque : Si vous utilisez un autre port personnalisé que le 443, veuillez ajouter le numéro de port précédé de deux points après le nom de domaine/l'adresse IP (par exemple, « prefix.domain.com:10001 »). - Connectez-vous avec vos identifiants SRM.
- Appuyez sur Connecter pour vous connecter via Synology SSL VPN.
- Toutes les connexions de votre périphérique mobile passent désormais par Synology SSL VPN.
- Pour cesser d'utiliser ce service VPN, appuyez sur Déconnecter.
Remarque :
- Le service Synology SSL VPN ne possède que deux clients compatibles : Synology SSL VPN Client et l'application mobile Synology VPN Plus.
- Synology SSL VPN Client et l'application mobile Synology VPN Plus sont uniquement compatibles avec VPN Plus Server.
- Si l'administrateur réseau a activé le split-tunneling, seul le trafic vers les pages Web/applications/serveurs de destination au sein des sous-réseaux locaux ou des plages IP spécifiés passe par le VPN. Le reste du trafic passera par la passerelle par défaut.
Pour installer un certificat sur votre périphérique :
Si aucun certificat tiers fiable n'est disponible sur VPN Plus Server, vous pouvez télécharger et installer un certificat auto-signé sur votre ordinateur afin d'éviter les alertes répétitives du navigateur.
- Accédez au portail Web de VPN Plus.
- Cliquez sur l'icône de la personne dans le coin supérieur droit.
- Cliquez sur Configurations.
- Dans la fenêtre contextuelle, cliquez sur Télécharger pour télécharger le certificat ca.crt sur votre ordinateur.
Suivez les étapes indiquées ci-dessous pour installer le certificat en fonction du système d'exploitation de votre ordinateur.
Pour Windows :
- Double-cliquez sur le fichier ca.crt sur votre ordinateur.
- Cliquez sur Ouvrir > Installer le certificat... > Suivant.
- Sélectionnez l'option Placer tous les certificats dans le magasin suivant.
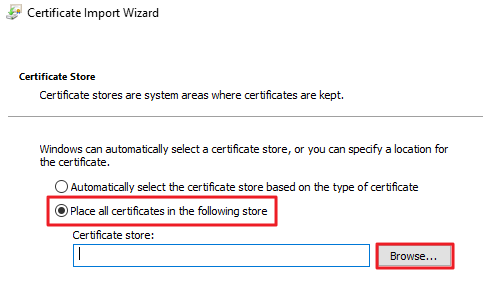
- Cliquez sur Parcourir et sélectionnez l'option Autorités de certification root fiables.
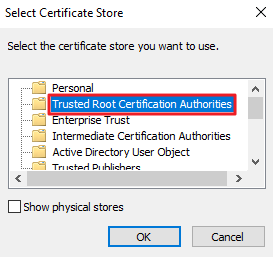
- Cliquez sur OK et suivez les instructions de l'assistant affichées à l'écran pour terminer l'installation.
- Rouvrez le navigateur pour que le certificat entre en vigueur.
Pour Mac :
- Double-cliquez sur le fichier ca.crt sur votre ordinateur.
- Sélectionnez Système pour Chaîne de clé et cliquez sur Ajouter.
- Saisissez vos identifiants utilisateur et cliquez sur Modifier la chaîne de clé.
- Ouvrez Accès à la chaîne de clé sur votre ordinateur Mac.
- Dans le panneau de gauche, sélectionnez Système dans Chaîne de clé, puis Certificats dans Catégorie.
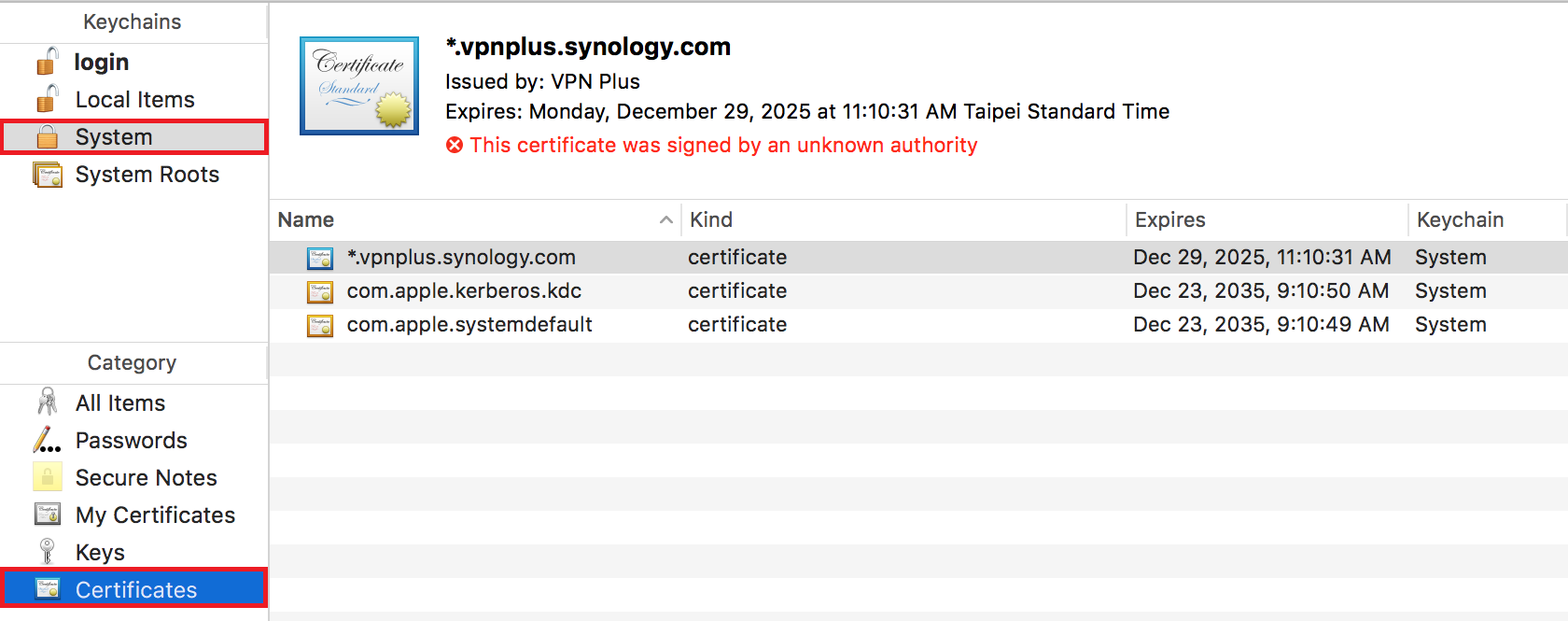
- Recherchez le certificat et double-cliquez dessus.
- Dans la fenêtre contextuelle, cliquez sur Faire confiance, puis sélectionnez Toujours faire confiance pour En cas d'utilisation de ce certificat.

- Fermez la fenêtre contextuelle et suivez les instructions affichées à l'écran pour terminer l'installation.
