DS cam iOS
Versione 5.9
DS cam consente il monitoraggio, le notifiche di avviso e il controllo in tempo reale delle videocamere di sorveglianza sul server Synology.
Prima di cominciare
Verificare che DSM e Surveillance Station 7.0 o superiore siano installati sul server Synology.
Nota:
- DS cam non supporta la Split View.
- Le configurazioni per videocamere di terze parti possono essere gestite solo da un computer con accesso a Surveillance Station. Questo include il servizio di notifica push.
- È necessario disporre di autorizzazioni sufficienti per eliminare, scaricare, bloccare/sbloccare le registrazioni, le registrazioni smart time lapse e le snapshot.
Accesso e disconnessione
Accedere a Surveillance Station con DS cam
- Se si accede per la prima volta:
Toccare Accedi e inserire le seguenti informazioni nella pagina di accesso.- Indirizzo o QuickConnect ID del server Synology: può corrispondere all'indirizzo IP interno o esterno, al nome host DDNS o a Synology QuickConnect ID. Prima di accedere con QuickConnect ID, verificare che sia attivato in DSM > Pannello di controllo > Accesso esterno > QuickConnect. È inoltre possibile toccare l'icona di ricerca per trovare i server Synology nella rete locale.
- Account utente e password.
- Accedere tramite HTTPS: questa opzione consente di proteggere la connessione con la crittografia SSL/TLS. DS cam verificherà se il certificato SSL sul server Synology è attendibile. È possibile stabilire una connessione attendibile gratuitamente o acquistarla da un emittente di terze parti. Se il certificato del server non è emesso da un'autorità di certificazione attendibile, è possibile rendere attendibile il certificato e procedere con il login manualmente.
- Se l'accesso è stato effettuato in precedenza:
indirizzi IP (o QuickConnect ID/nomi host) e account utente sono condivisi tra la cronologia di accesso delle diverse app mobili Synology. Per impostazione predefinita, DS cam salverà l'ultimo accesso. È possibile anche toccare Usa un altro account sotto al campo registrazione per selezionare le credenziali di accesso precedenti dalla cronologia degli accessi o trovare i server Synology nella rete locale. Per rimuovere una credenziale dall'elenco, toccare l'icona altro.
Risoluzione di problemi di accesso
Se si verificano problemi di accesso, procedere come segue:
- Accedere a DSM come admin (o un utente che appartiene al gruppo administrators), e andare su Pannello di controllo > Privilegi per controllare se l'account utente ha i permessi per usare Surveillance Station.
- Controllare se Surveillance Station sta usando una porta personalizzata. Ad esempio, se la porta è 9920 è possibile aggiungere la porta al nome host DDNS/indirizzo IP come in “fun.syno.com:9920”.
Uscire da DS cam
Toccare  dal pannello di sinistra, quindi toccare Disconnetti.
dal pannello di sinistra, quindi toccare Disconnetti.
Navigazione in DS cam
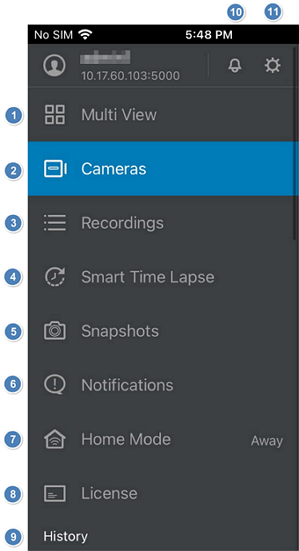
- Guardare la veduta dal vivo della camera multivista e la timeline.
- Guardare i feed dal vivo, le registrazioni e lo stato di ogni camera.
- Accedere alle registrazioni salvate.
- Accedere alle registrazioni smart time lapse salvate.
- Accedere alle snapshot salvate.
- Ricevere le notifiche push tramite DS cam quando le notifiche sugli eventi sono attivate da camere IP o Surveillance Station.
- Controllare e modificare Home Mode e Switch automatico.
- Gestire le licenze installate sul server Synology.
- Cambiare rapidamente l'utente o il server Synology.
- Modificare le impostazioni di notifica push.
- Controllare le informazioni di accesso, disconnettersi da DS cam, regolare le impostazioni delle preferenze e leggere i documenti correlati.
Impostazioni
Toccare 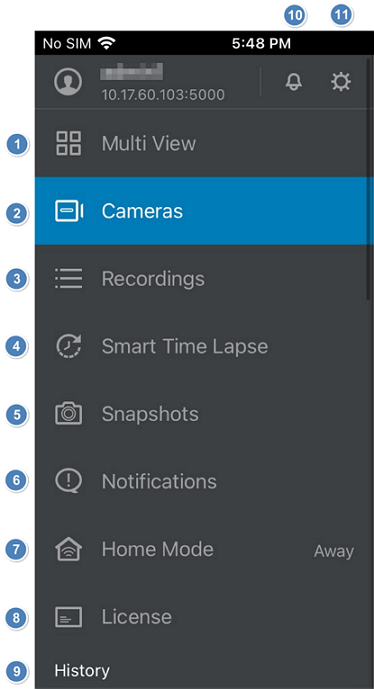 dal pannello di sinistra per passare alle Impostazioni. La pagina consente di controllare le informazioni di accesso, disconnettersi da DS cam, regolare le impostazioni delle preferenze e leggere i documenti correlati.
dal pannello di sinistra per passare alle Impostazioni. La pagina consente di controllare le informazioni di accesso, disconnettersi da DS cam, regolare le impostazioni delle preferenze e leggere i documenti correlati.
Regolare le preferenze utente
- H.264 decodifica hardware: Utilizza le funzioni di decodifica integrate del dispositivo per uno streaming video più fluido e un caricamento ridotto CPU. Questa impostazione influisce solo sulle telecamere H.264 ; le telecamere H.265 utilizzeranno sempre la decodifica hardware.
- Visualizzazione info camera: mostra/nasconde le informazioni dettagliate della camere nei lettori a vista multipla e singola.
- Lettore floating: un lettore floating appare nell'angolo in basso a destra e continua a riprodurre anche quando si esce dalla pagina.
- Riproduzione continua registrazioni: continua la riproduzione con la registrazione successiva dopo il termine della precedente.
- Impostazioni di inizio pagina: selezionare una pagina da visualizzare all'accesso.
- Mirroring di schermo (AirPlay): selezionare se eseguire il mirroring dell'intero schermo o soltanto del video.
Modificare le impostazioni della timeline
- Mostra solo icone di collegamenti rapido: visualizzare o nascondere i titoli dei pulsanti nel pannello dei collegamenti rapidi.
- Timeline smart: consente di abilitare il ridimensionamento automatico delle scale della timeline in base alla velocità di scorrimento.
Proteggere DS cam con un passcode
Andare alla pagina Impostazioni e toccare Configura passcode per gestire il blocco passcode. Una volta configurato, sarà necessario un codice di accesso a 4 cifre ogni volta che si apre la videocamera DS cam. È inoltre possibile impostare un timeout del passcode per determinare quando DS cam richiede di nuovo il passcode. È supportato il Touch ID; il passcode sarà comunque richiesto se le impronte digitali non vengono riconosciute.
Gestire connessioni attendibili in questo dispositivo
Accedere a Impostazioni , quindi toccare Connessione attendibile manualmente per visualizzare le informazioni sulle connessioni attendibili manualmente su questo dispositivo. È possibile rimuovere manualmente le connessioni dall'Elenco delle connessioni attendibili, ad eccezione di quelle attualmente in uso.
Vista multipla
Nella pagina Vista multipla, è possibile osservare le visioni dal vivo e controllare le registrazioni di più camere contemporaneamente. Toccare un singolo canale per visualizzarne l'immagine individualmente. La qualità della visione dal vivo dipende dalla larghezza di banda disponibile. Per la veduta dal vivo, si consiglia di utilizzare la larghezza di banda maggiore.
Modificare il layout della Vista multipla
Andare alla pagina Vista multipla e toccare  . Selezionare lo stile di layout da usare toccando
. Selezionare lo stile di layout da usare toccando  ,
,  ,
,  o
o  , quindi toccare Seleziona per determinare le camere da visualizzare.
, quindi toccare Seleziona per determinare le camere da visualizzare.
Scaricare registrazioni nel layout Vista multipla
Nella pagina Vista multipla, toccare  , quindi toccare Download per selezionare e visualizzare in anteprima l'intervallo di download del video. i video di ciascuna telecamera saranno scaricati come file separati. l'intervallo di download video massimo è di 4 ore, quello minimo di 10 secondi.
, quindi toccare Download per selezionare e visualizzare in anteprima l'intervallo di download del video. i video di ciascuna telecamera saranno scaricati come file separati. l'intervallo di download video massimo è di 4 ore, quello minimo di 10 secondi.
Utilizzare il lettore di Vista multipla
Nella pagina Vista multipla, toccare  o
o  per mostrare/nascondere la timeline e il pannello dei collegamenti rapidi. Per riprodurre le registrazioni da un momento specifico, trascinare la barra della timeline sul momento desiderato. La smartline intelligente regola automaticamente la scala temporale oppure è possibile regolarla manualmente avvicinando la barra.
per mostrare/nascondere la timeline e il pannello dei collegamenti rapidi. Per riprodurre le registrazioni da un momento specifico, trascinare la barra della timeline sul momento desiderato. La smartline intelligente regola automaticamente la scala temporale oppure è possibile regolarla manualmente avvicinando la barra.
Sul riquadro dei collegamenti rapidi del lettore, è possibile scorre a destra/sinistra per usare questi pulsanti ed effettuare delle regolazioni.
Nota:
- i pulsanti del lettore sono visibili solo se la videocamera supporta le funzioni corrispondenti.
- La timeline in Vista multipla supporta solo la modalità di sincronizzazione.
-
Per nascondere i titoli di ciascun pulsante di collegamento rapido, toccare
 nel pannello sinistro, e abilitare Mostra solo icone di collegamento rapido.
nel pannello sinistro, e abilitare Mostra solo icone di collegamento rapido.
-
Per non ridimensionare automaticamente la timescale, toccare
 nel pannello sinistro, e disabilitare Timeline smart.
nel pannello sinistro, e disabilitare Timeline smart.
Disattivare tutti i suoni delle videocamere
Nella pagina Vista multipla, toccare un canale, quindi toccare  .
.
Eseguire il mirroring del dispositivo iOS su una Apple TV (AirPlay)
- Collegare la Apple TV alla stessa rete Wi-Fi con il dispositivo iOS.
- Aprire il Centro di controllo sul dispositivo iOS e toccare Mirroring schermo.
- Selezionare l'Apple TV. Se necessario, immettere la passcode nel dispositivo iOS.
- Toccare
 nel pannello sinistro. In Preferenze utente, toccare Mirroring schermo (AirPlay) e indicare se eseguire il mirroring dello schermo intero o per riprodurre solo i videos.
nel pannello sinistro. In Preferenze utente, toccare Mirroring schermo (AirPlay) e indicare se eseguire il mirroring dello schermo intero o per riprodurre solo i videos.
Videocamere
Visualizzare l'elenco delle videocamere
Andare alla pagina Videocamere per visualizzare un elenco di tutte le videocamere aggiunte a Surveillance Station. Toccare  per configurare le regole filtro e individuare rapidamente il dispositivo cercato.
per configurare le regole filtro e individuare rapidamente il dispositivo cercato.
Per passare tra la vista elenco della camera e la vista miniatura, toccare  > Cambia stile di visualizzazione. Per riordinare le camere in base alle esigenze, toccare
> Cambia stile di visualizzazione. Per riordinare le camere in base alle esigenze, toccare  > Modifica l'ordine di visualizzazione della camera e utilizzare le icone per effettuare delle regolazioni.
> Modifica l'ordine di visualizzazione della camera e utilizzare le icone per effettuare delle regolazioni.
Aggiungere nuove videocamere
Per aggiungere videocamere non Synology, accedere a Surveillance Station e andare su Videocamera IP.
Per aggiungere dispositivi Synology Camera:
- Toccare
 e seleziona il tipo di videocamera. DS cam ricerca e visualizza automaticamente tutti i dispositivi Synology Camera sulla stessa rete locale che non sono stati ancora aggiunti. Se si aggiungono dispositivi wireless Synology Camera, attivare Bluetooth.
e seleziona il tipo di videocamera. DS cam ricerca e visualizza automaticamente tutti i dispositivi Synology Camera sulla stessa rete locale che non sono stati ancora aggiunti. Se si aggiungono dispositivi wireless Synology Camera, attivare Bluetooth. - L'elenco mostra le seguenti informazioni per ogni videocamera rilevata: numero di modello, numero di serie e indirizzo IP. È possibile utilizzare la barra di ricerca per ridefinire i risultati della ricerca.
- Configurare videocamere:
- Per le videocamere wireless:
- Selezionare una o più videocamere oppure toccare Seleziona tutto per aggiungere tutte le videocamere. Se la videocamera non è presente nell'elenco, è possibile collegarla al Wi-Fi utilizzando un Codice QR o aggiungerla manualmente.
- Selezionare una rete Wi-Fi dall'elenco o specificare le informazioni Wi-Fi se l'SSID è nascosto. Sono supportati i seguenti tipi di crittografia: None, WPA-Personal, WPA2-Personal e WPA3-Personal.
- Se necessario, regolare i dettagli della rete, ad esempio il server DHCP. Se la videocamera non è in grado di stabilire una connessione con Surveillance Station, viene visualizzato un messaggio che chiede se si desidera provare Smart Connection, che tenterà di configurare l'inoltro delle porte sul router. Se la connessione smart non riesce o si disattiva questa funzione, è possibile ricollegare la videocamera manualmente in seguito.
- Per le videocamere cablate:
- Selezionare una o più videocamere oppure toccare Seleziona tutto per aggiungere tutte le videocamere. Per aggiungere videocamere che si trovano su una rete diversa, è possibile eseguire la scansione del codice QR sul retro della videocamera oppure immettere manualmente l'indirizzo IP e la porta della videocamera.
- Per le videocamere wireless:
- Inizializzare o autenticare le videocamere.
- Inizializza: prima di utilizzare nuove videocamere, è necessario configurarle con un nome account e una password.
- Autentica: inserire il nome dell'account e la password per autenticare la videocamera. È possibile eseguire questa operazione in un secondo momento, se si preferisce.
- Visualizzare in anteprima l'elenco delle videocamere in aggiunta. È possibile rimuovere alcune videocamere dall'elenco o tornare ai passaggi precedenti per aggiungere altre videocamere.
- Gestione le opzioni Archivio di registrazione e Impostazioni registrazione della videocamera.
Nota:
- le videocamere già configurate con un nome account e una password (ad esempio, inizializzate) avranno l'icona
 .
. - Quando si inizializzano più videocamere contemporaneamente, per tutte verranno utilizzati lo stesso account e la stessa password.
- Se si selezionano più videocamere con account e password diversi, immettere le credenziali per qualsiasi fotocamera. Le videocamere con le stesse credenziali saranno autenticate insieme, mentre quelle con credenziali diverse potranno essere autenticate in un passaggio successivo.
Collegare una videocamera wireless Synology utilizzando il codice QR
Se la videocamera wireless non è in grado di connettersi alla rete Wi-Fi tramite Bluetooth, è possibile generare un codice QR.
- Toccare Prova un altro metodo e selezionare Acquisisci codice QR.
- Immettere le informazioni della rete Wi-Fi e toccare Genera codice QR quando si è pronti per procedere. Se l'SSID della rete è nascosto, toccare Specifica tipo di protezione per specificare le impostazioni di protezione.
- Posizionare il QR Code a 15-20 cm (o 7 pollici circa) di fronte all'obiettivo della videocamera. Quando la videocamera si connette correttamente alla rete, si udirà "Connesso".
- Selezionare la videocamera dall'elenco.
- Inizializzare o autenticare le videocamere.
Aggiungere manualmente la Synology Camera wireless a Surveillance Station
- Fare clic su Prova un altro metodo, quindi selezionare Aggiungi manualmente.
- Inserire le informazioni richieste e fare clic su Aggiungi. La videocamera verrà quindi aggiunta all'elenco videocamere.
- Inizializzare o autenticare le videocamere.
- Gestione le opzioni Archivio di registrazione e Impostazioni registrazione.
Risoluzione dei problemi relativi a una Synology Camera wireless disconnessa
Verificare che la videocamera sia accesa. Se rimane scollegata, procedere come di seguito:
- Selezionare la Synology Camera di destinazione, toccare
 e scegliere Modifica connessione.
e scegliere Modifica connessione. - Toccare Informazioni Wi-Fi videocamera. Da qui, è possibile collegare la videocamera tramite Bluetooth. Se non è possibile connettersi tramite Bluetooth, selezionare Acquisisci QR Code.
- Inserire il nome dell'account e la password per autenticare la videocamera.
- Selezionare una rete Wi-Fi dall'elenco o aggiungere la propria rete se l'SSID è nascosto.
Se la videocamera e Synology NAS si trovano su sottoreti diverse all'interno della stessa rete locale, procedere come segue:
- Selezionare la Synology Camera di destinazione, toccare
 e scegliere Modifica connessione.
e scegliere Modifica connessione. - Toccare Prova connessione Smart e fare clic su OK per concedere l'autorizzazione a configurare automaticamente l'inoltro delle porte sul router.
Se la videocamera e Synology NAS si trovano su segmenti di rete diversi su Internet, è possibile impostare l'inoltro porta sul router:
- Selezionare la Synology Camera di destinazione, toccare
 e scegliere Modifica connessione.
e scegliere Modifica connessione. - Inserire manualmente le informazioni di rete della videocamera.
Nota:
- Se Smart Connection non è in grado di configurare l'inoltro porta, controllare le impostazioni del router per configurare manualmente l'inoltro porta.
Utilizzare il lettore a vista singola
Andare alla pagina Videocamere e toccare su una camera per vedere la veduta dal vivo e le registrazioni. Per riprodurre le registrazioni da un momento specifico, trascinare la barra della timeline sul momento desiderato. La smartline intelligente regola automaticamente le dimensioni della scala temporale oppure è possibile regolarla manualmente avvicinando la barra. Sul riquadro dei collegamenti rapidi del lettore, è possibile scorre a destra/sinistra per usare i seguenti pulsanti ed effettuare delle regolazioni:
- Pausa/Riproduci: toccare
 o
o  per bloccare/riprendere tutti i canali della camera.
per bloccare/riprendere tutti i canali della camera. - Velocità: toccare
 per selezionare una velocità per riprodurre i file di registrazione.
per selezionare una velocità per riprodurre i file di registrazione. - Passa a: toccare
 e scorrere sul calendario per vedere le immagini di una determinata data e ora.
e scorrere sul calendario per vedere le immagini di una determinata data e ora. - Veduta dal vivo: Durante la modalità Veduta dal vivo, il pulsante
 sarà blu. Durante la riproduzione delle registrazioni, è possibile toccare questo pulsante per tornare subito alla visualizzazione della veduta dal vivo.
sarà blu. Durante la riproduzione delle registrazioni, è possibile toccare questo pulsante per tornare subito alla visualizzazione della veduta dal vivo. - Cambia eventi: toccare
 o
o  per vedere la registrazione precedente/successiva e trovare velocemente eventi importanti.
per vedere la registrazione precedente/successiva e trovare velocemente eventi importanti. - Ricerca veloce: toccare
 o
o  per passare avanti/indietro di 10 secondi. Toccare due volte sui bordi a sinistra/destra del lettore di registrazione per eseguire una ricerca rapida.
per passare avanti/indietro di 10 secondi. Toccare due volte sui bordi a sinistra/destra del lettore di registrazione per eseguire una ricerca rapida. - Zoom ottico: toccare
 o
o  per ingrandire/ridurre e regolare la lunghezza focale per ottenere immagini più chiare.
per ingrandire/ridurre e regolare la lunghezza focale per ottenere immagini più chiare. - Scala cronologica: toccare
 e
e  per regolare le dimensioni della scala cronologica in base alle specifiche esigenze. È anche possibile poggiare le dita sulla timeline e avvicinarle per regolare la scala oppure trascinare la barra su un orario specifico e riprodurre le registrazioni.
per regolare le dimensioni della scala cronologica in base alle specifiche esigenze. È anche possibile poggiare le dita sulla timeline e avvicinarle per regolare la scala oppure trascinare la barra su un orario specifico e riprodurre le registrazioni. - Riavvolgi: toccare
 per riprodurre le registrazioni precedenti.
per riprodurre le registrazioni precedenti. - Snapshot: Toccare
 per acquisire le snapshot del feed video corrente.
per acquisire le snapshot del feed video corrente. - PTZ: toccare
 per aprire la finestra di controllo PTZ (pan, tilt, zoom).
per aprire la finestra di controllo PTZ (pan, tilt, zoom). - Microfono: toccare
 o
o  per avviare/arrestare l'uscita audio.
per avviare/arrestare l'uscita audio. - Accesso manuale: toccare
 per consentire l'accesso alle porte intercom.
per consentire l'accesso alle porte intercom. - Proporzioni corrette: toccare
 per regolare la visualizzazione su schermo per evitare distorsioni dell'immagine
per regolare la visualizzazione su schermo per evitare distorsioni dell'immagine - Modifica: Toccare
 per aprire la finestra Modifica. È possibile determinare i pulsanti da visualizzare sul pannello di collegamento rapido e usare
per aprire la finestra Modifica. È possibile determinare i pulsanti da visualizzare sul pannello di collegamento rapido e usare  per modificare l'ordine di visualizzazione.
per modificare l'ordine di visualizzazione.
Nota:
-
per nascondere i titoli di ciascun pulsante di collegamento rapido, toccare
 nel pannello sinistro, e abilitare Mostra solo icone di collegamento rapido.
nel pannello sinistro, e abilitare Mostra solo icone di collegamento rapido.
-
Per non ridimensionare automaticamente la timescale, toccare
 nel pannello sinistro, e disabilitare Timeline smart.
nel pannello sinistro, e disabilitare Timeline smart.
Regolare il movimento della camera durante la visione dal vivo
Nella vista dal vivo di qualsiasi videocamera, è possibile regolare il movimento della videocamera attraverso i controlli a schermo o con le dita. La funzione PTZ (pan, tilt, zoom) è soggetta alle funzionalità della camera. Lo zoom su una videocamera PTZ comporta lo zoom ottico e utilizza una regolazione effettiva dell'obiettivo per un primo piano. Lo zoom su videocamere non-PTZ, d'altro canto, richiede lo zoom digitale, che semplicemente ingrandisce l'immagine riducendone la qualità.
- Per le camere che supportano i controlli PTZ, toccare
 o
o  dal pannello dei collegamenti rapidi per aprire la finestra di controllo PTZ:
dal pannello dei collegamenti rapidi per aprire la finestra di controllo PTZ:- Usare
 /
/  /
/  /
/  per regolare gli angoli.
per regolare gli angoli. - Toccare
 per ripristinare la vista della fotocamera nella posizione iniziale.
per ripristinare la vista della fotocamera nella posizione iniziale. - toccare
 o
o  per ingrandire/ridurre.
per ingrandire/ridurre.
- Usare
- Per le camere non-PTZ, avvicinare o allargare due dita per eseguire digitalmente lo zoom avanti o indietro.
Nota:
- Solo i percorsi di sorveglianza esistenti e creati in Surveillance Station possono essere applicati alla veduta dal vivo di DS cam. Per impostare o modificare i percorsi di sorveglianza, accedere per consentire a Surveillance Station di apportare le modifiche.
Disattivare tutti i suoni delle videocamere
Nella pagina Camera, toccare una camera, quindi toccare  .
.
Registrare video durante la veduta dal vivo
Nella veduta dal vivo di qualsiasi camera, toccare prima  sulla schermata della camera, quindi toccare
sulla schermata della camera, quindi toccare  per avviare la registrazione dei video.
per avviare la registrazione dei video.
Visualizzazione delle registrazioni
Andare alla pagina Camera e toccare la Camera di destinazione. Le registrazioni archiviate nel server Synology saranno visualizzate nella pagina Registrazioni. Toccare  per visualizzare solo le clip degli eventi attivati.
per visualizzare solo le clip degli eventi attivati.
Abilitare o disabilitare una videocamera
Accedere alla pagina Videocamere, toccare  e selezionare Disabilita o Abilita. Non sarà possibile vedere la visione dal vivo di una camera una volta disabilitata.
e selezionare Disabilita o Abilita. Non sarà possibile vedere la visione dal vivo di una camera una volta disabilitata.
Scaricare le registrazioni di una videocamera
Accedere alla pagina Telecamera, toccare la telecamera di destinazione, toccare  , quindi toccare Download per selezionare e visualizzare in anteprima l'intervallo di download del video. Le registrazioni verranno scaricate come file singolo. Nel riquadro Registrazioni, è possibile anche strisciare verso sinistra sulla registrazione di destinazione e toccare Download. L'intervallo di tempo della registrazione selezionata saranno usate come intervallo di download per impostazione predefinita.
, quindi toccare Download per selezionare e visualizzare in anteprima l'intervallo di download del video. Le registrazioni verranno scaricate come file singolo. Nel riquadro Registrazioni, è possibile anche strisciare verso sinistra sulla registrazione di destinazione e toccare Download. L'intervallo di tempo della registrazione selezionata saranno usate come intervallo di download per impostazione predefinita.
l'intervallo di download video massimo è di 4 ore, quello minimo di 10 secondi.
Utilizzare Instant Search per trovare rapidamente eventi specifici di Synology Camera
- Toccare una videocamera selezionata, quindi toccare l'icona
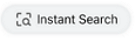 o
o  , nell'angolo in alto a destra.
, nell'angolo in alto a destra. - Selezionare Persone, Veicolo o Movimento.
- Sulla griglia, trascinare e rilasciare per evidenziare un'area di ricerca specifica.
- Viene visualizzato un elenco di video corrispondenti agli eventi di rilevamento mirati.
Regolare le impostazioni di streaming o audio di una Synology Camera
Selezionare la Synology Camera di destinazione, toccare  , quindi toccare Formato streaming. Scegliere tra due profili di flusso: Alta qualità ed Equilibrata.
, quindi toccare Formato streaming. Scegliere tra due profili di flusso: Alta qualità ed Equilibrata.
Per ciascun profilo di streaming, toccare Impostazioni per configurare la risoluzione, la frequenza fotogrammi (FPS), il bitrate e la qualità dell'immagine.
è inoltre possibile scegliere di attivare Audio, con l'opzione per filtrare i rumori ambientali.
Modificare le Impostazioni immagine o configurare mascheramenti di privacy per una Synology Camera
Selezionare la Synology Camera di destinazione, toccare  , quindi toccare Impostazioni immagine.
, quindi toccare Impostazioni immagine.
Toccare le seguenti icone per regolare l'orientamento del video:
 : Capovolgi in orizzontale
: Capovolgi in orizzontale : Capovolgi in verticale
: Capovolgi in verticale : Ruota di 90 gradi in senso orario
: Ruota di 90 gradi in senso orario : Ruota di 90 gradi in senso antiorario
: Ruota di 90 gradi in senso antiorario
Toccare Regola immagine per ulteriori opzioni di colore ed esposizione dell'immagine.
Nella pagina Colore, è possibile regolare luminosità, contrasto, saturazione e nitidezza.
È inoltre possibile scegliere di utilizzare il Bilanciamento automatico del bianco o regolare manualmente il Bilanciamento blu o il Bilanciamento rosso.
Nella pagina Esposizione, è possibile regolare l'HDR, la riduzione del rumore dell'immagine, il controllo dell'esposizione, l'intervallo dell'otturatore e l'intervallo del guadagno.
Per i video in interni, si consiglia di abilitare Controllo esposizione senza sfarfallio per evitare effetti stroboscopici. Controllare la frequenza di alimentazione del paese in cui ci si trova e selezionare l'opzione appropriata (Senza sfarfallio 50Hz o Senza sfarfallio 60Hz).
Per aggiungere una data o un testo personalizzato al video, toccare Sovrapponi. È possibile visualizzare l'ora, la data o il testo personalizzato in una posizione a scelta.
Nascondere parti di un'immagine dalla vista con un'area mascherata toccando il pulsante di attivazione /disattivazione della funzione Mascheramenti privacy. Per ulteriori opzioni, toccare Modifica mascheramento privacy.
La maschera di privacy può essere incorporata nel flusso video o applicata solo alla vista della videocamera. Toccare Aggiungi zona per aggiungere 5 mascheramenti privacy per una singola videocamera. Le dimensioni e la posizione di un mascheramento privacy possono essere regolate trascinando i nodi sullo schermo.
Regolare le impostazioni di registrazione di una Synology Camera
Selezionare la Synology Camera di destinazione, toccare  , quindi toccare Impostazioni registrazione.
, quindi toccare Impostazioni registrazione.
Toccare Impostazioni di base per regolare l’Impostazione di base e l’Archivio di registrazione. In Impostazioni di registrazione, è possibile regolare il tempo di pre e post registrazione e attivare le rotazioni (in base al tempo o alla capacità).
Nella sezione Archivio di registrazione è possibile regolare il server e l’archivio di registrazione.
Programmazione registrazione consente di configurare pianificazioni per diverse modalità di registrazione (l'impostazione predefinita del sistema è la registrazione continua). Per ciascuna modalità di registrazione, toccare le Impostazioni corrispondenti per selezionare un profilo di flusso per quella modalità o un tipo di rilevamento eventi.
Toccare Modifica pianificazione registrazione, selezionare uno o più giorni e toccare Modifica pianificazione per impostare la pianificazione delle registrazioni per quei giorni. Nella pagina Modifica pianificazione, selezionare una modalità di registrazione, quindi evidenziare gli orari in cui si desidera utilizzare tale modalità di registrazione trascinando il dito sulla barra a destra.
Nota:
- se si selezionano le modalità di registrazione Customize1/Customize 2 (Personalizza 1/Personalizza 2), la registrazione avrà luogo quando un evento personalizzato viene attivato durante questo periodo di tempo. Gli eventi personalizzati possono essere eventi attivati da Rilevamento del movimento, Rilevamento manomissione o Rilevamento dell’audio. Gli eventi personalizzati possono essere configurati nella pagina Impostazioni registrazione. È inoltre possibile regolare con precisione la gamma di fotogrammi per il rilevamento degli eventi (per ulteriori informazioni, vedere Configurare le impostazioni di rilevamento eventi).
Configurare le impostazioni di rilevamento degli eventi per Synology Camera
Selezionare la Synology Camera di destinazione, toccare  , quindi toccare Impostazioni di rilevamento. È possibile rilevare persone e veicoli, intrusioni, movimenti, audio e manomissioni.
, quindi toccare Impostazioni di rilevamento. È possibile rilevare persone e veicoli, intrusioni, movimenti, audio e manomissioni.
Rilevamento persone e veicoli
Il rilevamento di persone e veicoli imposta zone di rilevamento virtuali e attiva eventi in caso di rilevamento di persone o veicoli. Toccare Rilevamento persone e veicoliper configurare quanto segue:
- Modifica zona: toccare per impostare fino a tre zone di rilevamento. Selezionare Aggiungi o Rimuovi per regolare il numero di nodi sullo schermo ed è possibile trascinare i nodi per modificare la dimensione e la posizione dell'area di rilevamento.
- Target di rilevamento: indicare se rilevare persone, veicoli o entrambi.
- Persone:
- Rilevamento loitering: gli eventi si attivano Quando il tempo di occupazione di una persona supera (sec.) un tempo specificato (1-600 sec.)
- Rilevamento folla: gli eventi si attivano quando l’occupazione raggiunge un numero specificato (1-15).
- Ignora persone ferme: una persona ferma nell'area di rilevamento non attiva continuamente un evento.
- Veicoli:
- Rilevamento loitering: gli eventi si attivano Quando il tempo di occupazione di un veicolo supera (sec.) un tempo specificato (1-600 sec.)
- Ignora veicoli fermi: un veicolo fermo non attiva continuamente un evento.
- Persone e veicoli:
- Registrare se sono soddisfatte le seguenti regole: registrare quando viene attivato un evento se sono soddisfatte tutte o qualsiasi condizione elencata in rilevamento persone e veicolo.
Ad esempio, se è attivato uno dei seguenti elementi:- Rilevamento gruppi di persone
- Rilevamento loitering persone
- Rilevamento loitering veicoli
- Qualsiasi: la videocamera inizia a registrare quando rileva sia la folla che le persone che si affollano, o solo i veicoli che si affollano.
- Tutto: la videocamera inizia a registrare solo se viene rilevata una folla di persone, se vengono rilevate persone che si sono trovate in posizione di loitering e se viene rilevato un veicolo che si sta perdendo.
- Registrare se sono soddisfatte le seguenti regole: registrare quando viene attivato un evento se sono soddisfatte tutte o qualsiasi condizione elencata in rilevamento persone e veicolo.
- Persone:
Rilevamento intrusioni
Il rilevamento di intrusioni configura dei recinti virtuali e aziona gli eventi quando gli oggetti li attraversano. Toccare l'interruttore corrispondente per abilitare, quindi toccare Modifica impostazioni di rilevamento per configurare le seguenti opzioni:
- Modifica nodi: toccare per configurare un'area di rilevamento virtuale. Selezionare Aggiungi o Rimuovi per regolare il numero di nodi sullo schermo. Trascinare i nodi per modificare la lunghezza e la posizione dell'area di rilevamento.
- Direzione rilevamento: determinare le direzioni dell'area di rilevamento virtuale.
- Due direzioni: attiva un evento se l'area di rilevamento viene attraversata da entrambe le direzioni.
- Una direzione: attiva un evento se l'area di rilevamento viene attraversata dalla direzione specificata.
- Target di rilevamento: rileva persone, veicoli o entrambi.
Rilevamento movimento
Il rilevamento del movimento cerca il movimento in aree specifiche tracciando le modifiche nelle posizioni degli oggetti. Toccare l'interruttore corrispondente per abilitare, quindi toccare Modifica impostazioni di rilevamento per configurare le seguenti opzioni:
- Modifica zona: toccare per configurare una zona di rilevamento. Selezionare Aggiungi o Rimuovi, quindi trascinare sulla griglia per regolare la zona di rilevamento.
- Soglia: specificare il livello di movimento necessario per attivare un evento (1-99). Più alta è la soglia, più difficile sarà l'attivazione di un evento.
- Sensibilità: specificare se è necessario un movimento grande o piccolo per attivare un evento (1-99). Più alto è il livello di differenza, più facile è rilevare il movimento.
Rilevamento audio
Il rilevamento audio migliora la sicurezza del sistema di sorveglianza ascoltando attivamente rumori forti e insoliti. Toccare l'interruttore corrispondente per abilitare, quindi toccare Modifica impostazioni di rilevamento per configurare le seguenti opzioni:
- Soglia: impostare il livello di volume (1-99) necessario per attivare un evento. Più alto è il valore, più difficile sarà l'attivazione.
Rilevamento manomissione
Il Rilevamento manomissione attiva avvisi quando la vista della videocamera viene bloccata o spostata forzatamente verso altre angolazioni. Toccare l'interruttore corrispondente per abilitare, quindi toccare Modifica impostazioni di rilevamento per configurare le seguenti opzioni:
- Sensibilità: determinare la percentuale di copertura della vista della videocamera (1-99) necessaria per attivare un evento. Più alto è il valore, più difficile sarà l'attivazione di un evento.
Modificare il nome, le impostazioni di rete, l'account e la password di Synology Camera
Andare alla pagina Videocamere, toccare la videocamera di destinazione, toccare  e scegliere Gestisci dispositivo.
e scegliere Gestisci dispositivo.
Registrazioni
La risoluzione massima consentita può variare a seconda del dispositivo mobile in uso. Per ulteriori informazioni, fare riferimento alle specifiche del prodotto del dispositivo mobile.
Accesso alle registrazioni
Passare alla pagina Registrazioni per accedere alle registrazioni archiviate sul server Synology. Toccare  per configurare le regole filtro e individuare rapidamente il video cercato.
per configurare le regole filtro e individuare rapidamente il video cercato.
DS cam supporta i seguenti formati per la riproduzione:
- Video: MJPEG, MPEG4, MxPEG, H.264, H.265, H.264+, H.265+
- Audio: G711, G726, PCM, AMR
Disattivare tutti i suoni delle videocamere
Nella pagina Registrazioni, toccare una camera, quindi toccare  .
.
Eliminare, scaricare o bloccare/sbloccare le registrazioni
Toccare  per selezionare le registrazioni di destinazione, quindi toccare
per selezionare le registrazioni di destinazione, quindi toccare  ,
,  ,
,  o
o  per eseguire l'azione corrispondente.
per eseguire l'azione corrispondente.
Nota:
- le registrazioni bloccate non possono essere eliminate.
- Non è possibile bloccare una registrazione in corso.
Scaricare le registrazioni di una telecamera utilizzando un intervallo di tempo personalizzato
Accedere alla pagina Registrazioni, toccare la telecamera di destinazione, toccare  , quindi toccare Download per selezionare e visualizzare in anteprima l'intervallo di download del video. In alternativa, scorrere verso sinistra sulla registrazione di destinazione e toccare Scarica. Le registrazioni verranno scaricate come file video. L'intervallo di tempo della registrazione selezionata saranno usate come intervallo di download dei video per impostazione predefinita.
, quindi toccare Download per selezionare e visualizzare in anteprima l'intervallo di download del video. In alternativa, scorrere verso sinistra sulla registrazione di destinazione e toccare Scarica. Le registrazioni verranno scaricate come file video. L'intervallo di tempo della registrazione selezionata saranno usate come intervallo di download dei video per impostazione predefinita.
l'intervallo di download video massimo è di 4 ore, quello minimo di 10 secondi.
Smart Time Lapse
Verificare prima che Smart Time Lapse sia abilitato su Surveillance Station > Application Center. La risoluzione massima consentita può variare a seconda del dispositivo mobile; per ulteriori informazioni, fare riferimento alle specifiche del prodotto del dispositivo mobile.
Consultare la Guida di Surveillance Station per ulteriori informazioni sulle impostazioni su Smart Time Lapse.
Accedere alle registrazioni smart time lapse
Passare alla pagina Smart Time Lapse per accedere alle registrazioni archiviate sul server Synology. Toccare  per configurare le regole filtro e individuare rapidamente il video cercato.
per configurare le regole filtro e individuare rapidamente il video cercato.
Eliminare, scaricare o bloccare/sbloccare le registrazioni smart time lapse
Toccare  per selezionare le registrazioni di destinazione, quindi toccare
per selezionare le registrazioni di destinazione, quindi toccare  ,
,  ,
,  o
o  per eseguire l'azione corrispondente.
per eseguire l'azione corrispondente.
Snapshot
Accedere alle snapshot
Passare alla pagina Snapshot per accedere alle snapshot archiviate sul server Synology.
Eliminare, scaricare o bloccare/sbloccare le snapshot
Toccare  per selezionare le snapshot di destinazione, quindi toccare
per selezionare le snapshot di destinazione, quindi toccare  ,
,  ,
,  o
o  per eseguire l'azione corrispondente.
per eseguire l'azione corrispondente.
Notifiche
Consultare la Guida di Surveillance Station per ulteriori informazioni sulle impostazioni delle notifiche.
Ricevi le notifiche
Toccare  dal pannello a sinistra o andare su Notifiche >
dal pannello a sinistra o andare su Notifiche >  > Impostazioni e attivare Servizio push.
> Impostazioni e attivare Servizio push.
Silenziare temporaneamente le notifiche
Toccare  nel pannello di sinistra oppure andare su Notifiche >
nel pannello di sinistra oppure andare su Notifiche >  > Impostazioni > Silenzia per e selezionare un pulsante oppure toccare Non disturbare > Abilita e impostare un orario specifico.
> Impostazioni > Silenzia per e selezionare un pulsante oppure toccare Non disturbare > Abilita e impostare un orario specifico.
Configurare le notifiche per eventi, funzioni e servizi specifici
Accedere a Notifiche >  > Impostazioni > Elementi di notifica. Toccare Sistema, Videocamera o Altro per attivare o disattivare notifiche specifiche per le videocamere e altre funzioni del sistema.
> Impostazioni > Elementi di notifica. Toccare Sistema, Videocamera o Altro per attivare o disattivare notifiche specifiche per le videocamere e altre funzioni del sistema.
Home Mode
La funzione di Switch automatico consente si passare alla Home Mode automaticamente quando il dispositivo mobile accede alla posizione Home oppure si connette a Home Wi-Fi.
Home Mode e Switch automatico possono essere abilitati e modificati con un numero sufficiente di privilegi Surveillance Station. Consultare la Guida di Surveillance Station per ulteriori informazioni sulle impostazioni Home Mode.
Configurare Switch automatico per Home Mode
- Accedere alla pagina Home Mode, abilitare Switch automatico.
Per utilizzare la posizione del dispositivo mobile e definizione la localizzazione come casa o fuori casa, toccare Usa localizzazione dispositivo e accedere alle impostazioni di sistema del dispositivo per autorizzare DS cam a usare sempre la posizione. Per iOS 14, occorre abilitare la posizione precisa. - In Impostazioni posizione dispositivo, toccare Posizione home. È possibile trascinare il pin della posizione per regolare la posizione o inserire un indirizzo o un nome nella barra di ricerca.
- Per utilizzare il Wi-Fi connesso del dispositivo mobile e decidere se la posizione è a casa o fuori casa, toccare Usa Wi-Fi connesso.
- Toccare Home Wi-Fi e aggiungere il Wi Fi connesso correntemente come Home Wi-Fi toccando
 . Solo il Wi-Fi attualmente connesso può essere aggiunto come Home Wi-Fi, ma si possono aggiungere più reti Wi-Fi.
. Solo il Wi-Fi attualmente connesso può essere aggiunto come Home Wi-Fi, ma si possono aggiungere più reti Wi-Fi.
Gestire i dispositivi che influiscono sullo stato di Home Mode
Selezionare Home Mode > Stato dispositivo.
Migliorare la precisione di Switch automatico
Configurare queste opzioni nella pagina Home Mode.
- Andare a Imposta posizione iniziale > Raggio e definire l'area di rilevamento in base all'ambiente effettivo.
- Abilitare GPS assistance per aiutare DS cam a rilevare la posizione con maggiore precisione.
- Abilitare Usa localizzazione dispositivo e Usa Wi-Fi connesso. Home Mode sarà attivata quando la posizione del dispositivo mobile rientra nella Posizione home, oppure se il dispositivo mobile si connette a una delle reti Home Wi-Fi.
Nota:
- l'abilitazione di GPS assistance potrebbe aumentare i consumi di energia
- Quando sono presenti più dispositivi, Home Mode sarà attivata dal primo dispositivo che accede alla Posizione home oppure si collega a una delle reti Home Wi-Fi e viene disattivato dall'ultimo dispositivo che esce o si disconnette.
- Quando si abilita Usa localizzazione dispositivo per Switch automatico, DS cam continuerà a rilevare la posizione anche quando è in esecuzione in background.
Licenza
Accedere alle licenze
Passare alla pagina Licenza per accedere alle licenze installate nel server Synology.
Nota:
- se CMS (Centralized Management System, sistema di gestione centralizzata) è configurato in Surveillance Station, è possibile gestire tutte le licenze installate nel sistema di gestione centrale nell'host CMS.
Aggiungi licenze
Andare alla pagina Licenza e toccare  . Seguire la procedura guidata su schermo per aggiungere le licenze.
. Seguire la procedura guidata su schermo per aggiungere le licenze.
-
- Per rimuovere la licenza inserita, scorrere a sinistra sul campo della licenza e toccare Elimina per rimuovere il campo della licenza.
- Per aggiungere più licenze, toccare
 per attivare lo scanner per il codice QR.
per attivare lo scanner per il codice QR.
Eliminare licenze
Passare alla pagina Licenza, scorrere a sinistra su una licenza e toccare Elimina per eliminarla.
Aggiungere/eliminare le licenze di dispositivi di sorveglianza offline
Nella pagina di accesso, toccare  in basso a sinistra e andare su Convalida licenza offline> Gestisci licenza > Aggiungi/Elimina licenza. Seguire la procedura guidata su schermo per gestire le licenze.
in basso a sinistra e andare su Convalida licenza offline> Gestisci licenza > Aggiungi/Elimina licenza. Seguire la procedura guidata su schermo per gestire le licenze.
Accedere al server Synology tramite DS cam. Le licenze verranno importate o eliminate automaticamente.
