DS file (iOS)
Versione 5.17
DS file è ideale per gestire i file archiviati sul Synology NAS, come caricare e scaricare file tra il NAS e l'iDevice o eseguire attività di editing di base, attraverso una connessione HTTPS sicura. Inoltre, DS file è utile per scorrere le immagini, guardare video o controllare documenti di lavoro quando si è fuori.
Prima di cominciare
Prima di utilizzare DS file, verificare che il dispositivo Synology NAS stia utilizzando la versione DSM 5.0 o successiva. In caso contrario alcune funzioni non saranno disponibili. Le configurazioni di base devono essere gestite da un computer con accesso a File Station.
Accesso e disconnessione
DS file consente di accedere a File Station in modo sicuro e semplice. È possibile proteggere la propria connessione mediante connessioni SSL/TLS e verificare il certificato del server installato sul server Synology.
Per accedere a File Station con DS file:
- Eseguire una delle seguenti azioni:
- Inserire le seguenti informazioni nella pagina di accesso:
- Indirizzo o QuickConnect ID del server Synology: può corrispondere all'indirizzo IP interno o esterno, al nome host DDNS o a Synology QuickConnect ID. Per utilizzare QuickConnect ID per effettuare l'accesso, assicurarsi di aver attivato l'ID in Pannello di controllo > Accesso esterno > QuickConnect (per DSM 7.0 e versioni successive) o Pannello di controllo > QuickConnect (per DSM 6.2 e versioni precedenti) in DSM.
- Account utente e password.
- Toccare il tasto freccia accanto al campo Indirizzo o QuickConnect ID per selezionare le credenziali di accesso dall'elenco della cronologia di accesso o trovare i server Synology nella propria rete locale. Un set di credenziali può essere rimosso spostandolo verso sinistra.
- Inserire le seguenti informazioni nella pagina di accesso:
- Per mettere in sicurezza la propria connessione, fare quanto segue:
- Attivare HTTPS per utilizzare la crittografia SSL/TLS.
- Abilitare Verifica certificato (per WebDAV) andando su
 per validare il certificato SSL installato su Synology NAS. Questa verifica funziona se il certificato di installato è valido (sarà necessario effettuare l'acquisto da un altro produttore terzo).
per validare il certificato SSL installato su Synology NAS. Questa verifica funziona se il certificato di installato è valido (sarà necessario effettuare l'acquisto da un altro produttore terzo).
Risoluzione dei problemi:
- Se si verificano problemi di accesso, procedere come segue:
- Accedere a DSM con un account del gruppo administrators, quindi andare su Pannello di controllo > Privilegi applicazioni (per DSM 7.0 e superiore) o Privilegi (per DSM 6.2 e precedenti) > File Station > Utente per controllare se l'account utente è autorizzato a usare File Station.
- Controllare se File Station utilizza una porta personalizzata. Ad esempio, se la porta è 9920 è possibile aggiungere la porta al nome host DDNS/indirizzo IP come in “fun.syno.com:9920”.
Per utilizzare l'autenticazione a più fattori:
Quando l'autenticazione a più fattori è abilitata o imposta dall'amministratore, accedere a questa app con Synology Secure SignIn o con app di autenticazione di terze parti.
Nota:
- quando l'autenticazione a più fattori è abilitata su DSM (6.0 e superiori), è possibile memorizzare il dispositivo mobile per semplificare e proteggere l'accesso:
- Per memorizzare il dispositivo, selezionare Rendi attendibile questo dispositivo nella pagina di accesso. Il dispositivo sarà memorizzato per 30 giorni; se si accede di nuovo entro questo periodo di validità, il dispositivo sarà memorizzato per altri 30 giorni.
- Per interrompere l'attendibilità del dispositivo, accedere a DSM > Personale > Sicurezza, fare clic su Autenticazione a 2 fattori, immettere la password, fare clic su Gestisci e fare clic su Revoca altri dispositivi.
Per semplificare l'accesso:
indirizzi IP (o QuickConnect ID/nomi host) e account utente sono condivisi tra la cronologia di accesso delle diverse app mobili Synology. Per evitare di immettere le credenziali più volte, passare a ![]() per abilitare Ricorda indirizzo IP e account. Disabilitare l'opzione se non si vuole condividere le credenziali tra le app.
per abilitare Ricorda indirizzo IP e account. Disabilitare l'opzione se non si vuole condividere le credenziali tra le app.
È possibile abilitare Memorizza sulla pagina di accesso per ricordare la password del proprio account utente. L'accesso sarà sempre automaticamente fino a quando verrà eseguita la disconnessione dall'app. L'abilitazione di quest'opzione comporta solo il salvataggio della password per DS file, ma non la si condividerà con altre app Synology.
Nota:
- per avviare l'opzione Ricordami, abilitare prima Ricorda indirizzo IP e account.
Per uscire da DS file:
È sufficiente toccare ![]() e toccare Disconnetti.
e toccare Disconnetti.
Esplorazione
DS file include le seguenti sezioni principali.
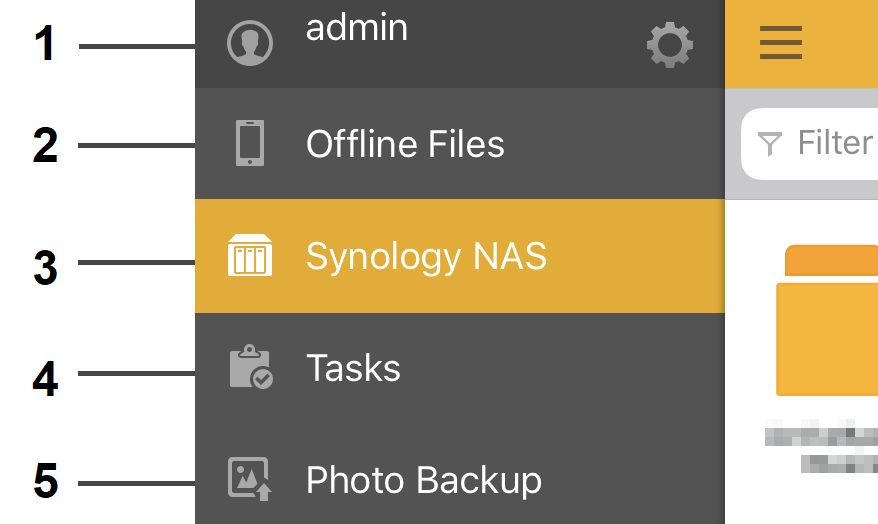
- Impostazioni: verificare le informazioni di accesso, visualizzare i documenti, configurare le impostazioni e uscire da DS file.
- File offline: visualizza cartelle e file sul dispositivo iOS in uso. Un altro modo per esplorare i file locali è toccare Modalità offline sulla schermata di accesso.Cartelle condivise
- Synology NAS: elenca cartelle e file sul dispositivo Synology NAS, fra cui:
- Cartelle condivise: consente di navigare e gestire le cartelle e i file sul proprio dispositivo Synology NAS.
- Preferiti: Le cartelle a cui si accede spesso possono essere aggiunte all'elenco dei preferiti.
- Cartelle remote: visualizza file ISO e cartelle condivise CIFS montate sul proprio dispositivo Synology NAS.
- Attività: visualizza un elenco di attività di caricamento e scaricamento, nonché lo stato di ogni attività.
- Backup foto: salva foto e video nel dispositivo mobile su Synology NAS quando Abilita backup foto è abilitato.
Nota:
- le cartelle condivise di WriteOnce avranno un'etichetta WriteOnce sotto i nomi delle cartelle nell'elenco delle cartelle condivise.
Navigare cartelle e file
- Toccare le cartelle e i file da aprire o in cui navigare.
- Toccare Indietro sul proprio dispositivo per ritornare a un livello precedente.
- Per regolare le impostazioni del display, toccare
 e selezionare Ordina per. Quest'opzione consente di modificare l'ordine in cui i file e le cartelle sono visualizzati, in base a nome file, dimensioni, data di modifica, data di creazione e altro.
e selezionare Ordina per. Quest'opzione consente di modificare l'ordine in cui i file e le cartelle sono visualizzati, in base a nome file, dimensioni, data di modifica, data di creazione e altro. - Per cercare file o cartelle, toccare
 > Ricerca avanzata e usare i criteri per raffinare la ricerca. Queste opzioni consentono di cercare tutte le cartelle o solo una specifica, o cercare per tipo di file.
> Ricerca avanzata e usare i criteri per raffinare la ricerca. Queste opzioni consentono di cercare tutte le cartelle o solo una specifica, o cercare per tipo di file.
Gestire cartelle e file
Le azioni di gestione principali possono essere effettuate selezionando la cartella o il file che si desidera gestire e aprire il menu azione toccando ![]() .
.
- Per rinominare, eliminare, spostare, copiare o condividere una cartella o un file, basta toccare
 e selezionare l'azione che si desidera. Se si desidera selezionare più elementi, basta toccare
e selezionare l'azione che si desidera. Se si desidera selezionare più elementi, basta toccare  > Seleziona. Quindi scegliere gli elementi desiderati e selezionare l'azione.
> Seleziona. Quindi scegliere gli elementi desiderati e selezionare l'azione. - Per creare una sottocartella, accedere a una cartella, toccare
 e selezionare Crea cartella.
e selezionare Crea cartella. - Per aggiungere una cartella a Preferiti, è sufficiente toccare
 accanto a una cartella e selezionare Aggiungi a Preferiti. Per rimuoverla, andare su Preferiti e toccare
accanto a una cartella e selezionare Aggiungi a Preferiti. Per rimuoverla, andare su Preferiti e toccare  e selezionare Rimuovi dai preferiti.
e selezionare Rimuovi dai preferiti. - Per trovare le proprietà di una cartella o file, andare alla cartella o al file, toccare
 e selezionare
e selezionare  .
. - Per aprire i file tramite specifiche applicazioni o servizi, toccare
 e Condividi. Quest'opzione è disponibile solo per i file scaricati nel dispositivo iOS (su File locali).
e Condividi. Quest'opzione è disponibile solo per i file scaricati nel dispositivo iOS (su File locali). - Per gestire cartelle condivise WriteOnce:
- I file sbloccati possono essere rinominati, modificati, spostati o eliminati.
- File bloccati:
- I file bloccati in stato "Non modificabile" non possono essere rinominati, modificati, spostati o eliminati.
- I file bloccati con stato "Solo accodamenti" non possono essere rinominati, spostati o eliminati, ma possono avere il contenuto aggiunto alla fine del file.
- File scaduti:
- I file scaduti in stato "Non modificabile" non possono essere rinominati, modificati, spostati o spostati, ma possono essere eliminati.
- I file scaduti con stato "Solo accodamenti" non possono essere rinominati, modificati o spostati, ma possono essere eliminati oppure possono avere il contenuto aggiunto alla fine del file.
- Per individuare lo stato WriteOnce e il periodo di conservazione di un file, toccare il file, toccare
 e selezionare
e selezionare  .
.
Formati file supportati:
- I tipi di formato di file che possono essere aperti quando si usa DS file dipendono dal proprio dispositivo iOS. Tuttavia, in generale, si dovrebbe essere in grado di aprire i seguenti formati di file con DS file:
- Documenti: doc, docx, pdf, ppt, pptx, txt, xls, xlsx, htm, html
- File iWork: key, key.zip, numbers, numbers.zip, pages, pages.zip
- Immagini: jpg, jpeg, png, gif, bmp, tiff
- Video: 3GP, 3G2, ASF, AVI, DAT, DivX, DVR-MS, FLV, M2T, M2TS, M4V, MKV, MP4, MPEG1, MPEG2, MPEG4, MTS, MOV, QT, TP, TRP, TS, VOB, WMV, XviD, RMVB (questi formati sono supportati da lettore integrato. La riproduzione di altri formati dipende dal dispositivo iOS in uso.
- Audio: mp3, m4a, aa, aiff, aifc, aif, wav, m4b, m4p, m4r, 3gp
Nota:
- Prima di trasmettere i video sulla connessione HTTPS usando DS file, è necessario accedere a DSM e andare su Pannello di controllo > Sicurezza per importare un primo certificato. Se non è ottenuto ancora un certificato, è possibile toccare
 in DS file per abilitare l'opzione Riprodurre video su HTTP e specificare una Porta HTTP di File Station (se necessario).
in DS file per abilitare l'opzione Riprodurre video su HTTP e specificare una Porta HTTP di File Station (se necessario).
- Per espellere un'unità USB, individuare la cartella USB di destinazione (es., usbshare1) nell'elenco delle cartelle condivise e toccare
 e Espelli.
e Espelli.
Caricamento e scaricamento
Con DS file, è possibile caricare facilmente foto e video sul dispositivo Synology NAS, nonché scaricare file da esso.
Per caricare le foto o i video dal dispositivo iOS a Synology NAS:
- Andare alla scheda Synology NAS e scorrere alla cartella condivisa di destinazione. Toccare
 e selezionare Carica.
e selezionare Carica. - Selezionare foto o video dai propri album iOS, o scattare una nuova foto.
- Toccare la scheda Attività per verificare lo stato del caricamento.
Per caricare i file dal dispositivo iOS in uso a Synology NAS:
- Andare alla scheda File offline e scorrere ai file che si desidera caricare. Eseguire una delle seguenti azioni:
- Per caricare più file: Toccare
 > Seleziona. Quindi selezionare gli elementi e toccare
> Seleziona. Quindi selezionare gli elementi e toccare  .
. - Per caricare un singolo file: Toccare
 > Carica.
> Carica.
- Per caricare più file: Toccare
- Toccare la scheda Attività per verificare lo stato del caricamento.
Per caricare i file da altri provider di archiviazione cloud su Synology NAS:
DS file funziona come provider di documenti, consentendo di accedere direttamente ai file e di importarli da altri provider di archiviazione (es., iCloud o un altro Synology NAS con DS file installato su dispositivi iOS).
- Toccare
 > Carica > Altri.
> Carica > Altri. - Toccare un provider di documenti o toccare Sfoglia per individuare DS file o altri disponibili.
- Inserire le credenziali utente o la pagina di accesso.
- Toccare la scheda Attività per verificare lo stato del caricamento.
Per scaricare i file da Synology NAS dispositivo mobile in uso:
- Andare sulla scheda Synology NAS e scorrere ai file che si desidera scaricare. Eseguire una delle seguenti azioni:
- Per scaricare più file: Toccare
 > Seleziona. Quindi selezionare gli elementi e toccare
> Seleziona. Quindi selezionare gli elementi e toccare  .
. - Per scaricare un singolo file: Toccare
 > Scarica.
> Scarica.
- Per scaricare più file: Toccare
- Toccare la scheda Attività per verificare lo stato dello scaricamento.
Aggiunta di file
È possibile aggiungere file da Synology NAS al dispositivo mobile locale. Ciò consente ai file locali di rimanere sincronizzati quando vengono apportate modifiche ai file di origine.
Per aggiungere file:
- Selezionare i file di destinazione e toccare
 o Aggiungi.
o Aggiungi. - Per visualizzare i file aggiunti: Toccare
 > File offline > File aggiunti.
> File offline > File aggiunti.
Per sincronizzare i file aggiunti:
Da File offline > File aggiunti, è possibile sincronizzare i file aggiunti e controllare le informazioni sui file.
- Per sincronizzare i singoli file: Toccare
 > Sincronizza per la sincronizzazione immediata.
> Sincronizza per la sincronizzazione immediata. - Per sincronizzare tutti i file: Abbassare la pagina del file aggiunto per la sincronizzazione immediata. Tutti i file verranno sincronizzati al successivo accesso a DS file.
- Per visualizzare le informazioni del file: Toccare
 >
>  per trovare lo stato di sincronizzazione, l'ora dell'ultima sincronizzazione, l'origine e le dimensioni file.
per trovare lo stato di sincronizzazione, l'ora dell'ultima sincronizzazione, l'origine e le dimensioni file.
Estrazione di elementi
DS file consente di estrarre più file.
Per estrarre elementi:
- Toccare
 e selezionare Estrai.
e selezionare Estrai.
Nota:
- DS file consente di estrarre i seguenti formati: .zip, .tar, .gz, .tgz, .rar, .7z, .iso (ISO 9660 e Joliet)
Condividere cartelle e file
DS file consente di condividere file e cartelle con altre persone o dispositivi. Per procedere, è sufficiente toccare ![]() e selezionare Collegamenti condivisi. In questo modo, viene generato un link che può essere usato per condividere l'elemento selezionato. È possibile personalizzare il periodo di validità del link o aggiungere un password.
e selezionare Collegamenti condivisi. In questo modo, viene generato un link che può essere usato per condividere l'elemento selezionato. È possibile personalizzare il periodo di validità del link o aggiungere un password.
- Per condividere più elementi, basta toccare
 > Seleziona. Quindi selezionare gli elementi da condividere e toccare
> Seleziona. Quindi selezionare gli elementi da condividere e toccare  > Collegamenti condivisi.
> Collegamenti condivisi. - Per visualizzare i collegamenti di condivisione generati in precedenza, toccare
 e selezionare Collegamenti condivisi. Tutti i link generati in precedenza saranno elencati qui.
e selezionare Collegamenti condivisi. Tutti i link generati in precedenza saranno elencati qui. - Per condividere file via e-mail, toccare
 > Condividi e selezionare il servizio mail desiderato per condividere il file.
> Condividi e selezionare il servizio mail desiderato per condividere il file.
Backup di foto e video
DS file consente di eseguire il backup di foto e video nel dispositivo mobile su Synology NAS.
Per attivare il backup foto:
Toccare Photo Backup nel pannello di sinistra, toccare Abilita Photo Backup e accedere a un Synology NAS di destinazione.
Per configurare impostazioni di backup di foto:
- Scegli cartella: selezionare una cartella di destinazione.
- Scegliere una Regola di backup:
- Riprendi attività: riprendere le attività di backup non completate.
- Backup nuove foto: eseguire il backup di foto/video appena aggiunti. Non sarà eseguito il backup di quelli precedenti.
- Esegui backup di tutte le foto: eseguire il backup di foto/video appena aggiunti e di quelli precedenti.
- Configura impostazioni aggiuntive:
- Carica solo con Wi-Fi: eseguire il backup di foto/video solo quando il dispositivo mobile viene eseguito su Wi-Fi.
- Carica solo foto: eseguire il backup delle foto soltanto, non dei video.
- Conserva nome file originale: selezionare per mantenere i nomi file originali delle foto o dei video sottoposti a backup. In alternativa, i nomi file verranno sostituiti con la data creata.
- Live Photo: Selezionare Carica solo foto per eseguire solo il backup della versione statica delle Live Photo. Selezionare Carica foto con video per eseguire il backup delle Live Photo e delle relative versioni statiche.
- Autoconv. immagine: conversione automatica di foto HEIF in JPEG, mentre le foto vengono caricate o sottoposte a backup
- Per terminare la configurazione, fare clic su Fine.
Per liberare spazio nel dispositivo mobile:
Toccare Libera spazio per cancellarne foto e video sottoposti a backup e visualizzare il numero di file da cancellare. Quindi toccare Cancella per eliminare i file e ottenere più spazio mobile.
Nota:
- le foto e i video cancellati saranno spostati nella cartella Eliminati di recente dove saranno conservati, per impostazioni predefinita, per 30 giorni. Possono essere eliminati subito manualmente per ottenere più spazio utilizzabile.
- Se la cartella di destinazione del backup è una cartella condivisa WriteOnce con blocco automatico attivato, le foto caricate potrebbero bloccarsi e non essere rinominate, spostate o eliminate.
Per interrompere il backup foto:
Per interrompere il backup delle foto, toccare Interrompi Backup foto.
