iOS
Synology MailPlus (iOS)
Versione 2.6
Con l'app Synology MailPlus, è possibile organizzare le e-mail in modo efficiente con caselle di posta, etichette, ricerca avanzata e molto altro ancora.
Prima di cominciare
Prima di installare la app MailPlus, verificare quanto segue:
- L'utente o l'amministratore hanno installato e configurato MailPlus Server e MailPlus su un Synology NAS con DSM 6.0 o versione successiva.
- Si dispone dell'autorizzazione per utilizzare MailPlus in Pannello di controllo > (Applicazione) Privilegi e l'account viene attivato in MailPlus Server > Account.
Introduzione
Per accedere a MailPlus:
- Inserire le seguenti informazioni nella pagina di accesso:
- Indirizzo o QuickConnect ID: inserire indirizzo IP, nome host DDNS o QuickConnect ID di Synology NAS.
- Account e Password: inserire le credenziali di accesso dell'account DSM.
- HTTPS: selezionare la casella di controllo per criptare la connessione mediante SSL/TLS.
- Toccare Accedi.
- Se si dispone di più account MailPlus, toccare
 > nome account > Aggiungi nuovo account. È possibile passare da un account all'altro con un semplice tocco.
> nome account > Aggiungi nuovo account. È possibile passare da un account all'altro con un semplice tocco.
Per disconnettersi da MailPlus:
- Toccare
 , nell'angolo in basso a sinistra, per aprire il riquadro di sinistra.
, nell'angolo in basso a sinistra, per aprire il riquadro di sinistra. - Toccare l’account.
- In ACCOUNT ATTUALMENTE CONNESSI, toccare
 a destra dell'account di destinazione e selezionare Rimuovi.
a destra dell'account di destinazione e selezionare Rimuovi.
Synology MailPlus
Navigazione in MailPlus
MailPlus è organizzato come segue sul pannello di sinistra:
- Posta in arrivo: tutti i messaggi e-mail ricevuti
- Con asterisco: tutti i messaggi e-mail contrassegnati
- Bozze: tutte le bozze salvate
- Pianificate: tutte le e-mail pianificate sul client Web MailPlus
- Inviato: tutti i messaggi e-mail inviati
- Posta indesiderata: tutti i messaggi e-mail contrassegnati come spam
- Cestino: tutti i messaggi e-mail eliminati
- Archiviati: tutti i messaggi e-mail archiviati
- Casella postale: tutte le caselle di posta personalizzate
- Etichetta: tutte le etichette personalizzate
Operazione di base
Per scrivere un messaggio e-mail:
- Toccare
 , nell'angolo in basso a destra, per aprire l'editor della posta.
, nell'angolo in basso a destra, per aprire l'editor della posta.
Per eliminare, contrassegnare o spostare un'e-mail:
- Scorrere verso sinistra o verso destra. È possibile accedere a Impostazioni > Opzioni di scorrimento per personalizzare la posizione di ciascun pulsante di azione.
Per gestire la Posta in arrivo:
- Raggruppare le e-mail per caselle di posta. Una e-mail può trovarsi solo in una casella di posta alla volta.
- Ordinare le e-mail per etichette. È possibile applicare più etichette a una sola e-mail.
- Organizzare le e-mail con contrassegni con asterisco, contrassegni come letto/non letto e archiviazione.
Per gestire contatti:
- Toccare il campo di ricerca, quindi toccare Mostra tutto per accedere all'elenco dei contatti.
- Creare un contatto: Toccare l'icona del simbolo più per inserire le informazioni.
- Modificare o eliminare un contatto: Toccare un contatto e toccare
 a destra per selezionare l'azione corrispondente. Le opzioni sono disponibili solo se si dispone dell'autorizzazione per modificare il contatto selezionato.
a destra per selezionare l'azione corrispondente. Le opzioni sono disponibili solo se si dispone dell'autorizzazione per modificare il contatto selezionato. - Contrassegnare con asterisco un contatto: Scorrere su un contatto verso sinistra e toccare l'icona asterisco.
- Scrivere a un contatto: Toccare un contatto e toccare l'indirizzo e-mail sotto l'account per iniziare a scrivere.
- Tenere traccia della cronologia delle comunicazioni: Toccare un contatto per controllare i messaggi tra l'utente e il contatto.
Per eseguire una ricerca:
- Toccare il campo di ricerca. Contatti e ricerche recenti verranno elencati per comodità. È possibile toccare l'icona Avanzate, sul lato destro, per specificare il criterio di ricerca.
Per rispondere rapidamente a un messaggio e-mail:
- Toccare
 , sulla barra degli strumenti superiore, per selezionare il modello di risposta rapida da utilizzare.
, sulla barra degli strumenti superiore, per selezionare il modello di risposta rapida da utilizzare. - È possibile modificare i modelli in Impostazioni > Modello rapido.
Per aggiungere eventi dalle e-mail al calendario:
- Aprire l'e-mail di destinazione e toccare
 > Aggiungi al calendario.
> Aggiungi al calendario. - Impostare l'ora di inizio e di fine per l'evento. Se l'evento dura tutto il giorno, selezionare Evento tutto il giorno.
- Dopo avere configurato l'evento, salvarlo nel calendario predefinito.
Per gestire le e-mail pianificate:
- L'icona
 sul lato destro di un thread indica che contiene un'e-mail pianificata. Toccare il thread per eseguire una delle seguenti azioni sull'e-mail pianificata:
sul lato destro di un thread indica che contiene un'e-mail pianificata. Toccare il thread per eseguire una delle seguenti azioni sull'e-mail pianificata:
- Visualizzare il contenuto
- Toccare Ripristina bozza per annullare l'invio
Nota:
- Le e-mail attualmente possono essere pianificate solo sul client Web MailPlus.
- La risposta rapida non è supportata in un thread che contiene un'e-mail pianificata.
Synology Calendar
Nell'app MailPlus, toccare Calendario dal menu inferiore per accedere alle funzioni di Synology Calendar.
Per modificare la visualizzazione del calendario:
- Toccare l’icona del menu
 .
. - Selezionare Agenda o la vista Giorno.
Per mostrare Calendari personali e Altri calendari:
- Toccare l’icona del menu
 .
. - Selezionare i calendari da mostrare:
- Calendari personali: calendari creati o condivisi
- Altri calendari: calendari condivisi da altri
- Toccare l'icona del menu
 > Filtro eventi.
> Filtro eventi. - Selezionare il tipo di eventi da mostrare sul calendario:
- Eventi nascosti
- Eventi rifiutati
Informazioni su come nascondere o mostrare gli eventi e rispondere a inviti a eventi.
Per visualizzare, modificare ed eliminare eventi:
- Selezionare Agenda o la vista Giorno per consultare gli eventi.
- Toccare un evento per visualizzare Dettagli evento:
- data, ora e luogo
- Organizer
- Tipo di calendario
- Promemoria
- Elenco ospiti
- Allegati
- Qui è anche possibile utilizzare le opzioni Modifica, Elimina, Nascondi o Visualizza per l’evento.
Per creare eventi:
- Selezionare Agenda o la vista Giorno.
- Toccare l’icona di aggiunta
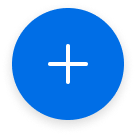 .
. - Modificare i seguenti dettagli per l'evento:
- Titolo evento
- Ora e luogo
- Ripeti impostazioni
- Tipo di calendario
- Colore evento
- Elenco ospiti
- Promemoria
Per creare eventi ricorrenti:
- Selezionare Agenda o la vista Giorno.
- Toccare l’icona di aggiunta
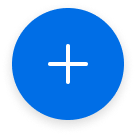 .
. - Toccare Ripeti.
- Scegliere la frequenza con cui ripetere l'evento e specificare quando termina.
Per impostare promemoria di eventi:
- Toccare un evento per aprire Dettagli evento.
- Toccare l'icona di modifica
 > Promemoria.
> Promemoria. - È possibile selezionare fino a 5 promemoria.
Per invitare ospiti ad eventi:
- Toccare un evento per aprire Dettagli evento.
- Toccare l'icona di modifica
 > Guestlist per aggiungere ospiti all'evento.
> Guestlist per aggiungere ospiti all'evento.
Nota:
- per ricevere inviti a eventi, gli ospiti devono impostare gli indirizzi e-mail in Synology Calendar. Contattare l'amministratore di sistema per aggiornare gli account del calendario.
Per rispondere a inviti a eventi:
- Aprire l'e-mail di invito o l'evento nel Calendario.
- Toccare Sì, Forse o No.
Per nascondere o visualizzare eventi:
È possibile nascondere o visualizzare gli eventi in uno dei seguenti modi:
- Nella vista Agenda, scorrere fino a Nascondi o Mostra eventi.
- Nella vista Agenda o Giorno, toccare un evento per aprire Dettagli evento. Toccare l'icona altro ⋯ e selezionare Nascondi o Mostra.
Nota:
- Mostra è disponibile solo se è selezionato Filtro eventi > Mostra eventi nascosti nel riquadro di sinistra.
Per ricevere notifiche per tutti gli eventi:
Accedere a Impostazioni > Notifiche calendario > attivare notifiche calendario.
Per ricevere riepiloghi giornalieri di eventi importanti:
Abilitare Riepilogo giornaliero per ricevere una panoramica degli eventi per il giorno all'ora prescelta.
- Accedere a Impostazioni > Notifiche calendario > attivare notifiche calendario.
- Abilitare Riepilogo giornaliero.
- Pianificare un orario per ricevere riepiloghi giornalieri.
Nota:
- i seguenti elementi saranno esclusi dal riepilogo giornaliero:
- Eventi nascosti
- Calendar deselezionati nel pannello a sinistra
Impostazioni
- Notifiche e-mail: selezionare le caselle postali o le etichette di cui ricevere notifiche quando arrivano nuovi messaggi e-mail.
- Impostazioni casella di posta:
- Gestione caselle di posta/etichette: aggiungere, modificare o eliminare le caselle di posta o le etichette.
- Vista conversazione: scegliere se raggruppare o meno un messaggio e le relative risposte in un unico thread di conversazione.
- Anteprima: impostare le righe di testo visualizzate per e-mail.
- Opzioni di scorrimento: personalizzare un'azione quando si scorre verso destra e due azioni quando si scorre verso sinistra. È possibile trovare le altre azioni nel menu Altro.
- Visualizzatore e-mail:
- Barra degli strumenti personalizzata: personalizzare le azioni sulla barra degli strumenti.
- Carica automaticamente immagini remote: consente di caricare automaticamente le immagini da origini remote.
- Riconosci date: abilitare il riconoscimento data per creare eventi del calendario direttamente dalle e-mail toccando le date o gli orari riportati.
- Calendario predefinito: selezionare il calendario da integrare con MailPlus. Le e-mail possono essere aggiunte al calendario specificato come evento.
- Apri successivo o Torna a e-mail: specificare l'azione di sistema dopo l'archiviazione, l'eliminazione e lo spostamento di un messaggio e-mail.
- Componi e rispondi:
- Firma: selezionare la firma per tutte le e-mail in uscita dal dispositivo mobile. È possibile scegliere tra la versione mobile e la versione client Web. Tuttavia, la modifica della versione del client Web è possibile solo all'interno dell'interfaccia del client Web.
- Modello rapido: modifica dei modelli integrati o aggiunta di nuovi modelli per ricevere una risposta rapida.
Calendario
- Abilita Synology Calendar: consente di accedere a Synology Calendar direttamente dall'app MailPlus.
- Notifiche Calendar: abilitare per ricevere notifiche per tutti gli eventi del calendario. Questa opzione consente inoltre di configurare quanto segue:
- Riepilogo giornaliero: per ricevere un riepilogo di tutti gli eventi importanti del calendario ogni giorno.
- Ora di notifica: impostare l'ora della giorno per ricevere i riepiloghi giornalieri.
- Inizio settimana: scegliere il primo giorno della settimana.
- Mostra numeri settimane
Generale
- Tema: scegliere chiaro, scuro o il valore predefinito di sistema per il display MailPlus. L'opzione predefinita del sistema dipende dalle impostazioni di visualizzazione del dispositivo mobile.
- Precaricare il contenuto: consentire a MailPlus di caricare i contenuti in anticipo per migliorare le prestazioni. È possibile specificare se consentire il precaricamento dei contenuti sui dati mobili.
- Gestione cache: impostare il limite delle dimensioni cache per gli allegati o le immagini offline visualizzate.
- Configura passcode: impostare un blocco del codice a 4 cifre per l'app MailPlus.
- Connessione affidabile: consente di visualizzare o rimuovere connessioni configurate sul dispositivo mobile.
- Analisi: con questa opzione attivata, le informazioni sul dispositivo e i registri degli arresti anomali necessari verranno raccolti per migliorare l'esperienza utente. Dati e informazioni personali non saranno raccolti.
Prima di cominciare
Introduzione
Synology MailPlus
Navigazione in MailPlus
Operazione di base
Synology Calendar
Impostazioni
