DS note (iOS)
Versione 1.12
Sia per creare un elenco di cose da fare settimanalmente, condividere informazioni su progetti con i colleghi o semplicemente per descrivere i ricordi delle vacanze, le funzionalità di modifica di DS note rendono semplice e piacevole prendere nota di qualsiasi cosa si desideri, ovunque, anche senza rete. Utilizzare tag, notebook e scelte rapide per organizzare tutte le note e condividerle all'istante con altri utenti. Ed è sempre sicuro in quanto DS note sincronizza tutto con la libreria note sul server Synology NAS, il vostro cloud personale.
Prima di cominciare
Prima di configurare DS note, accedere a DSM per installare e configurare Note Station. È necessario disporre di DSM versione 5.0 o successiva.
Per installare Note Station:
- Accedere al DSM con un account che appartiene al gruppo administrators.
- Andare su Centro pacchetti per trovare e installare Note Station.
Introduzione
Per accedere a DS note:
- Inserire le seguenti informazioni nella pagina di accesso:
- Nome dispositivo: inserire il nome dispositivo (ad es. iPod touch). È opzionale.
- Indirizzo o QuickConnect ID: inserire l'indirizzo IP, nome host DDNS o QuickConnect ID di Synology NAS.
- Account e Password: inserire le credenziali di accesso dell'account DSM.
- Toccare Link.
Se si desidera mettere in sicurezza la propria connessione, fare quanto segue:
- Attivare HTTPS per crittografare la connessione in uso con SSL/TLS. Prima di eseguire l'operazione, accertarsi che il servizio HTTPS sia attivato su Pannello di controllo > Rete > Impostazioni DSM sul server Synology.
- Abilitare Verificare il certificato andando su
 > Impostazioni di accesso per validare il certificato SSL installato su Synology NAS. Questa verifica funziona se il certificato di installato è valido (sarà necessario effettuare l'acquisto da un altro produttore terzo).
> Impostazioni di accesso per validare il certificato SSL installato su Synology NAS. Questa verifica funziona se il certificato di installato è valido (sarà necessario effettuare l'acquisto da un altro produttore terzo).
Nota:
se non è possibile collegare DS note a Note Station con le proprie credenziali utente, provare ad accedere a DSM con un account che appartiene al gruppo administrators andando su Pannello di controllo > Utente > Modifica > Applicazioni e selezionare Note Station per abilitare il proprio account.
Per utilizzare la password monouso:
Quando la verifica in 2 fasi è abilitata per l'account oppure è forzata dall'admin su DSM (6.0 e superiori), sarà necessario accedere all'applicazione mobile Synology con le credenziali utente e il codice di verifica a sei cifre recuperato da Synology Secure SignIn o altre applicazioni di autenticazione per l'accesso sicuro.
Nota:
quando la verifica in 2 fasi è abilitata su DSM (6.0 e superiori), è possibile memorizzare il dispositivo mobile per semplificare e proteggere l'accesso.
- Per memorizzare il dispositivo, selezionare Rendi attendibile questo dispositivo nella pagina di accesso. Il dispositivo sarà memorizzato per 30 giorni; se si accede di nuovo entro questo periodo di validità, il dispositivo sarà memorizzato per altri 30 giorni.
- Per interrompere l'attendibilità del dispositivo, andare su DSM > Opzioni > Account > Attività account > Dispositivi attendibili e fare clic su Annulla l'attendibilità di altri dispositivi.
Panoramica
DS note include le seguenti sezioni principali:
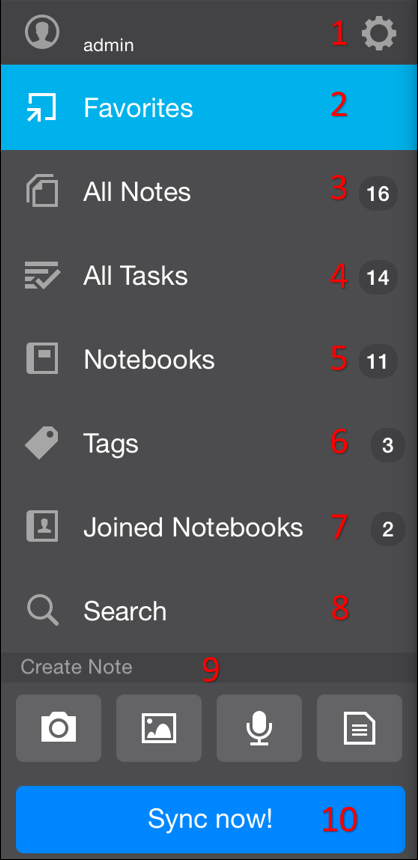
- Visualizzare le informazioni di accesso, scollegare DS note, configurare le impostazioni Clipper e leggere qui i documenti correlati.
- Preferiti per facile accesso a note, notebook o tag che sono usate più di frequente.
- Tutte le proprie note sono elencate indipendentemente dai notebook.
- Elenca tutte le attività create nonché una funzione di ricerca attività.
- Elenca tutti i notebook, nonché Cestino per ripristinare le note.
- Elenca i tag applicati alle note. I tag consentono un'organizzazione flessibile delle proprie note, indipendenti dai notebook attuali.
- Elenca tutti i notebook che sono stati condivisi con il proprio account Note Station.
- Trova note sul dispositivo usando criteri di ricerca per risultati più precisi.
- Toccare un'icona di avvio rapido per creare una nota direttamente.
- Sincronizzare manualmente le note e vedere lo statodella sincronizzazione.
Creare e modificare note
Oltre alle eccezionali capacità di modifica, DS note fornisce anche funzionalità intelligenti per rendere una nota ancora più pratica.
Per creare una nota:
- Se in un notebook, è possibile creare una nuova nota toccando
 nella barra di intestazione e quindi scegliendo tra la creazione di una nota normale e una nota crittografata.
nella barra di intestazione e quindi scegliendo tra la creazione di una nota normale e una nota crittografata. - In alternativa, è possibile utilizzare le icone di avvio rapido nei menu a scorrimento per creare note direttamente scegliendo un'immagine con il rullino fotografico, scattando una foto con la fotocamera, registrando con il microfono o iniziando con una nota vuota.
- È possibile creare una nota dall'album fotografico. Selezionare le immagini (cinque max), toccare
e abilitare DSnote. Toccare DSnote per modificare il titolo e pubblicare la nota.
Nota:
- quando si crea una nota in Tutte le note, il notebook predefinito è Mio Notebook.
- Per creare note con immagini, è richiesto iOS 8 (o superiore).
Per modificare una nota:
- Inserire una nota e toccare
 per consentire la modifica. Le modifiche saranno salvate e sincronizzate una volta che si tocca Sincronizza ora!. Si consiglia di salvare regolarmente per evitare di perdere le modifiche. In questo modo, verrà creata anche una versione che consente di ripristinare la nota successivamente da un punto precedente.
per consentire la modifica. Le modifiche saranno salvate e sincronizzate una volta che si tocca Sincronizza ora!. Si consiglia di salvare regolarmente per evitare di perdere le modifiche. In questo modo, verrà creata anche una versione che consente di ripristinare la nota successivamente da un punto precedente.
Nota:
se una nota è stata condivisa, non sarà possibile modificarla se non si hanno i permessi per modificarla.
L'editor di testo RTF in DS note offre i seguenti strumenti:

- Aggiungere un allegato di una nota manoscritta, dagli album di iDevice, scattando una foto direttamente, registrando con il microfono oppure mediante qualsiasi provider di servizi cloud che supportano Document Provider*. Le immagini verranno visualizzate integrate nella nota e non con altri allegati.
- Avviare la scrittura a mano (accessibile anche mediante gli Allegati)
- Applica punti o numerazione
- Aggiungi caselle di controllo
- Applica allineamento e giustificazione al testo selezionato
- Rientra testo
- Applica colore font, formato titolo e dimensioni
- Applica stili grassetto/corsivo/sottolineato/sbarrato
- Inserisci un URL
- Inserisci link nota
- Applica apice/pedice
- Rimuovi formattazione
- Inserisci una linea orizzontale
Nota:
- per aggiungere un'attività alla nota corrente, è necessario selezionare il testo prima di toccare il pulsante attività.
- L'aggiunta di allegati da altri provider di servizi è disponibile solo su iOS 8.
DS note sincronizza tutte le note sul dispositivo iOS. Tuttavia, a causa delle limitazioni di spazio, gli allegati sono solo scaricati su richiesta.
Per visualizzare/cancellare un allegato:
- Per scaricare un allegato, toccare Allegati sulla parte bassa della pagina e selezionare il file da scaricare. Se il file non è supportato da iDevice, sarà mostrato un elenco di app da aprire.
- Gli allegati scaricati possono essere cancellati dalla nota toccando
 .
.
Per rinominare una nota, procedere come segue:
- Quando si scorre un elenco di note, toccare
 su una nota > Rinomina.
su una nota > Rinomina. - Quando si inserisce una nota, toccare il menu azione
 > Rinomina. È possibile toccare anche direttamente il titolo quando si è entrati nella modalità modifica.
> Rinomina. È possibile toccare anche direttamente il titolo quando si è entrati nella modalità modifica.
Per visualizzare e modificare un'informazione della nota:
- Quando si scorre un elenco di note, toccare
 su una nota > Informazioni.
su una nota > Informazioni. - Quando si inserisce una nota, toccare il menu azione
 > Informazioni.
> Informazioni.
È possibile visualizzare e modificare le seguenti informazioni:
- Titolo nota
- Notebook in cui si trova la nota
- Tag applicati alla nota
- Visualizza quando la nota è stata creata/modificata l'ultima volta
- Le versioni della nota possono essere visualizzate e selezionate per ripristinare la nota
- Collegamenti riferimenti
- Modifica dettagli tag posizione GPS
Per crittografare una nota:
Le note normali non possono essere crittate direttamente dopo la loro creazione. Sarà necessario:
- Modificare una copia crittografata toccando
 > Copia in nota crittografata.
> Copia in nota crittografata. - Cancellare la nota originale.
Nota:
È possibile modificare la password della propria nota crittografata in qualsiasi momento nelle Informazioni della nota.
Organizzazione note
Se si utilizza DS note per prendere note personali o come strumento per il proprio team per collaborare a progetti, questa sezione presenterà le funzionalità che consentono una migliore organizzazione delle proprie note.
Per creare un notebook:
- Andare su Notebook >
 .
.
Per creare un notebook:
I notebook smart sono raccolte intelligenti di note in base ai criteri di ricerca specificati.
- Andare su Cerca e specificare i criteri di ricerca.
- Toccare Salva come Smart Notebook per salvare i risultati e i criteri della ricerca. Le note create successivamente e che soddisfano i criteri saranno raggruppate anche nel notebook smart.
Per spostare/copiare singole note su un diverso notebook, procedere come segue:
- Toccare
 > Sposta/Copia e quindi selezionare il notebook in cui spostare/copiare la nota.
> Sposta/Copia e quindi selezionare il notebook in cui spostare/copiare la nota. - Toccare
 > Informazioni > Notebook e selezionare il notebook in cui spostare/copiare la nota.
> Informazioni > Notebook e selezionare il notebook in cui spostare/copiare la nota.
Per spostare/copiare più note su un diverso notebook, procedere come segue:
- Toccare
 > Seleziona > Altro > Sposta/Copia, quindi selezionare il notebook in cui spostare/copiare le note.
> Seleziona > Altro > Sposta/Copia, quindi selezionare il notebook in cui spostare/copiare le note.
Per inserire i link delle note:
- In modalità di modifica, toccare
 e selezionare la nota di destinazione da collegare.
e selezionare la nota di destinazione da collegare. - Per passare alla nota di destinazione, toccare il collegamento inserito nella modalità di visualizzazione.
- Per modificare il nome link/URL, toccare
 o
o  .
.
Nota:
i link note non funzionano nelle versioni cronologia.
Per applicare/rimuovere/nidificare tag:
I tag sono un modo flessibile di organizzare le proprie note creando notebook virtuali: mentre una nota può appartenere solo a un notebook, è possibile avere più tag da applicare. I tag possono essere nidificati per raggruppare e trovare note correlate da tag.
- Per aggiungere tag alle note, aprire la nota, andare su
 > Informazioni > Tag ed eseguire delle azioni seguenti:
> Informazioni > Tag ed eseguire delle azioni seguenti:
- Immettere un nuovo nome tag nel campo sopra.
- Toccare
 per creare un nuovo tag e nidificarlo in un tag esistente.
per creare un nuovo tag e nidificarlo in un tag esistente. - Per rimuovere i tag, toccare
 .
.
- Per trovare note tramite tag, andare su Tag nel pannello del menu e procedere come segue:
- Per elencare le note taggate, toccare il tag desiderato.
- Per vedere le note contrassegnate con i sotto-tag, toccare
 sopra la nota e toccare Note con sotto-tag.
sopra la nota e toccare Note con sotto-tag.
Note, notebook e tag che si utilizzano più di frequente possono essere aggiunte o rimosse dalle scorciatoie.
Per aggiungere/rimuovere un singolo elemento a/da collegamenti rapidi:
- Toccare
 > Aggiungi a collegamenti rapidi/Rimuovi collegamento rapido.
> Aggiungi a collegamenti rapidi/Rimuovi collegamento rapido.
Note, notebook e tag cancellati da DS note sono prima spostati nel Cestino. Quando si svuota il Cestino, vengono cancellati in modo permanente e non utilizzano più lo spazio su iDevice e il Synology NAS in uso.
Per eliminare un singolo elemento:
- Toccare
 > Elimina.
> Elimina.
Per eliminare più elementi:
- Toccare
 > Seleziona > Sposta in Cestino.
> Seleziona > Sposta in Cestino.
Per eliminare in modo permanente una singola nota:
- Andare su Notebook > Cestino e toccare
 > Elimina.
> Elimina.
Per eliminare in modo permanente tutte le note nel Cestino:
- Andare su Notebook > Cestino e toccare
 > Cancella tutto.
> Cancella tutto.
Le note che non sono state eliminate in modo permanente dal Cestino possono essere ripristinate in qualsiasi momento.
Per creare una nota:
L'esportazione delle note consente di conservare ed eseguire il backup di dati importanti da usare.
- Toccare
 > Esporta notebook e selezionare i notebook desiderati.
> Esporta notebook e selezionare i notebook desiderati. - Toccare Seleziona per esportare le note contenute.
- Andare su iTunes tramite il computer locale per individuare le note esportate.
Nota:
- per esportare le note crittografate, decrittarle prima.
- Per esportare gli allegati delle note, scaricarli prima.
- Quando DS note è scollegato da Note Station, le note non sincronizzate andranno perse se non sono esportate.
Per ripristinare una nota:
- Andare su Notebook > Cestino e toccare
 > Ripristina.
> Ripristina.
Inoltre, le note possono essere ripristinate da un punto precedente nel tempo usando la cronologia versione.
Per ripristinare una versione precedente di una nota:
- Toccare
 della nota > Informazioni > Cronologia.
della nota > Informazioni > Cronologia. - Vedere in anteprima una versione toccandola. Dopo avere trovato la versione che si desidera ripristinare, toccare
 > Ripristina.
> Ripristina.
Nota:
se il notebook originale che contiene le note è stato cancellato, la nota sarà ripristinata nel notebook predefinito Mio notebook.
Navigazione in DS note
Ecco alcuni suggerimenti per esplorare DS note in modo più piacevole. Quando si sfoglia un notebook o Tutte le note è possibile commutare tra la modalità miniatura e la modalità elenco.
Per cambiare la modalità di visualizzazione:
Toccare ![]() per commutare tra le due modalità di visualizzazione. È possibile anche ordinare le note in base al titolo e all'ora dell'ultima modifica in ordine ascendente/discendente.
per commutare tra le due modalità di visualizzazione. È possibile anche ordinare le note in base al titolo e all'ora dell'ultima modifica in ordine ascendente/discendente.
Per organizzare le note:
Durante la ricerca in un notebook o in Tutte le note, toccare ![]() > Ordina per.
> Ordina per.
Per eseguire una ricerca:
Andare ai menu di scorrimento > Cerca per individuare note, notebook e tag.
Per cercare gli allegati:
è possibile ricercare gli allegati e il relativi contenuti dopo l'indicizzazione.
- Andare su Note Station > Impostazioni > Opzioni note > Generale e selezionare Abilita indicizzazione del contenuto allegato per la ricerca.
- Andare alle impostazioni di DS note e toccare Abilita ricerca allegato.
- Scaricare gli allegati nelle note tramite DS note per l'indicizzazione.
- Andare su Cerca e inserire le parole chiave per individuare l'allegato.
Condivisione di note e notebook
DS note consente di condividere note/notebook tramite:
- Condivisione pubblica: condivide direttamente la nota/notebook mediante un collegamento.
- Utenti Note Station: condivide la nota/notebook con altri utenti Note Station sulla propria Synology NAS.
- Nota e-mail: invia direttamente la nota tramite il client e-mail interno.
Note/notebook condivisi con il proprio account Note Station appariranno sotto Notebook congiunti.
Per condividere pubblicamente una nota/notebook:
Toccare ![]() > Condividi e Abilita condivisione pubblica per condividere il link.
> Condividi e Abilita condivisione pubblica per condividere il link.
Nota:
- È possibile arrestare il collegamento disabilitando Abilita condivisione pubblica.
- Per condividere il collegamento con un'e-mail o l'app del social network, è necessario accedere prima all'app.
Per condividere note/notebook in gruppi/utenti DSM:
Toccare ![]() > Condividi > Utente/Gruppo per specificare il nome utente/nome gruppo e le autorizzazioni corrispondenti.
> Condividi > Utente/Gruppo per specificare il nome utente/nome gruppo e le autorizzazioni corrispondenti.
Nota:
- ripetere i passaggi sopra per eseguire Arresta condivisione per la nota/notebook.
- Per evitare l'esposizione della privacy, inserire manualmente il nome utente.
Per inviare una nota tramite e-mail:
Toccare ![]() > Nota e-mail e inviare la nota tramite una app e-mail.
> Nota e-mail e inviare la nota tramite una app e-mail.
Nota:
le note inviate tramite e-mail non appariranno nelle Note congiunte.
Utilizzo delle attività
Per aggiungere un'attività, procedere come segue:
- Andare su Elenco attività e inserire il nome dell'attività sulla parte superiore.
- Mentre una nota è aperta, toccare
 per aggiungere un'attività alla nota.
per aggiungere un'attività alla nota.
Toccare l'attività per visualizzare e modificare le informazioni seguenti:
- Titolo attività
- Stato contrassegnato con asterisco
- Ora termine
- Priorità
- Ora promemoria
- Annotare la posizione in cui appare l'attività
- Attività secondarie
- Nota
Nell'angolo superiore destro di Elenco attività è possibile ordinare e filtrare le attività.
Per modificare la priorità/scadenza in modalità batch:
- In Elenco attività, toccare
 > Seleziona.
> Seleziona. - Toccare
 di ciascuna attività di cui modificare il batch.
di ciascuna attività di cui modificare il batch. - Toccare
 > Priorità o Scadenza.
> Priorità o Scadenza.
Per ordinare o filtrare le attività:
- Durante la navigazione in Elenco attività, toccare
 /
/ > Filtro/Ordina per.
> Filtro/Ordina per.
Nota:
- Elenco attività non visualizza le attività di note congiunte.
- Le notifiche non sono inviate per le attività dalle note congiunte.
Utilizzo di DS note su Apple Watch
Dopo che iPhone con iOS 9 in esecuzione viene associato a un Apple Watch che esegue watchOS 2 o successivo, è possibile installare DS note su Apple Watch. Per controllare DS note da Apple Watch, andare su Apple Watch > DS note in iPhone e abilitare Mostra per DS note su Apple Watch. Su Apple Watch è possibile eseguire le azioni seguenti:
- Creazione/visualizzazione/ricerca di note
- Creazione/visualizzazione di attività e modifica dello stato di attività
Nota:
- quando si creano o ricercano delle note, è necessario utilizzare il controllo voce.
- È possibile visualizzare 20 note al massimo.
Ritaglio di pagine Web
Per ritagliare le pagine Web su DS note:
- Aprire una pagina Web da salvare con il browser Internet del dispositivo.
- Condividere la pagina toccando
 > DS note. La pagina Web verrà salvata su DS note.
> DS note. La pagina Web verrà salvata su DS note.
Nota:
- andare su Impostazioni > Impostazioni clipper per specificare il contenuto Web salvato e il notebook da salvare.
- Per impostazione predefinita, DS note potrebbe non essere abilitato per la condivisione. L'abilitazione può essere eseguita in "altro".
Annullare collegamento DS note
Per annullare il collegamento di DS note da Note Station:
Andare su Impostazioni > Foto.
