DS photo (iOS)
Versione 3.12
DS photo è pensato per consentire ai fotografi professionali di gestione la propria galleria fotografica online con funzioni avanzate, per caricare, modificare e condividere le raccolte fotografiche sempre e ovunque.
Prima di cominciare
Prima di utilizzare DS photo, assicurarsi che il DSM e Photo Station siano installati sul Synology NAS. Le configurazioni di base possono essere gestite da un computer con accesso a Photo Station, ad esempio criteri di impostazione per album dinamici e creazione di categorie.
Accesso e Uscita
DS photo consente di accedere a Photo Station in modo sicuro e semplice. È possibile proteggere la propria connessione mediante connessioni SSL/TLS e verificare il certificato del server installato sul server Synology.
Per accedere a Photo Station con DS photo:
- Eseguire una delle seguenti azioni:
- Inserire le seguenti informazioni nella pagina di accesso:
- Indirizzo o QuickConnect ID: può corrispondere all'indirizzo IP interno o esterno, al nome host DDNS o a Synology QuickConnect ID. Verificare di aver abilitato QuickConnect in DSM > Pannello di controllo > QuickConnect prima di accedere con QuickConnect ID.
- Account utente e password: Se Photo Station personale è stato abilitato, toccare
 accanto al campo account e inserire l'account Photo Station personale.
accanto al campo account e inserire l'account Photo Station personale.
- Toccare il tasto freccia accanto al campo Indirizzo o QuickConnect ID per selezionare le credenziali di accesso dalla cronologia di accesso o trovare i server Synology NAS nella propria rete locale. Un set di credenziali può essere rimosso spostandolo verso sinistra.
- Inserire le seguenti informazioni nella pagina di accesso:
- Se si desidera mettere in sicurezza la propria connessione, fare quanto segue:
- Attivare HTTPS per crittografare la connessione in uso con SSL/TLS. Prima di eseguire l'operazione, verificare che il servizio HTTPS sia attivato su Pannello di controllo > Rete > Impostazioni DSM su DSM.
- Abilitare Verificare il certificato andando su
 > Impostazioni di accesso per validare il certificato SSL installato su Synology NAS. Questa verifica funziona se il certificato installato è affidabile (sarà necessario acquistarlo presso un altro produttore).
> Impostazioni di accesso per validare il certificato SSL installato su Synology NAS. Questa verifica funziona se il certificato installato è affidabile (sarà necessario acquistarlo presso un altro produttore).
Nota:
- In caso di errore di accesso, controllare se in Photo Station viene utilizzata una porta personalizzata. Ad esempio, se la porta è 9920 è possibile aggiungere la porta al nome host DDNS/indirizzo IP come in “fun.syno.com:9920”.
Per semplificare l'accesso:
indirizzi IP (o QuickConnect ID/nomi host) e account utente sono condivisi tra la cronologia di accesso delle diverse app mobili Synology. Per evitare di inserire le credenziali utente più volte, procedere come segue:
- Toccare
 per abilitare Ricorda indirizzo IP e account. Disabilitare l'opzione se non si vuole condividere le credenziali tra le app.
per abilitare Ricorda indirizzo IP e account. Disabilitare l'opzione se non si vuole condividere le credenziali tra le app. - Abilitare Memorizza sulla pagina di accesso per ricordare la password del proprio account utente. L'accesso sarà sempre automaticamente fino a quando verrà eseguita la disconnessione dall'app. Abilitando questa opzione si salverà solo la password per DS photo, ma non verrà condivisa con altre app Synology.
Nota:
- per avviare l'opzione Ricordami, abilitare prima Ricorda indirizzo IP e account.
Per uscire da DS photo:
Toccare ![]() > Disconnetti.
> Disconnetti.
Esplorazione
DI seguito è riportata una panoramica delle funzioni di DS photo:
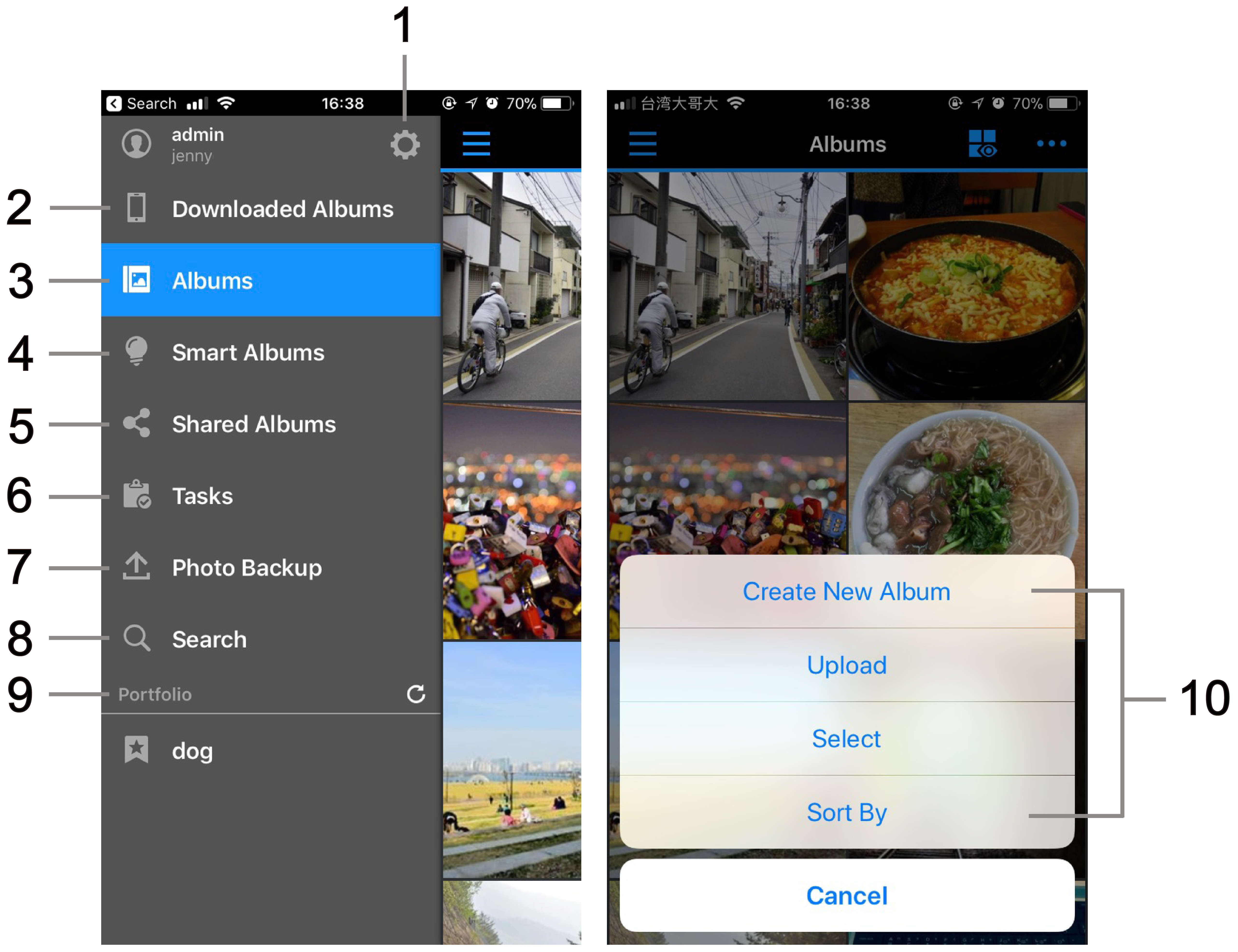
- Verificare le informazioni di accesso, configurare le impostazioni, leggere le documentazioni correlate e uscire da DS photo.
- Visualizzare gli album scaricati su DS photo.
- Visualizzare e modificare album fotografici.
- Visualizzare gli Album dinamici, che sono album virtuali che raggruppano automaticamente foto e video corrispondenti ai criteri definiti.
- Visualizzare e modificare le foto condivise pubblicamente.
- Monitorare l'avanzamento del caricamento e del download di file.
- Monitorare l'avanzamento del backup dei file dal dispositivo iOS.
- Cercare album, foto e video. Se DS photo non è connesso a Internet, sarà possibile ricercare solo gli elementi degli album offline.
- Visualizzare gli album che sono stati organizzati in gruppi su Photo Station.
- Toccare
 , nell'angolo in alto a destra, per procedere come segue:
, nell'angolo in alto a destra, per procedere come segue:
- Creare un nuovo album
- Caricare foto e video
- Selezionare uno o più elementi
- Ordinare foto o album in ordine ascendente o discendente
Caricare e scaricare foto o video
Foto e video possono essere caricati dal dispositivo iOS su album nuovi o esistenti in Photo Station. La funzione Photo Backup consente di caricare automaticamente le foto su Photo Station ogni volta che il dispositivo mobile acquisisce una foto, liberando spazio nel dispositivo ed evitando di dovere caricare manualmente ogni singola foto.
Nota:
- per i modelli Synology NAS con processori a 64-bit ed in esecuzione su DSM 6.0 o superiori, le dimensioni di caricamento massimo per file sono di 32 GB. Per altri modelli, le dimensioni di caricamento massime per file sono di 2 GB.
- Solo gli utenti Photo Station con autorizzazione di caricamento album possono caricare foto o video negli album.
- Occorre abilitare i servizi di localizzazione sul dispositivo iOS (in "Impostazioni" sulla schermata Home) per poter caricare più elementi contemporaneamente.
- Per garantire una compatibilità ottimale con Photo Station, DS photo convertirà le foto di formato HEIC nel formato JPEG quando le foto sono caricate con dispositivi con iOS 11 o superiori in esecuzione.
- L'FPS (Frame per Second) di un video a movimento lento si ridurrà da 240 FPS a 30 FPS dopo il caricamento del video.
Caricare manualmente:
Passare all'album esistente in cui caricare foto e video, quindi toccare ![]() > Carica per caricare i file dal dispositivo mobile a Photo Station. Oltre a caricare negli album esistenti, è possibile anche toccare il menu
> Carica per caricare i file dal dispositivo mobile a Photo Station. Oltre a caricare negli album esistenti, è possibile anche toccare il menu ![]() > Crea nuovo album per creare un nuovo album prima di caricare.
> Crea nuovo album per creare un nuovo album prima di caricare.
Di seguito sono visualizzati i tipi di autorizzazione disponibili per l'album:
- Album pubblico: chiunque disponga del link può accedere all'album.
- Album privato: l'album è accessibile solo agli utenti Photo Station con permesso di accesso.
- Protetto con password: l'album è bloccato con una password e può essere sbloccato solo inserendo la password corretta.
Per caricare automaticamente:
l'abilitazione di Photo Backup consente di caricare automaticamente le foto e i video acquisiti con il dispositivo iOS su Photo Station.
Andare su Backup foto, nel pannello sinistro, e toccare ![]() per abilitare Backup foto. Dopo avere abilitato questa funzione, le foto e i video verranno caricati automaticamente sull'album scelto.
per abilitare Backup foto. Dopo avere abilitato questa funzione, le foto e i video verranno caricati automaticamente sull'album scelto.
Per caricare foto sullo sfondo:
Le app iOS possono eseguire attività in background solo per 3-10 minuti massimo. Con i recinti virtuali è possibile aggiungere delle posizioni per attivare e riprendere le attività di caricamento in background per altri 3-10 minuti ogni volta che si esce o si riaccede alle aree definite. Toccare ![]() > Recinto virtuale > Crea per aggiungere dei recinti virtuali.
> Recinto virtuale > Crea per aggiungere dei recinti virtuali.
Nota:
Background Upload will trigger uploads under certain circumstances defined by the iOS system even when DS photo is not opened. /!--->- per controllare foto e i video caricati correttamente sul server Synology in uso, è sufficiente scorrere verso il basso le attività caricate per trovare gli elementi Caricamenti recenti.
- Anche quando sono abilitati i recinti virtuali, le limitazioni di iOS non consentono alle app di eseguire attività in background per più di 3-10 minuti.
Per scaricare foto nel Rullino fotografico:
Mentre si visualizza una foto, toccare ![]() > Salva nel rullino fotografico per scaricare la foto nell'album Rullino fotografico sul dispositivo iOS. È possibile condividere la foto scaricata con gli amici tramite e-mail o messaggi utilizzando le funzioni fornite dal dispositivo in uso.
> Salva nel rullino fotografico per scaricare la foto nell'album Rullino fotografico sul dispositivo iOS. È possibile condividere la foto scaricata con gli amici tramite e-mail o messaggi utilizzando le funzioni fornite dal dispositivo in uso.
Per scaricare gli album per la navigazione offline:
Sfogliare a un album e toccare ![]() > Scarica album per salvare l'album su DS photo per la navigazione offline. Andare su Album scaricati sul pannello di sinistra per visualizzare gli album scaricati e memorizzati su DS photo.
> Scarica album per salvare l'album su DS photo per la navigazione offline. Andare su Album scaricati sul pannello di sinistra per visualizzare gli album scaricati e memorizzati su DS photo.
Nota:
- i video non possono essere scaricati per la visualizzazione offline.
- le foto in album secondari non possono essere salvate con altre foto. Andare nell'album secondario e salvare le foto desiderate.
- Se l'opzione non appare, accedere a Photo Station come admin e passare a Impostazioni > Foto e spuntare Consenti agli utenti di scaricare foto e video e l'opzione Consenti agli ospiti di scaricare foto e video.
Visualizzare foto e guardare video
Per cambiare la modalità di visualizzazione:
- Accedere a un album e toccare
 per visualizzare le foto e i video in una delle seguenti modalità:
per visualizzare le foto e i video in una delle seguenti modalità:
- Modalità miniature
- Modalità elenco
- Modalità mappa
- Timeline
- Navigare a un album, toccare
 e scegliere Ordina per su iPhone o toccare
e scegliere Ordina per su iPhone o toccare  su iPad per cambiare l'ordine in cui si visualizzano i file.
su iPad per cambiare l'ordine in cui si visualizzano i file.
Per visualizzare foto e video sulla TV:
Durante la visualizzazione di foto o video su schermo interno, toccare ![]() per connettersi alla TV Apple, al dispositivo Chromecast o DLNA ed eseguire il "mirroring" della foto o del video nella schermata iDevice sul dispositivo selezionato.
per connettersi alla TV Apple, al dispositivo Chromecast o DLNA ed eseguire il "mirroring" della foto o del video nella schermata iDevice sul dispositivo selezionato.
Nota:
- il dispositivo iOS e il dispositivo Apple TV/Chromecast/DLNA devono essere collegati alla stessa rete Wi-Fi.
Per cercare album, foto e video:
Eseguire una delle seguenti azioni:
- Toccare Cerca nel menu a scorrimento per cercare il nome e le info di qualsiasi album, foto e video.
- Sfogliare un album, trascinare la pagina verso il basso e rilasciare per rivelare la barra del filtro. Inserire le parole chiave per trovare specifici elementi.
Per taggare foto e video:
Eseguire una delle seguenti azioni:
- Quando si visualizza una foto o un video a schermo intero, toccare
 per taggare un elemento.
per taggare un elemento. - Scorrere a un album, toccare
 > Seleziona per scegliere e taggare più elementi. Si noti che è possibile solo applicare tag generali e di posizione a più elementi qui.
> Seleziona per scegliere e taggare più elementi. Si noti che è possibile solo applicare tag generali e di posizione a più elementi qui.
Per visualizzare le informazioni dettagliate di una foto o di un video:
Durante la visualizzazione di una foto o un video, toccare ![]() per visualizzare informazioni dettagliate, tag e commenti aggiunti alla foto.
per visualizzare informazioni dettagliate, tag e commenti aggiunti alla foto.
Per riprodurre una presentazione:
Quando si visualizza una foto o un video a schermo intero, toccare ![]() per riprodurre la presentazione. È possibile cambiare l'intervallo e l'ordine di visualizzazione della presentazione toccando
per riprodurre la presentazione. È possibile cambiare l'intervallo e l'ordine di visualizzazione della presentazione toccando ![]() .
.
Per eliminare foto e video:
Eseguire una delle seguenti azioni:
- Quando si visualizza una foto o un video a schermo intero, toccare
 per eliminare un file.
per eliminare un file. - Scorrere a un album, toccare
 > Seleziona per scegliere ed eliminare più file.
> Seleziona per scegliere ed eliminare più file.
Per spostare foto tra gli album:
Eseguire una delle seguenti azioni:
- Quando si visualizza una foto o un video a schermo intero, toccare
 per spostare un file.
per spostare un file. - Scorrere a un album, toccare
 > Seleziona per scegliere e spostare più file.
> Seleziona per scegliere e spostare più file.
Lasciare commenti, Condividere e Stampare
Per commentare foto o video:
Quando si visualizza una foto o un video a schermo intero, toccare ![]() per aggiungere e visualizzare commenti.
per aggiungere e visualizzare commenti.
Per condividere un album:
Quando si visualizza un album, toccare ![]() > Condividi con il pubblico per condividere l'album con gli amici. Le nuove foto aggiunte nell'album saranno sincronizzate e disponibili tramite lo stesso collegamento di condivisione pubblica. Toccare Album condivisi per visualizzare e gestire gli elementi da condividere pubblicamente.
> Condividi con il pubblico per condividere l'album con gli amici. Le nuove foto aggiunte nell'album saranno sincronizzate e disponibili tramite lo stesso collegamento di condivisione pubblica. Toccare Album condivisi per visualizzare e gestire gli elementi da condividere pubblicamente.
Per condividere foto e video:
Durante la visualizzazione di una foto o un video a schermo intero, toccare ![]() > Condividi per condividere con gli amici con uno dei seguenti tre metodi:
> Condividi per condividere con gli amici con uno dei seguenti tre metodi:
- Condividere con il pubblico: il collegamento di condivisione può essere copiato e incollato a e-mail, messaggi immediati e pagine Web. Toccare Album condivisi per visualizzare e gestire gli elementi condividi pubblicamente.
- Invia collegamento per email: verrà creato subito un messaggio e-mail con il collegamento all'elemento che si desidera condividere.
- Copia link: il collegamento interno per questa foto sarà copiato negli appunti. Per visualizzare la foto, il destinatario dovrà accedere con un account autorizzato.
- Condividi foto: È possibile condividere una foto su altre applicazioni mobili (es. app social multimediali) installate sul dispositivo iOS, oppure salvarla nel rullino della fotocamera.
Nota:
- la funzione di condivisione dei collegamenti tramite e-mail è supportata dal dispositivo iOS, non da DS photo o Photo Station. Pertanto, anche se la funzione di condivisione di foto è video è disabilitata in Photo Station, è ancora possibile condividere foto e video tramite le email dal dispositivo iOS.
Per stampare foto:
Quando si visualizza una foto o un video a schermo intero, toccare ![]() > Stampa per stampare le foto. Dall'elenco di stampanti sullo schermo, selezionare la stampante abilitata per AirPrint nella LAN.
> Stampa per stampare le foto. Dall'elenco di stampanti sullo schermo, selezionare la stampante abilitata per AirPrint nella LAN.
Configurare le impostazioni di DS photo
Toccare ![]() per configurare le seguenti impostazioni.
per configurare le seguenti impostazioni.
Per regolare le impostazioni video:
- Qualità riproduzione
È possibile scegliere una qualità di riproduzione conforme alla connessione di rete corrente: Auto, Alta qualità (qualità più alta per i video riproducibili) e Qualità standard (qualità più bassa per i video riproducibili). Se viene selezionata la qualità Auto, DS photo riproduce i video in alta qualità con la connessione Wi-Fi e in qualità standard durante la connessione 3G.
Nota:
- le qualità di caricamento e riproduzione effettive variano in relazione ai diversi modelli di server Synology.
Per regolare la qualità dell'immagine:
- In Quality download e Qualità condivisione, è possibile scegliere tra le qualità di immagine originali e in miniatura. Con la qualità miniatura selezionata, DS photo scarica e ridimensiona le foto nella stessa qualità di quando vengono visualizzate sul dispositivo iOS.
Nota:
- le qualità di miniatura e scaricamento effettive variano in relazione ai diversi modelli di prodotti Synology.
Per gestire le impostazioni offline:
Toccare Limite cache per impostare la dimensione massima delle foto inserite nella cache su DS photo.
Per procedere DS photo con un passcode:
- Dopo avere abilitato e configurato un passcode, sarà richiesto di inserire un passcode di 4 cifre ogni volta che si riavvia DS photo o si sblocca il dispositivo. È possibile anche impostare la frequenza con cui DS photo deve eseguire una richiesta di autenticazione. Con il passcode abilitato, sarà possibile anche abilitare Touch ID e sbloccare DS photo con la propria impronta digitale. Se l'impronta digitale non viene riconosciuta, è necessario inserire il passcode.
Nota:
- prima di abilitare il passcode, verificare che il dispositivo iOS sia dotato di Touch ID.
