DS router (iOS)
Versione 2.0
DS router è progettato come centro di controllo reti personale nel dispositivo mobile. A partire dalla configurazione iniziale di Synology Router fino al monitoraggio dell'utilizzo di rete e alla gestione dell'attività Internet nella rete in uso, DS router rende la gestione di rete molto semplice, intuitiva e mobile.
L'articolo della guida di DS router descrive l'intera funzionalità dell'app DS router. Alcune funzioni di Synology Router possono variare a seconda del modello o della modalità router selezionata.
Prima di cominciare
Per installare e collegare il router, seguire le istruzioni fornite nella Guida di installazione rapida di Synology Router. Accendere il router.
| Stato router | Colore e funzionamento LED | ||
|---|---|---|---|
| MR2200ac | RT2600ac | RT6600ax | |
| Avvio in corso | Blu fisso | Arancio fisso | |
| Pronto per la configurazione | Blu lampeggiante | Verde fisso | Verde lampeggiante |
| Assenza di alimentazione | LED spento | ||
La configurazione iniziale può essere eseguita sull'app DS router o su un browser Web.
Introduzione
In questa sezione viene illustrato come configurare Synology Router tramite DS router.
Per configurare Synology Router utilizzando un dispositivo mobile:
- Accendere Synology Router e posizionare il dispositivo mobile entro un raggio di 10 metri.
- Accedere alle Impostazioni Wi-Fi del dispositivo mobile e selezionare la rete wireless di Synology Router.
Nota: se la rete wireless di Synology Router non appare nell'elenco delle reti disponibili, verificare che il pulsante Wi-Fi su Synology Router sia attivato. - Tornare all'app DS router e verrà eseguito il indirizzamento alla pagina di configurazione. Seguire le istruzioni nella procedura guidata.
Per connettere un Synology Router configurato:
- Se l'utente si trova nella stessa collocazione fisica di Synology Router, connetterlo alla relativa rete e aprire DS router. DS router deve inserire automaticamente l'indirizzo IP del gateway oppure è possibile specificarlo manualmente.
- In alternativa, se si è lontani da casa o non ci si trova nella stessa rete del router, è possibile connettersi a Synology Router tramite il relativo indirizzo IP, DDNS o QuickConnect ID (se già impostato). È sufficiente aprire DS router, toccare
 per gestire un router esistente e immettere l'indirizzo IP/DDNS/QuickConnect ID con le credenziali utente.
per gestire un router esistente e immettere l'indirizzo IP/DDNS/QuickConnect ID con le credenziali utente.
Panoramica
DS router include le seguenti sezioni principali:
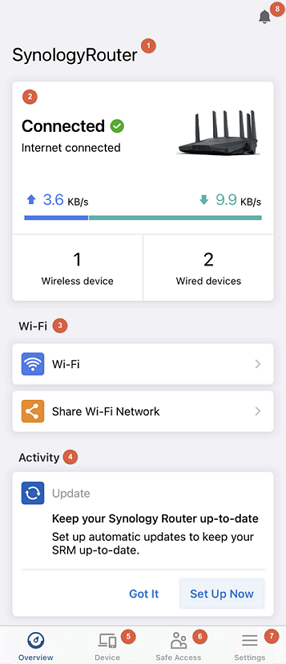
- Nome server: nome di Synology Router.
- Stato: fornisce una rapida panoramica dello stato della connessione di Synology Router e dei client connessi. Se sono installati punti Wi-Fi aggiuntivi, è anche possibile visualizzare lo stato dei punti Wi-Fi e il numero di punti connessi.
- Wi-Fi: gestire e condividere le reti Wi Fi.
- Wi-Fi: toccare per visualizzare e gestire le reti Wi-Fi.
- Condividi rete Wi-Fi: scegliere una rete Wi-Fi da condividere.
- Attività: visualizza gli elementi utilizzabili per Synology Router.
- Dispositivo: visualizza un elenco di client e il relativo stato di connessione per Synology Router.
- Safe Access: creare profili e gestire dispositivi nella rete.
- Impostazioni: sono disponibili impostazioni più dettagliate; è anche possibile cercare funzioni necessarie. L'opzione per riavviare Synology Router è disponibile qui.
- Notifiche: visualizza un elenco di notifiche da Synology Router.
Elenco dispositivi
In Elenco dispositivi, è possibile visualizzare un elenco di client per Synology Router. L'elenco può essere filtrato per visualizzare solo i client wireless o cablati. Toccando un dispositivo specifico nell'elenco è possibile visualizzare ulteriori informazioni sul client (ad esempio, l'indirizzo MAC e l'indirizzo IP). Per la configurazione, sono disponibili le seguenti opzioni:
- Nome dispositivo: toccare il nome del dispositivo per specificare un nome personalizzato per il client. Toccare l'icona per scegliere un'icona adatta al client.
- Controllo traffico: è possibile scegliere una priorità di connessione per il dispositivo o mettere in pausa l'accesso a Internet.
Safe Access
In Safe Access, è possibile credere dei profili, creare livelli differenti di filtri Web e imporre quote orarie giornaliere e pianificazioni Internet su diversi utenti.
Toccando un profilo di destinazione, è possibile visualizzare lo stato complessivo di tale profilo, nonché altre informazioni, quali l'ora di utilizzo di Internet per giorno, il tempo di connessione Internet rimanente e un elenco di tentativi di accesso ai siti Web bloccati.
Per creare un profilo:
È possibile scegliere di creare un profilo per un bambino, un adulto o una rete.
Nota: le funzioni di gestione dei profili di rete sono diverse da quelle di un bambino o di un adulto.
- Profilo per un bambino o un adulto: consente di assegnare dispositivi specifici a un profilo, figlio o adulto. Se non è possibile trovare i dispositivi, verificare che siano connessi a Synology Router e che non siano stati assegnati a un altro profilo.
- Profilo per una rete: gestire i dispositivi non assegnati connessi a una rete locale specifica.
Per gestire l'orario di connessione del dispositivo:
- Pianificazioni Internet: le pianificazioni Internet consentono di impostare specifici periodi di tempo per consentire agli utenti di accedere a Internet. Per ogni giorno è possibile impostare diverse pianificazioni.
- Quota di tempo: configurare la quota di tempo per un profilo in base a un giorno specifico. È possibile configurare differenti limiti di tempo per differenti giorni. Ad esempio, è possibile impostare una quota di tempo più lunga per i fine settimana e una quota di tempo più breve per i giorni feriali.
- Sospendi connessione a Internet: se è stata attivata la pianificazione Internet, è possibile visualizzare il pulsante di pausa sul profilo creato. Toccando il pulsante di pausa per questo profilo, tutti i dispositivi di questo profilo non saranno in grado di accedere a Internet.
- Premia profilo: premiare il tempo di accesso a Internet a profili specifici.
Per configurare la gestione della sicurezza:
- Filtro Web: applicare un filtro Web predefinito o un filtro Web personalizzato al profilo.
- Safe Search: filtrare risultati inappropriati dalle ricerche Google, Bing, YouTube e Duckduckgo.
Wi-Fi
In Wi-Fi, è possibile visualizzare, gestire e condividere i nomi Wi-Fi (SSID), nonché impostare punti Wi-Fi aggiuntivi, WPS e filtri MAC.
Per visualizzare un elenco dei nomi Wi-Fi, accedere a Panoramica o Impostazioni, quindi toccare Wi-Fi. Gli SSID sono organizzati in base alla rete locale a cui sono assegnati.
Per creare una rete Wi Fi:
- In Panoramica o Impostazioni, toccare Wi-Fi.
- Nell'angolo superiore destro dello schermo, toccare
 .
. - Immettere un nome Wi-Fi (SSID) e una password.
- Se è presente una rete locale senza un nome Wi-Fi (SSID) assegnato, verrà richiesto di collegarsi a una rete esistente o di creare una nuova rete locale.
- Creare una rete isolata: selezionare questa opzione per creare una nuova rete locale isolata da altre reti.
- Accedi a rete esistente: selezionare questa opzione per assegnare questo nome Wi-Fi a una rete esistente senza Wi-Fi.
- Toccare Salva.
Per modificare una rete Wi Fi:
- Toccare
 , quindi selezionare Modifica per configurare o eliminare.
, quindi selezionare Modifica per configurare o eliminare. - Configurare le seguenti impostazioni e fare clic su Salva:
- Smart Connect: scorrere per attivare lo sterzo automatico della fascia. Questa opzione indirizza i dispositivi collegati alla banda Wi-Fi che fornisce velocità e segnale più forti.
- Abilita funzione radio wireless: toccare per abilitare la rete Wi-Fi.
- Nome (SSID): specificare un nome univoco per la rete Wi-Fi.
- Livello di sicurezza: selezionare un protocollo di crittografia per la rete Wi-Fi. Nota: questa opzione potrebbe non essere disponibile per alcuni protocolli di crittografia.
- Password: specificare una password per la rete Wi-Fi.
- Filtro MAC: toccare per assegnare un filtro MAC a questa rete Wi-Fi.
- Programmazione: toccare per impostare i giorni e le ore in cui la rete Wi-Fi si spegne automaticamente.
Nota:
- se Smart Connect è disattivato, è possibile configurare la rete Wi-Fi con SSID separati per ciascuna banda wireless (2.4 GHz/5 GHz).
Per condividere il Wi-Fi:
- In Panoramica o Impostazioni, toccare Condividi rete Wi-Fi.
- Scegli una rete Wi-Fi (SSID) da condividere. Per tale SSID viene visualizzato un codice QR con le informazioni di connessione.
- È possibile condividere la rete Wi-Fi consentendo a un altro dispositivo di scansionare il codice QR.
Nota:
- i livelli di sicurezza che non supportano l'uso di codici QR includono WPA2-Enterprise, WPA3-Enterprise e WPA/WPA2-Enterprise.
- I dispositivi iOS non saranno in grado di associare una rete Wi-Fi tramite codice QR se il livello di sicurezza della rete è impostato su WPA2/WPA3-Personal.
- Non tutti gli scanner di codice QR sono in grado di rilevare o collegarsi a una rete Wi-Fi tramite codice QR.
Per abilitare WPS (Wi-Fi protected setup, configurazione protetta Wi-Fi):
WPS (Wi-Fi Protected Setup) è uno standard promosso dalla Wi-Fi Alliance per semplificare le impostazioni di sicurezza del wireless per gli utenti.
- Accedere a Impostazioni > Wi-Fi > WPS.
- Far scorrere il dito sul pulsante di commutazione accanto a Abilita WPS.
- Selezionare un SSID a cui i client si connetteranno tramite WPS toccando Nome Wi-Fi (SSID).
- Scegliere un Metodo di connessione:
- Connetti tramite pulsante PUSH: premere il pulsante WPS in Synology Router oppure toccare Connetti.
- Connetti tramite codice PIN AP: Inserire il codice PIN nel dispositivo wireless. È possibile rigenerare il codice PIN facendo toccando il pulsante di aggiornamento.
- Connetti tramite codice PIN client: immettere il codice PIN del dispositivo wireless, quindi toccare Registra.
Nota:
- i dispositivi client iOS non possono essere associati a una rete WPS in quanto iOS non supporta WPS.
- Le connessioni che utilizzano il codice PIN AP e il codice PIN client non sono disponibili in un sistema mesh.
Per creare regole di filtro MAC:
Il filtraggio degli indirizzi MAC consente di bloccare il traffico proveniente da macchine o dispositivi noti. Per impostazione predefinita, viene creato un elenco di blocchi di sistema contenente i dispositivi bloccati automaticamente dalla prevenzione della broadcast storm.
- Accedere a Impostazioni > Wi-Fi > Filtro Mac.
- Toccare Crea filtro MAC.
- Immettere il nome del filtro MAC e selezionare un criterio di accesso:
- Nega: limita l'accesso alla rete wireless all'indirizzo MAC specificato.
- Consenti: limita tutto l'accesso alla rete wireless, tranne per l'indirizzo MAC specificato.
- Per aggiungere dispositivi al filtro MAC, toccare Elenco dispositivi, quindi toccare Aggiungi o
 . selezionare un dispositivo collegato o specificare manualmente il nome e l'indirizzo MAC di un dispositivo. Al termine, toccare Salva.
. selezionare un dispositivo collegato o specificare manualmente il nome e l'indirizzo MAC di un dispositivo. Al termine, toccare Salva. - Scorrere sul commutatore accanto a Applica automaticamente questo filtro a tutti i nomi Wi-Fi.
- Confermare le impostazioni e toccare Salva.
Per modificare l’elenco blocchi di sistema:
- Accedere a Impostazioni > Wi-Fi > Filtro Mac.
- Toccare Elenco blocchi di sistema.
- Modificare l'elenco dei dispositivi:
- Aggiungi dispositivo all’elenco: selezionare un dispositivo collegato o specificare manualmente il nome e l'indirizzo MAC di un dispositivo.
- Rimuovi dispositivo dall’elenco: toccare la x accanto al dispositivo da rimuovere.
Punto Wi-Fi
In Punto Wi-Fi, è possibile aggiungere o eliminare punti Wi-Fi, nonché distribuire, monitorare e gestire il sistema Wi-Fi Mesh.
Per aggiungere punti Wi-Fi:
- Accedere a Impostazioni > Punto Wi-Fi.
- Toccare Aggiungi o
 . è possibile implementare un sistema Wi-Fi mesh attraverso uplink cablati, uplink wireless o una combinazione di questi due tipi.
. è possibile implementare un sistema Wi-Fi mesh attraverso uplink cablati, uplink wireless o una combinazione di questi due tipi. - Seguire le istruzioni della procedura guidata e collocare i punti Wi-Fi in posizioni idonee. Al termine, attivare e attendere fino a quando gli indicatori LED iniziano a lampeggiare.
- La procedura guidata inizierà a scansionare i punti Wi-Fi disponibili. Al termine della scansione, inserire i codici PIN corretti per i punti Wi-Fi collegati tramite gli uplink Ethernet. Inoltre, è possibile denominare i punti Wi-Fi con l'elenco di posizioni predefinite oppure personalizzarne i nomi per facilitare il riconoscimento.
Per monitorare lo stato del sistema Wi-Fi:
- Dopo avere aggiunto almeno un altro punto Wi-Fi al sistema mesh Wi-Fi, sarà possibile visualizzare l'elenco di punti Wi-Fi e la mappa di rete nella pagina Punto Wi-Fi. È possibile trovare le seguenti informazioni su ciascun punto Wi-Fi:
- Uplink: toccare Mappa di rete per ulteriori informazioni.
- Dispositivo Wi-Fi: viene mostrato il numero di dispositivi client connessi di ciascun punto Wi-Fi.
- Frequenza di trasmissione Wi-Fi: mostra la velocità di trasferimento dei dati dal punto Wi-Fi (TX) e la velocità di trasferimento dei dati verso il punto Wi-Fi (RX).
- Selezionare il punto Wi-Fi da monitorare per visualizzare le seguenti schede:
- Generale: è possibile modificare il Nome del punto Wi-Fi e visualizzare le informazioni generali.
- Rete: è possibile monitorare lo stato di rete di ciascuna banda wireless del punto Wi-Fi.
- Client Wi-Fi: è possibile visualizzare i dispositivi client connessi wireless al punto Wi-Fi.
Per configurare un punto Wi-Fi individuale:
In Impostazioni > Wi-Fi > Punto Wi-Fi, selezionare il dispositivo da configurare e toccare  per eseguire le seguenti operazioni:
per eseguire le seguenti operazioni:
- Accendi/Spegni LED: spegnere l'indicatore del LED del punto Synology Wi-Fi selezionato.
- Blink to find: l'indicatore LED del punto Synology Wi-Fi Point selezionato inizierà a lampeggiare per consentire l'individuazione della posizione.
- Riavvia adesso: il punto Wi-Fi selezionato sarà riavviato immediatamente.
- Elimina e Reimposta: il punto Wi-Fi selezionato sarà rimosso dal sistema mesh Wi-Fi e reimpostato sulle impostazioni predefinite di fabbrica.
Per verificare la mappa di rete:
Andare su Punto Wi-Fi e toccare Mappa di rete. Una descrizione visiva di come ciascun punto Wi-Fi è connesso al rispettivo dispositivo associato nella direzione verso Internet. È inoltre possibile visualizzare il tipo di uplink (cablato o wireless) e, se wireless, la banda Wi-Fi utilizzata.
Scorrere intorno per visualizzare le icone nascoste a metà dei punti Wi-Fi.
Internet
Questa sezione contiene le opzioni per la gestione della connessione Internet di Synology Router, il monitoraggio del traffico, la connessione a VPN e l'impostazione dell'inoltro di porta.
Per selezionare il tipo di rete Internet:
- Accedere a Impostazioni > Internet > Internet.
- Toccare Tipo di connessione.
- Dal menu a discesa, selezionare un tipo di connessione:
- IP automatico: N/D
- IP manuale: inserire l'Indirizzo IP, la netmask, DNS Server e il gateway per Synology Router.
- PPPoE: inserire il nome utente e la password forniti dal proprio ISP.
- DS-Lite: selezionare un tipo di configurazione, quindi compilare i campi richiesti.
Nota:
- è possibile configurare impostazioni ISP aggiuntive toccando Requisito speciale da ISP. Le impostazioni per DHCP avanzato e IPTV e VoIP sono disponibili qui.
Per monitorare lo stato della rete:
Accedere a Impostazioni > Internet > Monitoraggio traffico per visualizzare il throughput di rete in tempo reale di ciascun dispositivo collegato in un grafico. È inoltre possibile monitorare le statistiche cronologiche del traffico e misurare il traffico di rete di un'applicazione.
Per visualizzare statistiche sul traffico più dettagliate relative alle singole applicazioni, toccare  per attivare le Registra statistiche traffico e il Rilevamento applicazioni.
per attivare le Registra statistiche traffico e il Rilevamento applicazioni.
Per connettersi a VPN
- Accedere a Impostazioni > Internet > VPN per visualizzare un elenco di VPN a cui è possibile connettersi.
- Per connettersi, toccare il nome della VPN, quindi scorrere il dito sul pulsante di commutazione accanto a Connessione.
Nota:
- le connessioni VPN possono essere configurate accedendo a SRM da un browser Web e selezionando Centro connessioni di rete > Internet.
Per creare le regole di inoltro porta:
- Accedere a Impostazioni > Internet > Inoltro porta e toccare
 .
. - Specificare le seguenti informazioni:
- Nome: il nome della regola
- Indirizzo IP privato: l'indirizzo IP per il dispositivo client nella rete locale
- Porta privata: la porta per la connessione con il dispositivo servizio/client
- Porta pubblica: la porta per la connessione a Internet (si consiglia di indicare una porta diversa da quella privata, per proteggere le porte del servizi/dispositivo client dall'esposizione diretta a cyberattacchi).
- Protocollo: i protocolli di servizio/dispositivo (TCP garantisce l'integrità dei dati con una velocità di trasferimento più lenta; UDP garantisce un trasferimento dati veloci, ma nessuna integrità dei dati).
- Per ulteriori impostazioni, toccare
 :
:
- Ripristinare le regole UPnP all'avvio
- Generare regole firewall automaticamente (UPnP client)
- Genera regole firewall automaticamente (Inoltro di porta)
Gestione account
Questa sezione consente di gestire Synology Account e QuickConnect.
Synology Account
Synology Account è una piattaforma integrata di servizi che consente di registrare QuickConnect ID e DDNS per utilizzarli con Synology Router.
Accedere a Impostazioni > Gestione account > Synology Account per scegliere Accedi. Se non si dispone di un account, è possibile crearne uno rapidamente toccando Crea account.
QuickConnect
QuickConnect consente di connettersi facilmente a Synology Router tramite un indirizzo breve e personalizzabile (ad esempio, Quickconnect.to/example) tramite Internet senza dover configurare regole di inoltro porta o altre complicate impostazioni Internet.
Per attivare, accedere a Impostazioni > Gestione account > QuickConnect e scorrere il dito sul pulsante di commutazione accanto a Attiva QuickConnect.
Sicurezza
In Sicurezza, è possibile proteggere Synology Router e i relativi servizi/dispositivi client utilizzando Firewall o Blocco automatico
Per creare regole firewall:
- Accedere a Impostazioni > Sicurezza > Firewall.
- Toccare
 per specificare il contenuto della regola.
per specificare il contenuto della regola. - Per riordinare la priorità della regola firewall, toccare
 , tenere premuto
, tenere premuto  e trascinare le regole rilasciandone nelle posizioni appropriate.
e trascinare le regole rilasciandone nelle posizioni appropriate.
Per abilitare il blocco automatico:
- Accedere a Impostazioni > Sicurezza > Blocco automatico, quindi tocca
 .
. - Abilitare Blocco automatico e specificare le condizioni di attivazione del blocco automatico.
- Per sospendere il blocco automatico dopo uno specifico periodo, abilitare Ora scadenza.
Per consentire/escludere attraverso Blocco automatico:
È possibile consentire/negare manualmente l'accesso da specifici indirizzi IP a Synology Router e i dispositivi nella rete locale.
- Accedere a Impostazioni > Sicurezza > Blocco automatico, quindi toccare
 .
. - Per consentire l'accesso da specifici indirizzi IP, toccare Aggiungi indirizzo IP consentito; per impedire l'accesso da specifici indirizzi IP, toccare Aggiungi indirizzo IP bloccato.
Sistema
Qui, è possibile visualizzare e configurare le impostazioni di base per Synology Router.
Per visualizzare le informazioni di base su Synology Router:
- Accedere a Impostazioni > Sistema > Informazioni router.
- Le informazioni di base su Synology Router, come nome del modello, numero di serie e versione SRM, possono essere visualizzate qui.
- Modificare le impostazioni seguenti:
- Nome: toccare la freccia per personalizzare il nome di Synology Router.
- LED: scorrere sul pulsante di commutazione per accendere o spegnere il LED del Synology Router.
Per mantenere Synology Router aggiornato:
- Accedere a Impostazioni > Sistema > Aggiorna.
- Quando una versione più recente di SRM è disponibile, è possibile toccare Scarica per avviare il download dell'aggiornamento.
- Al termine del download, eseguire una delle seguenti azioni:
- Toccare Aggiorna ora per avviare l'installazione dell'aggiornamento.
- In caso di download non riuscito, toccare Riprova per riavviare il download.
- È possibile personalizzare le impostazioni di aggiornamento SRM per stabilire il grado di aggiornamento di SRM.
Nota:
- toccare Novità per visualizzare le informazioni sull'ultimo aggiornamento di SRM.
- nella maggior parte delle situazioni, gli aggiornamenti SRM non influiscono sui dati archiviati in Synology Router. Tuttavia, si consiglia di eseguire il backup dei dati prima degli aggiornamenti, per evitare rischi di perdita dei dati.
- Evitare di arrestare Synology Router durante l'aggiornamento per evitare l'interruzione del processo.
- Quando sono visualizzati messaggi di errore (con caratteri rossi) durante il controllo o il download della versione SRM più recente, provare una delle azioni seguenti per risolvere il problema:
- Verificare che Synology Router sia connesso correttamente a Internet.
- I server Synology potrebbero essere occupati in quanto gestiscono numerose richieste di download. Attendere e provare a riavviare il download in seguito.
- Quando Installa aggiornamenti SRM importanti è abilitato, è possibile anche pianificare l'installazione automatica degli aggiornamenti scaricati con le impostazioni Data di installazione pianificata e Ora di installazione pianificata.
Per configurare notifiche
- Accedere a Impostazioni > Sistema > Informazioni di notifica.
- Toccare Notifica per visualizzare le notifiche.
- Per attivare le notifiche push, scorrere il dito sul pulsante di commutazione accanto a Servizio push.
Per attivare Wake on LAN
- Accedere a Impostazioni > Sistema > Wake on LAN.
- Toccare
 per aggiungere.
per aggiungere. - Selezionare un dispositivo dal menu a discesa o immettere l'indirizzo MAC di un dispositivo cablato subordinato che supporta WOL.
- Fare clic su Salva. È ora possibile attivare il dispositivo in remoto toccando
 nell'elenco WOL.
nell'elenco WOL.
Nota:
- questo servizio WOL non si applica ai dispositivi wireless subordinati.
- Se non è possibile riattivare un dispositivo cablato subordinato, verificarne le impostazioni WOL e la connessione di rete.
Per gestire dispositivi USB:
- Accedere a Impostazioni > Sistema > Dispositivo USB.
- Toccare Espelli per espellere un dispositivo di archiviazione esterno.
Altri
Toccare Impostazioni > Ulteriori informazioni per visualizzare e configurare altre informazioni, come l'elenco delle connessioni attendibili e l'analisi dell'utilizzo.
Per gestire l'analisi utilizzo
Attivare o disattivare Google Analytics for Firebase. Con questa opzione attivata, le informazioni sul dispositivo e i registri degli arresti anomali necessari verranno raccolti per migliorare l'esperienza utente. Dati e informazioni personali non saranno raccolti.
Per gestire la protezione della connessione
Consente di visualizzare o rimuovere una connessione configurata sul dispositivo.
Risoluzione dei problemi
Cosa indicano i diversi colori dei LED quando si aggiunge un punto Wi-Fi?
| Stato router | Colore e funzionamento LED | ||
|---|---|---|---|
| MR2200ac | RT6600ax | ||
| Pronto | Blu lampeggiante | Verde lampeggiante | |
| Avvio sistema | Blu fisso | Arancione fisso | |
| Ricerca dispositivo | Verde lampeggiante continuamente | Lampeggiamento verde e arancione | |
| Errore | Rosso fisso | Arancione lampeggiante | |
| Impostazioni di sincronizzazione | Verde lampeggiante in turno | N/D | |
| Assenza di alimentazione | LED spento | ||
Pronto
A questo punto, sarà possibile scansionare il punto Wi-Fi e aggiungerlo alla rete.
Avvio sistema
Attendere fino a quando l'indicatore LED inizia a lampeggiare.
Identificazione dispositivo
Gli indicatori LED continueranno a lampeggiare per 2 minuti durante l'identificazione di questo dispositivo.
Impostazioni di sincronizzazione
È in corso la sincronizzazione delle impostazioni da parte dei punti Wi-Fi.
Errore
Reimpostare il punto Wi-Fi premendo RESET per 10 secondi. Se il problema persiste, contattare l’assistenza.
Nessuna alimentazione (spia spenta)
Verificare che il cavo di alimentazione sia collegato correttamente tra il punto Wi-Fi e la presa. Se il problema persiste, contattare l’assistenza.
Punto Wi-Fi non rilevato. Cosa è possibile fare?
- Controllare l'alimentazione: verificare che il cavo di alimentazione sia collegato correttamente tra il punto Wi-Fi e la presa.
- Controllare l'indicatore LED STATUS: verificare che l'indicatore LED STATUS lampeggi.
- Spostare il punto Wi-Fi: spostare il punto Wi-Fi più vicino al Synology Router principale.
- Reimpostare il punto Wi-Fi: reimpostare il punto Wi-Fi premendo RESET per 10 secondi, quindi attendere fino a quando l'indicatore LED STATUS inizia a lampeggiare.
Il LED STATUS non lampeggia. Cosa è possibile fare?
- Attendere: il punto Wi-Fi è in preparazione. Il processo di avvio potrebbe richiedere del tempo.
- Reimpostare il punto Wi-Fi: se il punto Wi-Fi non è pronto entro 10 minuti, reimpostarlo premendo RESET per 10 secondi. Quindi attendere fino a quando l'indicatore LED STATUS inizia a lampeggiare.
Come identificare ogni punto Wi-Fi?
È possibile identificare un punto Wi-Fi mediante il relativo numero di serie. Il numero di serie è stampato sull'etichetta posta su ciascun punto Wi-Fi. Quando un punto Wi-Fi è rilevato, il suo numero di serie viene mostrato.
È possibile connettersi a un punto Wi-Fi tramite Ethernet?
Sì. Un punto Wi-Fi può essere collegato via Ethernet, ma la prima installazione con cavi Ethernet comporta alcune limitazioni.
Nota:
- in modalità router wireless, utilizzare le porte della rete primaria per collegare i punti Wi-Fi. Queste porte devono essere porte trunk se sono state configurate più reti locali (ad esempio VLAN). Questa funzione è disponibile solo su SRM 1.3 e versioni successive.
- Quando il punto Wi-Fi primario è un MR2200ac con l'opzione IPTV abilitate, l'uplink Ethernet sarà disabilitato di conseguenza. Pertanto, la procedura guidata di configurazione del sistema Wi-Fi mesh richiederà di rimuovere il cavo Ethernet per collegare un punto Wi-Fi a quello primario.
- Gli uplink wireless seguiti dagli uplink cablati non sono supportati nelle topologie a catena.
- L'aggiunta di punti Wi-Fi aggiuntivi tramite cavi Ethernet a un sistema Wi-Fi Mesh è supportata solo da SRM 1.2.4 e versioni successive; si consiglia di aggiornare SRM alla versione più recente prima di distribuire un sistema Wi-Fi Mesh.
Impossibile configurare un punto Wi-Fi. Cosa è possibile fare?
- Interruzione di corrente: controllare il cavo di alimentazione del punto Wi-Fi.
- Interferenza di segnale: mantenere il raggio di copertura wireless del punto wireless libero da altri dispositivi che emettono segnali wireless.
- Ethernet ancora connessa: la configurazione con cavo Ethernet potrebbe causare un errore di configurazione; scollegare il cavo Ethernet ed eseguire la procedura guidata per aggiungere il punto Wi-Fi in modalità wireless.
- Il cloud non stabilisce la connessione: spostare i punti Wi-Fi più vicino al punto principale e riprovare.
- Versione firmware incompatibile tra i punti Wi-Fi principali e aggiuntivi: Accedere a SRM > Pannello di controllo > Sistema > Aggiorna e Ripristina sul punto Wi-Fi principale e aggiornare SRM alla versione più recente.
- Aggiornamento di sistema non riuscito: controllare prima la connessione Internet. Quindi, premere di nuovo il pulsante RESET sul Punto Wi-Fi per 10 secondi e ripetere la procedura guidata. Se il problema persiste, contattare l’assistenza.
- Errore interno: premere il pulsante RESET sul Punto Wi-Fi per 10 secondi e ripetere la procedura guidata. Se il problema persiste, contattare l’assistenza.
- Impossibile ottenere l'aggiornamento: visitare il sito Web Synology per scaricare l'ultima versione di SRM nel computer. Dopo il download, andare su SRM > Pannello di controllo > Sistema > Aggiorna e Ripristina nel punto Wi-Fi principale e fare clic su Aggiornamento SRM manuale per caricarlo per l'aggiornamento manuale.
Quanti punti Wi-Fi possono essere connessi?
- 1 punto Wi-Fi principale + 6 punti Wi-Fi (in una rete uplink solo wireless).
- 1 punto Wi-Fi principale + 12 punti Wi-Fi (in una rete uplink solo cablata).
Nota:
- si consiglia di distribuire i punti Wi-Fi in parallelo anziché in sequenza, per migliorare il throughput.
Non è possibile connettersi a Internet. Cosa posso fare?
- Verificare che tutte le apparecchiature siano collegate correttamente. Ad esempio, controllare se il modem e il Synology Router sono entrambi collegati alle prese di corrente e accesi.
- Riavviare il modem e Synology Router.
- Controllare le impostazioni ISP :
- Verificare se i tipi di connessione disponibili rilevati (ad esempio Auto , DHCP o PPPoE ) sono coerenti con quanto fornito ISP .
- Controllare le impostazioni speciali dell'ISP, in quanto alcuni ISP potrebbero richiedere la configurazione di impostazioni aggiuntive, come le opzioni DHCP, IPTV/VoIP o PPTP.
- Reimpostare Synology Router.
Nota:
- Se non è ancora possibile connettersi a Internet dopo aver provato i metodi indicati, consultare questo articolo .
Gli indicatori LED su Synology Router non funzionano come previsto dopo un lungo periodo di attesa. Cosa è possibile fare?
Per eseguire una reimpostazione a freddo di Synology Router, seguire le istruzioni riportate in questo articolo e riprovare.

 , quindi scorrere il dito sul pulsante di commutazione.
, quindi scorrere il dito sul pulsante di commutazione.