Synology Drive (iOS)
Versione 3.7
L'app iOS Synology Drive fornisce un accesso mobile efficiente al tuo Synology Drive Server per la gestione dei file. Offre una protezione avanzata dei dati con il backup e la sincronizzazione delle foto, disponibile nella versione 3.0.0 e successive.
Configurazione
- Assicurarsi che la versione DSM sia 6.2.2 o superiore.
- Accedere a DSM con un account admin e:
- Andare su Package Center e installare Synology Drive Server.
- Andare su Synology Drive Admin Console > Cartella team, fare clic su I miei file (la cartella "home") o una cartella condivisa, e abilitarla come cartella del team.
- Installare l'app mobile Synology Drive dall'App Store sul dispositivo.
Introduzione
Accedi
Utenti alla prima esperienza
- Inserire l'indirizzo IP del server Synology, il nome host DDNS o il QuickConnect ID.
- Inserire le credenziali dell'account DSM.
Utenti di ritorno
- Scegliere dalle credenziali di accesso precedenti o toccare Modifica connessione per modificare.
- Scegliere Usa un altro account per aggiungere o selezionare credenziali diverse.
Nota:
- Se si riscontrano problemi nel collegare l'app, accedere a DSM come admin e andare su Pannello di controllo > Utente e Gruppo (DSM 7.0 e versioni successive) o Utente (DSM 6.2), selezionare l'account, fare clic su Modifica > Applicazioni, e assicurarsi che Synology Drive sia consentito.
Proteggi la tua connessione
Crittografia SSL/TLS
Abilitare il servizio HTTPS sul server Synology nelle seguenti posizioni:
- Per DSM 7.0 e versioni successive: Pannello di controllo > Portale di accesso > DSM.
- Per DSM 6.2: Pannello di controllo > Rete > Impostazioni DSM.
Autenticazione a più fattori
Se l'autenticazione a più fattori è abilitata o imposta dall'admin, accedere con Synology Secure SignIn o un'app di autenticazione di terze parti come Google Authenticator.
Nota:
- Abilitare la memoria del dispositivo consente di saltare il passaggio di verifica negli accessi futuri.
- Per abilitare, selezionare Rendi attendibile questo dispositivo durante l'accesso. Il dispositivo sarà memorizzato per 7 giorni; accedendo nuovamente entro questo periodo, la memoria sarà estesa per altri 7 giorni.
- Per disabilitare, andare su DSM > Opzione > Personale > Account > Attività account > Cronologia accessi > Gestisci info affidabilità, selezionare il dispositivo e fare clic su Imposta su Non affidabile.
Esplorazione
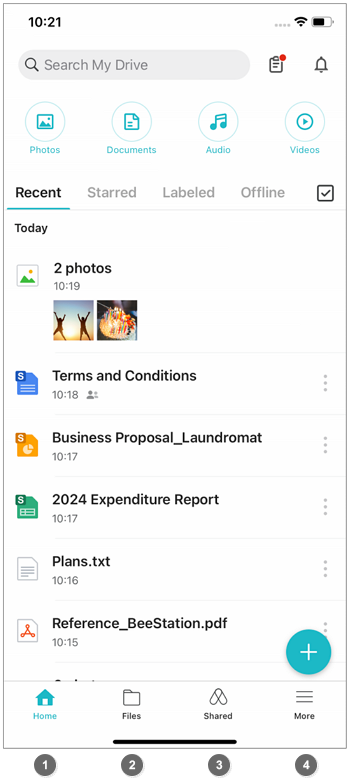
Le seguenti schede si trovano sulla barra di navigazione inferiore:
- Home: Ricerca, monitoraggio dell'avanzamento delle attività, controllo delle notifiche, visualizzazione dei file per tipo e ricerca rapida dei file recentemente accessibili, con asterisco o offline.
- File: Include i propri file/cartelle, le Cartelle del team e i computer client collegati tramite Synology Drive Client.
- Condiviso: File/cartelle condivisi con te e quelli che hai condiviso con altri.
- Altro: Gestione delle attività di backup e sincronizzazione e altre impostazioni.
Home
Cerca
Per ricercare file o cartelle, toccare ![]() .
.
- Inserire una parola chiave nel campo di ricerca superiore.
- Toccare
 e affinare la ricerca utilizzando posizione, tipo, proprietario, etichetta, dimensione del file o data.
e affinare la ricerca utilizzando posizione, tipo, proprietario, etichetta, dimensione del file o data.
Attività in background
Monitorare e annullare attività come il backup delle foto e le attività di sincronizzazione.
Centro notifiche
Visualizzare le notifiche da Synology Drive Server.
- Visualizzare le notifiche toccando
 .
. - Cancellare le notifiche utilizzando
 nell'angolo in alto a sinistra del Centro notifiche.
nell'angolo in alto a sinistra del Centro notifiche.
Inoltre, si consiglia di abilitare Consenti notifiche in iOS Impostazioni > Drive > Notifiche per aggiornamenti importanti dell'app Synology Drive. Questo consente di ricevere tutte le azioni correlate tramite notifiche push, inclusa la ricezione di link di condivisione o richieste di autorizzazioni per i file, o quando qualcuno commenta i tuoi file. Questa funzione richiede Synology Drive Server 3.5 o successivi.
Vista categoria e raccolte
I file sono classificati in foto, documenti, audio e video. È possibile organizzare i file in diverse raccolte. La funzione Raccolte richiede Synology Drive Server 3.0.2 o successivi.
Per creare una nuova raccolta:
- Dalla scheda Home, toccare la categoria desiderata.
- Toccare Raccolte per passare alla vista raccolta.
- Toccare
 nell'angolo in alto a destra per creare una nuova raccolta unica.
nell'angolo in alto a destra per creare una nuova raccolta unica.
Per aggiungere file a una raccolta:
- Toccare
 per selezionare uno o più file. Non è possibile aggiungere diversi tipi di file alla stessa raccolta.
per selezionare uno o più file. Non è possibile aggiungere diversi tipi di file alla stessa raccolta. - Toccare Aggiungi alla raccolta e selezionare una raccolta esistente o crearne una nuova.
Accesso rapido
- Recente: I file/cartelle con accesso più recente.
- Con asterisco: I file/cartelle preferiti.
- Etichettati: File/cartelle con etichette. Toccare
 per gestire le etichette, crearne di nuove, modificare le etichette o riordinare l'ordine.
per gestire le etichette, crearne di nuove, modificare le etichette o riordinare l'ordine. - Offline: File scaricati sul dispositivo mobile.
- Aggiungi file: Toccare
 per creare una cartella, caricare file e foto dal dispositivo mobile nella cartella, scattare foto o video con la fotocamera e aggiungerli a una cartella, o scansionare documenti.
per creare una cartella, caricare file e foto dal dispositivo mobile nella cartella, scattare foto o video con la fotocamera e aggiungerli a una cartella, o scansionare documenti.
Backup, sincronizzazione e impostazioni dell'app
Andare a Altro nella barra di navigazione inferiore per creare o gestire attività di backup/sincronizzazione, Backup e sincronizzazione focalizzati e altre impostazioni dell'app.
Backup e Attività di sincronizzazione
Synology Drive offre backup e sincronizzazione delle foto per dispositivi mobili, consentendo la protezione dei dati e la collaborazione in movimento. Queste funzioni richiedono Synology Drive Server 3.0.2 o successivi.
Backup foto
Salva automaticamente foto o video da questo dispositivo mobile sul server. Le impostazioni configurabili includono:
- Regole di backup: Scegliere di eseguire il backup di tutti i file o solo di nuovi file.
- Destinazione di backup: Selezionare una cartella su Synology Drive Server per memorizzare i backup.
- Impostazioni: Selezionare quando eseguire il backup dei file (ad esempio, quando il dispositivo mobile è connesso alla rete Wi-Fi, in carica o entrambi).
- Live Photo: Decidere se eseguire il backup solo della foto o della foto con il suo componente video.
- Creare la struttura cartella per anno e mese: Organizzare foto e video in cartelle auto-create per anno e mese in base alla data di acquisizione.
Verificare l'avanzamento del backup toccando l'icona Attività in background nell'angolo superiore destro della pagina Home.
Attività di sincronizzazione
Sincronizzare i file tra il dispositivo mobile e il server Synology per l'uso offline. Ci sono due modi per farlo.
- Metodo 1: Toccare Altro > Backup e Attività di sincronizzazione > Attività di sincronizzazione. Toccare
 nell'angolo superiore destro e configurare quanto segue:
nell'angolo superiore destro e configurare quanto segue:
- Percorso cartella: Specificare una cartella del server. Verrà creata automaticamente una cartella di sincronizzazione locale denominata Drive nell'app file iOS. I file sincronizzati si trovano nella sottocartella Cartella sincronizzazione.
- Regole di sincronizzazione: Scegliere una modalità di sincronizzazione, che può essere modificata per le attività esistenti. Decidere se sincronizzare tutte le sottocartelle sotto la cartella selezionata. Selezionare i tipi di file da sincronizzare e la dimensione massima del file.
- Risoluzione di conflitti dei file:
- Versione conservata: Scegliere se mantenere l'ultima versione modificata o la versione del server. Synology Drive scarta l'altra versione.
- Rinominare per mantenere l’altra versione: Abilitare per evitare di scartare l'altra versione. Synology Drive rinomina i file e aggiunge un motivo al nome del file.
- Impostazioni di sincronizzazione automatica: Abilitare la sincronizzazione automatica quando l'app viene avviata o ripresa. La sincronizzazione automatica può essere limitata a quando il dispositivo mobile è connesso alla rete Wi-Fi, in carica o quando entrambe le condizioni sono soddisfatte.
- Metodo 2: Toccare Home, File o Condiviso, toccare
 accanto a una cartella >Abilita attività di sincronizzazione. Per eliminarla, toccare
accanto a una cartella >Abilita attività di sincronizzazione. Per eliminarla, toccare  accanto a una cartella >Disabilita attività di sincronizzazione.
accanto a una cartella >Disabilita attività di sincronizzazione.
Nota:
- Creare attività di sincronizzazione o rendere i file disponibili offline genera una copia locale del file, garantendo l'accesso anche quando si è offline. Quando si utilizza l'app mobile Synology Drive online, il sistema utilizza la versione più recente del file dal server o dal dispositivo, ad eccezione dei file Synology Office. Questo minimizza il traffico di rete e garantisce l'accesso alla versione più aggiornata del file.
- Se la cartella selezionata include attività di sincronizzazione da altre sottocartelle, queste attività verranno unite e verranno applicate le impostazioni della nuova attività.
- È possibile accedere alle cartelle sincronizzate offline nelle seguenti posizioni:
- Nell'app mobile Synology Drive, toccare Altro > Backup e Attività di sincronizzazione > Attività di sincronizzazione.
- Nell'app file iOS, toccare Drive > Cartella sincronizzazione.
Per visualizzare i file sincronizzati:
Visualizzare lo stato dei file sincronizzati toccando Attività in background > Attività di sincronizzazione.
Di seguito sono riportate le icone di stato per le attività di sincronizzazione.
| Icona | Stato | Descrizione |
|---|---|---|
| |
Non sincronizzato | Il file/cartella non è sincronizzato. |
| |
Sincronizzato | Il file/cartella è sincronizzato. L'ora dell'ultima sincronizzazione è visualizzata sotto il nome del file. |
| |
Impossibile sincronizzare | Il file/cartella non è sincronizzato. Toccare  per verificare l'errore. Se viene visualizzata l'ora dell'ultima sincronizzazione, significa che il file o la cartella è stato precedentemente sincronizzato ma non è riuscito a sincronizzarsi questa volta. per verificare l'errore. Se viene visualizzata l'ora dell'ultima sincronizzazione, significa che il file o la cartella è stato precedentemente sincronizzato ma non è riuscito a sincronizzarsi questa volta. |
| |
Sincronizzazione in corso | Il file/cartella è in fase di sincronizzazione. Questo processo include il controllo delle differenze e il trasferimento dei file. |
| |
Ignorato | Il file/cartella non può essere sincronizzato a causa di restrizioni in Synology Drive Admin Console o nell'attività di sincronizzazione. |
| |
In attesa di sincronizzazione | Quando sono in corso più attività di sincronizzazione, le attività aggiuntive sono in coda per la sincronizzazione. |
| |
Sincronizzazione interrotta | L'attività di sincronizzazione è iniziata ma è stata interrotta, a causa della disconnessione della rete Wi-Fi o della mancanza di alimentazione. |
Nota:
- Assicurarsi di abilitare il cestino per recuperare i file eliminati accidentalmente.
Backup e sincronizzazione focalizzati
Eseguire il backup o la sincronizzazione dei file quando il dispositivo è inattivo. Questa funzione è particolarmente utile per gli utenti con un gran numero di foto o file sul dispositivo mobile.
- Per un ambiente di backup e sincronizzazione stabile, utilizzare una connessione Wi-Fi e collegare il dispositivo al caricabatterie.
- Quando è in corso, lo schermo si oscura dopo 10 secondi di inattività. Non bloccare lo schermo o uscire dall'app.
- Per uscire, toccare Disabilita.
- Supporta i tasti di scelta rapida Siri.
Cestino
File/cartelle proprie eliminate.
Impostazioni
Configurare le impostazioni di archiviazione, rete, visualizzazione e layout, download/caricamento dei file e sicurezza.
Disconnetti
Disconnettersi dall'account.
Operazioni globali
Toccare ![]() nell'angolo superiore destro per eseguire azioni.
nell'angolo superiore destro per eseguire azioni.
Selezionare più elementi
Premere a lungo su un elemento o toccare ![]() e scegliere Seleziona per eseguire azioni.
e scegliere Seleziona per eseguire azioni.
Regolare le impostazioni video
Toccare ![]() e scegliere Ordina per.
e scegliere Ordina per.
Scansione di documenti
È possibile utilizzare Synology Drive per eseguire la scansione dei documenti direttamente sul dispositivo mobile e salvarli come file PNG o PDF ricercabili.
Scansionare un documento con la fotocamera
- Toccare
 >Scansione documento.
>Scansione documento. - Toccare Scatta foto.
- Scattare una foto. Modificare il file scansionato secondo necessità. Toccare Ripeti nell'angolo in basso a sinistra per ripetere una foto o toccare Mantieni scansione nell'angolo in basso a destra per scattare altre foto.
- Una volta scattate le foto dei documenti, toccare Salva.
- Nella pagina Impostazioni di caricamento, modificare secondo necessità:
- Rinominare il file.
- Scegliere tra PDF o PNG.
- Toccare Configura risultati riconoscimento per modificarli. Modificare i risultati nell'editor di testo se necessario. Toccare Reimposta per annullare le modifiche.
- Selezionare una posizione in cui salvare il file.
Scansionare un documento da immagini salvate
- Toccare
 >Scansione documento.
>Scansione documento. - Toccare Seleziona foto.
- Selezionare una foto e toccare Aggiungi.
- Modificare il file scansionato secondo necessità. Toccare l'icona dell'immagine nell'angolo in basso a sinistra per aggiungere altre foto. Una volta terminato, toccare Fatto.
- Nella pagina Impostazioni di caricamento, modificare secondo necessità:
- Rinominare il file.
- Scegliere tra PDF o PNG.
- Toccare Configura risultati riconoscimento per modificarli. Modificare i risultati nell'editor di testo se necessario. Toccare Reimposta per annullare le modifiche.
- Selezionare una posizione in cui salvare il file.
Scansionare un'immagine o un file PDF esistente in Synology Drive
- Toccare
 di un'immagine o di un file PDF e scegliere Salva come file scansionato.
di un'immagine o di un file PDF e scegliere Salva come file scansionato. - Modificare il file scansionato secondo necessità. Quando hai finito, toccare Fatto.
- Selezionare se salvare come nuovo file o aggiungere i risultati a un file esistente.
- Nella pagina Impostazioni di caricamento, selezionare se salvare i risultati del riconoscimento come nuovo file o aggiungerli al file originale.
- Salva come nuovo file
- Rinominare il file.
- Scegliere tra PDF o PNG.
- Attivare per abilitare Ricerca testo. Se abilitato, toccare Configura risultati riconoscimento per modificarli. Modificare i risultati nell'editor di testo se necessario. Toccare Reimposta per annullare le modifiche.
- Selezionare una posizione in cui salvare il file.
- Toccare Carica nell'angolo superiore destro.
- Aggiungi risultati al file originale
- Toccare Configura risultati riconoscimento per modificarli. Modificare i risultati nell'editor di testo se necessario. Toccare Reimposta per annullare le modifiche.
- Toccare Aggiungi nell'angolo superiore destro.
- Salva come nuovo file
Nota:
- Per la scansione di documenti mobili, assicurarsi di avere:
- DSM 7.2.1 o versioni successive
- Synology Drive Server 3.4, app mobile Synology Drive 3.4 e versioni successive
- iOS 16.0 o versioni successive
- Per garantire che i file scansionati siano ricercabili in Synology Drive, andare su DSM > Universal Search > Preferenze > Elenco cartelle indicizzate > Synology Drive, selezionare un account, fare clic su Modifica e assicurarsi che Documento e Foto siano selezionati.
- Questa funzione è disponibile per la scansione e la ricerca di file PDF/immagine esistenti in Synology Drive.
- I file PDF crittati in Synology Drive non sono supportati per la scansione.
Operazioni elemento
Toccare ![]() su un file/cartella per ottenere informazioni sulle proprietà dell'elemento, aggiungerlo a una raccolta, aggiungere asterisco, condividere, impostarlo per l'accesso offline, abilitare attività di sincronizzazione per cartelle, applicare etichette, spostare/copiare, rinominare, esportare o eliminare.
su un file/cartella per ottenere informazioni sulle proprietà dell'elemento, aggiungerlo a una raccolta, aggiungere asterisco, condividere, impostarlo per l'accesso offline, abilitare attività di sincronizzazione per cartelle, applicare etichette, spostare/copiare, rinominare, esportare o eliminare.
Condivisione di elementi
Toccare ![]() sull'elemento e toccare Condividi. Premere a lungo su un elemento per selezionare più elementi da condividere contemporaneamente. È possibile condividere fino a 30 elementi alla volta.
sull'elemento e toccare Condividi. Premere a lungo su un elemento per selezionare più elementi da condividere contemporaneamente. È possibile condividere fino a 30 elementi alla volta.
Autorizzazioni
Collegamento file: Copiare o condividere direttamente il collegamento con altre app. Quando sono selezionati più file, è possibile solo copiare i collegamenti.
Impostazioni privacy:
- Accesso generale
- Solo invitati: Possono accedere solo gli invitati.
- Interno - È possibile vedere: Tutti gli account con accesso a Synology Drive Server possono visualizzare dopo aver effettuato l'accesso. Disabilitare Consenti opzioni per scaricare e copiare per proteggere i file sensibili dalla condivisione o copia.
- Interno - È possibile modificare: Tutti gli account con accesso a Synology Drive Server possono modificare dopo aver effettuato l'accesso.
- Pubblico - È possibile vedere: Chiunque con il collegamento può visualizzare. Disabilitare Consenti opzioni per scaricare e copiare per proteggere i file sensibili dalla condivisione o copia.1
- Pubblico - È possibile modificare: Chiunque con il collegamento può modificare.1
- Toccare Elenco invitati per gestire le autorizzazioni o interrompere la condivisione.
- Per invitare:
- Toccare
 .
. - Inserire un nome utente DSM o un nome di gruppo. L'app Synology Drive suggerisce automaticamente i nomi durante la digitazione.
- Assegnare un ruolo di accesso.
- Toccare
Nota:
- Questa opzione è stata spostata nella scheda Collegamento pubblico a partire da Synology Drive Server 3.0.
Collegamento pubblico
Aggiungere protezioni come password e scadenza per i collegamenti di condivisione pubblica.
- Attivare per creare un collegamento pubblico per questo elemento.
- Scegliere se i titolari del collegamento possono visualizzare o modificare questo elemento dal menu a discesa Impostazioni privacy.
- Impostare Impostazioni privacy su Può visualizzare e disabilitare Consenti opzioni per scaricare e copiare per proteggere i file sensibili dalla condivisione o copia.
- Richiedi password: Abilitare e impostare una password per questo collegamento di condivisione.
- Aggiungi data di scadenza: Impostare una scadenza per questo collegamento di condivisione.
Nota:
- Oltre a Visualizza, Modifica e Gestisci, è possibile anche assegnare l'autorizzazione Commento ai file di Synology Office.
Modificare o commentare documenti e fogli di calcolo di Synology Office
- Modifica: Se si dispone delle autorizzazioni di modifica, toccare
 per modificare.
per modificare. - Commento: Se si dispone solo dell'autorizzazione per i commenti, toccare
 per commentare.
per commentare.
Nota:
- Per modificare documenti e fogli di calcolo di Synology Office sul dispositivo mobile, è necessario:
- Synology Office 3.5.0 e versioni successive installate sul server Synology
- Synology Drive mobile 3.2.0 e versioni successive
- iOS 14.0 e versioni successive
Riconoscimento vocale
Se il formato del file audio supporta il riconoscimento vocale, è possibile utilizzare anche la funzione di conversione da voce a testo. Toccare ![]() su un file >Trascrivere l'audio in testo, selezionare la lingua di destinazione e toccare Trascrizione. Il sistema genererà un file di testo .txt.
su un file >Trascrivere l'audio in testo, selezionare la lingua di destinazione e toccare Trascrizione. Il sistema genererà un file di testo .txt.
- Supportato:
- Lingue: Varia in base alla versione di iOS e alle configurazioni del dispositivo. Fare riferimento al sito ufficiale Apple per i dettagli.
- Formati di file audio: mp3, m4a, aa, aiff, aifc, aif, wav, m4b, m4r
- Software: iOS 17.0 e versioni successive
- Modelli: iPhone 13 e successivi
- Limitazioni: Il file di testo del riconoscimento txt visualizza un massimo di 50.000 caratteri.
Nota:
- Per garantire che i file di testo del riconoscimento txt siano ricercabili in Synology Drive, andare su DSM > Universal Search > Preferenze > Elenco cartelle indicizzate > Synology Drive, selezionare un account, fare clic su Modifica e assicurarsi che Documento e Musica siano selezionati.
Annotare e modificare file
- File PDF: Aprire il file e toccare
 per aggiungere testo, forme, firme e adesivi.
per aggiungere testo, forme, firme e adesivi. - File TXT e MD: Aprire il file e toccare
 per modificare.
per modificare.
Formati di file supportati per la visualizzazione
I tipi di file che l'app mobile Synology Drive può aprire dipendono dal dispositivo iOS, ma generalmente includono:
- File di Synology Office: Synology Document, Synology Spreadsheet, Synology Slides
- Documenti: doc, docx, pdf, ppt, pptx, txt, xls, xlsx, htm, html
- File iWork: key, key.zip, numbers, numbers.zip, pages, pages.zip
- Immagini: jpg, jpe, jpeg, png, gif, bmp, tif, tiff, heic, heif, ico, psd, RAW (3fr, arw, srf, sr2, crw, cr2, dcr, k25, kdc, dng, erf, mef, mos, mrw, nef, orf, pef, raf, raw, rw2, x3f)
- Video: mp4, m4v, mov, qt
- File audio: mp3, m4a, aa, aiff, aifc, aif, wav, m4b, m4r
Nota:
- Per trasmettere video su una connessione HTTPS utilizzando Drive, accedere a DSM e importare un certificato tramite Pannello di controllo > Sicurezza. Se non si dispone ancora di certificati, è possibile toccare
 in Drive per abilitare l'opzione Riprodurre file multimediali su HTTP e specificare una Porta HTTP per Drive, se necessario.
in Drive per abilitare l'opzione Riprodurre file multimediali su HTTP e specificare una Porta HTTP per Drive, se necessario. - I file di Synology Office crittografati possono essere visualizzati solo online.
Integrazione con l'app file iOS
Una volta impostato Synology Drive sul dispositivo iOS, una cartella denominata Drive apparirà nell'app file iOS per l'accesso e la navigazione diretta.
Nota:
- I tag sui file/cartelle di Synology Drive nell'app file non verranno visualizzati come etichette in Synology Drive.
- Abilitare un codice di accesso nell'app mobile Synology Drive limita l'accesso alla cartella Drive dall'app file per la protezione dei dati.
- L'app file può visualizzare un massimo di 10.000 elementi in una singola cartella. Se superato, gli elementi non verranno visualizzati correttamente.
