Synology SSL VPN
Synology SSL VPN è un servizio VPN che supporta l'autenticazione e la crittografia SSL/TLS. Questo servizio offre un accesso VPN veloce e sicuro a pagine Web, file e applicazioni in Internet o reti locali.
Gestione generale
Per configurare Synology SSL VPN:
- Accedere a VPN Plus Server > Synology VPN > SSL VPN.
- Selezionare Abilita Synology SSL VPN.
- Specificare le impostazioni di seguito:
- Licenze attive: controllare il numero di licenze attive per le funzioni premium. Per aggiungere licenze, andare su Licenza nel pannello di sinistra.
- Intervallo IP client: selezionare un intervallo IP client (es. una sottorete o un intervallo IP relativo a Synology Router) come indirizzo IP virtuale disponibile per i client. Per aggiungere più subnet o intervalli IP, andare su Oggetto > Pool di indirizzi.
- Nome dominio proprio: fare clic su Modifica per configurare le Impostazioni dominio.
- Port (Porta): specificare la porta per le connessioni tramite questo protocollo. La porta predefinita è 443. Se Synology SSL VPN e WebVPN sono entrambi abilitati, si consiglia di non utilizzare una porta 443 per Synology SSL VPN per evitare che la velocità di WebVPN ne sia influenzata.
- Livello di sicurezza:
- Automatico: questa è l'opzione predefinita ed è consigliata per una migliore compatibilità con i browser web. Inoltre, regola automaticamente i metodi di crittografia in quelli meglio applicabili ai dispositivi client.
- Compatibilità moderna: questo livello di sicurezza adotta suite di cifratura aggiornate per le connessioni VPN. Questo livello supporta solo browser Web TLS 1.3.
- Non consentire accessi duplicati: spuntare questa casella di controllo per impedire agli account di creare più connessioni tramite questo protocollo.
- Abilita split tunneling: questa opzione permette ai client di accedere alle risorse all'interno di specifiche subnet locali o intervalli IP attraverso la VPN, mentre il resto del traffico passa attraverso il gateway predefinito. Fare clic su Modifica per aggiungere oggetti (es. subnet o intervalli IP, ecc.) all'Elenco split-tunnel.
- Fare clic su Applica per completare la configurazione. Un URL personalizzato per il portale Web VPN Plus verrà visualizzato alla base di questa pagina.
Nota:
- l'URL per il portale Web VPN Plus potrebbe apparire in una delle forme seguenti:
- Indirizzo IP interno: solo gli utenti locali possono accedere al portale Web tramite questo URL, es. "https://192.168.1.2:443". È possibile effettuare la sostituzione manualmente con l'indirizzo IP esterno per ottenere un URL che consenta l'accesso remoto e per aggiungere anche il numero di porta a questo, se viene usata una porta non predefinita.
- Indirizzo IP esterno: solo gli utenti locali e remoti possono accedere al portale Web tramite questo URL.
- Nome dominio: solo gli utenti locali e remoti possono accedere al portale Web tramite questo URL, "https://esempio.synology.me:443". Per ottenere un URL nome-dominio, associare l'indirizzo IP esterno con il nome dominio o il server DNS prima oppure usare il servizio Synology DDNS (vedere le istruzioni). Se la porta 443 predefinita non è usata, aggiungere un numero di porta non predefinito (es. 500) al nome dominio (es. esempio.com:500).
- L'oggetto specificato nel campo Intervallo IP client verrà aggiunto nell'Elenco split-tunnel e non può essere rimosso. Per eliminare quest'oggetto, selezionare un altro oggetto nel campo Intervallo IP client.
- Per utilizzare Synology SSL VPN con compatibilità moderna (livello di sicurezza), verificare i seguenti elementi nei dispositivi client:
- Synology SSL VPN Client è aggiornato.
- Il browser Web in uso supporta TLS 1.3.
- SSTP VPN non sarà disponibile se si seleziona Compatibilità moderna per il livello di sicurezza. Per utilizzare SSTP VPN e SSL VPN contemporaneamente, passare al livello di sicurezza Automatico.
Per installare un certificato di terzi su Synology Router:
L'amministratore di rete può acquistare un certificato da una terza parte affidabile e installarlo su Synology Router. Dopo l'installazione, tutti i client locali potranno accedere regolarmente al portale Web VPN Plus senza avvisi del browser.
- Andare su SRM Pannello di controllo > Servizi > Certificato.
- Andare alla sezione Azione e fare clic su Importa certificato.
- Fare clic su Sfoglia e fornire il certificato e la chiave privata acquisita.
- Per importare il certificato, fare clic su OK.
Per installare il certificato Synology Router nei dispositivi client:
Se non sono disponibili certificati di terze parti, l'amministratore di rete potrà creare un certificato auto-firmato da Synology Router e installarlo su tutti i dispositivi client.
- Andare su SRM Pannello di controllo > Servizi > Certificato.
- Nella sezione Azione fare clic su Crea certificato > Crea certificato auto-firmato. Seguire le istruzioni su schermo nella procedura guidata per creare un certificato per il portale Web VPN Plus.
- Nella sezione Certificato server e fare clic su Esporta certificato per scaricare il certificato auto-firmato.
- Condividere questo certificato con gli utenti locali. Richiedere di installare il certificato nei dispositivi, come indicato nella Guida all'uso.
Guida all'uso
In questa sezione, verrà descritto come collegare i dispositivi client a Synology SSL VPN.
Per connettersi a Synology SSL VPN:
Browser Web su computer (eccetto Firefox):
- Avviare un browser Web e inserire l'URL del portale Web di VPN Plus nella barra degli indirizzi.
- Accedere con le credenziali SRM.
- Fare clic su SSL VPN nel riquadro sinistro.
- Fare clic su Scarica per installare Synology SSL VPN Client nel computer locale.
- Per completare l'installazione, seguire le istruzioni su schermo nella procedura guidata.
- Quando il client SSL VPN inizia l'esecuzione, la pagina Web si aggiorna automaticamente.
- Per connettersi tramite Synology SSL VPN, fare clic su Connetti. Vedere la Nota di seguito.
- A questo punto, tutte le connessioni dal computer locale passeranno attraverso Synology SSL VPN.
- Per interrompere l'utilizzo di questo servizio VPN, fare clic su Disconnetti nel portale Web VPN Plus.
Firefox su computer:
- Avviare Firefox e inserire l'URL del portale Web di VPN Plus nella barra degli indirizzi.
- Accedere con le credenziali SRM.
- Fare clic su SSL VPN nel riquadro sinistro.
- Fare clic su Scarica per installare Synology SSL VPN Client nel computer locale.
- Per completare l'installazione, seguire le istruzioni su schermo nella procedura guidata.
- Tornare al portale Web VPN Plus > SSL VPN e fare clic sul pulsante qui per aggiungere un'eccezione di sicurezza per il browser.
- Nella pagina Web verrà visualizzato un avviso browser. Fare clic su Avanzate... > Accetta rischio e continua.
- Fare clic su Procedi. A questo punto, tutte le connessioni dal computer locale passeranno attraverso Synology SSL VPN.
- Per interrompere l'utilizzo di questo servizio VPN, fare clic su Disconnetti nel portale Web VPN Plus.
Nota:
- prima della connessione VPN, in caso di primo accesso al portale Web VPN Plus in questo sistema operativo client, sarà necessario configurare un Codice PIN di almeno 8 caratteri. Questo meccanismo evita accessi non autorizzati a un VPN server pericoloso.
- Dopo aver configurato il codice PIN, è necessario immettere di nuovo il codice PIN durante la connessione a un altro VPN server per la prima volta nello stesso sistema operativo client.
- Dopo la configurazione della VPN, non sarà possibile modificare il codice PIN. Se si dimentica il codice PIN o per modificarlo, disinstallare Synology SSL VPN Client e reinstallarlo.
Dispositivi iOS/Android:
- Scaricare e installare Synology VPN Plus (Apple App Store/Google Play) nel dispositivo mobile.
Nota: Android application package (APK) è disponibile anche nel Centro di download Synology. Per maggiori informazioni su come installare manualmente l'applicazione nel dispositivo Android, consultare questo articolo. - Aprire Synology VPN Plus, inserire l'indirizzo IP o il nome dominio (es. "vpn.service.com") di Synology Router.
Nota: se si utilizza una porta personalizzata diversa da 443, aggiungere il numero di porta dopo il nome dominio/l'indirizzo IP con due punti (es., prefisso.dominio.com:10001). - Accedere con le credenziali SRM.
- Per connettersi tramite Synology SSL VPN, toccare Connetti.
- A questo punto, tutte le connessioni dal dispositivo mobile passeranno attraverso Synology SSL VPN.
- Per interrompere l'uso del servizio VPN, toccare Disconnetti.
Nota:
- il servizio Synology SSL VPN presenta solo due client compatibili: Synology SSL VPN Client e l'app mobile Synology VPN Plus.
- Synology SSL VPN Client e l'app mobile Synology VPN Plus sono compatibili solo con VPN Plus Server.
- Se l'amministratore di rete ha abilitato lo split tunneling, solo il traffico con destinazione in pagine Web/applicazioni/server in subnet locali specificate o intervalli IP attraverseranno VPN. Il traffico restante attraverserà il gateway predefinito.
Per installare un certificato nel dispositivo in uso:
Se in VPN Plus Server non sono disponibili certificati affidabili di terze parti, è possibile scaricare e installare un certificato auto-firmato nel computer per evitare avvisi ripetuti del browser.
- Andare al portale Web di VPN Plus.
- Cliccare sull'icona della persona nell'angolo in alto a destra.
- Fare clic su Configurazioni.
- Nella finestra a comparsa, fare clic su Download per scaricare il certificato ca.crt nel computer.
Per installare il certificato in base al sistema operativo del computer, procedere come riportato di seguito.
Per Windows:
- Fare doppio clic sul file ca.crt nel computer.
- Fare clic su Apri > Installa certificato... > Avanti.
- Selezionare Posiziona tutti i certificati nel seguente archivio.
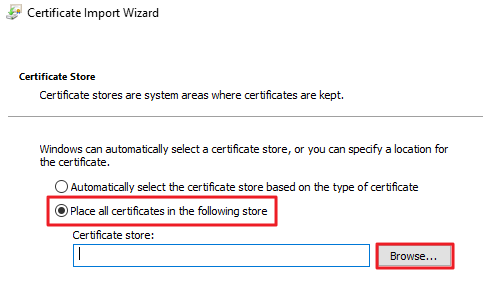
- Fare clic su Sfoglia e scegliere Autorità di certificazione fonti attendibili.
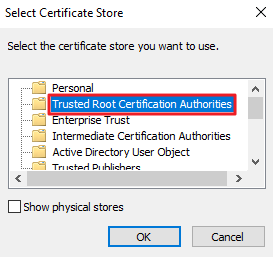
- Fare clic su OK e seguire le istruzioni su schermo nella procedura guidata.
- Riaprire il browser per applicare effettivamente il certificato.
Per Mac:
- Fare doppio clic sul file ca.crt nel computer.
- Selezionare Sistema per Keychain, quindi fare clic su Aggiungi.
- Inserire le credenziali utente e fare clic su Modifica Keychain.
- Aprire Accesso Keychain nel computer Mac.
- Nel pannello di sinistra, selezionare Sistema in Keychain, quindi selezionare Certificati in Categoria.
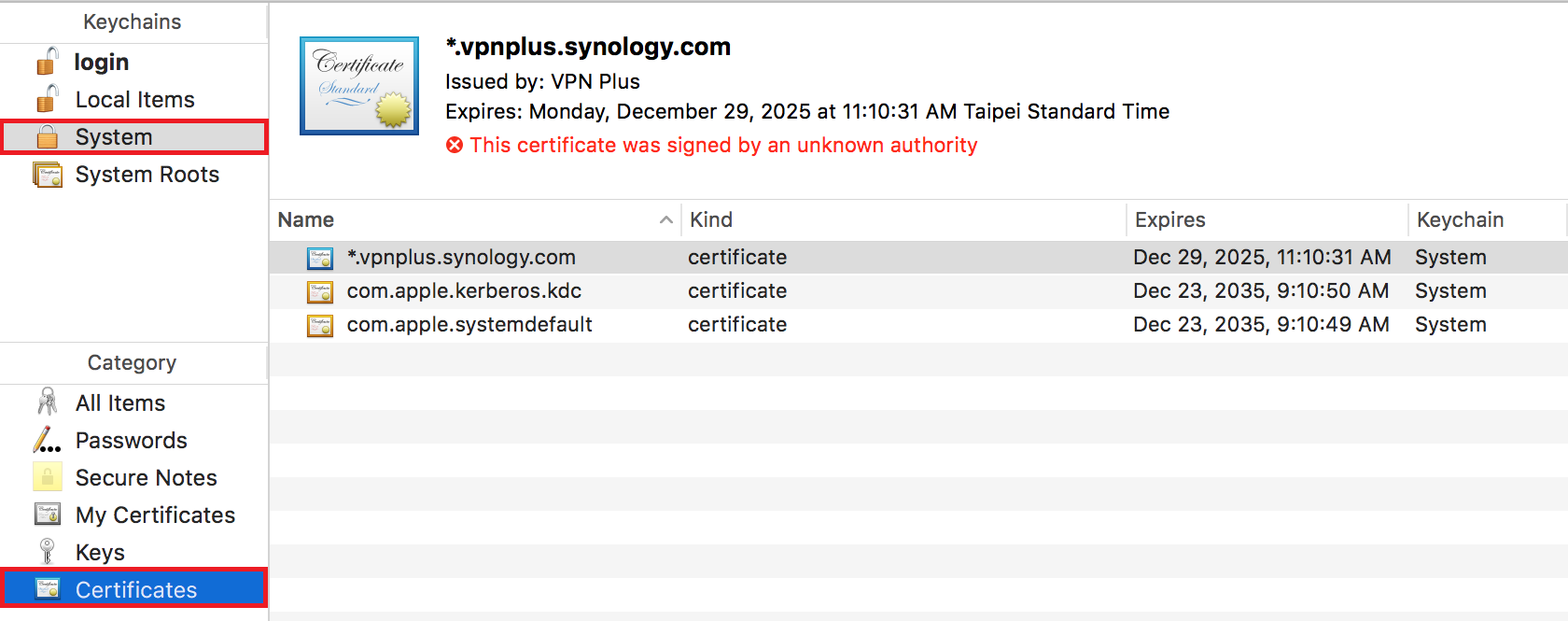
- Individuare e fare doppio clic sul certificato.
- Nella finestra a comparsa, fare clic su Attendibilità e selezionare Considera sempre attendibile per Quando si utilizza questo certificato.

- Chiudere la finestra a comparsa e seguire le istruzioni su schermo per completare l'installazione.
