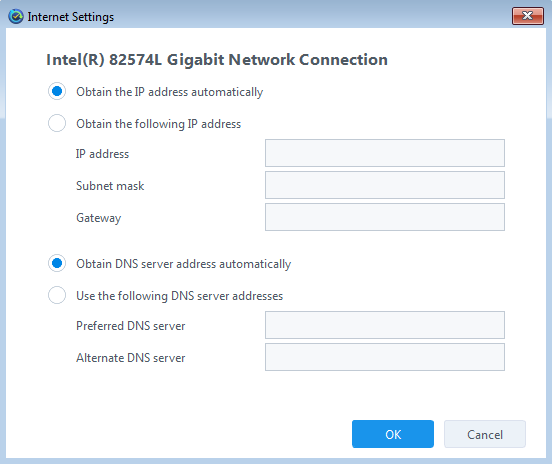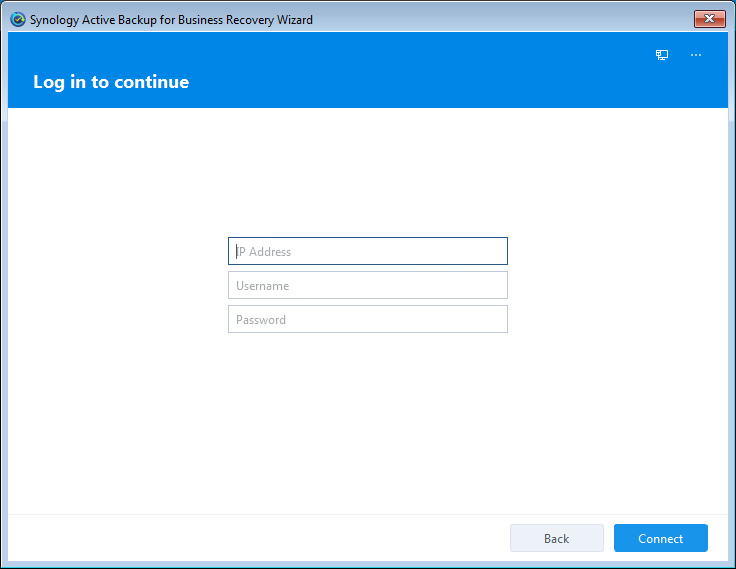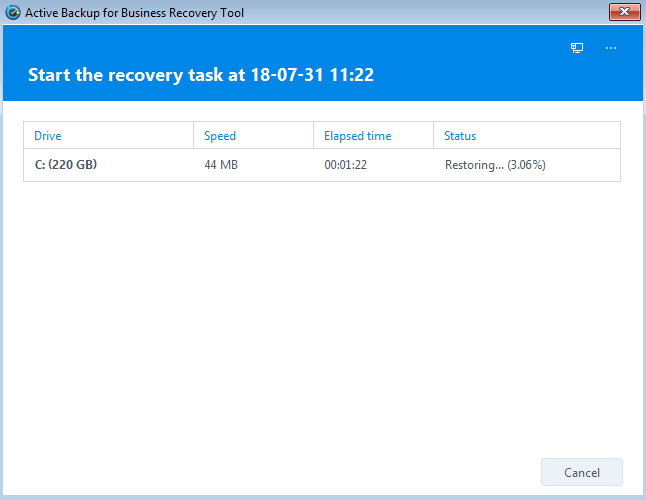Synology Active Backup for Business リカバリウィザード
Active Backup for Business は、事前に構成されたリカバリメディアを通じてベアメタルおよびボリュームレベルのバックアップと復元をサポートします。この記事では、Synology NAS に保存された特定のバックアップバージョンを使用して、マシン全体または特定のボリュームを復元する際のリカバリメディアの動作について説明します。リカバリメディアの構成方法については、リカバリメディア作成ガイドを参照してください。
要件と制限
- Windows
- 事前に構成されたリカバリメディア。メディアを作成するには、リカバリメディア作成ガイドを参照してください。
- サポートされている PC:
- Windows 10 クリエイターズアップデート(全エディション)
- Windows 10(全エディション)
- Windows 8.1(全エディション)
- Windows 7 SP1(全エディション)
- サポートされている物理サーバー:
- Windows Server 2019
- Windows Server 2016
- Windows Server 2012 R2
- Windows Server 2012
- Windows Server 2008 R2
- リカバリプロセス全体を通じてネットワーク接続が必要です。ネットワーク接続がない場合、リカバリウィザードが Synology NAS に再接続されるまでリカバリプロセスは機能しません。
- 開始する前に必要なドライバをすべてインストールすることをお勧めします。さらにドライバをインストールする場合は、ウィザードの右上隅にある
をクリックし、ドライバの読み込みをクリックしてドライバをインストールしてください。
注意:
- リカバリメディアを手動で作成するには、ダウンロードセンターからSynology Active Backup for Business リカバリウィザードをダウンロードし、以下のセクションの指示に従ってください。
- リカバリメディアを自動的に作成するには、ダウンロードセンターからSynology Active Backup for Business リカバリメディアクリエーターをダウンロードするだけです。Synology Active Backup for Business リカバリウィザードは Synology Active Backup for Business リカバリメディアクリエーターに既に含まれているため、ウィザードを追加でダウンロードしてインストールする必要はありません。
- 動的ディスクはデバイス全体の復元にはサポートされていません。
- Linux
- リカバリメディア。Linux デバイス用のリカバリメディアをダウンロードするには、ダウンロードセンターにアクセスし、Synology Active Backup for Business リカバリメディア for Linux をダウンロードしてください。USB リカバリメディアを作成するには、この記事を参照してください。
- サポートされている以下の Linux ディストリビューションの 64 ビットバージョン:
- CentOS: 7.8, 7.9, 8.1, 8.5
- RHEL: 6.10, 7.8, 8.1, 8.4, 8.5, 8.6, 8.7, 8.8, 8.9, 8.10, 9, 9.1, 9.2, 9.3, 9.4
- Ubuntu: 16.04, 18.04, 20.04, 22.04, 24.04
- Fedora: 38, 39, 40
- Debian: 10, 11, 12
- サポートされているファイルシステム:
- ext2
- ext3
- ext4
- XFS
- target デバイスに必要なコンポーネント:
- make 4.1 バージョン以上
- dkms 2.2.0.3 バージョン以上
- gcc 4.8.2 バージョン以上
- リカバリプロセス全体を通じてネットワーク接続が必要です。ネットワーク接続がない場合、リカバリウィザードが Synology NAS に再接続されるまでリカバリプロセスは機能しません。
- 開始する前に必要なドライバをすべてインストールすることをお勧めします。
ブートリカバリメディア
ISO イメージをマウントするか、USB ドライブを復元対象のデバイスに接続した後、デバイスが再起動されたらF2を押して BIOS モードに入ります。このホットキーはベンダーによって異なる場合があります。その後、ブートタブに移動し、リカバリメディアが配置されているCD-ROM ドライブおよびリムーバブルデバイスの順序を優先します。セットアッププロセスを終了すると、Synology Active Backup for Business リカバリウィザードに誘導され、自動的にリカバリプロセスが開始されます。概要セクションに表示される Synology Active Backup for Business リカバリウィザードのユーザーインターフェースを参照するか、リカバリセクションに示されているようにリカバリプロセスをすぐに開始できます。
Synology Active Backup for Business リカバリウィザード: 概要
- Synology Active Backup for Business リカバリウィザードの右上隅で、
をクリックしてインターネットステータスを確認できます。
- ウィザードの右上隅にある
をクリックして、コンテキストメニューを表示し、いくつかのオプションが提供されます:
- ハードウェアドライバのリスト: ここでインストールされているドライバとネットワークアダプタを確認できます。必要に応じて ドライバーをロードをクリックして必要なドライバをインストールします。
- コマンドラインインターフェース: ここでコマンドを使用してデバイスのステータスと情報を確認し、組み込みプログラムをアクティブにするためのコマンドラインインターフェースにアクセスできます。
- インターネット設定: IP アドレスと DNS サーバーアドレスを自動的に取得するか、デバイスに指定された IP アドレスまたは DNS サーバーを設定するかを決定できます。
- バージョン情報: 現在のバージョン情報を表示します。
- 再起動: プロセスの任意の段階でデバイスを再起動するオプションです。デバイスを再起動すると、以前の設定がリセットされ、再度ログインして構成する必要があることに注意してください。
- 電源オフ: プロセスの任意の段階でデバイスの電源をオフにするオプションです。
- ハードウェアドライバのリスト: ここでインストールされているドライバとネットワークアダプタを確認できます。必要に応じて ドライバーをロードをクリックして必要なドライバをインストールします。
Synology Active Backup for Business リカバリウィザード: リカバリ
サーバーからバージョンを復元するには:
BIOS メニューに入り、リカバリメディアを起動するためのブート順序を選択した後、Synology Active Backup for Business リカバリウィザードのウェルカムページに誘導されます。ウェルカムページに誘導されたら、以下の手順に従ってリカバリプロセスを開始できます。
- ドライバとネットワークアダプタのロード:
このステップはオプションであり、特定のネットワークアダプタやドライバを使用している場合にのみ必要です。必要なドライバがインストールされていないと、リカバリが失敗する可能性があります。スムーズなリカバリプロセスを確保するために、このステップでインストールされているドライバとアダプタを再確認することを強くお勧めします。
- ネットワークアダプタ:
- ドライバのロード:
必要なネットワークアダプタがインストールされているかどうかを確認するには、ハードウェアドライバのリストをクリックしてください。インターネットに接続できない場合は、インターネット設定をクリックして問題を修正してください。ネットワーク接続がないとリカバリを実行できません。ほとんどの場合、リカバリメディアによって適用される WinPE が Windows 10 用であれば、インターネットは自動的にサポートされます。ほとんどの場合、Linux リカバリメディアもインターネットを自動的にサポートします。
コンテキストメニューでハードウェアドライバのリストをクリックしてください
必要に応じて target ドライバをインストールするには、ドライバのロードをクリックしてください。必要なドライバを事前にすべてロードしてインストールすることをお勧めします。
注意: ドライバが有効になるために再起動が必要な場合、この方法は適用されません。ドライバが再起動を必要とするかどうかを確認するには、この記事を参照してください。
- Synology NAS にサインイン:
サーバーのアドレスと管理者の資格情報を入力して Synology NAS にサインインし、保存されたバージョンを取得します。次の 2 つのステップで表示されるデバイスとバージョンは、サインインしたアカウントに基づいています。
- デバイスとタスクの選択:
サインインしたアカウントに対して利用可能なバックアップされたデバイスとタスクが表示されます。バックアップの種類に関する情報と最新の復元ポイントがテーブルに一覧表示されます。最新の成功したバックアップバージョンの時間は最新の復元ポイント列に表示されます。
- リストアモードの選択:
- デバイス全体のリストア: デバイス全体のバックアップをリストアします。target デバイス上のすべてのデータがバックアップバージョンのデータで上書きされます。このモードを選択すると、ボリュームの場所が自動的にマッピングされます。
- システムボリューム復元:: システムボリュームのみをリストアします。このモードは、target デバイスが起動できない場合に推奨されます。このモードを選択すると、ボリュームの場所が自動的にマッピングされます。
- 指定されたボリュームを手動でリストア: バックアップの選択されたボリュームを target デバイスの特定のディスクにリストアして再割り当てします。このオプションは上級ユーザーに推奨されます。
- バージョンの選択:
リストアモードを選択すると、選択されたタスクの適格なバージョンが左側のパネルに表示され、選択されたバージョンの詳細情報が右側のパネルに表示されます。バックアップバージョンは、選択されたリストアモードと互換性がある場合にのみ利用可能です。たとえば、システムボリューム復元: を選択すると、システムボリュームを含むバージョンのみをリストアできます。
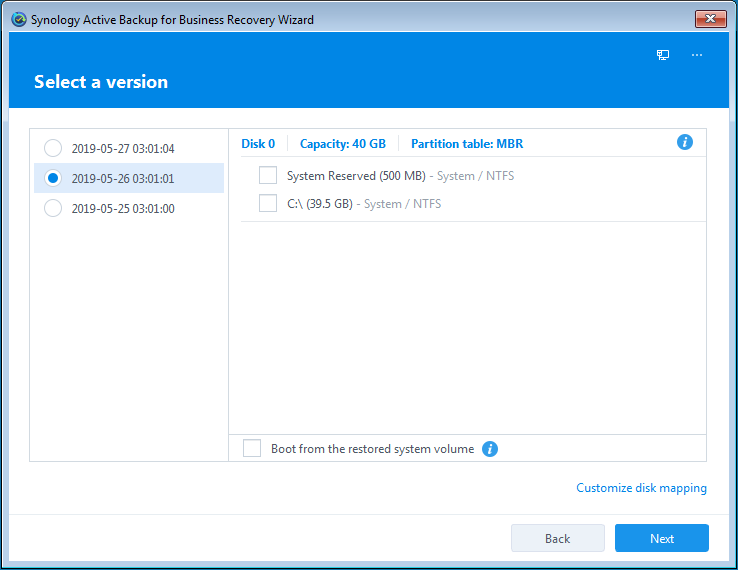
- バージョン情報:
- ディスク番号: バージョンにバックアップされたディスクが複数ある場合、ディスクはこの数値順に一覧表示されます。
- パーティションテーブル: Active Backup for Business はデバイスのパーティションテーブルをバックアップします。この情報は記録され、このテーブルにも表示されます。
- 容量(ディスクごと): 上部バーの「容量」は、このデバイスにディスク全体をリストアする際に必要なスペースを指します。
- ドライブ(文字): バックアップされたドライブは特定の文字で一覧表示されます。
- タイプ: ドライブのパーティションタイプがメインかロジックか、システムボリュームかどうかを表示します。
- 容量(ボリュームごと): 各ドライブの下の容量は、ドライブの使用済みスペースを表します。
- ファイルシステム:
- Windows : NTFS
- Linux: ext2, ext3, ext4, XFS
- 復元システムボリュームから起動: このオプションは、Windows のブート構成データまたは Linux の GRUB2 構成を更新します。ブート機能はブートシーケンス、ドライバの互換性などによって影響を受けることに注意してください。このオプションは、バックアップバージョンにシステムボリュームが含まれていない場合は利用できません。
- 自動的にマッチされたディスクマッピングを表示: このリンクをクリックしてディスクマッピングの詳細情報を表示します。ディスクの場所は変更できません。このオプションは、 デバイス全体を復元またはシステムボリューム復元: を選択した場合にのみ利用可能です。
- ディスクマッピングのカスタマイズ: このリンクをクリックして、バックアップバージョンのボリュームを選択または再割り当てします。このオプションは、 手動で指定ボリュームを復元を選択した場合にのみ利用可能です。
- ディスクマッピング情報: システムは、既存のボリュームを上書きする代わりに、バックアップされたボリュームをこの target デバイスの利用可能なボリュームに自動的にマッピングします。
- 既存: target デバイスに存在するボリューム
- リストアされる: target デバイスにリストアされる選択されたバックアップボリューム
- 未割り当て: target デバイスの利用可能なスペース
- 不明: target デバイス上の 1 つ以上の不明なデータ形式を含むボリューム
- ディスクマッピング情報: システムは、既存のボリュームを上書きする代わりに、バックアップされたボリュームをこの target デバイスの利用可能なボリュームに自動的にマッピングします。
- デバイスに十分なディスクがインストールされていない場合:
- 別のバージョンを選択します。
- ハードウェアドライバリストでドライバーをロードをクリックして、必要なハードウェアドライバをロードします。
- デバイスにさらにハードディスクをインストールし、ドライバをロードして再試行します。
- ディスクに十分なスペースがない場合:
- 別のバージョンを選択します。
- インストールされているハードディスクを変更します。
- デバイスにインストールされている各ハードディスクの容量は、選択されたバージョンの対応するバックアップディスクの容量以上である必要があります。インストールされているすべてのハードディスクの総容量が選択されたバージョンの総容量以上であっても、個々のハードディスクの容量は依然として同等以上である必要があります。
- リカバリプロセスを開始するために要約を確認して確認します:
リカバリは不可逆的なアクションであることに注意してください。一度開始すると、リカバリ前の状態に戻すことはできません。プロセス中のキャンセルは、デバイスが正常に起動するのを妨げる可能性があります。
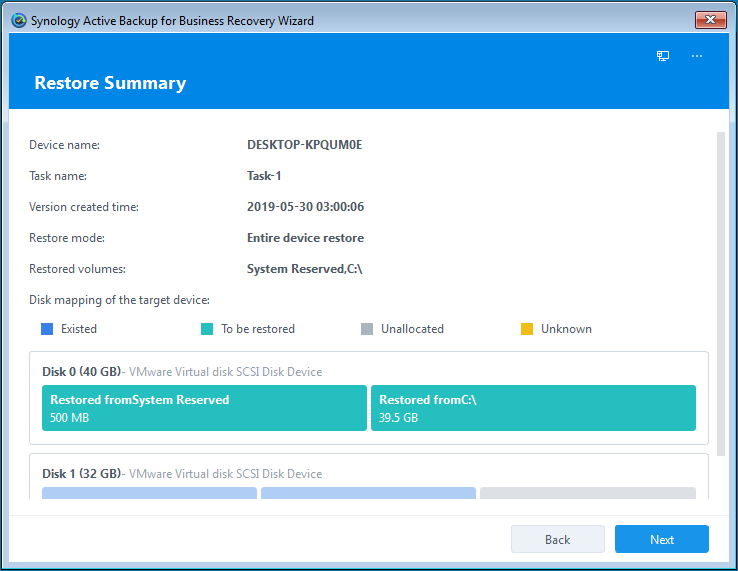
- リカバリ中にインターネットが切断された場合:
- 完了して再起動:
完了をクリックし、リカバリが準備完了したらデバイスを再起動するかオフにするかを決定します。デバイスを再起動する前にリカバリメディアを取り外してください。
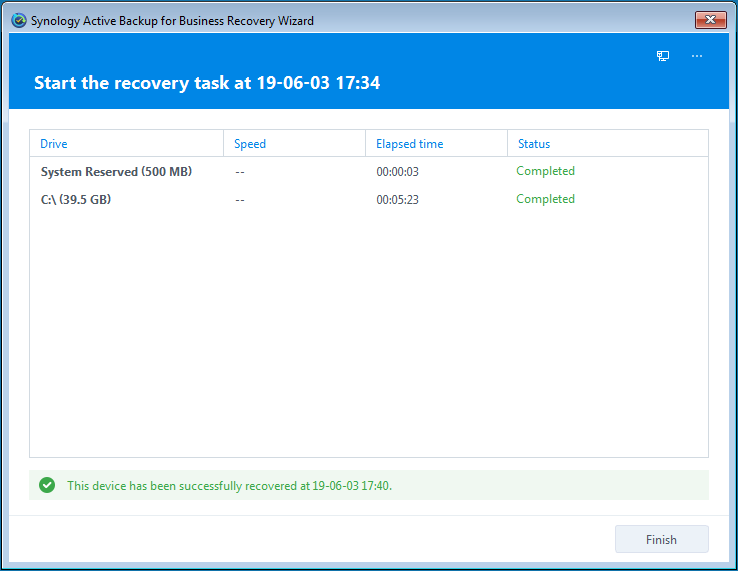
- 復元プロセスにかかる時間を表す推定残り時間が表示されます。ネットワーク環境によって異なる場合があります。
選択されたバージョンがデバイスにインストールされているディスクよりも多くのディスクを必要とする場合、通知が表示されます。この問題を解決するには、次のいずれかを行ってください:
選択されたバージョンがデバイスにインストールされているハードディスクのスペースよりも多くのスペースを必要とする場合、通知が表示され、リストアするためにさらにスペースが必要なディスクが一覧表示されます。この問題を解決するには、次のいずれかを行ってください:
注意:
Synology Active Backup for Business リカバリウィザードは、プロセス中にインターネットが切断された場合、サーバーへの再接続を継続的に試み、リカバリを再開します。これをいつでも停止するには、リカバリをキャンセルするか、デバイスを再起動するか、コンテキストメニューからデバイスをオフにします。
注意:
リカバリをキャンセルするには:
- ウィザードの下部にあるキャンセルをクリックして、リカバリが完了する前にキャンセルします。リカバリとキャンセルの両方が不可逆であることに注意してください。
- デバイスを再起動するか、電源を切るかを選択するには、完了をクリックします。
リカバリが失敗した場合、「recovery.log」を取得して Synology テクニカルサポートに送信します:
デバイス全体またはボリュームレベルのリカバリが失敗した場合、「recovery.log」ファイルを取得して、さらなる支援のために Synology テクニカルサポートに送信できます。「recovery.log」は、デバイスを再起動またはシャットダウンする前にリカバリウィザードでのみ取得可能であることに注意してください。
「recovery.log」ファイルを取得するには、以下の手順に従ってください:
- Windows の場合:
- 復元したいデバイスに USB ドライブを挿入します。リカバリメディアが保存されている同じ USB ドライブを使用できます。
- ウィザードの右上隅にある
をクリックしてコンテキストメニューを開きます。
- コマンドラインインターフェイスを起動するには、コマンドラインインターフェイスをクリックします。
- 以下のコマンドを入力してメモ帳を起動します:
notepad
- メモ帳で開くを選択し、挿入された USB ドライブのドライブ文字を確認します。例えば、挿入された USB ドライブのドライブ文字が「S」の場合、以下のコマンドを入力してログとコマンドフォルダを USB にコピーします:
copy X:\ActiveBackup\recovery.log S:
xcopy /E /I X:\ActiveBackup\resource\command S:
このコマンドを入力すると、ファイルコピーの確認メッセージが表示されます。 - ログファイルをコピーした USB ドライブに移動し、「recovery.log」という名前のファイルとコマンドフォルダを Synology テクニカルサポートに送信して、さらなるトラブルシューティングを行います。
- Linux の場合:
- 復元したいデバイスに USB ドライブを挿入します。リカバリメディアが保存されている同じ USB ドライブを使用できます。
- Linux リカバリウィザードのコマンドラインインターフェイスを起動します。
- 挿入された USB ドライブの場所を確認するには、以下のコマンドを入力します。
fdisk -l
- USB ドライブをマウントします。例えば、挿入された USB ドライブの場所が「/dev/sdb1」の場合、以下のコマンドを入力して USB ドライブをマウントします。
mount /dev/sdb1
- USB ドライブの任意のフォルダをマウントします。ここでは「/mnt」を例にとります。以下のコマンドを入力してフォルダをマウントします。
mount /dev/sdb1 /mnt
- 以下のコマンドを入力して、ログとコマンドフォルダを USB ドライブにコピーします。
cp /opt/ Synology /ActiveBackupRecovery/recovery.log /mnt/
cp -r /opt/ Synology /ActiveBackupRecovery/resource/command /mnt/
- 以下のコマンドを入力して USB ドライブのマウントを解除します。
umount /mnt
- 「recovery.log」という名前のファイルとコマンドフォルダを Synology テクニカルサポートに送信して、さらなるトラブルシューティングを行います。