DS audio (iOS)
バージョン 5.17
DS audio を活用すると、インターネット接続がある場所ならどこでも、iPhone/iPad を使って DiskStation に保管された音楽をストリームすることができます。さらに、ネットワークに接続していない場所でも、オフライン モードでデバイスのローカル メモリに保存された曲を楽しむこともできます。音楽はアルバム、アーティスト、フォルダ、ジャンル別に参照することができ、自分のプレイリストを作成したり、それを友達と共有したり、音楽を評価したりすることもできます。自宅に専用のステレオ スピーカーをお持ちであれば、DS audio をリモコンとして使用し、音楽をストリームすることもできます。
はじめる前に
DS audio をご使用になる前に、Synology NAS に DSM と Audio Station がインストールされていることを確認してください。個人ライブラリを有効にするなど、基本的な設定は Audio Station にアクセスできるコンピュータから管理してください。
注:watchOS 5 以上を起動している Apple Watch を、iOS 13 を起動している iPhone とペアリングすると、Apple Watch に DS audio をインストールすることができます。Apple Watch から DS audio を操作するには、iPhone で [Apple Watch] > [DS audio] の順に選択し、[Apple Watch にアプリを表示] を有効にします。
ログインとログアウト
DS audio では、Audio Station に安全かつ簡単にログインできます。SSL/TLS 接続を介して接続を保護し、Synology サーバーにインストールされているサーバー証明書を認証できます。さらに、Synology のモバイルアプリ スイートにもシングル サインオン メカニズムにより簡単にログインすることが可能です。これは 1 回ログインすれば、次回からはユーザー情報を入力しなくても他のアプリにも自動的にサインインするものです。
DS audio で Audio Station にログインする:
- 以下のいずれかを行います。
- ログイン ページで次の情報を入力します。
- Synology サーバーのアドレスまたは QuickConnect ID:内部または外部 IP アドレス、DDNS ホスト名、Synology QuickConnect ID のいずれかになります。QuickConnect ID でログインする前に、DSM で [コントロール パネル] > [QuickConnect] の順に選択して、QuickConnect が有効になっているか確認してください。
- ユーザーアカウントとパスワード。
- ログイン ページで次の情報を入力します。
- [アドレスまたは QuickConnect ID] 欄の横にある矢印ボタンをタップして、ログイン履歴から前のログイン情報を選択するか、ローカル ネットワークで Synology サーバーを探してください。複数のログイン情報は、左側にスワイプすると移動できます。
- 安全に接続するには、次の手順に従ってください。
- 接続を SSL/TLS 暗号化する場合は、[HTTPS] を有効にします。これを実行する前に、Synology サーバーで [コントロール パネル] > [ネットワーク] > [DSM 設定] を選択して、HTTPS サービスが有効になっているか確認してください。
- 画面の左下にある
 をタップして、[証明書を確認] を有効にします。[ログイン設定] で、Synology サーバーにインストールされている SSL 認証を有効にすることができます。この確認は、インストールされている証明書が信用できるものである場合には機能します(サードパーティの機関から購入する必要があります)。
をタップして、[証明書を確認] を有効にします。[ログイン設定] で、Synology サーバーにインストールされている SSL 認証を有効にすることができます。この確認は、インストールされている証明書が信用できるものである場合には機能します(サードパーティの機関から購入する必要があります)。
トラブルシューティング:
ログインできない場合は、次の手順に従ってください。
- admin(または administrators グループに属するユーザー)として DSM にログインし、[コントロール パネル] > [権限] の順に選択して、そのユーザーアカウントで Audio Station を使用できるかどうかを確認してください。
- Audio Station がカスタマイズされたポートを使用していないか確認してください。例えば、ポートが 9920 の場合、“fun.syno.com:9920”としてそのポートを IP アドレス/DDNS ホスト名に追加する必要があります。
ワンタイム パスワードを使う:
2 段階認証が、ご使用のアカウントに有効になる、または DSM(6.0 以上)の admin によって強制される場合、この Synology モバイルアプリケーションに、Synology Secure SignIn またはその他の認証アプリケーションから取得したユーザー資格情報および 6 桁のコードによってログインする必要があります。
注:
2 段階認証が、DSM(6.0 以上)で有効になっている場合、お使いのモバイル デバイスは、便利な、かつ安全なログインのために記憶されることができます:
- お持ちのデバイスを記憶させるためには、ログイン ページの [このデバイスを信頼する] を選択してください。あなたのデバイスは、30 日間記憶されます。その有効性期間以内に再びログインれば、そのデバイスは、さらに 30 日間記憶されます。
- デバイスの信頼を停止するには、[DSM] > [オプション] > [アカウント] > [アカウントのアクティビティ] > [信頼されているデバイス] の順に選択し、[その他のデバイスを信頼しない] をクリックします。
単純にログインするには:
IP アドレス(または QuickConnect ID/ホスト名)およびユーザー アカウントは、別の Synology モバイルアプリのログイン履歴間で共有されます。ユーザーの個人情報を何度も入力しなくてもすむようにするには、画面の左下にある ![]() をタップします。[ログイン設定] で [IP アドレスとアカウントを保存する] を有効にします。複数のアプリ間でユーザー情報を共有したくない場合は、このオプションを無効にしてください。
をタップします。[ログイン設定] で [IP アドレスとアカウントを保存する] を有効にします。複数のアプリ間でユーザー情報を共有したくない場合は、このオプションを無効にしてください。
または、ログインページで [この情報を記憶する] を有効にすると、ユーザー アカウントのパスワードが保存されます。アプリをログアウトするまで、常に自動的にログインされます。このオプションを有効にすると、DS audio のパスワードが保存されるだけで他の Synology アプリとは共有されませんのでご注意ください。
注:
- [このアカウントを記憶する] オプションを有効にするには、[IP アドレスとアカウントを記憶する] を最初に有効化してください。
DS audio からログアウトする:
![]() をタップした後で、[ログアウト] をタップします。
をタップした後で、[ログアウト] をタップします。
ナビゲーション
以下は、DS audio についての基本的な説明です。
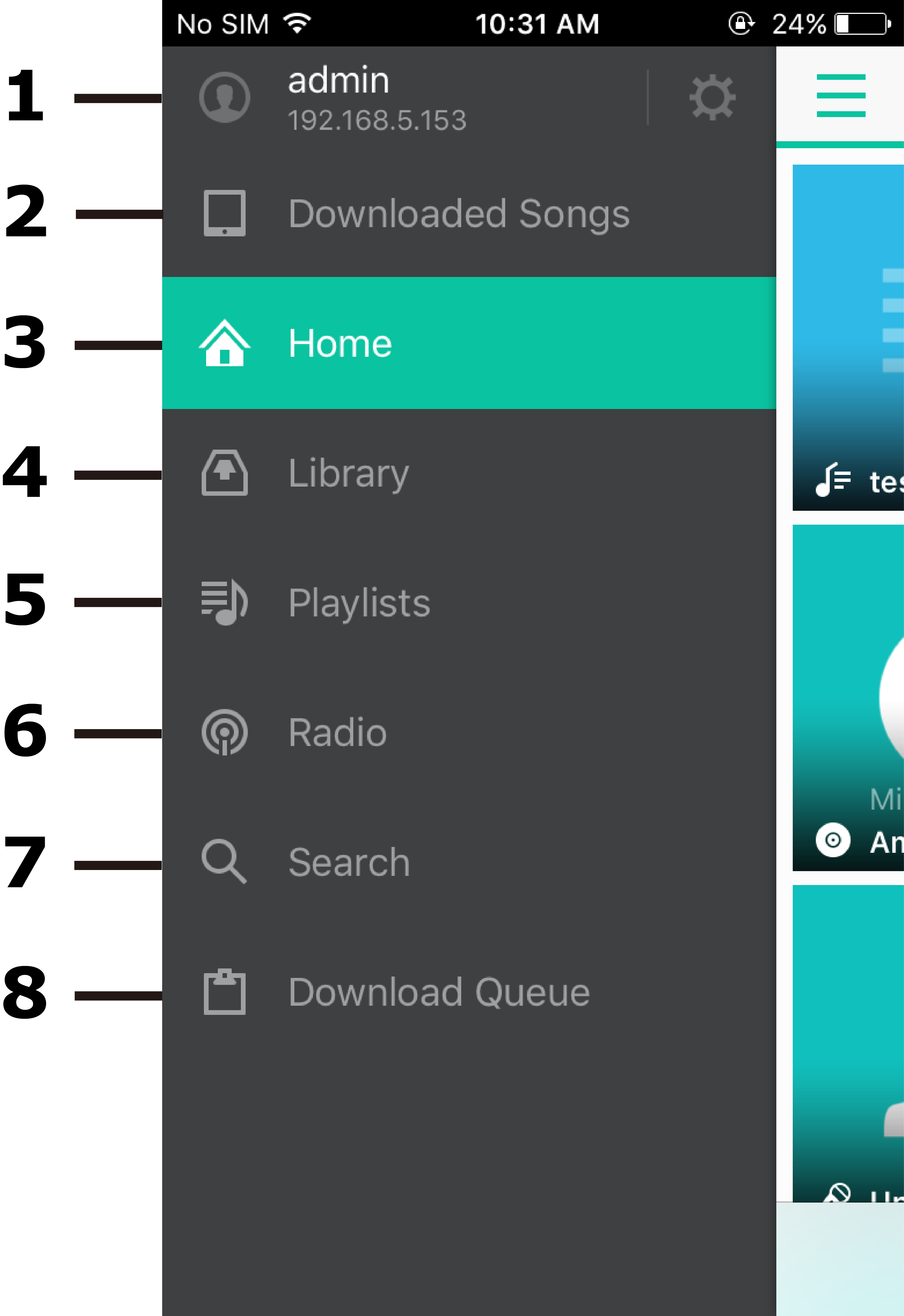
- ログイン情報を確認したり、再生設定を管理したり、関連ドキュメントを読んだり、コメントや提案を送信したり、DS audio からログアウトしたりできます。
- iOS デバイスに曲をダウンロードしてオフラインで閲覧や再生ができます。
- [マイ ピン] から、ピン留めした曲やプレイリストを閲覧および再生ができます。または、[おすすめのジャンル] タブに切り替えると、ジャンル毎に分類された曲が表示されます。
- Synology NAS に保管された音楽を参照、再生できます。
- パーソナル プレイリストやグループ プレイリストに整理された音楽にすばやくアクセスしたり、4 つのデフォルトのカテゴリに分類した音楽を再生したりできます。
- SHOUTCast(TM) が提供するインターネット ラジオや、あなた自身で追加したインターネット ラジオを聴くことができます。
- 検索欄に入力したキーワードで音楽を検出できます。ログインしているときには、検索ツールは Audio Station 上のすべての音楽に適用されます。逆に、ログアウトすると、ダウンロードした音楽にのみ適用されます。
- オフラインで再生する音楽のダウンロード状況を表示できます。
音楽の閲覧
DS audio を使用すると、Synology NAS(ライブラリ)から直接音楽をストリーミングしたり、iOS デバイス(ダウンロードした曲)にダウンロードした曲をストリーミングできます。
ホームから音楽を表示する:
DS audio を起動してログインすると、[ホーム] が表示され、[マイ ピン] からピン留めしたミュージック コレクションを簡単に再生したり、[おすすめのジャンル] で自動的に生成されたプレイリストを楽しめます。
- マイ ピン:
- [ライブラリ] や [プレイリスト] で頻繁に再生するミュージック コレクションをピン留めできます。音楽カテゴリの隣にある
 または
または  をタップして、[マイ ピン] への音楽カテゴリのピン留めおよびピン留め解除を行います。
をタップして、[マイ ピン] への音楽カテゴリのピン留めおよびピン留め解除を行います。 - [マイ ピン] の
 をタップすると、音楽カテゴリを並べ替えたり、ピン留め解除したりできます。
をタップすると、音楽カテゴリを並べ替えたり、ピン留め解除したりできます。 - ピンの名前変更は、[マイ ピン] の
 をタップして行います。
をタップして行います。
- [ライブラリ] や [プレイリスト] で頻繁に再生するミュージック コレクションをピン留めできます。音楽カテゴリの隣にある
- おすすめのジャンル:選択したジャンル毎に音楽を参照したり、再生したりすることができます。
注:
- これらの機能は、Audio Station バージョン 6.0.0 以上でサポートされています。
- ピン、アルバム、アーティスト、作曲者、ジャンル、プレイリスト、最近追加したアルバム、および Random100 を [マイ ピン] にピン留めできます。
- 音楽情報に基づいて分類されているデフォルトの [おすすめのジャンル] は名前の変更、追加、削除ができません。音楽を正しいジャンルに分類するために、Audio Station から音楽情報を編集してください。音楽情報は、Audio Station でしか編集できません。
カテゴリ別に音楽を表示する:
DS audio を起動してログインすると、Synology NAS のライブラリの音楽にアクセスしてダウンロードすることでオフライン再生できます。
- 音楽は、[アルバム]、[アーティスト]、[作曲家]、[ジャンル] 別に閲覧できます。また、これら 2 つのソースでは、[すべての音楽] を参照することも可能です。タップすると任意のカテゴリを選択できます。
- プレイリストは、メニューの [ライブラリ] で [ダウンロードした曲] をタップして表示します。
自分の音楽を表示する:
- Synology NAS で個人のライブラリをアクティベートすると([Audio Station] > [設定] > [個人のライブラリ])、homes ディレクトリに保管されたあなたの音楽を見ることができます([homes] > [ユーザー名] > [music])。
- 次に、[設定] を選択し、DS audio の[ライブラリ ソース] で以下を選択します:すべての音楽、共有音楽、個人の音楽。
インターネット ラジオ局を表示する:
Audio Station では、SHOUTCast(TM)、Audio Station ユーザーが追加した([ユーザー定義] と [お気に入り])局など、[ラジオ] を聴けるように設定できます(オンライン モードのみ)。
評価別に音楽を表示する:
- 次のいずれかの方法で音楽を評価すると、管理や分類がしやすくなります。
- 音楽の横にある
 をタップして、[評価] をタップすると、星の数(1 から 5)で評価できます。
をタップして、[評価] をタップすると、星の数(1 から 5)で評価できます。 - 音楽を再生しているときに、下に表示されるグレーの星をタップして評価してください。
- メニューから [プレイリスト] > [最高評価] の順に選択すると、[評価なし] から [5 つ星] で並べられた音楽のプレイリストが表示されます。
音楽の再生
再生キューに曲を追加/削除またはダウンロードする:
DS audio を活用すると、曲の横にある ![]() をタップすると 1 曲を管理することができます。または、
をタップすると 1 曲を管理することができます。または、![]() をタップして次のタスクを実行すると、複数の曲を一括モードで管理できます。一部のタスクを実行するには、メニューで [選択] をタップします。
をタップして次のタスクを実行すると、複数の曲を一括モードで管理できます。一部のタスクを実行するには、メニューで [選択] をタップします。
- 再生:次の再生関連のオプションをご覧ください。
- 再生:再生キューのすべての音楽を消去してすぐに再生。
- キューに追加:再生キューの終わりに曲を追加。
- 現在の曲の次に追加:現在再生中のキューの次に曲を追加して、現在再生されている曲が終わった後にその曲を再生します。
- プレイリストに追加:音楽を既存のプレイリストに保存。
- ダウンロード (オンライン モードのみ):音楽を DS audio にダウンロードしてオフラインで再生。ダウンロードするために選択した曲はダウンロード キューに表示され、ダウンロード処理を監視できます。
注:
- ダウンロード中の曲は、再生以外の操作はできません。
- 削除 (オンライン モードのみ):選択した曲を [ダウンロードした曲] から削除します。
再生キューを管理する:
 をタップして再生中キューを表示します。
をタップして再生中キューを表示します。- 個々の曲をキューに追加するには、[再生] > [キューに追加]、または [現在の曲の次に追加] をタップします。
- キューを音楽リスト全体に置き換えるには、そのリストの曲をどれでもタップしてください。
- キュー内の音楽を並べ替えるには、再生中キューを開き、
 をタップします。
をタップします。 を押しながら曲を好きな位置にドラッグ・アンド・ドロップします。
を押しながら曲を好きな位置にドラッグ・アンド・ドロップします。
スリープ タイマーを設定する:
- 音楽を再生中に、
 をタップするとスリープ タイマーを設定できます。
をタップするとスリープ タイマーを設定できます。 - ラップ(最大 120 分)を指定すると、設定した時間が経過過ぎると再生が自動的に停止します。
プレイリストを維持する:
DS audio では、次の 4 つの方法で Audio Station のプレイリストをオンライン モードで管理できます。
- プレイリストに音楽を追加するには、その音楽の横にある
 をタップします。複数の曲をプレイリストに追加するには、
をタップします。複数の曲をプレイリストに追加するには、 をタップして対象の曲を選択します。
をタップして対象の曲を選択します。 - 検索結果を新しいプレイリストとして保存できます。または、既存のプレイリストに追加してください。
- 再生中ページで
 をタップすると、再生中 キューの音楽を削除/並べ替えることができます。選択した音楽を新しいプレイリストとして保存するには、
をタップすると、再生中 キューの音楽を削除/並べ替えることができます。選択した音楽を新しいプレイリストとして保存するには、 をタップします。 他の DSM ユーザーとプレイリストを共有する場合は、[グループ プレイリスト] を有効にします。
をタップします。 他の DSM ユーザーとプレイリストを共有する場合は、[グループ プレイリスト] を有効にします。 - プレイリストをダウンロードするには、[プレイリスト] に移動して対象を探します。次に、
 をタップしてダウンロードします。
をタップしてダウンロードします。
音楽を公開して共有する:
- 1 曲ずつ音楽を公開して共有するには、
 をタップして [共有] を選択します。次に、[公開共有] を有効にします。
をタップして [共有] を選択します。次に、[公開共有] を有効にします。 - 複数の曲を共有プレイリストで共有するには、
 をタップして対象の曲を選択します。一番下にある
をタップして対象の曲を選択します。一番下にある  をタップして新しいプレイリストを作成し、[公開共有] をオンにします。
をタップして新しいプレイリストを作成し、[公開共有] をオンにします。 - 共有プレイリストの共有リンクを取得するには、
 をタップして、[編集] を選択します。[公開共有] を有効にして、[保存] をタップすると、共有リンクを取得できます。または、[共有] をタップして AirDrop、Message, Mail、DS note などで共有することもできます。
をタップして、[編集] を選択します。[公開共有] を有効にして、[保存] をタップすると、共有リンクを取得できます。または、[共有] をタップして AirDrop、Message, Mail、DS note などで共有することもできます。 - 個人のプレイリストを公共共有するには、
 をタップし、[編集] をタップして [公開共有] を有効にします。
をタップし、[編集] をタップして [公開共有] を有効にします。 - 共有リンクの期間を設定するには、[有効期間] を有効にしてリンクの期限を指定します。
注:
- [公開共有] 権限(Audio Station の [設定] > [権限])を持つ DSM ユーザーだけが、自分の曲へのリンクを共有することができます。
音楽を外部プレーヤーにストリームする:
DS audio を使って、Audio Station の音楽を USB、Bluetooth、AirPlay、Chromecast、DLNA、UPnP プレーヤーにストリームすることができます。
ログインしたときに、LAN 内でプレーヤーを選択するように促すメッセージが表示されます。デフォルトのプレーヤーはモバイル機器です。別のプレーヤーに切り換えるには、[設定] を選択して [プレーヤー] を選択するか、[再生中] バー/ページで ![]() をタップします。注意:Chromecast をお使いになる方は、それが Synology NAS ではなく、iOS デバイスと同じローカル ネットワークにある場合に検出されます。
をタップします。注意:Chromecast をお使いになる方は、それが Synology NAS ではなく、iOS デバイスと同じローカル ネットワークにある場合に検出されます。
複数の AirPlay デバイスをペア化すると、複数のデバイスで音楽を同時に再生することができます。これを実行するには、 ![]() をタップして、[複数の AirPlay デバイス] をクリックしてからデバイスを選択します。
をタップして、[複数の AirPlay デバイス] をクリックしてからデバイスを選択します。
DS audio は AirPlay に対応しているため、iOS デバイスと同じネットワークに AirPlay デバイスがある場合は [再生中] バー/ページに AirPlay 記号 ![]() が表示されるかもしれません。これをタップすると、AirPlay レンダラーを選択できます。
が表示されるかもしれません。これをタップすると、AirPlay レンダラーを選択できます。
注:
- [USB/DLNA レンダラー] 権限(Audio Station の [設定] > [権限] で設定可能)を持った DSM ユーザー のみが、USB/DLNA デバイスから曲をストリームすることができます。
その他の DS audio の設定
![]() をタップして [設定] に移動して情報(ログイン情報、DS audio のドキュメントなど)を表示し、次の設定を管理します。
をタップして [設定] に移動して情報(ログイン情報、DS audio のドキュメントなど)を表示し、次の設定を管理します。
ダウンロードした曲:
ダウンロードした音楽は、モバイル デバイスで自動または手動で管理することができます。
- 自動:音楽をオンラインで再生しながら、DS audio で自動的にダウンロードしてオフラインで再生できるようにします。使用するストレージの量を調整することができます。自動ダウンロードを禁止して、[ダウンロードした音楽] ライブラリの音楽を消去するには、[キャッシュなし] を選択します。この操作を実行すると、[最近再生した曲] および [頻繁に再生する曲] のプレイリストも削除されますのでご注意ください。
- 手動:手動でダウンロードしたすべての音楽とプレイリストを削除します。
注:
- 自動的にダウンロードした音楽のストレージ制限は、手動でダウンロードされた音楽とプレイリストには適用されません。
設定:
DS audio の基本的な表示と再生関連の設定を行うことができます。
- 表示モード:音楽をリストモード、サムネイルモード(アルバム カバー)、DS audio のデフォルトのスマート ビューのいずれかで表示します。
- ライブラリ ソース:ミュージック ソースとしてすべての音楽、共有音楽、個人の音楽のいずれかを選択します。
- シェークして次へ移動:iOS デバイスをシェークすると、次の音楽が再生されます。
- リモート プレーヤー コントローラ:このオプションを無効にすると、iOS デバイスのハードウェアボタンを使って外部プレーヤーの音量を調整する必要がないのであれば、リモートモードで iOS デバイスの電力消費量を削減できます。
ファイル変換:
必要に応じて変換や再生品質を設定できます。
- 変換:Audio Station で音楽ファイルを次のいずれかのフォーマットに変換するよう設定します。サポートされるフォーマットについては、Synology のホームページをご覧ください。
- WAV:システム リソースをそれほど占有することはありませんし、音質も良いですが、ファイル サイズが大きく帯域を占める割合が高くなります。
- MP3:システム リソースを多く占有し、音質もそれほど良くありませんが、ファイル サイズが小さく帯域を占める割合も低くなります。
注:Synology NAS が対応していないオーディオ フォーマットがある場合は、MP3 には変換されません。
- 再生品質:現在のネットワーク接続に合わせて、再生品質を選択します:自動、高(最高品質)、中、低(自然なストリーミング)。[自動] を選択すると、Apple Lossless フォーマット (ALAC) に対して、ネットワークの性能により最高の設定に調整されます。
注:このオプションは、一部のモデルでしか使用できません。サポートされるモデルについては、Synology のホームページをご覧ください。 - 常に変換:音楽ファイルの再生が完全にサポートされていない場合は、Synology NAS に特定のフォーマットの音楽ファイルを変換させます(ALAC、AIFF)。
CarPlay:
DS audio オーディオを使用すると、モバイルデバイスを CarPlay に接続し、CarPlay ダッシュボードを使用して Synology NAS から高品質の音楽を再生できます。CarPlay で音楽を再生するには、以下の手順を行います。
- DS audio にサインインします。
- モバイル デバイスを CarPlay に接続します。接続されると、CarPlay ダッシュボードに DS audio が表示されます。
- DS audio をタップして、Synology NAS の音楽再生を開始します。
注:
- CarPlay は以下の要件を満たした場合にのみ対応します:
- Audio Station 6.0.0 以降
- DS audio 5.16.0 以降
- CarPlay 互換の車両または車両用ステレオ
- CarPlay の設定方法に関する詳細は、Apple の公式ホームページをご覧ください。
