DS photo (iOS)
バージョン 3.12
DS photo は、プロのカメラマンがオンラインの写真ギャラリーを高度な機能で管理できるように設計されています。これにより、カメラマンはいつでもどこでも自分の写真のコレクションをアップロードして、編集し、そして共有することができます。
はじめる前に
DS photo をご使用になる前に、Synology NAS に DSM と Photo Station がインストールされていることを確認してください。スマート アルバムの条件設定やカテゴリーの作成などの基本的な設定は、Photo Station にアクセスしてコンピュータから行えます。
ログインとログアウト
DS photo では、Photo Station に安全かつ簡単にログインできます。SSL/TLS 接続を介して接続を保護し、Synology サーバーにインストールされているサーバー証明書を認証できます。
DS photo で Photo Station にログインする:
- 以下のいずれかを行います:
- ログイン ページに次の情報を入力します。
- アドレスまたは QuickConnect ID:これは内部または外部 IP アドレス、DDNS ホスト名、または Synology QuickConnect ID のいずれかになります。QuickConnect ID でログインする前に、DSM で [コントロール パネル] > [QuickConnect] を選択して、QuickConnect が有効になっているか確認してください。
- ユーザー アカウントとパスワード:個人の Photo Station を有効にした場合は、アカウント フィールドの横の
 をタップして、個人の Photo Station アカウントを入力します。
をタップして、個人の Photo Station アカウントを入力します。
- [アドレスまたは QuickConnect ID] 欄の横の矢印ボタンをタップして、ログイン履歴から前のログイン証明書を選択するか、ローカル ネットワークで Synology NAS サーバーを探してください。複数のログイン情報は、左側にスワイプすると移動できます。
- ログイン ページに次の情報を入力します。
- 安全に接続するには、次の手順に従ってください。
- SSL/TLS 暗号化接続を使用する場合は、[HTTPS] を有効にします。これを実行する前に、DSM で [コントロール パネル] > [ネットワーク] > [DSM 設定] を選択して、HTTPS サービスが有効になっているか確認してください。
 >[ログイン設定] に移動して [証明書を確認] を有効にし、お使いの Synology サーバーに SSL 認証がインストールされていることを確認してください。この確認は、インストールされている証明書が信用できるものである場合には機能します(証明書はサードパーティの発行者から購入する必要があります)。
>[ログイン設定] に移動して [証明書を確認] を有効にし、お使いの Synology サーバーに SSL 認証がインストールされていることを確認してください。この確認は、インストールされている証明書が信用できるものである場合には機能します(証明書はサードパーティの発行者から購入する必要があります)。
注:
- ログインできない場合は、Photo Station がカスタマイズされたポートを使用していないか確認してください。例えば、ポートが 9920 の場合、“fun.syno.com:9920”としてそのポートを IP アドレス/DDNS ホスト名に追加する必要があります。
単純にログインするには:
IP アドレス(または QuickConnect ID/ホスト名)およびユーザー アカウントは、別の Synology モバイルアプリのログイン履歴間で共有されます。ユーザーの資格情報を何度も入力しなくても済むようにするには、以下のいずれかを行います。
 をタップして、[IP アドレスとアカウントを記憶する] を有効化します。複数のアプリ間でユーザー情報を共有したくない場合は、このオプションを無効にしてください。
をタップして、[IP アドレスとアカウントを記憶する] を有効化します。複数のアプリ間でユーザー情報を共有したくない場合は、このオプションを無効にしてください。- または、ログインページで [この情報を記憶する] を有効にすると、あなたのユーザー アカウントのパスワードが保存されます。アプリをログアウトするまで、常に自動的にログインされます。このオプションを有効にすると、DS photo のパスワードが保存されるだけで他の Synology アプリとは共有されませんのでご注意ください。
注:
- [このアカウントを記憶する] オプションを有効にするには、[IP アドレスとアカウントを記憶する] を最初に有効化してください。
DS photo からログアウトする:
![]() > [ログアウト] をタップします。
> [ログアウト] をタップします。
ナビゲーション
以下は DS photo の機能の概要です。
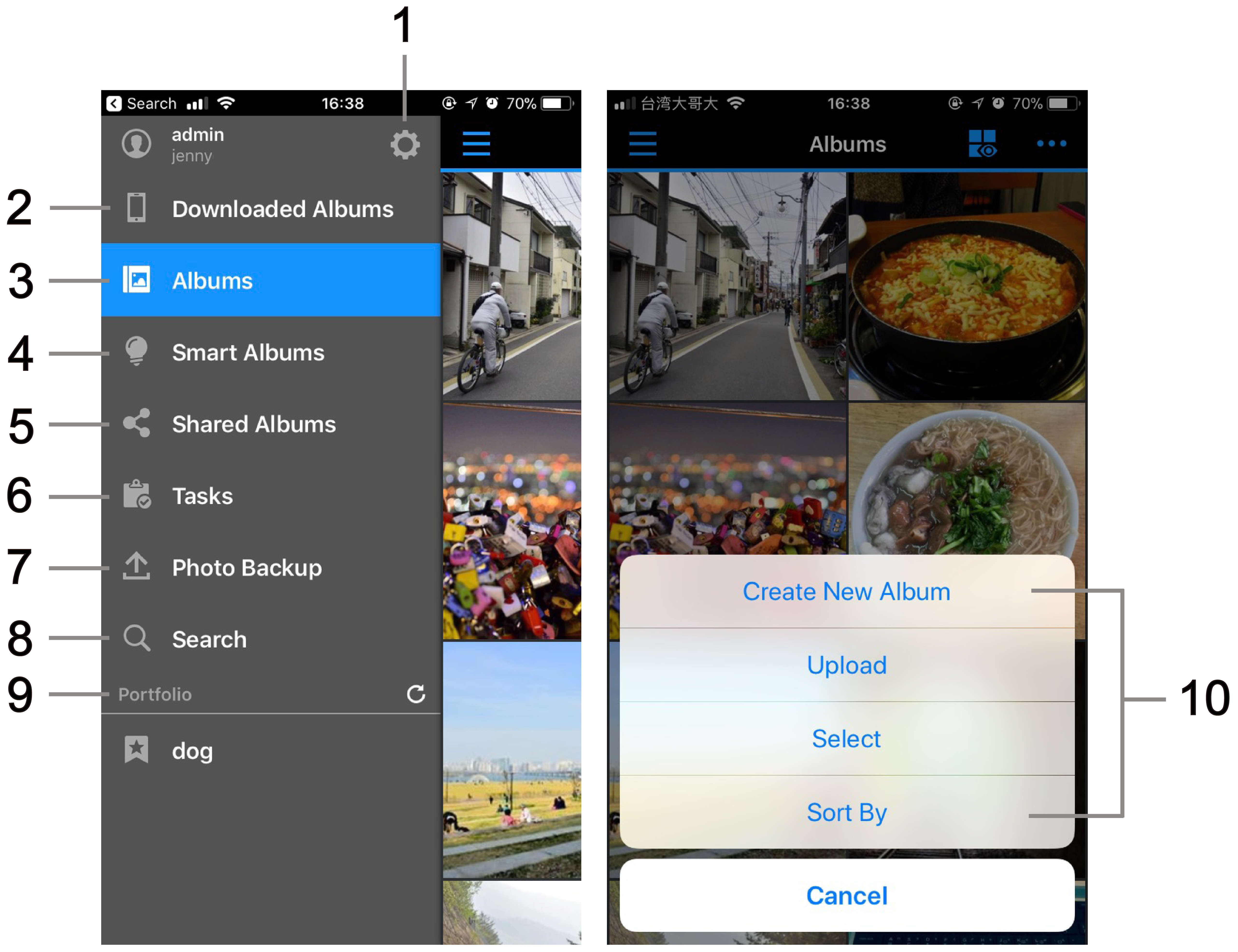
- ログイン情報をチェックしたり、設定を構成したり、関連するドキュメントを読んだり、DS photo からログアウトしたりします。
- DS photo にダウンロードされたアルバムを表示します。
- 写真アルバムを表示して編集します。
- 定義された基準にマッチする写真やビデオを自動的にグループ化する仮想アルバム、スマート アルバムを表示します。
- あなたが公的に共有した写真を表示して編集します。
- アップロードとダウンロードの進行譲許ウを監視します。
- iOS デバイスからファイルのバックアップの進行状況をモニターします。
- アルバム、写真、ビデオを検索します。DS photo がインターネットに接続していない場合、オフラインアルバムのアイテムしか検索できません。
- Photo Station でポートフォリオ化されたアルバムを表示します。
- 右上隅の
 をタップして、以下を行います。
をタップして、以下を行います。
- アルバムの新規作成
- 写真とビデオのアップロード
- 1つまたは複数のアイテムを選択
- 写真またはアルバムを昇順または降順で分類
写真やビデオのアップロードとダウンロード
iOS デバイスから Photo Station の既存または新規のアルバムに写真またはビデオをアップロードできます。Photo Backup 機能は、モバイルデバイスで写真が撮影されるごとに自動的に写真を Photo Station にアップデートし、デバイスのスペースを解放して、手動で写真を1枚ずつアップロードする手間を省いてくれます。
注:
- 64 ビットプロセッサを持ち、DSM 6.0 以降で実行される Synology NAS モデルの場合、アップロードできるファイルの最大サイズは 32 GB です。その他のモデルでは、ファイルの最大アップロードサイズは2 GBとなっています。
- アルバムにアップロードできる権限を持つ Photo Station ユーザーのみが、写真またはビデオをアルバムにアップロードできます。
- 一度に複数のアイテムをアップロードする場合は、iOS デバイスのロケーション サービス (ホーム画面の [設定] から) を有効にする必要があります。
- Photo Station との最適な互換性を確保するため、DS photo は、iOS 11 以降を実行するデバイスで写真をアップロードする場合、 HEIC 形式の写真を JPEG 形式に変換します。
- ビデオがアップロードされた後で、スローモーション ビデオの FPS (フレーム/秒) は 240 FPS から 30 FPS に落ちます。
手動でアップロードする:
写真またはビデオをアップロードしたい先のアルバムを閲覧し、![]() >[アップロード] をタップしてモバイル デバイスから Photo Station にアップロードします。既存のアルバムをアップロードするほか、ファイルをアップロードする前に
>[アップロード] をタップしてモバイル デバイスから Photo Station にアップロードします。既存のアルバムをアップロードするほか、ファイルをアップロードする前に![]() >[新規アルバムの作成] をタップして新しいアルバムを作成することもできます。
>[新規アルバムの作成] をタップして新しいアルバムを作成することもできます。
以下は、利用可能なアルバム許可のタイプを示したものです。
- 公開アルバム:リンクを持つだれでもアルバムにアクセスできます。
- 個人アルバム:アクセス許可を持った Photo Station のユーザーのみがアクセスできるアルバムです。
- パスワードがロックされています:アルバムはパスワードでロックされていて、正しいパスワードを入力することによってのみロック解除できます。
自動でアップロードするには:
[写真バックアップ] を有効化すると iOS デバイスで撮影された写真とビデオが自動的に Photo Station にアップロードされます。
左パネルの [写真バックアップ] に行き、![]() にタップして写真バックアップを有効化します。この機能を有効にすると、選択したアルバムに画像やビデオが自動的にアップロードされます。
にタップして写真バックアップを有効化します。この機能を有効にすると、選択したアルバムに画像やビデオが自動的にアップロードされます。
背景で画像をアップロードする:
iOS アプリは、3 ~ 10 分を超えるバックグラウンド タスクを実行することはできません。場所を追加するために geofence を使用すると、定義した領域から出るか、そこへ移動すると、さらに 3 ~ 10 分にわたりバックグラウンドでアップロードタスクの開始・再開が行われます。![]() >[ジオフェンス] > [作成] をタップしてジオフェンスを追加してください。
>[ジオフェンス] > [作成] をタップしてジオフェンスを追加してください。
注:
Background Upload will trigger uploads under certain circumstances defined by the iOS system even when DS photo is not opened. /!--->- Synology サーバーにアップロードされた画像と動画を確認するには、アップロード タスクを下にスクロールすると [最近のアップロード] アイテムが表示されます。
- iOS の制限により、geofence が有効化されていてもアプリは 3 ~ 10 分を超えてバックグラウンド タスクを実行することはできません。
写真を Camera Roll にダウンロードする方法:
写真を見ながら![]() >[Camera Roll に保存] をタップすると、iOS デバイスの Camera Roll アルバムに写真がダウンロードされます。デバイスに付いている機能を使って、ダウンロードした写真を電子メールやメッセージを介して友達と共有できます。
>[Camera Roll に保存] をタップすると、iOS デバイスの Camera Roll アルバムに写真がダウンロードされます。デバイスに付いている機能を使って、ダウンロードした写真を電子メールやメッセージを介して友達と共有できます。
オフラインで見るためにアルバムをダウンロードするには:
オフライン閲覧用にアルバムを保存するには、アルバムを参照して![]() >[アルバムをダウンロード] をタップします。左のパネルで [ダウンロードしたアルバム] を選択すると、DS photo にダウンロードし、キャッシュしたアルバムを表示できます。
>[アルバムをダウンロード] をタップします。左のパネルで [ダウンロードしたアルバム] を選択すると、DS photo にダウンロードし、キャッシュしたアルバムを表示できます。
注:
- ビデオをダウンロードして、オフラインで見ることはできません。
- 他の写真と共にサブアルバムの写真は保存できません。サブアルバムに行き、希望の写真を保存してください。
- オプションが現れない場合は、管理者として [Photo Station] にログインし、[設定] > [写真] の順に進んで、[ユーザーに写真とビデオをダウンロードさせる] とオプションの [ゲストに写真とビデオをダウンロードさせる] にチェックを入れます。
写真を表示してビデオを見る
表示モードを変更するには:
- アルバムを参照して、
 をタップすると、写真やビデオを次のいずれかのモードで表示できます。
をタップすると、写真やビデオを次のいずれかのモードで表示できます。
- サムネイルモード
- リストモード
- マップモード
- タイムライン
- アルバムを閲覧して、
 をタップし、iPhone で [並べ替え] を選択するか、あるいは iPad で
をタップし、iPhone で [並べ替え] を選択するか、あるいは iPad で をタップしてファイルの表示順を変更します。
をタップしてファイルの表示順を変更します。
TV で写真やビデオを見る方法:
全画面で画像や動画を見ながら![]() をタップすると、Apple TV、Chromecast、DLNA デバイスに接続し、iOS デバイスの画面に表示されている画像や動画を選択したデバイスにミラー化することができます。
をタップすると、Apple TV、Chromecast、DLNA デバイスに接続し、iOS デバイスの画面に表示されている画像や動画を選択したデバイスにミラー化することができます。
注:
- iOS デバイスと Apple TV/Chromecast/DLNA デバイスは、同じ Wi-Fi ネットワークに接続されていなければなりません。
アルバム、写真、およびビデオを検索する方法:
以下のいずれかを行います:
- スライドするメニューで [検索] をタップして、アルバム、写真、ビデオの名前や情報を検索します。
- アルバムを参照し、ページを下にドラッグして放すと、フィルタ バーが表示されます。キーワードを入力して、特定のアイテムを検索します。
写真とビデオにタグを付ける方法:
以下のいずれかを行います:
- 写真やビデオを全画面で表示しながら、
 をタップするとアイテムにタグ付けできます。
をタップするとアイテムにタグ付けできます。 - アルバムを参照し、
 > [選択] をタップすると複数のアイテムが選択されタグ付けできます。ここでは、複数のアイテムには一般的なタグや位置タグしか付けられません。
> [選択] をタップすると複数のアイテムが選択されタグ付けできます。ここでは、複数のアイテムには一般的なタグや位置タグしか付けられません。
写真またはビデオの詳細情報を見る方法:
写真やビデオを表示している時に、![]() をタップして写真に追加された詳細な情報、タグ、およびコメントを表示します。
をタップして写真に追加された詳細な情報、タグ、およびコメントを表示します。
スライドショーを再生する方法:
写真やビデオを全画面で見ているときに、![]() をタップするとスライドショーが再生されます。スライドショーの間隔と表示する順序は、
をタップするとスライドショーが再生されます。スライドショーの間隔と表示する順序は、![]() をタップして変更できます。
をタップして変更できます。
写真/ビデオを削除する:
以下のいずれかを行います:
- 写真やビデオを全画面で表示しながら、
 をタップするとファイルが削除されます。
をタップするとファイルが削除されます。 - アルバムを参照し、
 > [選択] をタップすると複数のアイテムが選択され削除されます。
> [選択] をタップすると複数のアイテムが選択され削除されます。
アルバムとアルバムの間で写真を移動する:
以下のいずれかを行います:
- 写真やビデオを全画面で表示しながら、
 をタップするとファイルが移動されます。
をタップするとファイルが移動されます。 - アルバムを参照し、
 > [選択] をタップすると複数のアイテムが選択され移動されます。
> [選択] をタップすると複数のアイテムが選択され移動されます。
コメントを残し、共有し、そして印刷する
写真またはビデオにコメントを付けるには:
写真やビデオを全画面で見ているときに、![]() をタップするとコメントを追加して表示できます。
をタップするとコメントを追加して表示できます。
アルバムを共有する:
アルバムを表示している際に、![]() >[パブリックで共有する] をタップすると、このアルバムが友達と共有されます。このアルバムの中にある新しく追加した画像は同期され、同じ公開共有リンクで見ることができます。[共有アルバム] をタップして、公開共有したアルバムを表示し、管理します。
>[パブリックで共有する] をタップすると、このアルバムが友達と共有されます。このアルバムの中にある新しく追加した画像は同期され、同じ公開共有リンクで見ることができます。[共有アルバム] をタップして、公開共有したアルバムを表示し、管理します。
写真やビデオを共有するには:
写真やビデオを全画面で見ているときに、![]() >[共有] をタップすると、以下の3つの方法のうちの1つでそれを友人と共有できます。
>[共有] をタップすると、以下の3つの方法のうちの1つでそれを友人と共有できます。
- 公開して共有:共有リンクを電子メール、インスタント メッセージ、Web ページにコピーアンドペーストできます。[共有アルバム] をタップして、公開共有したアイテムを表示し、管理します。
- 電子メールリンク:共有したいアイテムへのリンクを付けた電子メール メッセージが即座に作成されます。
- リンクをコピー:この写真の内部リンクがクリップボードにコピーされます。受信者が写真を見るには、認証済みアカウントでログインする必要があります。
- 写真を共有:写真を、iOS デバイスにインストールされた他のモバイル アプリケーション (例えば、ソーシャル メディア アプリなど) で共有できます。あるいは、写真を Camera Roll で保存できます。
注:
- 電子メールによるリンク共有の機能は、iOS デバイスでサポートされ、DS photo や Photo Station ではサポートされません。したがって、Photo Station の写真とビデオの共有機能が無効化されていても、iOS デバイスからの電子メール経由で写真とビデオを共有できます。
写真を印刷する:
写真やビデオを全画面で見ているときに![]() >[印刷] をタップすると、写真が印刷されます。画面に表示されるプリンタ リストから、LAN 内にある AirPrint 対応プリンタを選択します。
>[印刷] をタップすると、写真が印刷されます。画面に表示されるプリンタ リストから、LAN 内にある AirPrint 対応プリンタを選択します。
DS photo 設定の構成
![]() をタップして、以下の設定を編集します。
をタップして、以下の設定を編集します。
ビデオ設定を調整するには:
- 再生品質
現在のネットワーク接続に合う再生品質を次の中から選ぶことができます。自動、高品質(再生可能なビデオの中で最高品質)、標準品質(再生可能なビデオの中で最低品質)。自動品質が選択された場合、DS photo は Wi-Fi 接続下で ビデオを高品質で再生し、3G 接続時には標準品質で再生します。
注:
- 実際のアップロードと再生の品質は、Synology サーバーのモデルによって異なります。
画像品質を調整する方法:
- [ダウンロード品質] と [共有品質] で、サムネイルとオリジナルの画像品質の間で選択を行うことができます。サムネイルの品質が選択されると、iOS デバイスでブラウズされたのと同じ品質で、DS photo は写真をダウンロードして、リサイズします。
注:
- 実際のサムネイルとダウンロードの品質は、Synology 製品のモデルによって異なります。
オフライン設定を管理する:
[最大キャッシュ量] をタップして、DS photo でキャッシュできる写真の最大量を設定します。
パスコードで DS photo を保護する:
- パスコードを有効にして設定すると、DS photo を再起動したり、デバイスをロック解除したりした時は、必ず4桁のパスコードを入力する必要があります。また、DS photo にどの程度の頻度で再認証を要請させるかも設定できます。パスコードを有効化すると、DS photo のロック解除に [Touch ID] を有効化することや、指紋認証を使用することもできます。指紋が認識できない場合、パスコードの入力が必要です。
注:
- パスコードを有効にする前に、iOS デバイスに Touch ID があることを確認してください。
