DS router (iOS)
バージョン 2.0
DS router は、お使いのモバイル デバイスの個人用ネットワーク コントロールセンターとして設計されています。Synology Router の初期設定から、ネットワーク ステータスのモニタリングやネットワーク上のインターネット アクティビティの管理まで、DS router はネットワーク管理を簡単で、直観的、そしてモバイルなものにします。
DS router のヘルプ記事は DS router アプリの全機能を説明します。Synology Router のいくつかの機能は選択したモデルまたはルーター モードに依存して異なることがあります。
はじめる前に
ルーターをインストールし接続するために、Synology Router のクィック インストール ガイドで提供される指示に従ってください。ルーターの電源を入れます。
| ルーター ステータス | LED 色と動作 | ||
|---|---|---|---|
| MR2200ac | RT2600ac | RT6600ax | |
| 起動中 | 青く点灯 | オレンジ色に点灯 | |
| セットアップの準備完了 | 青色に点滅 | 緑色に点灯 | 緑色に点滅 |
| 電源なし | LED オフ | ||
初めてのセットアップは DS router アプリ、あるいはウェブ ブラウザで行うことができます。
はじめに
このセクションは、DS router で Synology Router をセットアップする方法を示します。
モバイル デバイスを使用して Synology Router を設定するには:
- Synology Router を起動し、モバイル デバイスを 10m の範囲以内に置いてください。
- モバイル デバイスの [Wi-Fi 設定] に進み、Synology Router のワイヤレス ネットワークを選択してください。
注:Synology Router のワイヤレス ネットワークが、利用できるネットワークのリストに表示されない場合、Synology Router の Wi-Fi ボタンがオンになっていることを確認してください。 - DS router アプリに戻ると、セットアップ ページが指示されます。ウィザードの指示に従います。
セットアップした Synology Router に接続するには:
- Synology Router と物理的に同じ場所にいる場合、そのネットワークに接続し、DS router を開きます。DS router は、あなたに代わって自動的にゲートウェイ IP アドレスを記入しますが、あるいは、あなた自身が手動でそれを指定することができます。
- あるいは、家から離れている時やルーターと同じネットワークにない時に、Synology Router にその IP アドレス、DDNS、または QuickConnect ID (既にセットアップされている場合) 経由で Synology Router に接続することができます。シンプルに DS routerを開き、
 をタップして既存のルーターを管理して、IP アドレス、DDNS、または QuickConnect ID とユーザー認証情報を入力します。
をタップして既存のルーターを管理して、IP アドレス、DDNS、または QuickConnect ID とユーザー認証情報を入力します。
概要
DS router には次のようなメイン セクションがあります:
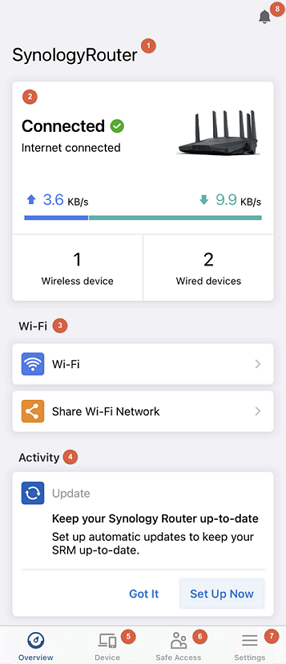
- サーバー名:Synology Router の名前。
- ステータス:Synology Router の接続ステータスおよび接続しているクライアントの簡単な概要を提供します。追加の Wi-Fi ポイントがインストールされている場合、Wi-Fi ポイントのステータスや接続されている数も見ることができます。
- Wi-Fi:Wi-Fi ネットワークの管理と共有
- Wi-Fi:タップして Wi-Fi ネットワークを見て管理します。
- Wi-Fi ネットワークを共有:タップして共有する Wi-Fi ネットワークを選びます。
- アクティビティ:Synology Router で操作能なアイテムを表示します。
- デバイス:Synology Router のクライアント リストおよび彼らの接続ステータスを表示します。
- Safe Access:ネットワークでプロファイルを作成しデバイスを管理します。
- 設定:その他の詳細設定が利用可能です。また、必要とする機能を検索することができます。Synology Router を再起動するオプションはここで見つけることができます。
- 通知:Synology Router からの通知のリストを表示します。
デバイス リスト
デバイス リストの下で、Synology Router のクライアント リストを見ることができます。リストをフィルタにかけて、ワイヤレスまたはインターネットを利用しているクライアントだけを示すことができます。リスト上の特定のデバイスをタップすると、対象のクライアントに関してより多くの情報を見ることができます (例えば MAC アドレスおよび IP アドレス)。以下のオプションが構成に利用可能です。
- デバイス名:クライアントのカスタム名を指定するにはデバイス名をタップします。アイコンをタップしてクライアントに適したアイコンを選びます。
- トラフィック コントロール:デバイスに接続の優先順位を選ぶことができます。あるいは、そのインターネット アクセスを停止することができます。
Safe Access
Safe Accessにより、プロファイルを作成し、さまざまなレベルの Web フィルタをセットアップして、さまざまなユーザーに対して日々の時間割当とインターネット スケジュールを課すことができます。
ターゲット プロファイルでタップすると、その全体的なステータスや、日別のインターネット使用状況、残りのインターネット接続時間、およびブロックされたウェブサイトに成功した試行のリストなど、その他の情報を見ることができます。
プロファイルを作成するには:
子ども、大人あるいはネットワーク用にプロファイルを作成できます。
注:ネットワーク プロファイルの管理機能は子どもまたは大人のものと異なります。
- 子どもまたは大人のためのプロファイル:子どもあるいは大人のプロファイルに特定のデバイスを割り当てます。デバイスが見つからない場合は、そのデバイスが Synology Router に接続されていて、他のプロファイルに割り当てられていないことを確認してください。
- ネットワークのプロファイル:特定のローカル ネットワークに接続された未割当のデバイスを管理します。
デバイスの接続時間の管理:
- インターネット スケジュール:インターネット スケジュールにより、インターネットにアクセスするユーザーに特定の時間の期間を設定できます。異なるスケジュールを毎日決めることができます。
- 時間割当:特定の日に応じてプロファイルの時間割当をセットアップします。異なる就業日に異なる時間割当を設定できます。例えば、週末に長い時間割当を設定し、平日に短い時間割当を設定できます。
- インターネット接続を一時停止:インターネット スケジュールを有効化すると、作成したプロファイル上の [一時停止] ボタンが表示されます。このプロファイルの [一時停止] ボタンをタップすると、このプロファイル下のすべてのデバイスがインターネットにアクセスすることができなくなります。
- プロファイルを報奨する:特定のプロファイルへのインターネット アクセス時間を報奨します。
セキュリティ管理を構成する:
- Web フィルタ:プロファイルにデフォルト ウェブ フィルタあるいはカスタム ウェブ フィルタを適用します。
- 安全検索:Google、Bing、YouTube および Duckduckgo の検索からの不適切な結果をフィルタにかけます。
Wi-Fi
[Wi-Fi] 下で、追加の Wi-Fi ポイント、WPS および MAC フィルタをセットアップすることができるのみならず、Wi-Fi 名 (SSID) を見て、管理し、共有することができます。
Wi-Fi 名のリストを見るには、[概要] または [設定] を選択して、次に [Wi-Fi] をタップします。SSID は、それが割り当てらたローカル ネットワークによって組織されます。
Wi-Fi ネットワークを作成する:
- [概要] または [設定] 下で [Wi-Fi] をタップします。
- 画面の右上隅の
 をタップします。
をタップします。 - Wi-Fi 名 (SSID) およびパスワードを入力してください。
- 割り当てられた Wi-Fi 名 (SSID) のない既存のローカル ネットワークがあれば、既存のネットワークに参加するかあるいは新しいローカル ネットワークを作成することを求められます。
- 分離されたネットワークの作成:他のネットワークから分離された新しいローカル ネットワークを作成するには、このオプションを選択してください。
- 既存のネットワークに加わる:Wi-Fi なしで既存のネットワークにこの Wi-Fi 名を割り当てるには、このオプションを選択してください。
- [保存]をタップします。
Wi-Fi ネットワークの編集:
 をタップし、次に [編集] を選択して構成または削除します。
をタップし、次に [編集] を選択して構成または削除します。- 以下の設定を構成して、[保存] をクリックします。
- スマート接続:スワイプして自動的なバンド操作を有効化します。このオプションは、接続済みのデバイスを最も強い速度および信号を提供する Wi-Fi バンドに向けます。
- ワイヤレス ラジオを有効にする:タップして Wi-Fi ネットワークを有効化します。
- 名前 (SSID):Wi-Fi ネットワークに一意の名前を指定してください。
- セキュリティ レベル:Wi-Fi ネットワークに暗号化プロトコルを選んでください。注:このオプションは特定の暗号化プロトコルには利用可能できないことがあります。
- パスワード:Wi-Fi ネットワークにパスワードを指定してください。
- MAC フィルタ:タップしてこの Wi-Fi ネットワークに MAC フィルタを割り当てます。
- スケジュール:タップして Wi-Fi ネットワークが自動的にオフになる日と時間を設定します。
Wi-Fi の共有:
- [概要] または [設定] 下で [Wi-Fi を共有] をタップします。
- 共有する Wi-Fi ネットワーク (SSID) を選んでください。接続情報を持った QR コードが対象の SSID に対して表示されます。
- 別のデバイスがあなたの QR コードをスキャンすることを許可して、Wi-Fi ネットワークを共有できます。
注:
- QR コードの使用をサポートしないセキュリティ レベルには、WPA2-Enterprise、WPA3-Enterprise、および WPA/WPA2-Enterprise が含まれます。
- ネットワークのセキュリティ レベルが WPA2/WPA3-Personal に設定されると、iOS デバイスは QR コードによって Wi-Fi ネットワークに参加することはできません。
- すべての QR コード スキャナが、QR コードによって Wi-Fi ネットワークに検出 / 接続されるとは限りません。
WPS (Wi-Fi protected setup) を有効にする:
Wi-Fi Protected Setup (WPS) は、ワイヤレス セキュリティ設定を簡略するために、Wi-Fi アライアンスが促進する規格です。
- [設定] > [Wi-Fi] > [WPS] の順に進みます。
- [WPS を有効化] の隣のトグルをスワイプします。
- Wi-Fi 名 (SSID) をタップすることにより、WPS 経由でクライアントが接続する SSID を選択します。
- [接続方法] を選択:
- プッシュ ボタンを使用して接続:WPS ボタンを Synology Router で押すか、[接続] をクリックします。
- AP PIN コードを使用して接続:PIN コードをワイヤレス デバイスに入力します。[更新] ボタンのタップにより PIN コードを再生成することができます。
- クライアント PIN コードを使用して接続:ワイヤレス デバイスの PIN コードを入力して、次に、[登録] をタップします。
注:
- クライアントの iOS 機器は、iOS が WPS をサポートしていないので、WPS ネットワークに加わることができません。
- AP PIN コードおよびクライアント PIN コードを使用する接続は、mesh システムでは利用できません。
MAC フィルタ ルールの作成
MAC アドレス フィルタリングは、既知のマシンあるいはデバイスからのトラフィックをブロックすることを可能にします。ブロードキャスト ストーム防止によって自動的にブロックされたデバイスを含んでいるシステム ブロック リストは、デフォルトで作成されます。
- [設定] > [Wi-Fi] > [Mac フィルタ] の順に進みます。
- [MAC フィルタを作成] をタップします。
- MAC フィルタ名を入力して、アクセス ポリシーを選択してください。
- 拒否:指定した MAC アドレスがワイヤレス ネットワークにアクセスできないようにします。
- 許可:指定の MAC アドレスを除き、ワイヤレス ネットワークへのすべてのアクセスを制限します。
- デバイスを MAC フィルタに追加するには、[デバイス リスト] をタップし、次に [追加] または
 をタップします。接続しているデバイスを選択するか、あるいはデバイス名と MAC アドレスを手動で指定してください。完了したら [保存] をタップします。
をタップします。接続しているデバイスを選択するか、あるいはデバイス名と MAC アドレスを手動で指定してください。完了したら [保存] をタップします。 - [自動的にすべての Wi-Fi 名にこのフィルタを適用] の隣にあるトグルをスワイプします。
- すべての設定を確定して、[保存] をクリックします。
システム ブロック リストを編集:
- [設定] > [Wi-Fi] > [Mac フィルタ] の順に進みます。
- [システム ブロック リスト] をタップします。
- デバイス リストを編集:
- デバイスをリストに追加する:接続しているデバイスを選択するか、あるいはデバイス名と MAC アドレスを手動で指定してください。
- リストからデバイスを削除:削除したいデバイスの隣の [x] をタップします。
Wi-Fi ポイント
[Wi-Fi ポイント] 下で、mesh Wi-Fi システムを展開、モニター、管理し、Wi-Fi ポイントを追加または削除することができます。
Wi-Fi ポイントを追加する:
- [設定] > [Wi-Fi ポイント] の順に進みます。
- [追加] または
 をタップします。有線アップリンク、無線アップリンクあるいはこれらの2つのタイプの組み合わせを通じて、mesh Wi-Fi システムを展開させることができます。
をタップします。有線アップリンク、無線アップリンクあるいはこれらの2つのタイプの組み合わせを通じて、mesh Wi-Fi システムを展開させることができます。 - ウィザードの指示に従い、適当な位置に Wi-Fi ポイントを配置してください。完了したら、電源を入れて、LED インジケータが点滅し始めるまで待ちます。
- ウィザードが利用可能な Wi-Fi ポイントのスキャンを開始します。スキャンが完了したら、イーサネット アップリンク経由で接続されている Wi-Fi ポイントの PIN を正しく入力してください。または、Wi-Fi ポイントにデフォルトの場所のリストがある名前を付けることができます。あるいは、名前をカスタマイズして、識別をより簡単にすることができます。
Wi-Fi システムのステータスをモニターする:
- 少なくとも1つの追加の Wi-Fi ポイントを mesh Wi-Fi システムに追加している場合、Wi-Fi ポイントのリストおよび [Wi-Fi ポイント] ページのネットワーク マップを見ることができます。それぞれの Wi-Fi ポイントについて以下の情報を見つけることができます。
- アップリンク:詳細情報を見るには [ネットワーク マップ] をタップします。
- Wi-Fi デバイス:それぞれの Wi-Fi ポイントにワイヤレスで接続されるクライアント デバイスの数を示しています。
- Wi-Fi 送信速度:Wi-Fi ポイント (TX) からのデータの転送速度、および Wi-Fi ポイント (RX) へのデータの転送速度を示します。
- モニターする Wi-Fi ポイントを選択すると、次のタブが表示されます。
- 全般:Wi-Fi ポイントの名前を編集し、全般情報も見ることができます。
- ネットワーク:Wi-Fi ポイントのそれぞれのワイヤレス帯域のネットワーク ステータスをモニターできます。
- Wi-Fi クライアント:ワイヤレスで Wi-Fi ポイントに接続されるクライアント デバイスを見ることができます。
個々の Wi-Fi ポイントを構成する:
[設定] > [Wi-Fi] > [Wi-Fi ポイント] で、構成したいデバイスを選択し、 をタップして以下の操作を行います。
をタップして以下の操作を行います。
- LED をオンまたはオフ:選択済みの Synology Wi-Fi Point デバイスの LED インジケータをオフにします。
- 点滅して検索:選択済み Synology Wi-Fi ポイントの LED インジケータが点滅を開始し、場所を簡単に見つけることができるようにします。
- 今すぐ再起動:選択した Wi-Fi ポイントをすぐに再起動します。
- 削除とリセット:選択済み Wi-Fi ポイントが mesh Wi-Fi システムから削除され、工場出荷時のデフォルト状態にリセットされます。
ネットワーク マップをチェックする:
[Wi-Fi ポイント]に進み、[ネットワーク マップ]をタップします。それぞれの Wi-Fi ポイントが、インターネットに向かう方向において、ペアリングされたデバイスにどのように接続されるかを視覚的に示しています。またアップリンク (有線または無線) のタイプも見ることができます。そして、無線の場合、Wi-Fi バンドが使用されます。
スワイプして、Wi-Fi ポイントの半分隠されたアイコンを表示してください。
インターネット
このセクションは、Synology Router のインターネット接続を管理し、トラフィックをモニターし、VPN に接続し、ポート転送をセットアップするためのオプションを含んでいます、
インターネット タイプを選択:
- [設定] > [インターネット] > [インターネット] の順に進みます。
- [接続タイプ] をタップします。
- ドロップダウン メニューから接続タイプを選択します。
- 自動 IP:適用なし
- 手動 IP:Synology Router の IP アドレス、netmask、DNS server、およびゲートウェイを入力します。
- PPPoE:ISP が提供するユーザー名およびパスワードを入力します。
- DS-Lite:構成タイプを選択して、次に必須フィールドに入力します。
ネットワーク ステータスをモニター:
[設定] > [インターネット] > [トラフィック モニター] の順に進んで、リアルタイムで個々の接続済みデバイスがグラフで表示されるネットワーク スループットを表示します。また、履歴的なトラフィック統計をモニターし、アプリケーションのネットワーク トラフィックを測定することができます。
個々のアプリケーションに関するより多くの詳細なトラフィック統計を見るには、 をタップし、[トラフィック統計を記録] および [アプリケーション検出] を有効化します
をタップし、[トラフィック統計を記録] および [アプリケーション検出] を有効化します
VPN に接続する
- [設定] > [インターネット] > [VPN] の順に進んで、接続できる VPN のリストを表示します。
- 接続するには、VPN 名をタップし、次に、[接続] の隣のトグルをスワイプしてください。
ポート フォワーディング ルールを作成する:
- [設定] > [インターネット] > [ポート転送] の順に進んで、
 をタップします。
をタップします。 - 次の情報を入力します。
- 名前:ルールの名前
- プライベート IP アドレス:ローカル ネットワークのクライアント デバイスのための IP アドレス
- プライベート ポート:サービスやクライアント デバイスのある接続のためのポート
- パブリック ポート:インターネットによる接続のためのポート(サービスやクライアント デバイスのポートがサイバー攻撃に直接さらされることから守るために、このポートにはプライベートポートとは異なるものをお推めします。)
- プロトコル:サービス/デバイス プロトコル(TCP は遅い転送速度によってデータの完全性を保証します。UDPは素早いデータの転送を約束していますがデータの完全性は保証していません。)
- 追加の設定は
 をタップすることにより利用可能です。
をタップすることにより利用可能です。
- スタートアップ時に UPnP 規則を復元
- ファイアウォール ルールを自動的に生成 (UPnP クライアント)
- ファイアウォール ルールを自動的に生成 (ポート転送)
アカウント管理
このセクションでは、QuickConnect の Synology アカウントを管理します。
Synology アカウント
Synology アカウントは、QuickConnect ID と DDNS を Synology Router で登録し、使用することのできるサービス統合型のプラットフォームです。
[設定] > [アカウント管理] > [Synology アカウント] の順に進んで、サインインします。アカウントを持っていない場合、[アカウントを作成] をタップしてすぐに作成することができます。
QuickConnect
QuickConnect により、インターネット上で短いカスタマイズ可能なアドレス (例えば Quickconnect.to/example) 経由で Synology Router に簡単に接続できます。ポート転送規則やその他の複雑なインターネット接続をする煩わしさはありません。
有効化するには、[設定] > [アカウント管理] > [QuickConnect] の順に進んで、[QuickConnect を有効化] の隣のトグルをスワイプします。
セキュリティ
[セキュリティ] の下で、Synology Router とそのサービス/クライアントのデバイスを [ファイアウォール] または [自動ブロック] を使用して保護することができます。
ファイアウォール ルールを作成する:
- [設定] > [セキュリティ] > [ファイアウォール] に進みます。
 をタップして規則の内容を指定します。
をタップして規則の内容を指定します。- ファイアウォール規則の優先権を順序付けるには、
 をタップし、
をタップし、 を長押しして、適切なポジションにルールをドラッグ アンド ドロップします。
を長押しして、適切なポジションにルールをドラッグ アンド ドロップします。
自動ブロックを有効にする:
- [設定] > [セキュリティ] > [自動ブロック] の順に進んで、
 をタップします。
をタップします。 - [自動ブロック]を有効にし、自動ブロックが起動する条件を指定します。
- 特定の期間の後に、自動ブロックを停止するには、[有効期限] を有効にします。
自動ブロックを使用して IP アドレスを認める、または禁止するには:
特定の IP アドレスが Synology Router およびローカルネットワークのデバイスにアクセスするのを手動で認める、または拒否することができます。
- [設定] > [セキュリティ] > [自動ブロック] の順に進んで、
 をタップします。
をタップします。 - 特定の IP アドレスからのアクセスを許可するには、[許可する IP アドレスを追加] をタップします。特定のIPアドレスからのアクセスを禁止するには、[ブロックした IP アドレスを追加] をタップします。
システム
ここで Synology Router の基本設定を見て構成できます。
Synology Router に関する基本情報を表示:
- [設定] > [システム] > [ルーター情報] の順に進みます。
- モデル名、シリアル番号および SRM バージョンなどの Synology Router に関する基本情報は、ここで見ることができます。
- 次の設定を管理します。
- 名前:矢印をタップして、Synology Router の名前をカスタマイズします。
- LED:トグルをスワイプして、Synology Router 上で LED をオンまたはオフにします。
Synology Router を最新の状態に保つ:
- [設定] > [システム] > [アップデート] の順に進みます。
- SRM のより新しいバージョンが利用可能な場合、[ダウンロード] をタップしてアップデートのダウンロードを開始できます。
- ダウンロードが完了したら、以下のいずれかを実行してください。
- [今すぐアップデート]をタップしてアップデートをインストールする。
- ダウンロードに失敗したら、[再試行]をタップしてダウンロードを再開します。
- SRM アップデート設定] をカスタマイズしてどの程度まで SRM をアップデートしたいかを決めてください。
注:
- [新機能]をタップすると、最新の SRM アップデートの情報を閲覧できます。
- ほとんどの状況において、SRM アップデートは Synology Router に保存されたデータに影響を与えません。しかしながら、データ損失のリスクを防ぐためアップデートの前にデータ バックアップをしておくことをお勧めします。
- アップデート中はプロセスの中断を回避するため Synology Router をシャットダウンしないでください。
- 最新の SRM バージョンのチェックまたはダウンロードをしている間にエラー メッセージ (赤いフォント) が現れたときは、以下の行動によってトラブルシュートしてください。
- Synology Router が適切にインターネットに接続されていることを確かめる。
- Synology のサーバーが大量のダウンロード リクエストを扱うためにビジー状態になっていることがあります。しばらく待ってから、ダウンロード後に再開してください。
- [重要な SRM アップデートを自動でインストール] が有効化されると、[スケジュールされたインストール日] および [スケジュールされたインストール時間] の各設定で、ダウンロード済みアップデートの自動インストールをスケジュールできます。
通知を構成する
- [設定] > [システム] > [通知設定] の順に進みます。
- 通知を見るには [通知] をタップします。
- プッシュ通知を有効化するには、[プッシュ サービス] の隣のトグルをスワイプしてください。
Wake on LAN を有効にする
- [設定] > [システム] > [Wake on LAN] の順に進みます。
- 追加するには
 をタップします。
をタップします。 - ドロップダウン メニューからデバイスを選ぶか、あるいは WOL をサポートする下位の有線デバイスの MAC アドレスを入力します。
- [保存] をクリックします。これで、WOL リストの
 をタップすることによりリモートでデバイスを起動することができます。
をタップすることによりリモートでデバイスを起動することができます。
USB デバイスを管理する:
- [設定] > [システム] > [USB デバイス] の順に進みます。
- 外部ストレージ デバイスを取り出すには、[イジェクト] をタップします。
その他
[設定] > [詳細情報] をタップして信頼される接続リストや使用量分析などのその他の情報を見て構成します。
使用量分析を管理
Google Analytics for Firebase を有効または無効にします。このオプションを有効にすると、ユーザー体験を充実させるため、必要なデバイス情報とクラッシュ ログが収集されます。お客様のプライベート データおよび情報は収集されません。
接続セキュリティの管理
このデバイスで設定した接続を表示または削除します。
トラブルシューティング
Wi-Fi ポイントの追加中の異なる LED 色は何を意味しますか?
| ルーター ステータス | LED 色と動作 | ||
|---|---|---|---|
| MR2200ac | RT6600ax | ||
| 準備完了 | 青色に点滅 | 緑色に点滅 | |
| システムの起動中 | 青色に点灯 | オレンジ色に点灯 | |
| デバイスの検索中 | 継続的に緑色に点滅 | 緑色とオレンジ色に交互に点滅 | |
| エラー | 赤色に点灯 | オレンジ色に点滅 | |
| 設定を同期中 | 交互に緑色に点滅 | 適用なし | |
| 電源なし | LED オフ | ||
準備完了
これで、この Wi-Fi ポイントをスキャンして、ネットワークに追加することができます。
システム起動中
LED インジケータが点滅を開始するまでお待ちください。
デバイスを検索中
このデバイスを検索している間、LED インジケータは2分間点滅し続けます。
設定を同期中
Wi-Fi ポイントが設定を同期しています。
エラー
10秒間 RESET を押すことにより Wi-Fi ポイントをリセットしてください。問題が継続する場合は、当社までお問い合わせください。
電源なし (ライト オフ)
Wi-Fi ポイントとコンセントの間で電源コードが正しく接続されていることを確認してください。問題が継続する場合は、当社までお問い合わせください。
Wi-Fi ポイントが検出されません。どうしたらよいでしょう。
- 電源をチェック:Wi-Fi ポイントとコンセントの間で電源コードが正しく接続されていることを確認してください。
- STATUS LED インジケータをチェック:STATUS LED インジケータが点滅していることを確認してください。
- Wi-Fi ポイントを移動:Wi-Fi ポイントをプライマリ Synology Router に近づけてください。
- Wi-Fi ポイントをリセット:RESET を10秒間押して Wi-Fi ポイントをリセットしてください。続いて、STATUS LED インジケータが点滅を開始するまでお待ちください。
STATUS LED が点滅していません。どうしたらよいでしょう。
- 辛抱強くお待ちください:Wi-Fi ポイントは準備中です。スタートアップのプロセスに時間がかかることがあります。
- Wi-Fi ポイントをリセット:Wi-Fi ポイントが 10 分以内に準備ができない場合は、RESET を 10 秒間押してリセットしてください。続いて、STATUS LED インジケータが点滅を開始するまでお待ちください。
それぞれの Wi-Fi ポイントの識別方法は?
シリアル番号によって Wi-Fi ポイントを識別することができます。シリアル番号は各 Wi-Fi ポイントに貼付されたラベル上に印刷されています。Wi-Fi ポイントが検出されると、そのシリアル番号が表示されます。
イーサネット経由で Wi-Fi ポイントに接続できますか?
はい。Wi-Fi ポイントはイーサネット経由で接続できますが、イーサネット ケーブルを使用した初期インストールでは制限事項がいくつかあります。
注:
- 無線ルーター モードの場合、Wi-Fi ポイントを接続するにはプライマリ ネットワークのポートを使用してください。複数のローカル ネットワーク (つまり VLAN) をセットアップしてる場合、これらのポートは trunk ポートでなければなりません。この機能は SRM 1.3 以降でのみ利用できるということに注意してください。
- プライマリ Wi-Fi ポイントが IPTV オプション対応の MR2200ac の場合、Ethernet アップリンクは無効になります。したがって、Wi-Fi ポイントをプライマリに接続したい場合、mesh Wi-Fi システムのセットアップ ウィザードは、Ethernet ケーブルを外すよう指示します。
- 有線アップリンクでフォローされた無線アップリンクはデイジーチェーン トポロジでサポートされません。
- イーサネット ケーブルによって追加の Wi-Fi ポイントを mesh Wi-FI システムに加えることは、SRM 1.2.4 以降でのみサポートされます。当社は mesh Wi-Fi システムを展開する前に最新バージョンへ の SRM をアップデートすることを推奨します。
Wi-Fi ポイントをセットアップできません。どうしたらよいでしょう。
- 電源異常:Wi-Fi ポイントの電源コードをチェックしてください。
- 信号の干渉:お使いの Wi-Fi ポイントの Wi-Fi 受信範囲に、ワイヤレス信号を出す他のデバイスがないようにしてください。
- Ethernet が接続されたまま:イーサネット ケーブルによるセットアップは失敗することがあります。イーサネット ケーブルのプラグを抜き、ウィザードを実行して Wi-Fi ポイントをワイヤレスで加えてください。
- 接続を確立できない:Wi-Fi ポイントを親 Wi-Fi ポイントに近づけて、再試行してください。
- プライマリと追加の Wi-Fi ポイント間のファームウェアのバージョンに互換性がありません:プライマリ Wi-Fi ポイント上で、[SRM] > [コントロール パネル] > [システム] > [アップデートと復元] の順に進んで、SRM を最新のバージョンにアップデートしてください。
- システムのアップデートに失敗:最初にインターネット接続を確認してください。次に、Wi-Fi ポイントの [RESET] ボタンを 10 秒押して、ウィザードを再度実行してください。問題が継続する場合は、当社までお問い合わせください。
- 内部エラー:Wi-Fi ポイントの [RESET] ボタンを 10 秒押して、ウィザードを再度実行してください。問題が継続する場合は、当社までお問い合わせください。
- アップデートの取得に失敗:お使いのコンピュータに最新のSRMバージョンをダウンロードするには、Synologyのウェブサイトにアクセスしてください。ダウンロード後、プライマリ Wi-Fi ポイントで [SRM] > [コントロール パネル] > [システム] > [アップデートと復元] の順に進んで、[手動 SRM アップデート] をクリックして手動アップデート用にアップロードします。
いくつの Wi-Fi ポイントを接続できますか?
- 1 プライマリ Wi-Fi ポイント + 6 Wi-Fi ポイント (ワイヤレス専用のアップリンク ネットワーク)。
- 1 プライマリ Wi-Fi ポイント + 12 Wi-Fi ポイント (有線専用のアップリンク ネットワーク)。
インターネットに接続できません。どうすればいいですか?
- すべての機器が正しく接続されていることを確認してください。例えば、モデムとSynology Routerの両方がコンセントに接続され、電源が入っているか確認してください。
- モデムとSynology Routerを再起動します。
- ISP設定を確認します。
- 検出された利用可能な接続タイプ( Auto 、 DHCP 、 PPPoEなど)がISPが提供するものと一致しているかどうかを確認します。
- ISPによっては、DHCPオプション、IPTV / VoIP、PPTPなどの追加設定を行う必要がある場合があるため、ISPの特別な設定を確認してください。
- Synology Routerをリセットします。
注:
- 上記の方法を試してもインターネットに接続できない場合は、こちらを参照してください。
Synology Router 上の LED インジケータが長い待機状態後、予想通りに機能しません。どうしたらよいでしょう。
この記事 の指示に従い、Synology Router をハードリセットして再試行してください。

 をタップして、トグル上でスワイプします。
をタップして、トグル上でスワイプします。