DS video (iOS)
バージョン 3.4
DS video を使ってビデオ コレクションを Synology NAS から iOS デバイスにストリーミングしてください。ビデオが別々のライブラリに保管されていると参照しやすくなります。また、各ムービーにはオンラインで自動的に取得された情報があります。
はじめる前に
DS video を使って iOS デバイスでビデオを鑑賞する前に、次のことが完了されていることを確認してください。
- Video Station が Synology NAS にインストールされ、起動されていること。次の機能はすべて、最新のパッケージが必要です。パッケージは パッケージ センター でアップデートできます。
- ビデオがタイプ別に Video Station の相当するビデオ フォルダに配置されていること。これらのフォルダに保管されていないビデオ コンテンツには、DS video でアクセスすることはできません。詳しくは、DSM ヘルプをご覧ください。
ログインとログアウト
DS video では、Video Station に安全かつ簡単にログインできます。SSL/TLS 接続を介して接続を保護し、Synology NAS にインストールされているサーバー証明書を認証できます。
2 ステップ認証は、アカウントの安全性をさらに高める機能です。2 ステップ認証が有効になっているときには、ログイン時にパスワードとは別に1回限りの認証コードを入力する必要があります。
DS video で Video Station にログインする:
- 以下のいずれかを行います。
- ログイン ページで次の情報を入力します。
- Synology NAS のアドレスまたは QuickConnect ID:内部または外部 IP アドレス、DDNS ホスト名、Synology QuickConnect ID のいずれかになります。QuickConnect ID でログインする前に、DSM で [コントロール パネル] > [QuickConnect] を選択して、QuickConnect が有効になっているか確認してください。
- ユーザーアカウントとパスワード。
- [アドレスまたは QuickConnect ID] 欄の横にある矢印ボタンをタップして、ログイン履歴から前のログイン情報を選択するか、ローカル ネットワークで Synology サーバーを探してください。複数のログイン情報は、左側にスワイプすると移動できます。
- ログイン ページで次の情報を入力します。
- 安全に接続するには、次の手順に従ってください。
- 接続を SSL/TLS 暗号化する場合は、[HTTPS] を有効にします。これを実行する前に、HTTPS サービスが Synology NAS の [コントロール パネル] > [ネットワーク] > [DSM 設定] の [全般] セクションの下で有効化されていることを確認してください。
 > [ログイン設定] を選択して [証明書を確認] を有効にして、Synology NAS に SSL 認証がインストールされているか確認してください。この確認は、インストールされている証明書が信用できるものである場合には機能します(サードパーティの機関から購入する必要があります)。
> [ログイン設定] を選択して [証明書を確認] を有効にして、Synology NAS に SSL 認証がインストールされているか確認してください。この確認は、インストールされている証明書が信用できるものである場合には機能します(サードパーティの機関から購入する必要があります)。
トラブルシューティング:
ログインできない場合は、次の手順に従ってください。
- admin(または administrators グループに属するユーザー)として DSM にログインし、[コントロール パネル] > [権限] の順に選択して、そのユーザーアカウントで Video Station を使用できるかどうかを確認してください。
- Video Station がカスタマイズされたポートを使用していないか確認してください。例えば、ポートが 9920 の場合、“fun.syno.com:9920”としてそのポートを IP アドレス/DDNS ホスト名に追加する必要があります。
ワンタイム パスワードを使う:
2 段階認証が、ご使用のアカウントに有効になる、または DSM(6.0 以上)の admin によって強制される場合、この Synology モバイルアプリケーションに、Synology Secure SignIn またはその他の認証アプリケーションから取得したユーザー資格情報および 6 桁のコードによってログインする必要があります。
注:
2 段階認証が、DSM(6.0 以上)で有効になっている場合、お使いのモバイル デバイスは、便利な、かつ安全なログインのために記憶されることができます:
- お持ちのデバイスを記憶させるためには、ログイン ページの [このデバイスを信頼する] を選択してください。あなたのデバイスは、30 日間記憶されます。その有効性期間以内に再びログインすれば、そのデバイスは、さらに 30 日間記憶されます。
- デバイスの信頼を停止するには、[DSM] > [オプション] > [パーソナル] > [アカウント] > [アカウントのアクティビティ] > [記憶したデバイス] の順に進み、[その他のデバイスの記憶を停止する] ボタンをクリックします。
単純にログインするには:
IP アドレス(または QuickConnect ID/ホスト名)およびユーザー アカウントは、別の Synology モバイルアプリのログイン履歴間で共有されます。何度もログイン情報を入力しなくてもすむように、 ギアボタンをタップして [IP アドレスとアカウントを保存する] を有効にします。複数のアプリ間でユーザー情報を共有したくない場合は、このオプションを無効にしてください。
または、ログインページで [この情報を記憶する] を有効にすると、ユーザー アカウントのパスワードが保存されます。アプリをログアウトするまで、常に自動的にログインされます。
注:
- [このアカウントを記憶する] オプションを有効にするには、[IP アドレスとアカウントを記憶する] を最初に有効化してください。
- このオプションは、このアプリのアプリケーションを保存するだけで、他の Synology アプリの設定には影響しません。
DS video からログアウトするには:
![]() をタップした後で、[ログアウト] をタップします。
をタップした後で、[ログアウト] をタップします。
ナビゲーション
以下は、DS video についての基本的な説明です。
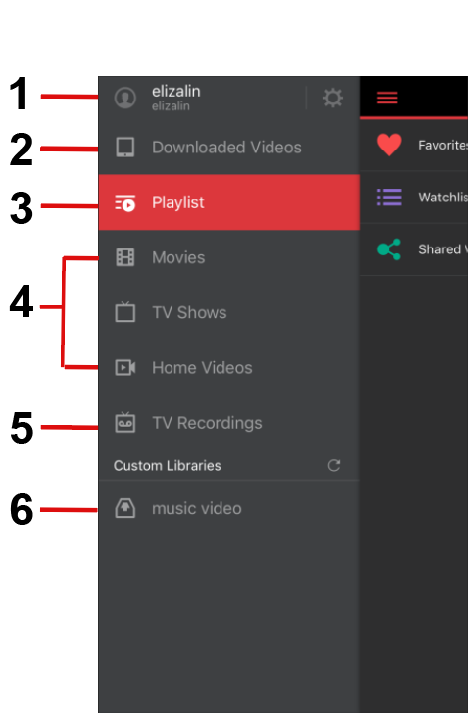
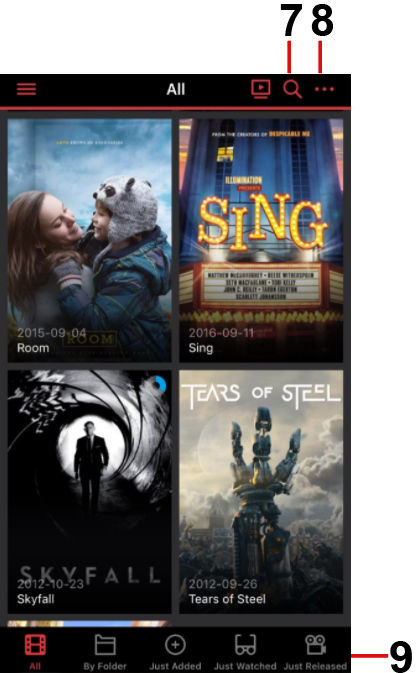
- ログイン情報を確認したり、ビデオ設定を管理したり、関連ドキュメントを読んだり、コメントや提案を送信したり、DS video からログアウトしたりします。
- オフラインで再生するために、iOS デバイスにダウンロードしたビデオを参照し、再生します。
- 公開共有されたビデオや、[お気に入り]、[ウォッチリスト]、[共有ビデオ]、そしてカスタム コレクションに追加されたビデオに素早くアクセスできます。
- ムービー、TV 番組、ホーム ビデオなど、それぞれデフォルトのライブラリ内でビデオ フォルダに保存されているビデオを参照して、再生します。
- 録画されたビデオを参照したり、再生したり、録画タスクを管理したり、TV 番組をライブ ストリームしたりします。
- ムービー、TV 番組、その他など、カスタム ライブラリ内のビデオ フォルダに保存されたビデオを参照したり、再生したりします。
- 検索欄にキーワード(タイトル、監督など)を入力すると、対象となるビデオ タイプのビデオが検索されます。
- 右上隅のメニューにタップすると下記を行うことができます。上の図は参照専用です。
- ディスプレイ モードの切替:ビデオを表示する方法を変更します。
- 並べ替え:異なる順番、タイトル、および日付でビデオを分類します。
- タップして、異なるディスプレイ モードの異なるカテゴリ下でビデオを操作します。
ビデオ コンテンツの参照と再生
DSM admin または、administrators グループに属するユーザーには、デフォルトのライブラリやカスタム ライブラリにアクセスする権利が与えられます。あるライブラリを参照できない場合は、ライブラリへのアクセス権がないかもしれません。管理者にお問い合わせください。
ビデオの再生とダウンロード:
メニューから「ビデオ」タブをタップし、次にアイテムをタップします。[再生] ボタンをタップしてビデオを見るか、![]() をタップしてオフライン再生するためにダウンロードしておきます。
をタップしてオフライン再生するためにダウンロードしておきます。
注:
- ビデオ ファイルの形式がデバイスにインストールされているデフォルトのプレーヤーでサポートされない場合は、サードパーティのプレーヤーをインストールしてください。ただし、有料のアプリもありますのでご注意ください。サポートされるプレーヤーについては、公式ウェブサイトで DS video の仕様をご確認ください。または、お使いのデバイスにはプレーヤーが内蔵された最新の DS file をインストールするようお薦めします。これは、DS video によって呼び出され、再生性能を飛躍的に高めます。
- 特定フォーマットのビデオだけをダウンロードできます。サポートされるフォーマットのリストをご覧になるには、Synology のウェブサイトをご覧ください。
AirPlay/DLNA 対応 TV とビデオ受信装置にストリームする:
DS videoでは次の 2 つのモードで、Video Station ライブラリを AirPlay/DLNA 対応 TV および Chromecast にストリームできます。[AirPlay/DLNA レンダラー] の権限を持つユーザー (Video Station で [設定] > [権限] を選択) は、この機能を使用できます。
- iOS デバイスから AirPlay モード(iOS 内蔵機能):この AirPlay モードでは、iOS デバイスと同じネットワーク上にある AirPlay 受信装置(Apple TV、ヘッドフォンなど)にビデオをストリームします。ビデオを開始して、プレーヤーのインターフェイス内にある AirPlay アイコンから受信装置を選択してください。この AirPlay モードでは、たとえ外出先からでも Synology NAS サーバーのビデオライブラリをストリームして共有することが可能です。ビデオは iOS デバイスを介してストリームされますのでご注意ください。つまり iOS デバイスの性能によって、再生品質も影響を受けます。
注:AirPlay とは、Apple 社が開発した iOS デバイスに搭載された機能です。仕様/制限については、Apple ホームページをご覧ください。 - リモコンモード:
 をタップすると、Video Station ライブラリを AirPlay/DLNA 対応 TV(Apple TV など)や Chromecast デバイスに直接ストリームすることができます。DS video がリモコンになりますので、PC や Mac のウェブブラウザで Video Station を起動する必要はありません。この「リモートモード」を使うと、ビデオは Synology NAS から TV へ直接ストリームされますので、品質の劣化がありません。またネットワークの帯域を消耗することもありません。リモート プレーヤーに再生中のビデオを管理するには、
をタップすると、Video Station ライブラリを AirPlay/DLNA 対応 TV(Apple TV など)や Chromecast デバイスに直接ストリームすることができます。DS video がリモコンになりますので、PC や Mac のウェブブラウザで Video Station を起動する必要はありません。この「リモートモード」を使うと、ビデオは Synology NAS から TV へ直接ストリームされますので、品質の劣化がありません。またネットワークの帯域を消耗することもありません。リモート プレーヤーに再生中のビデオを管理するには、 をタップします。
をタップします。
注:個々にリストされる AirPlay/DLNA TV は、iOS デバイスではなく Synology NAS と同じネットワーク内にあります。例えば友達の家など、Synology NAS とは異なるネットワークにある TV にストリームすることはできません。ただし、Chromecast をお使いになる方は、それが Synology NAS ではなく、iOS デバイスと同じローカル ネットワークにある場合に検出されますのでご注意ください。
サブタイトルとオーディオ トラックを選択する:
ビデオ再生後に表示されるメニューから言語とファイルを選択してください。または、DS video にサブタイトル ファイルがない場合は、オンラインでサブタイトルを検索してください。
注:
- ビデオを Apple TV/DLNA TV にストリームすると、サブタイトルが表示されない場合があります。
- オンライン ソースのサブタイトルの検索を構成するには、Video Station > [設定] > [詳細設定] > [サブタイトル自動検索] の順に進みます。
ビデオを探す:
ビデオタブをどれでも開き、![]() をタップして検索したいビデオのキーワードを入力します。初期検索が完了したら、
をタップして検索したいビデオのキーワードを入力します。初期検索が完了したら、![]() をタップして検索結果を精査してください。
をタップして検索結果を精査してください。
ビデオの並べ替え:
ターゲットのカテゴリー(例:ムービー)を選択し、![]() > [並べ替え] をタップしてビデオ コレクションを並べ替えます。この機能は、[すべて] の中のビデオにしか使用できません。
> [並べ替え] をタップしてビデオ コレクションを並べ替えます。この機能は、[すべて] の中のビデオにしか使用できません。
ライブ TV のストリーム
[DTV コントロール] の権限を持つユーザーは(Video Station の [設定] > [権限] を選択)、DS video のストリーミング機能を使ってデジタル TV 番組を生で見ることができます。
> [DTV] をタップします。ストリーミング機能を使用できない場合は、あなたに操作権がないかもしれません。DSM の管理者にお問い合わせください。
Synology NAS がコード変換に対応していない場合は、サードパーティのプレーヤーをインストールする必要があります。ライブストリーミングと録画タスクについての情報は、Video Station のヘルプをご覧ください。
ビデオ ライブラリの管理
ビデオをシステムのデフォルト コレクション([お気に入り] および [ウォッチリスト])や自分で名前を付けたカスタム コレクションに追加すると、好きなビデオを簡単に管理することができます。
ビデオを追加する、コレクションから削除する:
ビデオの概要ページを開き、![]() 、
、![]() 、または
、または ![]() のいずれかをタップすると、コレクションにビデオを追加したり、削除したりすることができます。
のいずれかをタップすると、コレクションにビデオを追加したり、削除したりすることができます。
ビデオを完全に削除する:
削除するビデオを探し、その概要ページを開きます。![]() と [削除] をタップしてビデオを完全に削除します。
と [削除] をタップしてビデオを完全に削除します。
スマート アルバムを作成する:
スマート コレクションは、基準に合ったビデオを自動的にグループ化する特別なコレクションです。スマート コレクションを作成するには、ビデオタブをどれでも開き、キーワードを入力するか、フィルタの条件を適用して、![]() をタップしてビデオを検索します。探しているビデオが見つかったら、[保存] をタップして検索結果を新しいスマート コレクションとして保存してください。
をタップしてビデオを検索します。探しているビデオが見つかったら、[保存] をタップして検索結果を新しいスマート コレクションとして保存してください。
ビデオの共有
ムービー情報ページで ![]() をタップして、[公開共有] を有効にすることで、個々のビデオまたはビデオのコレクションを共有することができます。これを実行すると、共有リンクが作成されますので E メール、インスタント メッセージ、ウェブページに貼り付けて、誰でもビデオやコレクションを見れるようにします。必要であれば、有効期限を指定してください。これは、リンクが有効である期間を設定するものです。[共有ビデオ] をタップして、公開共有したビデオを一つ一つ表示して管理することができます。
をタップして、[公開共有] を有効にすることで、個々のビデオまたはビデオのコレクションを共有することができます。これを実行すると、共有リンクが作成されますので E メール、インスタント メッセージ、ウェブページに貼り付けて、誰でもビデオやコレクションを見れるようにします。必要であれば、有効期限を指定してください。これは、リンクが有効である期間を設定するものです。[共有ビデオ] をタップして、公開共有したビデオを一つ一つ表示して管理することができます。
DS video の設定の管理
![]() をタップすると設定ページが開きます。ここでは次のような設定を行うことができます。
をタップすると設定ページが開きます。ここでは次のような設定を行うことができます。
ビデオ設定を調整するには:
- ビデオ トランスコーディング:このオプションを有効化すると、ビデオをモバイル デバイスに対応した形式にコード変換できます。画質は、あなたが選択した [再生品質] に基づいたものになります。このオプションを無効化すると、DS video はオリジナルのビデオをストリームするだけです。
- 再生品質:この機能にタップして、ムービーの再生時に画質を優先 (高 (品質優先)) するか、あるいは速度を優先 (低 (速度優先)) できます。[自動] を選択すると、ネットワークの性能によって最高の設定に調整されます。高ビットレートのビデオを再生するときは、ネットワーク帯域が低いと表示ラグが生じることがあります。
- Audio Remuxing:Remuxing は、一部の Synology NAS モードでしかご使用いただけません。これらのモデルは、Synology のウェブサイトにリストされています。
- AC3 パススルー:このオプションを有効化すると、DS video はビデオの再生中に 5.1 チャンネル AC3 サウンド トラックをそのままにしておきます。
画面の設定を調整するには:
- 視聴率を表示:ライブラリを参照するときに視聴状況を表示するかどうかを指定します。これはまだ見終わっていないビデオのポスター上で視聴の進行状況を表示します。
- まだ見ていないビデオをマークする:ターゲット ビデオで
 > [未視聴としてマーク] をタップすると、ビデオのサムネイル上に [未視聴] タグが、そしてビデオ タイトルの横に
> [未視聴としてマーク] をタップすると、ビデオのサムネイル上に [未視聴] タグが、そしてビデオ タイトルの横に  が表示されます。
が表示されます。
リモートプレーヤ-のコントローラ設定を管理する:
- リモート プレーヤー コントローラ:ハードウェアのボタンを使って音量を調整する必要がない場合は、このオプションを無効にすると電力消費量を低減できます。
再生前のオフライン コード変換
DS video では、モバイル デバイスで最も互換性の高いビデオフォーマットである .mp4 フォーマットにオフラインでコード変換することができます。オフライン コード変換が実行されると、Video Station はオフラインでコード変換を開始します。オフライン コード変換が完了すると、DS video はコード変換したビデオを再生できるように自動的にダウンロードします。いつでも好きな時にローカル デバイス上でコード変換したビデオをお楽しみいただけます。この機能をご使用いただけない場合もあります。管理者にお問い合わせください。
オフライン コード変換を実行する:
ビデオの詳細情報で ![]() > [ダウンロード] にタップし、あなたの選択に従ってコード変換プロファイルのビデオ品質を選択します。注:
> [ダウンロード] にタップし、あなたの選択に従ってコード変換プロファイルのビデオ品質を選択します。注:
注:モバイル デバイスで正しく再生できるビデオ ファイルがある場合は、浮動パネルの下のセクションをタップしてください。
オフライン コード変換の状態を監視する:
[ダウンロードしたビデオ] をタップして [コード変換タスク] タブを選択し、[残り時間] やパーセンテージによってオフライン コード変換キューを管理します。また、ここではオフライン コード変換タスクを停止/再開することもできます。
注:コード変換タスクを停止してしまうと、最初からやり直す必要があります。
