Synology SSL VPN
Synology SSL VPN は、SSL/TLS 認証と暗号化をサポートしている VPN サービスです。これは、インターネットまたはローカル ネットワーク上の Web ページ、ファイル、およびアプリケーションに対する高速かつ安全な VPN アクセスを提供しています。
一般的な管理
Synology SSL VPN を設定する:
- [VPN Plus Server] > [Synology VPN] > [SSL VPN]の順に進みます。
- [Synology SSL VPN を有効にする] を選択します。
- 以下の設定を指定します。
- アクティブなライセンス:プレミアム機能のアクティブライセンス数を確認します。ライセンスを追加するには、左のパネルの [ラインセス] に移動します。
- クライアント IP 範囲:クライアントが利用できる仮想 IP アドレスとして、クライアント IP 範囲(お使いの Synology Router のサブネットまたは IP 範囲など)を選択します。さらに追加するには、[オブジェクト] > [アドレス プール] に移動します。
- 自己所有のドメイン名:[編集] をクリックしてドメイン設定を構成します。
- Port(ポート):このプロトコルを介した接続用ポートを指定します。デフォルトのポートは443です。Synology SSL VPN および WebVPN が両方とも有効になっている場合、Synology SSL VPN には 443 ポートを使用しないよう推奨しています。これにより WebVPN 速度は影響を受けません。
- セキュリティ レベル:
- 自動:これはデフォルト オプションで、ウェブ ブラウザとのよりよい互換性に推奨されます。また、それは暗号化方法を自動的にクライアント デバイスに最も良く適合する暗号化方法に適合させます。
- 最新の互換性:このセキュリティ レベルは、VPN 接続用に最新の暗号スートを採用しています。それが TLS 1.3 ウェブ ブラウザのみをサポートしていることにご注意ください。
- 重複ログインを許可しない:このチェックボックスをチェックすると、このプロトコルを介したアカウントの複数接続の作成を禁止します。
- スプリット トンネリングを有効にする:このオプションは、クライアントが VPN を通して指定されたローカルのサブネットあるいは IP 範囲内のリソースにアクセスすることを可能にします。その一方で、トラフィックの残りはデフォルトのゲートウェイを通り抜けます。[編集] をクリックして、[スプリットトンネル リスト] にオブジェクト (すなわち、サブネットまたは IP アドレス) を追加します。
- [適用] をクリックして設定を終了します。VPN Plus の Web ポータル用にカスタマイズされた URL がこのページの下部に表示されます。
注:
- VPN Plus Web ポータルの URL は、次の形式のひとつで表示されます。
- 内部 IP アドレス:ローカルのユーザーのみが、この URL、すなわち 「https://192.168.1.2:443」から Web ポータルにアクセスできます。これを外部 IP アドレスと手動で置き換え、リモート アクセスを許可する URL を追加します。また、非デフォルトのポートが使用されている場合は、ポート番号を追加します。
- 外部 IP アドレス:ローカルおよびリモート ユーザーのみが、この URL から Web ポータルにアクセスできます。
- ドメイン名:ローカルおよびリモート ユーザーのみが、この URL (例えば、https://例.synology.me:443) から Web ポータルにアクセスできます。ドメイン名 URL を設定するには、外部 IP アドレスを DNS サーバー上のドメイン名と一致させるか、最初に Synology DDNS サービスを使用します(説明を参照)。デフォルト ポート 443 が使用されていない場合は、非デフォルト ポート番号(500 など)をドメイン名(例.com:500 など)に追加します。
- [クライアント IP 範囲] フィールドに指定されたオブジェクトは、スプリット トンネル リストに追加され、削除できません。このオブジェクトを取り除くには、[クライアント IP 範囲] フィールドで別のオブジェクトを選択してください。
- 最新の互換性 (セキュリティ レベル) を持つ Synology SSL VPN を使用したい場合は、クライアント デバイスで下記をチェックしてください。
- Synology SSL VPN Client が最新状態である。
- Web ブラウザが TLS 1.3 に対応している。
- セキュリティ レベルに最新の互換性を選んだ場合、SSTP VPN は利用できません。SSTP VPN および SSL VPN を同時に使用するには、セキュリティ レベルを [自動] に切り替えてください。
Synology Router にサード パーティ証明書をインストールする:
ネットワーク管理者は、信頼されたサード パーティの証明書を購入して Synology Router にインストールできます。インストール後には、すべてのクライアントは、ブラウザの警告が表示されずに、スムーズに VPN Plus Web ポータルへアクセスできます。
- SRM の [コントロール パネル] > [サービス] > [証明書] の順に選択します。
- [アクション] セクションで [証明書をインポート] をクリックします。
- [参照] をクリックし、取得した秘密キーと証明書を入力します。
- [OK] をクリックしてインポートを終了します。
クライアント デバイスに Synology Router 証明書をインストールする:
信頼されたサード パーティ証明書が利用できない場合、ネットワーク管理者は Synology Router から自己署名証明書を作成して、すべてのローカル デバイスにインストールすることができます。
- SRM の [コントロール パネル] > [サービス] > [証明書] の順に選択します。
- [アクション] セクションで、[証明書を作成する] > [自己署名した証明書を作成する] をクリックします。ウィザード画面の指示に従って、VPN Plus Web ポータルの証明書を作成します。
- 自己署名証明書をダウンロードするには、[サーバー証明書] セクションの下で、[証明書をエクスポートする] をクリックします。
- この証明書をローカルユーザーと共有します。「ご利用ガイド」で説明されているように、デバイスへのインストールをローカルユーザーに求めてください。
ご利用ガイド
このセクションでは、Synology SSL VPN にクライアント デバイスを接続する方法を学びます。
Synology SSL VPN に接続する:
コンピュータの Web ブラウザ (Firefox を除く):
- Web ブラウザを起動し、アドレスバーに VPN Plus Web ポータルの URL を入力します。
- SRM の認証情報でサインインします。
- 左側のパネルの [SSL VPN] をクリックします。
- [ダウンロード]をクリックして、ローカル コンピューターに [Synology SSL VPN Client] をインストールします。
- ウィザード画面の指示に従って、インストールを終了します。
- SSL VPN クライアントが起動し始めると、Web ページは自動的に更新されます。
- [接続] をクリックして、Synology SSL VPN に接続します。(下記の注参照。)
- ここからは、ローカル コンピューターからの接続はすべて、Synology SSL VPN 経由で行われます。
- この VPN サービスの使用を停止するには、VPN Plus Web ポータルの [接続解除] をクリックします。
コンピュータの Firefox:
- Firefox を起動し、アドレスバーに VPN Plus Web ポータルの URL を入力します。
- SRM の認証情報でサインインします。
- 左側のパネルの [SSL VPN] をクリックします。
- [ダウンロード]をクリックして、ローカル コンピューターに [Synology SSL VPN Client] をインストールします。
- ウィザード画面の指示に従って、インストールを終了します。
- VPN Plus Web ポータルから [SSL VPN] に戻り、ここをクリックボタンをクリックしてブラウザのセキュリティ例外を追加します。
- ブラウザ アラートが、開いた Web ページに表示されます。[詳細設定]> [リスクに同意して続行する] の順にクリックします。
- [続行] をクリックします。ここからは、ローカル コンピューターからの接続はすべて、Synology SSL VPN 経由で行われます。
- この VPN サービスの使用を停止するには、VPN Plus Web ポータルの [接続解除] をクリックします。
注:
- VPN 接続の前に、あなたがこのクライアントのオペレーティング システムで VPN Plus Web ポータルに初めてサインインするのであれば、少なくとも8文字からなるPIN コードをセットアップする必要があります。このメカニズムは、悪意のある VPN server に無許可でログインすることを回避できます。
- PIN コードを設定したら、同じクライアント オペレーティング システムで別の VPN server に初めて接続するときに、PIN コードを再入力する必要があります。
- VPN をセットアップした後は、PIN コードを変更できません。PIN コードを忘れた場合、あるいは変更したい場合は、Synology SSL VPN Client をアンインストールして、再度インストールする必要があります。
iOS/Android デバイス:
- Synology VPN Plus (Apple の App Store/Google Play) をダウンロードしてモバイル デバイスにインストールします。
注:Android アプリケーション パッケージ (APK) も Synology ダウンロード センターで入手できます。Android デバイスにアプリケーションを手動でインストールする方法についてはこちらを参照してください。 - Synology VPN Plus を開き、Synology Router の IP アドレスまたはドメイン名(例:"vpn.service.com")を入力します。
注:443 以外のカスタム ポートが表示されている場合は、ドメイン名/IP アドレスの後にコロンを使用してポート番号を追加します。(例:プリフィックス.ドメイン.com:10001)。 - SRM の認証情報でサインインします。
- [接続] をタップして、Synology SSL VPN に接続します。
- ここからは、モバイル デバイスからの接続はすべて、Synology SSL VPN 経由で行われます。
- VPN サービスの利用を中止するには、[接続解除] をタップします。
注:
- Synology SSL VPN サービスには、2 つの対応クライアントがあります:Synology SSL VPN Client および Synology VPN Plus モバイル アプリです。
- Synology SSL VPN Client と Synology VPN Plus モバイル アプリが、VPN Plus Server と唯一互換性があります。
- ネットワーク管理者がスプリット トンネリングを有効化した場合、指定したローカル サブネットまたは IP 範囲の対象先 Web ページ/アプリケーション/サーバーへのトラフィックのみが VPN を通過します。残りのトラフィックは、デフォルト ゲートウェイを通過します。
お使いのデバイスに証明書をインストールする:
信頼できるサードパーティの証明書が VPN Plus Server で利用できない場合には、ブラウザにアラートが繰り返し表示されるのを避けるために、お使いのコンピューターに自己署名証明書をダウンロードし、インストールすることができます。
- VPN Plus Web ポータルへ移動します。
- 右上隅の人形アイコンをクリックします。
- [構成] をクリックします。
- お使いのコンピューターに [ca.crt]証明書をダウンロードするには、ポップアップ ウィンドウで、[ダウンロード] をクリックします。
コンピューターのオペレーティングシステムに合わせて証明書をインストールするには、以下の手順に従います。
Windows の場合:
- お使いのコンピューターの [ca.crt] ファイルをダブルクリックします。
- [開く] > [証明書をインストールする...] の順にクリックします。>[次へ] をクリックします。
- [すべての証明書を次のストアに配置する] を選択します。
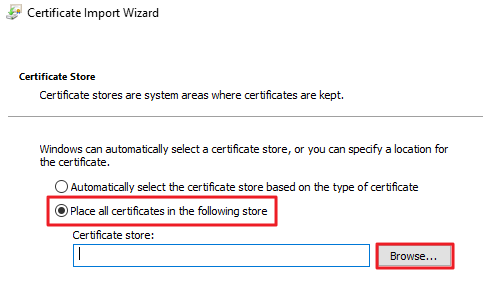
- [参照] をクリックして、[信頼されたルート証明機関] を選択します。
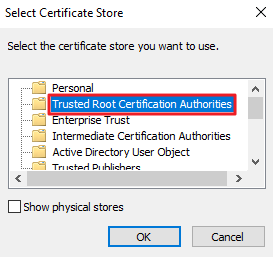
- [OK] をクリックし、ウィザード画面の指示に従ってインストールを終了します。
- 証明書を有効にするには、ブラウザを再度開きます。
Mac の場合:
- お使いのコンピューターの [ca.crt] ファイルをダブルクリックします。
- [キーチェーン] の [システム] を選択して、[追加] をクリックします。
- ユーザーの認証情報を入力し、[キーチェーンを修正する] をクリックします。
- お使いの Mac コンピューターで、[キーチェーンにアクセスする] を開きます。
- 左側のパネルで [キーチェーン] の下の [システム] を選択します。次に [カテゴリ] から [証明書] を選択します。
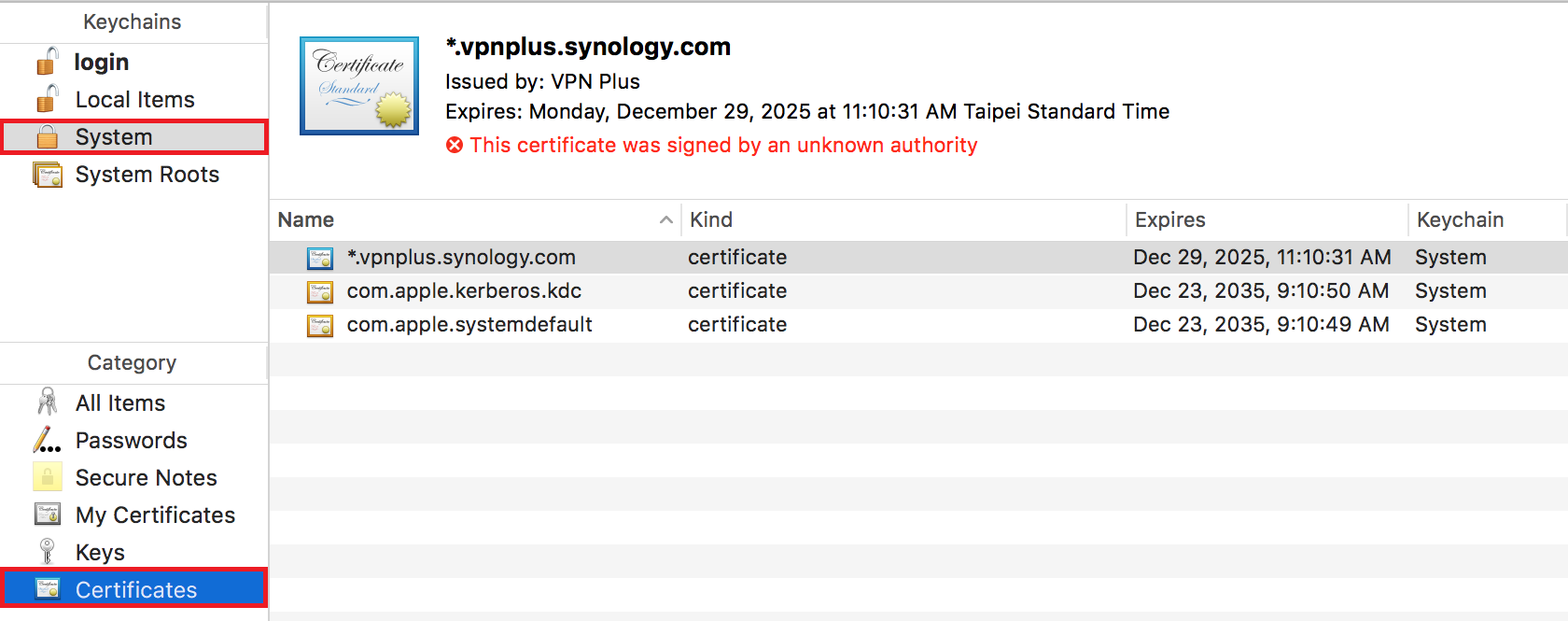
- 証明書を見つけて、ダブルクリックします。
- [この証明書を使用する場合には]、ポップアップ ウィンドウで [信頼する] をクリックし、[常に信頼する] を選択します。

- ポップアップ ウィンドウを閉じて、指示に従いインストールを終了します。
一般的な管理
ご利用ガイド
