Synology Drive (iOS)
버전 3.7
iOS용 Synology Drive 앱은 파일 관리를 위해 Synology Drive Server에 효율적으로 모바일 액세스를 제공합니다. 버전 3.0.0 이상에서 사진 백업 및 동기화를 통해 향상된 데이터 보호 기능을 제공합니다.
설정
- DSM 버전이 6.2.2 이상인지 확인합니다.
- admin 계정으로 DSM에 로그인하고:
- Package Center로 이동하여 Synology Drive Server를 설치합니다.
- Synology Drive 관리 콘솔 > 팀 폴더 로 이동하여 내 파일 ("home" 폴더) 또는 공유 폴더를 클릭하고 팀 폴더로 활성화합니다.
- 장치의 App Store에서 Synology Drive 모바일 앱을 설치합니다.
시작하기
로그인
첫 번째 사용자
- Synology 서버의 IP 주소, DDNS 호스트 이름 또는 QuickConnect ID를 입력합니다.
- DSM 계정 자격 증명을 입력합니다.
기존 사용자
- 이전 로그인 자격 증명에서 선택하거나 연결 편집 을 눌러 수정합니다.
- 다른 자격 증명을 추가하거나 선택하려면 다른 계정 사용 을 선택합니다.
참고:
- 앱 연결에 문제가 있는 경우, admin으로 DSM에 로그인하고 제어판 > 사용자 및 그룹 (DSM 7.0 이상) 또는 User (DSM 6.2)로 이동하여 계정을 선택하고 편집 > 응용 프로그램 를 클릭하여 Synology Drive가 허용되었는지 확인합니다.
연결 보호하기
SSL/TLS 암호화
다음 위치에서 Synology 서버에 HTTPS 서비스를 활성화합니다:
- DSM 7.0 이상: 제어판 > 로그인 포털 > DSM.
- DSM 6.2: 제어판 > 네트워크 > DSM 설정.
다단계 인증
다단계 인증이 admin에 의해 활성화되거나 강제된 경우, Synology Secure SignIn 또는 Google Authenticator 와 같은 타사 인증 앱을 사용하여 로그인합니다.
참고:
- 장치 메모리를 활성화하면 향후 로그인 시 확인 단계를 건너뛸 수 있습니다.
- 로그인 시 이 장치 트러스트 을 선택하여 활성화합니다. 장치는 7일 동안 기억되며, 이 기간 내에 다시 로그인하면 메모리가 7일 더 연장됩니다.
- 비활성화하려면 DSM > 옵션 > 개인 > 계정 > 계정 활동 > 로그인 기록 > 신뢰 정보 관리 로 이동하여 장치를 선택하고 신뢰할 수 없음으로 설정 를 클릭합니다.
탐색
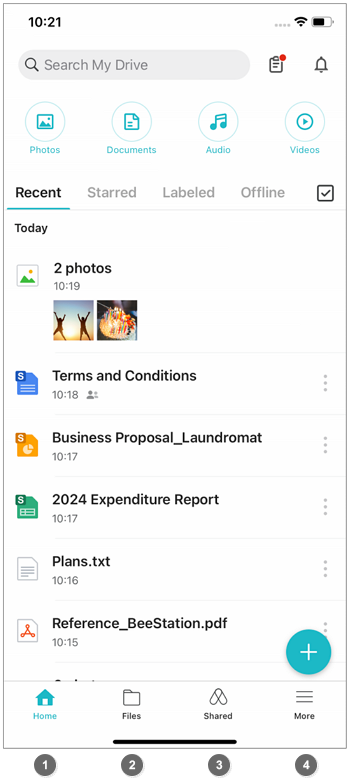
하단 탐색 모음에는 다음과 같은 탭이 있습니다:
- 홈: 검색, 작업 진행 상황 모니터링, 알림 확인, 파일 형식별 파일 보기, 최근에 액세스한 파일, 별표 표시된 파일 또는 오프라인 파일을 빠르게 찾습니다.
- 파일: 자신의 파일/폴더, 팀 폴더 및 Synology Drive Client를 통해 연결된 클라이언트 컴퓨터를 포함합니다.
- 공유: 다른 사람과 공유된 파일/폴더 및 내가 다른 사람과 공유한 파일/폴더입니다.
- 자세히: 백업 및 동기화 작업과 기타 설정을 관리합니다.
홈
검색
파일이나 폴더를 검색하려면 ![]() .
.
- 맨 위 검색 필드에 키워드를 입력합니다.
-
 을 눌러 위치, 유형, 소유자, 레이블, 파일 크기 또는 날짜를 사용하여 검색을 세분화합니다.
을 눌러 위치, 유형, 소유자, 레이블, 파일 크기 또는 날짜를 사용하여 검색을 세분화합니다.
백그라운드 작업
사진 백업 및 동기화 작업과 같은 작업을 모니터링하고 취소합니다.
알림 센터
Synology Drive Server의 알림을 봅니다.
-
 을 눌러 알림을 봅니다.
을 눌러 알림을 봅니다. - 알림 센터의 왼쪽 위 구석에 있는
 을 사용하여 알림을 삭제합니다.
을 사용하여 알림을 삭제합니다.
또한 중요한 Synology Drive 앱 업데이트를 위해 iOS 설정 > 드라이브 > 알림 에서 알림 허용 을 활성화하는 것이 좋습니다. 이를 통해 공유 링크 수신, 파일 권한 요청, 파일에 대한 댓글 알림 등 모든 관련 작업을 푸시 알림으로 받을 수 있습니다. 이 기능을 사용하려면 Synology Drive Server 3.5 이상이 필요합니다.
범주 및 컬렉션 보기
파일은 사진, 문서, 오디오 및 비디오 로 분류됩니다. 파일을 다양한 컬렉션으로 구성할 수 있습니다. 컬렉션 기능을 사용하려면 Synology Drive Server 3.0.2 이상이 필요합니다.
새 컬렉션 만들기:
- 홈 탭에서 원하는 범주를 누릅니다.
- 컬렉션 보기로 전환하려면 컬렉션 을 누릅니다.
- 오른쪽 위 구석에 있는
 을 눌러 새 고유 컬렉션을 만듭니다.
을 눌러 새 고유 컬렉션을 만듭니다.
컬렉션에 파일 추가하기:
-
 을 눌러 파일을 하나 또는 여러 개 선택합니다. 같은 컬렉션에 다른 파일 형식을 추가할 수 없습니다.
을 눌러 파일을 하나 또는 여러 개 선택합니다. 같은 컬렉션에 다른 파일 형식을 추가할 수 없습니다. - 컬렉션에 추가 를 누르고 기존 컬렉션을 선택하거나 새 컬렉션을 만듭니다.
빠른 액세스
- 최근: 마지막으로 액세스한 파일/폴더입니다.
- 별표 표시: 즐겨찾기 파일/폴더입니다.
- 레이블이 지정됨: 레이블이 있는 파일/폴더입니다.
 을 눌러 레이블을 관리하고, 새 레이블을 만들고, 레이블을 편집하거나 순서를 재정렬합니다.
을 눌러 레이블을 관리하고, 새 레이블을 만들고, 레이블을 편집하거나 순서를 재정렬합니다. - 오프라인: 모바일 장치에 다운로드된 파일입니다.
- 파일 추가:
 을 눌러 폴더를 만들거나 모바일 장치의 파일과 사진을 폴더로 업로드하거나 카메라로 사진이나 비디오를 촬영하여 폴더에 추가하거나 문서를 스캔합니다.
을 눌러 폴더를 만들거나 모바일 장치의 파일과 사진을 폴더로 업로드하거나 카메라로 사진이나 비디오를 촬영하여 폴더에 추가하거나 문서를 스캔합니다.
백업, 동기화 및 앱 설정
하단 탐색 모음에서 자세히 으로 이동하여 백업/동기화 작업, 집중 백업 및 동기화, 기타 앱 설정을 생성하거나 관리합니다.
백업 및 동기화 작업
Synology Drive는 모바일 장치의 사진 백업 및 동기화를 제공하여 데이터 보호 및 이동 중 협업을 가능하게 합니다. 이러한 기능을 사용하려면 Synology Drive Server 3.0.2 이상이 필요합니다.
사진 백업
이 모바일 장치에서 촬영한 사진이나 비디오를 서버에 자동으로 저장합니다. 구성 가능한 설정은 다음과 같습니다:
- 백업 규칙: 모든 파일 또는 새 파일만 백업하도록 선택합니다.
- 백업 대상: 백업을 저장할 Synology Drive Server의 폴더를 선택합니다.
- 설정: 파일을 백업할 시점을 선택합니다 (예: 모바일 장치가 Wi-Fi에 연결되었을 때, 충전 중일 때 또는 둘 다).
- Live Photo: 사진만 백업할지 또는 사진과 비디오를 함께 백업할지 결정합니다.
- 연도 및 월 폴더 구조 만들기: 사진과 비디오를 촬영 날짜별로 연도 및 월 폴더에 자동으로 정리합니다.
홈 페이지 오른쪽 위 구석에 있는 백그라운드 작업 아이콘을 눌러 백업 진행률을 확인할 수 있습니다 홈.
동기화 작업
모바일 장치와 Synology 서버 간에 파일을 동기화하여 오프라인으로 사용할 수 있습니다. 이를 수행하는 두 가지 방법이 있습니다.
- 방법 1: 자세히 > 백업 및 동기화 작업 > 동기화 작업 을 탭합니다. 오른쪽 상단에 있는
 을 눌러 다음을 구성합니다:
을 눌러 다음을 구성합니다:
- 폴더 경로: 서버 폴더를 지정합니다. iOS 파일 앱에 Drive라는 로컬 동기화 폴더가 자동으로 생성됩니다. 동기화된 파일은 폴더 동기화 하위 폴더에 있습니다.
- 동기화 규칙: 동기화 모드를 선택합니다. 기존 작업에 대해 수정할 수 있습니다. 선택한 폴더 아래의 모든 하위 폴더를 동기화할지 여부를 결정합니다. 동기화할 파일 유형과 최대 파일 크기를 선택합니다.
- 파일 충돌 해결책:
- 보존된 버전: 최신 수정된 버전 또는 서버의 버전을 유지할지 선택합니다. Synology Drive는 다른 버전을 삭제합니다.
- 이름을 변경하여 다른 버전 보관: 다른 버전이 삭제되지 않도록 방지하려면 활성화합니다. Synology Drive는 파일 이름을 변경 하고 파일 이름에 파일 충돌 이유를 추가합니다.
- 자동 동기화 설정: 앱이 시작되거나 다시 시작될 때 자동 동기화를 활성화합니다. 자동 동기화는 모바일 장치가 Wi-Fi에 연결되었을 때, 충전 중일 때 또는 두 조건이 모두 충족될 때로 제한할 수 있습니다.
- 방법 2: 홈, 파일 또는 공유 을 탭하고, 폴더 옆에 있는
 을 탭하여 >동기화 작업 활성화 을 선택합니다. 삭제하려면 폴더 옆에 있는
을 탭하여 >동기화 작업 활성화 을 선택합니다. 삭제하려면 폴더 옆에 있는  을 탭하여 >동기화 작업 비활성화 을 선택합니다.
을 탭하여 >동기화 작업 비활성화 을 선택합니다.
참고:
- 동기화 작업을 생성하거나 파일을 오프라인에서 사용할 수 있도록 설정하면 파일의 로컬 복사본이 생성되어 오프라인 상태에서도 액세스할 수 있습니다. Synology Drive 모바일 앱을 온라인으로 사용하는 경우 시스템은 Synology Office 파일을 제외하고 서버 또는 장치에서 최신 버전의 파일을 사용합니다. 이렇게 하면 네트워크 트래픽이 줄어들고 항상 최신 버전의 파일에 액세스할 수 있습니다.
- 선택한 폴더에 다른 하위 폴더의 동기화 작업이 포함된 경우, 작업이 병합되고 새 작업의 설정이 적용됩니다.
- 다음 위치에서 동기화된 폴더에 오프라인으로 액세스할 수 있습니다:
- Synology Drive 모바일 앱에서 자세히 > 백업 및 동기화 작업 > 동기화 작업 을 탭합니다.
- iOS 파일 앱에서 Drive > 폴더 동기화 을 탭합니다.
동기화된 파일을 보려면:
백그라운드 작업에서 백그라운드 작업 > 동기화 작업 을 눌러 동기화된 파일의 상태를 확인합니다.
다음은 동기화 작업의 상태 아이콘입니다.
| 아이콘 | 상태 | 설명 |
|---|---|---|
| |
동기화되지 않음 | 파일/폴더가 동기화되지 않았습니다. |
| |
동기화됨 | 파일/폴더가 동기화되었습니다. 마지막 동기화 시간이 파일 이름 아래에 표시됩니다. |
| |
동기화할 수 없음 | 파일/폴더가 동기화되지 않았습니다. 오류를 확인하려면  을 눌러 확인합니다. 마지막 동기화 시간이 표시되면 파일 또는 폴더가 이전에 동기화되었지만 이번에는 동기화에 실패했음을 나타냅니다. 을 눌러 확인합니다. 마지막 동기화 시간이 표시되면 파일 또는 폴더가 이전에 동기화되었지만 이번에는 동기화에 실패했음을 나타냅니다. |
| |
동기화 중 | 파일/폴더가 동기화 중입니다. 이 과정에는 차이점 확인 및 파일 전송이 포함됩니다. |
| |
건너뜀 | Synology Drive 관리 콘솔 또는 동기화 작업의 제한으로 인해 파일/폴더를 동기화할 수 없습니다. |
| |
동기화 대기 중 | 여러 동기화 작업이 진행 중일 때 추가 작업이 동기화 대기열에 추가됩니다. |
| |
동기화 중단됨 | 동기화 작업이 시작되었지만 Wi-Fi 네트워크 연결 끊김 또는 전원 연결 부족으로 인해 중단되었습니다. |
참고:
- 실수로 삭제한 파일을 복구하려면 휴지통을 활성화 하십시오.
집중 백업 및 동기화
장치가 비활성 상태일 때 파일을 백업하거나 동기화합니다. 이 기능은 모바일 장치에 많은 양의 사진이나 파일이 있는 사용자에게 특히 유용합니다.
- 안정적인 백업 및 동기화 환경을 위해 Wi-Fi 연결을 사용하고 장치를 충전기에 연결합니다.
- 진행 중일 때 화면이 10초 동안 유휴 상태가 되면 어두워집니다. 화면을 잠그거나 앱을 종료하지 마십시오.
- 종료하려면 사용 안함 을 탭합니다.
- Siri 단축키를 지원합니다.
휴지통
내 소유의 삭제된 파일/폴더입니다.
설정
저장소, 네트워크, 디스플레이 및 레이아웃, 파일 다운로드/업로드 및 보안 설정을 구성합니다.
로그아웃
계정에서 로그아웃합니다.
전역 동작
을 누릅니다 ![]() 오른쪽 위 구석에 있는 에서 작업을 수행합니다.
오른쪽 위 구석에 있는 에서 작업을 수행합니다.
다중 선택 항목
항목을 길게 누르거나 을 누르고 ![]() 선택 을 선택하여 작업을 수행합니다.
선택 을 선택하여 작업을 수행합니다.
디스플레이 설정 조정
을 누릅니다 ![]() 을 선택하고 정렬 기준 을 선택합니다.
을 선택하고 정렬 기준 을 선택합니다.
문서 스캔
Synology Drive를 사용하여 모바일 장치에서 직접 문서를 스캔하고 검색 가능한 PNG 또는 PDF 파일로 저장할 수 있습니다.
카메라로 문서 스캔
-
 을 누르고 문서 스캔 을 선택합니다.
을 누르고 문서 스캔 을 선택합니다. - 사진 촬영 을 누릅니다.
- 사진을 찍습니다. 필요한 경우 스캔한 파일을 편집합니다. 사진을 다시 찍으려면 왼쪽 아래 구석에 있는 다시 찍기 를 누르거나, 더 많은 사진을 찍으려면 오른쪽 아래 구석에 있는 스캔 유지 를 누릅니다.
- 문서의 사진 촬영을 마치면 저장 을 누릅니다.
- 업로드 설정 페이지에서 필요한 경우 수정합니다:
- 파일 이름을 변경합니다.
- PDF 또는 PNG 중에서 선택합니다.
- 인식 결과 구성 을 눌러 수정합니다. 필요한 경우 텍스트 편집기에서 결과를 편집합니다. 변경 사항을 취소하려면 재설정 을 누릅니다.
- 파일을 저장할 위치를 선택합니다.
저장된 이미지에서 문서 스캔
-
 을 누르고 문서 스캔 을 선택합니다.
을 누르고 문서 스캔 을 선택합니다. - 사진 선택 을 누릅니다.
- 사진을 선택하고 추가 를 누릅니다.
- 필요한 경우 스캔한 파일을 편집합니다. 왼쪽 아래 구석에 있는 이미지 아이콘을 눌러 더 많은 사진을 추가합니다. 완료되면 완료 를 누릅니다.
- 업로드 설정 페이지에서 필요한 경우 수정합니다:
- 파일 이름을 변경합니다.
- PDF 또는 PNG 중에서 선택합니다.
- 인식 결과 구성 을 눌러 수정합니다. 필요한 경우 텍스트 편집기에서 결과를 편집합니다. 변경 사항을 취소하려면 재설정 을 누릅니다.
- 파일을 저장할 위치를 선택합니다.
Synology Drive에서 기존 이미지 또는 PDF 파일 스캔
- 이미지 또는 PDF 파일의
 을 누르고 스캔한 파일로 저장 을 선택합니다.
을 누르고 스캔한 파일로 저장 을 선택합니다. - 필요한 경우 스캔한 파일을 편집합니다. 완료되면 완료 를 누릅니다.
- 새 파일로 저장할지 기존 파일에 결과를 추가할지 선택합니다.
- 업로드 설정 페이지에서 인식 결과를 새 파일로 저장할지 원본 파일에 추가할지 선택합니다.
- 새 파일로 저장
- 파일 이름을 변경합니다.
- PDF 또는 PNG 중에서 선택합니다.
- 텍스트 검색 을 활성화하려면 토글합니다. 활성화된 경우 인식 결과 구성 을 눌러 수정합니다. 필요한 경우 텍스트 편집기에서 결과를 편집합니다. 변경 사항을 취소하려면 재설정 을 누릅니다.
- 파일을 저장할 위치를 선택합니다.
- 오른쪽 위 구석에 있는 업로드 를 누릅니다.
- 원본 파일에 결과 추가
- 인식 결과 구성 을 눌러 수정합니다. 필요한 경우 텍스트 편집기에서 결과를 편집합니다. 변경 사항을 취소하려면 재설정 을 누릅니다.
- 오른쪽 위 구석에 있는 추가 을 누릅니다.
- 새 파일로 저장
참고:
- 모바일 문서 스캔을 위해 다음을 확인하십시오:
- DSM 7.2.1 이상
- Synology Drive Server 3.4, Synology Drive 모바일 앱 3.4 이상
- iOS 16.0 이상
- Synology Drive에서 스캔한 파일이 검색 가능하도록 하려면 DSM > Universal Search > 기본 설정 > 색인된 폴더 목록 > Synology Drive 로 이동하여 계정을 선택하고 편집 을 클릭한 다음 문서 및 사진 이 선택되어 있는지 확인합니다.
- 이 기능은 Synology Drive에서 기존 PDF/이미지 파일을 스캔하고 검색하는 데 사용할 수 있습니다.
- Synology Drive의 암호화된 PDF 파일은 스캔을 지원하지 않습니다.
항목 동작
을 누릅니다 ![]() 특정 파일이나 폴더에서 을(를) 눌러 항목의 속성 정보를 확인하고 컬렉션에 추가, 별표 추가, 공유, 오프라인 액세스로 설정, 폴더에 동기화 작업 활성화, 레이블 적용, 이동/복사, 이름 변경, 내보내기 또는 삭제를 수행할 수 있습니다
특정 파일이나 폴더에서 을(를) 눌러 항목의 속성 정보를 확인하고 컬렉션에 추가, 별표 추가, 공유, 오프라인 액세스로 설정, 폴더에 동기화 작업 활성화, 레이블 적용, 이동/복사, 이름 변경, 내보내기 또는 삭제를 수행할 수 있습니다
항목 공유
을 누릅니다 ![]() 항목에서 을 누르고 공유 를 누릅니다. 항목을 길게 눌러 여러 항목을 동시에 선택하여 공유할 수 있습니다. 한 번에 최대 30개의 항목을 공유할 수 있습니다
항목에서 을 누르고 공유 를 누릅니다. 항목을 길게 눌러 여러 항목을 동시에 선택하여 공유할 수 있습니다. 한 번에 최대 30개의 항목을 공유할 수 있습니다
권한
파일 링크: 링크를 복사하거나 다른 응용 프로그램과 직접 링크를 공유할 수 있습니다. 여러 파일을 선택한 경우 링크만 복사할 수 있습니다
개인 정보 설정:
- 일반 액세스
- 초대 대상자만: 초대 대상자만 액세스할 수 있습니다.
- 내부 - 보기 가능: Synology Drive Server에 액세스할 수 있는 모든 계정은 로그인하면 볼 수 있습니다. 다운로드 및 복사하도록 옵션 허용 을 비활성화하여 중요한 파일이 공유되거나 복사되는 것을 방지합니다.
- 내부 - 편집 가능: Synology Drive Server에 액세스할 수 있는 모든 계정은 로그인하면 편집할 수 있습니다.
- 공개 - 보기 가능: 링크가 있는 모든 사람이 볼 수 있습니다. 다운로드 및 복사 옵션 허용 을 비활성화하여 중요한 파일이 공유되거나 복사되는 것을 방지합니다.1
- 공개 - 편집 가능: 링크가 있는 모든 사람이 편집할 수 있습니다.1
- 권한을 관리하거나 공유를 중지하려면 초대 대상자 목록 을 누릅니다.
- 계정 초대하기:
-
 을 누릅니다.
을 누릅니다. - DSM 사용자 이름 또는 그룹 이름을 입력합니다. 입력을 시작하면 Synology Drive 앱에서 이름을 자동으로 제안합니다.
- 액세스 역할을 할당합니다.
-
참고:
- 이 옵션은 Synology Drive Server 3.0부터 공개 링크 탭으로 이동되었습니다.
공개 링크
공개 공유 링크에 패스워드 및 만료 보호를 추가합니다.
- 설정/해제하여 이 항목의 공유 링크를 만듭니다.
- 개인 정보 설정 드롭다운 메뉴에서 링크 소유자가 이 항목을 볼 수 있는지 편집할 수 있는지 선택합니다.
- 개인 정보 설정 을 볼 수 있음 로 설정하고 다운로드 및 복사하도록 옵션 허용 을 비활성화하여 중요한 파일이 공유되거나 복사되는 것을 방지합니다.
- 패스워드 필요: 이 공유 링크에 대한 패스워드를 설정합니다.
- 만료일 추가: 이 공유 링크의 만료일을 설정합니다.
참고:
- 보기, 편집, 관리 권한 외에도 Synology Office 파일에 메모 권한을 할당할 수 있습니다.
Synology Office 문서 및 스프레드시트 편집 또는 메모 추가하기
- 편집: 편집 권한이 있으면
 을 눌러 편집합니다.
을 눌러 편집합니다. - 메모 추가: 메모 추가 권한만 있으면
 을 눌러 메모를 추가합니다.
을 눌러 메모를 추가합니다.
참고:
- 모바일 장치에서 Synology Office 문서 및 스프레드시트를 편집하려면 다음이 필요합니다:
- Synology 서버에 Synology Office 3.5.0 이상 설치
- Synology Drive 모바일 3.2.0 이상
- iOS 14.0 이상
음성 인식
오디오 파일 형식이 음성 인식을 지원하는 경우 음성-텍스트 변환 기능을 사용할 수 있습니다. 을 누릅니다 ![]() 파일 >오디오를 텍스트로 전사, 대상 언어를 선택하고 전사하기 을 누릅니다. 시스템이 .txt 텍스트 파일을 생성합니다.
파일 >오디오를 텍스트로 전사, 대상 언어를 선택하고 전사하기 을 누릅니다. 시스템이 .txt 텍스트 파일을 생성합니다.
- 지원됨:
- 언어: iOS 버전 및 장치 구성에 따라 다릅니다. 자세한 내용은 공식 Apple 웹사이트 를 참조하십시오.
- 오디오 파일 형식: mp3, m4a, aa, aiff, aifc, aif, wav, m4b, m4r
- 소프트웨어: iOS 17.0 이상 버전
- 모델: iPhone 13 및 이후 모델
- 제한 사항: txt 인식 텍스트 파일에는 최대 50,000자가 표시됩니다.
참고:
- txt 인식 텍스트 파일이 Synology Drive에서 검색 가능하도록 하려면 DSM > Universal Search > 기본 설정 > 색인된 폴더 목록 > Synology Drive 로 이동하여 계정을 선택하고 편집 을 클릭한 다음 문서 및 음악 이 선택되어 있는지 확인합니다.
파일 주석 및 편집
- PDF 파일: 파일을 열고
 을 눌러 텍스트, 도형, 서명 및 스티커를 추가합니다.
을 눌러 텍스트, 도형, 서명 및 스티커를 추가합니다. - TXT 및 MD 파일: 파일을 열고
 을 눌러 편집합니다.
을 눌러 편집합니다.
볼 수 있는 파일 형식
Synology Drive 모바일 앱에서 열 수 있는 파일 형식은 iOS 장치에 따라 다르지만 일반적으로 다음을 포함합니다:
- Synology Office 파일: Synology Document, Synology Spreadsheet, Synology Slides
- 문서: doc, docx, pdf, ppt, pptx, txt, xls, xlsx, htm, html
- iWork 파일: key, key.zip, numbers, numbers.zip, pages, pages.zip
- 이미지: jpg, jpe, jpeg, png, gif, bmp, tif, tiff, heic, heif, ico, psd, RAW (3fr, arw, srf, sr2, crw, cr2, dcr, k25, kdc, dng, erf, mef, mos, mrw, nef, orf, pef, raf, raw, rw2, x3f)
- 비디오: mp4, m4v, mov, qt
- 오디오 파일: mp3, m4a, aa, aiff, aifc, aif, wav, m4b, m4r
참고:
- Drive를 사용하여 HTTPS 연결을 통해 비디오를 스트리밍하려면 DSM에 로그인하고 제어판 > 보안 을 통해 인증서를 가져와야 합니다. 아직 인증서가 없는 경우 Drive에서
 을 눌러 HTTP를 통해 미디어 파일 재생 옵션을 활성화하고 필요한 경우 Drive의 HTTP 포트를 지정합니다.
을 눌러 HTTP를 통해 미디어 파일 재생 옵션을 활성화하고 필요한 경우 Drive의 HTTP 포트를 지정합니다. - 암호화된 Synology Office 파일은 온라인 상태에서만 볼 수 있습니다.
iOS 파일 앱과 통합
iOS 장치에서 Synology Drive를 설정하면 iOS 파일 앱에 Drive 폴더가 나타나 직접 액세스하고 탐색할 수 있습니다.
참고:
- 파일 앱에서 Synology Drive 파일/폴더에 적용된 태그는 Synology Drive에서 레이블로 표시되지 않습니다.
- Synology Drive 모바일 앱에서 암호를 활성화한 경우 파일 앱에서 Drive 폴더에 액세스할 수 없습니다. 이는 데이터를 보호하기 위한 보안 조치입니다.
- 파일 앱에서 단일 폴더에 나열할 수 있는 최대 항목 수는 10,000개입니다. 이 수치를 초과하면 항목이 정상적으로 표시되지 않습니다.
