Snapshots
Op deze pagina kunt u snapshots nemen, verwijderen en bewerken, alsook het snapshotschema en bewaarinstellingen configureren.
Snapshots verlagen het schijfverbruik door individuele blokken te bewaren in plaats van complete bestanden. Voor de update of verwijdering van bestanden in gedeelde mappen of blokken in LUN’s wordt extra ruimte gebruikt.
Gedeelde map
Om een snapshot van een gedeelde map te maken:
- selecteer de gedeelde map waarvan u een snapshot wilt maken.
Opmerking: met de toetsen Ctrl of Shift kunt u meerdere items selecteren. - Klik op Snapshot > Een snapshot maken.
- Voer de beschrijving in het veld Beschrijving in voor de te nemen snapshot.
- Schakel het selectievakje Vergrendelen in of uit om te voorkomen dat deze snapshot automatisch wordt verwijderd wanneer de automatische verwijdering wordt geactiveerd.
- Schakel het selectievakje Onveranderlijke snapshots in en stel een Beschermingsduur in. Deze functie voorkomt dat deze snapshot tijdens een bepaalde periode wordt verwijderd. Advies is een periode van 7 tot 14 dagen in te stellen.
Opmerking: Zodra het selectievakje Onveranderlijke snapshots is ingeschakeld, kunt u dit niet meer ongedaan maken. Deze optie wordt automatisch uitgeschakeld door het systeem wanneer de periode van bescherming afloopt. - Klik op OK om de snapshot te nemen.
Opmerking:
- U kunt geen snapshots maken wanneer de beschikbare ruimte op het volume minder is dan 100 MB.
- Van de instellingen in Configuratiescherm > Gedeelde map > Bewerken wordt alleen de NFS-machtiging niet in de snapshot opgenomen.
- Snapshot beschermt de gegevens in de prullenbak.
- U kunt de gedeelde mappen met onveranderlijke snapshots pas verwijderen als de periode van bescherming van de snapshot is afgelopen.
Snapshots zichtbaar maken:
de mappen en bestanden in snapshots zijn toegankelijk via bestandsservices in de #snapshot mappen van de gedeelde map.
- Selecteer een gedeelde map waarin u de snapshots wilt tonen.
- Klik op Instellingen.
- Ga naar het tabblad Geavanceerd en schakel het selectievakje Snapshot tonen in.
Opmerking:
- Gebruikers hebben geen schrijfrechten voor kopieën van snapshots.
- gebruikers hebben alleen de leesrechten van de snapshotkopie als, op het moment dat de snapshot wordt gemaakt, hun gebruikersaccounts zijn aangemaakt en ze de leesrechten van de gedeelde map hebben gekregen.
Snapshots van een gedeelde map doorbladeren:
- selecteer de gedeelde map waarvan u de snapshots wilt doorbladeren.
- Klik op Snapshot > Snapshotlijst.
- Selecteer de snapshot die u wilt doorbladeren en klik op Bladeren.
Opmerking:
- het is niet mogelijk om snapshots van gecodeerde gedeelde mappen te doorbladeren.
Snapshots van een gedeelde map verwijderen:
- selecteer de gedeelde map waarvan u snapshots wilt verwijderen.
- Klik op Snapshot > Snapshotlijst.
- Selecteer een of meer snapshots die u wilt verwijderen en klik op Verwijderen.
Opmerking: met de toetsen Ctrl of Shift kunt u meerdere items selecteren. - U ontvangt een bevestigingsbericht. Klik op Verwijderen om verwijdering te bevestigen. Het systeem verwijdert de snapshots op de achtergrond. Het verwijderen van grote hoeveelheden snapshots kan enige tijd duren.
Opmerking:
- wordt een gedeelde map gerepliceerd, dan wordt de laatste naar de doelserver gesynchroniseerde snapshot bewaard en kan ze niet worden verwijderd.
- Voor betere replicatieprestaties kunnen meerdere snapshots van de gedeelde map tijdens synchronisatie niet worden verwijderd.
- Als u merkt dat de vrijgekomen ruimte minder is dan verwacht wanneer u snapshots verwijdert, kan het zijn dat het proces van ruimte opeisen bezig is of omdat de ruimte nog steeds wordt ingenomen door andere snapshots, prullenbakken of gekloonde bestanden. Gebruik de snapshotcalculator om te weten hoeveelheid ruimte er vrij wordt gemaakt.
- Onveranderlijke snapshots kunnen gedurende de opgegeven periode niet worden verwijderd. Wanneer u meerdere snapshots probeert te verwijderen waarvan sommige onveranderlijke snapshots zijn, wordt de knop Verwijderen uitgeschakeld.
Het opslaggebruik door snapshots van een gedeelde map inschatten:
- Selecteer de gedeelde map waarvan u het snapshotgebruik wilt controleren.
- Klik op Snapshot > Grootte berekenen.
- Selecteer een tijdsbereik door een startdatum en een einddatum in te voeren. Klik vervolgens op Nu berekenen.
Opmerking: Het minimale tijdsbereik is 7 dagen.
Opmerking:
- alleen een gedeelde map kan per keer worden ingeschat.
- Het resultaat is slechts een schatting. Het actuele snapshotgebruik is afhankelijk van de handelingen die op de gedeelde map worden uitgevoerd (bijv. snapshotherstel, gegevens klonen etc.).
- Als de prullenbak in de gedeelde map is ingeschakeld, blijven de verwijderde bestanden in de prullenbak en is dit niet van invloed op de grootte van de snapshots. Als u de gegevens van genomen snapshots verwijdert, is dit wel van invloed op de grootte van de snapshots.
Het opslaggebruik door snapshots van een gedeelde map bekijken:
Na het voltooien van de schattingstaak, klikt u op Taak voltooid om het schattingsrapport voor opslagruimte te bekijken. Verplaats de muiscursor om het opslaggebruik te bekijken.
Een voltooide schattingstaak wissen:
Selecteer in Snapshots > Gedeelde map een gedeelde map en klik op Wissen om de taakdetails te verwijderen.
Snapshots van een gedeelde map bewerken:
- selecteer de gedeelde map waarvan u snapshots wilt bewerken.
- Klik op Snapshot > Snapshotlijst.
- Selecteer de snapshot die u wilt bewerken en klik op Bewerken.
- Voer een van de volgende handelingen uit:
- Wijziging de beschrijving van de snapshot in Beschrijving.
- Schakel het selectievakje Vergrendelen in of uit om te voorkomen dat deze snapshot automatisch wordt verwijderd wanneer de automatische verwijdering wordt geactiveerd.
- Schakel het selectievakje Onveranderlijke snapshots in en stel een Beschermingsduur in. Deze functie voorkomt dat snapshots tijdens een bepaalde periode worden verwijderd. Advies is een periode van 7 tot 14 dagen in te stellen.
Opmerking: Zodra het selectievakje Onveranderlijke snapshots is ingeschakeld, kunt u dit niet meer ongedaan maken. Deze optie wordt automatisch uitgeschakeld door het systeem wanneer de periode van bescherming afloopt.
- Klik op OK om uw instellingen op te slaan.
Om geplande snapshots te configureren:
Bij geplande snapshots zal Snapshot Replication op ingestelde tijdstippen en frequentie automatisch snapshots maken, waardoor u het werk van handmatige snapshots wordt bespaard.
- Selecteer een gedeelde map.
Opmerking: met de toetsen Ctrl of Shift kunt u meerdere items selecteren. - Klik op Instellingen.
- Schakel in het tabblad Schema het selectievakje Snapshotschema inschakelen in en stel het tijdstip en de frequentie voor het nemen van snapshots in. Schakel het selectievakje uit om geplande snapshots voor deze gedeelde map te annuleren.
- Schakel het selectievakje Onveranderlijke snapshots in en stel een Beschermingsduur in. Deze functie voorkomt dat snapshots tijdens een bepaalde periode worden verwijderd. Advies is een periode van 7 tot 14 dagen in te stellen.
- Klik op OK om uw instellingen op te slaan.
- U ontvangt een bevestigingsbericht. Klik op OK om de configuratie te bevestigen.
Opmerking:
- De configuratie voor geplande snapshots geldt niet voor Configuratiescherm > Bijwerken en herstellen > Configuratieback-up-functie.
Resterende beschermingsduur van onveranderlijke snapshots controleren:
- Selecteer een gedeelde map dat onveranderlijke snapshots bevat.
- Klik op Snapshot > Snapshotlijst.
- Voer een van de volgende handelingen uit:
- Beweeg met de muis over het pictogram van een onveranderlijke snapshot.
- Selecteer een snapshot en klik op Bewerken.
De bewaarinstellingen van geplande snapshots te configureren:
- Selecteer een gedeelde map.
Opmerking: met de toetsen Ctrl of Shift kunt u meerdere items selecteren. - Klik op Instellingen.
- Selecteer tabblad Bewaren.
- Specificeer hoe snapshots te bewaren en te verwijderen. Kies een van de drie opties:
- Aantal te bewaren laatste snapshots: Geef het aantal van de laatste snapshots op die moeten worden bewaard.
- Alle snapshots bewaren gedurende: Bewaar alle snapshots van bepaalde dagen.
- Geavanceerd bewaarbeleid: U kunt de bewaarregels voor gespecificeerde tijdsbereiken configureren. Klik op Regels instellen om de bewaarregel te bewerken. Voor meer informatie zie het gedeelte Bewaarbeleid.
- Klik op OK om uw instellingen op te slaan.
- U ontvangt een bevestigingsbericht. Klik opnieuw op OK om de configuratie te bevestigen.
Het naamgevingsbeleid voor snapshots configureren:
- Selecteer een gedeelde map.
Opmerking: met de toetsen Ctrl of Shift kunt u meerdere items selecteren. - Klik op Instellingen.
- Selecteer het tabblad Geavanceerd.
- Schakel het selectievakje Gebruik de tijd in de GMT +0-tijdzone om de snapshot een naam te geven in of uit.
- Als het selectievakje is ingeschakeld, krijgen snapshots de naam van de Greenwich Mean Time (GMT) wanneer ze worden gemaakt. Wordt de gedeelde mappen door gebruikers in andere tijdszones gebruikt of uw replicatietaken over verschillende tijdszones uitgevoerd, dan raden we u aan om deze optie te selecteren om misleidende tijdsinformatie in momentopnamenamen te voorkomen.
- Als het selectievakje niet is ingeschakeld, krijgen snapshots de naam van de lokale tijd wanneer ze worden gemaakt. In Configuratiescherm > Regionale opties kunt u de serverdatum en tijd instellen.
- Klik op OK om uw instellingen op te slaan.
Opmerking:
- bij oudere Microsoft Windows-versies kan Windows File Explorer de GMT-tijd (Greenwich Mean Time) alleen weergeven in het tabblad Vorige versies. Kiest u voor de naamgeving van snapshots volgens lokale tijd, dan kunnen de snapshotnamen in DSM en Windows File Explorer afwijken, maar dit heeft geen verdere invloed op de snapshotbewerkingen.
LUN
Een snapshot van een LUN maken:
- Selecteer de LUN waarvan u een snapshot wilt maken.
Opmerking: met de toetsen Ctrl of Shift kunt u meerdere items selecteren. - Klik op Snapshot > Een snapshot maken.
- Voer de beschrijving in het veld Beschrijving in voor de te nemen snapshot.
- Schakel het selectievakje Vergrendelen in of uit om te voorkomen dat deze snapshot automatisch wordt verwijderd wanneer de automatische verwijdering wordt geactiveerd.
- Schakel het selectievakje Onveranderlijke snapshots in en stel een Beschermingsduur in. Deze functie voorkomt dat deze snapshot tijdens een bepaalde periode wordt verwijderd. Advies is een periode van 7 tot 14 dagen in te stellen.
Opmerking: Zodra het selectievakje Onveranderlijke snapshots is ingeschakeld, kunt u dit niet meer ongedaan maken. Deze optie wordt automatisch uitgeschakeld door het systeem wanneer de periode van bescherming afloopt. - Klik op OK om de snapshot te nemen.
Opmerking:
- LUN's met onveranderlijke snapshots kunnen pas worden verwijderd als de periode van bescherming van de snapshots is verlopen.
Een snapshot van een LUN verwijderen:
- Selecteer de LUN waarvan u snapshots wilt verwijderen.
- Klik op Snapshot > Snapshotlijst.
- Selecteer een of meer snapshots die u wilt verwijderen en klik op Verwijderen.
Opmerking: met de toetsen Ctrl of Shift kunt u meerdere items selecteren. - U ontvangt een bevestigingsbericht. Klik op Verwijderen om verwijdering te bevestigen. Het systeem verwijdert de snapshots op de achtergrond. Het verwijderen van grote hoeveelheden snapshots kan enige tijd duren.
Opmerking:
- wordt een LUN gerepliceerd, dan wordt de laatste naar de doelserver gesynchroniseerde snapshot bewaard en kan ze niet worden verwijderd.
- Voor betere replicatieprestaties kunnen meerdere snapshots van de LUN tijdens synchronisatie niet worden verwijderd.
- Als u merkt dat de vrijgekomen ruimte minder is dan verwacht wanneer u snapshots verwijdert, kan het zijn dat het proces van ruimte opeisen bezig is of omdat de ruimte nog steeds wordt ingenomen door andere snapshots, prullenbakken of gekloonde bestanden.
- Onveranderlijke snapshots kunnen gedurende de opgegeven periode niet worden verwijderd. Wanneer u meerdere snapshots probeert te verwijderen waarvan sommige onveranderlijke snapshots zijn, wordt de knop Verwijderen uitgeschakeld.
Een snapshot van een LUN bewerken:
- Selecteer de LUN waarvan u snapshots wilt bewerken.
- Klik op Snapshot > Snapshotlijst.
- Selecteer de snapshot die u wilt bewerken en klik op Bewerken.
- Voer een van de volgende handelingen uit:
- Wijziging van de beschrijving van de snapshot in Beschrijving.
- Selecteer Consistente status als de toepassingsconsistente snapshot niet is ingeschakeld.
- Schakel het selectievakje Vergrendelen in of uit om te voorkomen dat deze snapshot automatisch wordt verwijderd wanneer de automatische verwijdering wordt geactiveerd.
- Schakel het selectievakje Onveranderlijke snapshots in en stel een Beschermingsduur in. Deze functie voorkomt dat snapshots tijdens een bepaalde periode worden verwijderd. Advies is een periode van 7 tot 14 dagen in te stellen.
Opmerking: Zodra het selectievakje Onveranderlijke snapshots is ingeschakeld, kunt u dit niet meer ongedaan maken. Deze optie wordt automatisch uitgeschakeld door het systeem wanneer de periode van bescherming afloopt.
- Klik op OK om uw instellingen op te slaan.
Opmerking:
- U kunt geen snapshots maken van LUN's wanneer een volume minder dan 1GB vrije ruimte heeft.
- Om de functies van snapshot en replicatie naar LUN's toe te passen, moeten de LUN's als Standaard LUN's met opslagversnelling of Geavanceerde LUN's worden gemaakt.
- SAN Manager wordt ondersteund op DSM 7.0 en hoger. Voor de desbetreffende functies van DSM 6.2.x ga naar iSCSI Manager. Voor eerdere DSM-versies dan DSM 6.2 ga naar Opslagbeheer.
- In Snapshot Replication op uw Synology NAS kunt u geen snapshots maken/bewerken/verwijderen van LUN's die door Cinder worden gebruikt. Voor meer informatie lees de Help-artikelen over SAN Manager. Voor de desbetreffende artikelen van DSM 6.2.x ga naar iSCSI Manager. Voor eerdere DSM-versies dan DSM 6.2 ga naar Opslagbeheer.
- Staat de status na het voltooien van een snapshot of het maken van een replicatietaak op Abnormaal/Vastgelopen verwijder dan de snapshot/replicatie en probeer het opnieuw.
- Door een snapshotversie van een LUN te herstellen, gaan alle wijzigingen op deze LUN verloren die na het maken van de snapshot werden uitgevoerd.
- Als de status van LUN verandert in Niet beschikbaar, betekent dit dat er een aantal gegevensgerelateerde fouten zijn opgetreden bij toegang tot LUN. Om ernstig gegevensverlies te voorkomen zal deze LUN tijdelijk ontoegankelijk zijn. Neem zo snel mogelijk contact op met Synology voor ondersteuning.
Om geplande snapshots te configureren:
Bij geplande snapshots zal Snapshot Replication op ingestelde tijdstippen en frequentie automatisch snapshots maken, waardoor u het werk van handmatige snapshots wordt bespaard.
- Selecteer een LUN.
Opmerking: met de toetsen Ctrl of Shift kunt u meerdere items selecteren. - Klik op Instellingen.
- Schakel in het tabblad Schema het selectievakje Snapshotschema inschakelen in en stel het tijdstip en de frequentie voor het nemen van snapshots in. Schakel het selectievakje uit om geplande snapshots voor deze gedeelde map te annuleren.
- Schakel het selectievakje Onveranderlijke snapshots in en stel een Beschermingsduur in. Deze functie voorkomt dat snapshots tijdens een bepaalde periode worden verwijderd. Advies is een periode van 7 tot 14 dagen in te stellen.
- Klik op OK om uw instellingen op te slaan.
Resterende beschermingsduur van onveranderlijke snapshots controleren:
- Selecteer een LUN dat onveranderlijke snapshots bevat.
- Klik op Snapshot > Snapshotlijst.
- Voer een van de volgende handelingen uit:
- Beweeg met de muis over het pictogram van een onveranderlijke snapshot.
- Selecteer een snapshot en klik op Bewerken.
De bewaarinstellingen van geplande snapshots te configureren:
- Selecteer een LUN.
Opmerking: met de toetsen Ctrl of Shift kunt u meerdere items selecteren. - Klik op Instellingen.
- Selecteer tabblad Bewaren.
- Specificeer hoe snapshots te bewaren en te verwijderen. Kies een van de drie opties:
- Aantal te bewaren laatste snapshots: Geef het aantal van de laatste snapshots op die moeten worden bewaard.
- Alle snapshots bewaren gedurende: Bewaar alle snapshots van bepaalde dagen.
- Geavanceerd bewaarbeleid: U kunt de bewaarregels voor gespecificeerde tijdsbereiken configureren. Klik op Regels instellen om de bewaarregel te bewerken. Voor meer informatie zie het gedeelte Bewaarbeleid.
- Klik op OK om uw instellingen op te slaan.
- U ontvangt een bevestigingsbericht. Klik opnieuw op OK om de configuratie te bevestigen.
De consistente status van uw LUN-snapshots configureren:
- Selecteer een LUN.
Opmerking: met de toetsen Ctrl of Shift kunt u meerdere items selecteren. - Klik op Instellingen.
- Selecteer tabblad Toepassing.
- Schakel het selectievakje Toepassingsconsistente snapshots inschakelen in/uit om tussen de volgende consistente statussen te schakelen:
- Toepassingsconsistent: Het maken van snapshots met deze consistentiestatus is alleen mogelijk met de installatie van Synology Storage Console op uw Windows server of VMware vCenter Server en afhankelijk van uw besturingsomgeving voor communicatie met DSM. Bij de activering van toepassingsconsistente snapshots in DSM ontvangen toepassingen hiervan een melding en worden alle gegevens in het LUN-geheugen opgenomen in een snapshot waarmee de gegevensconsistentie wordt gegarandeerd.
Opmerking: Toepassingsconsistente snapshots blijven uitgeschakeld wanneer Synology Storage Console niet is geïnstalleerd in uw besturingssysteem, zelfs als het selectievakje is ingeschakeld. - Crash-consistent: Is Synology Storage Console niet geïnstalleerd op een van uw clients, dan kunt u alleen crash-consistente snapshots van LUN's maken. Bij activering van crash-consistente snapshots ontvangen toepassingen hiervan geen melding en worden de gegevens in het geheugen niet naar de LUN's gestuurd waardoor het niet mogelijk is om gegevensconsistentie te gegarandeerd.
- Toepassingsconsistent: Het maken van snapshots met deze consistentiestatus is alleen mogelijk met de installatie van Synology Storage Console op uw Windows server of VMware vCenter Server en afhankelijk van uw besturingsomgeving voor communicatie met DSM. Bij de activering van toepassingsconsistente snapshots in DSM ontvangen toepassingen hiervan een melding en worden alle gegevens in het LUN-geheugen opgenomen in een snapshot waarmee de gegevensconsistentie wordt gegarandeerd.
- Klik op OK om uw instellingen op te slaan.
Opmerking:
- wijziging van de consistentiestatusinstellingen zal van invloed zijn op de equivalente instellingen op pagina Replicatie.
____
Bewaarbeleid
Met het instellen van een bewaarbeleid, kunt u uw opslagruimte efficiënter beheren door de gewenste snapshots te bewaren. U kunt kiezen uit drie opties voor het bewaarbeleid:
- Aantal te behouden laatste snapshots: Geef het aantal van de laatste snapshots op die moeten worden bewaard.
- Alle snapshots bewaren gedurende: Bewaar alle snapshots van bepaalde dagen.
- Geavanceerd bewaarbeleid: Snapshots kunnen voor langere tijd worden bewaard, maar uw opslagruimte kan tegelijkertijd worden opgeslagen.
- U kunt meerdere regels instellen en het bewaarbeleid aanpassen aan uw behoeften.
- Bewaar alle snapshots van bepaalde dagen.
- Met geavanceerd bewaarbeleid kunt u ook de laatste snapshots van verschillende tijdframes voor bepaalde perioden bewaren. U kunt kiezen hoe lang de uurlijks, dagelijkse, wekelijkse, maandelijkse en jaarlijkse snapshots in het systeem worden bewaard. Bijvoorbeeld Bewaar de laatste snapshot van de week gedurende 7 weken , betekent dat de laatste opname die gedurende een week is gemaakt, zeven weken wordt bewaard nadat deze is gemaakt.
- Zo moet u ook instellen Aantal te bewaren laatste snapshots. Als er minder snapshots zijn dan het opgegeven aantal, wordt het bewaarbeleid niet van kracht. Dit is een verplicht veld.
- Geavanceerd bewaarbeleid maakt gebruik van GFS, ofwel het bewaarmechanisme Grandfather-Father-Son.
- Een snapshot kan aan meer dan één bewaarregel tegelijk voldoen. Een snapshot kan bijvoorbeeld tegelijkertijd worden bewaard door de wekelijkse bewaarregel en de dagelijkse bewaarregel.
- U kunt meerdere regels instellen en het bewaarbeleid aanpassen aan uw behoeften.
Voorbeeld
Het is nu oktober en je hebt een snapshotschema dat elke dag één snapshot maakt. Als u een bewaarbeleid wil inplannen dat de afgelopen negen maanden bestrijkt en het volgende wilt bewaren
- Dagelijkse snapshots van de eerste 3 maanden (september, augustus en juli)
- Wekelijkse snapshots van de 4e tot 6e maand (juni, mei en april)
- Maandelijkse snapshots van de 7e tot 9e maand (maart, februari en januari)
- laatste 10 snapshots
zou u de volgende instellingen moeten raadplegen:
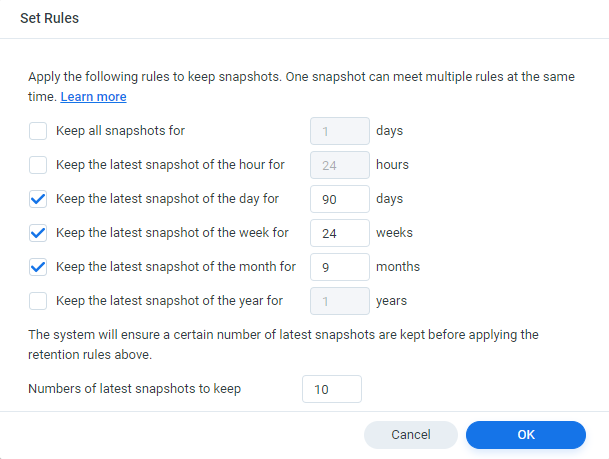
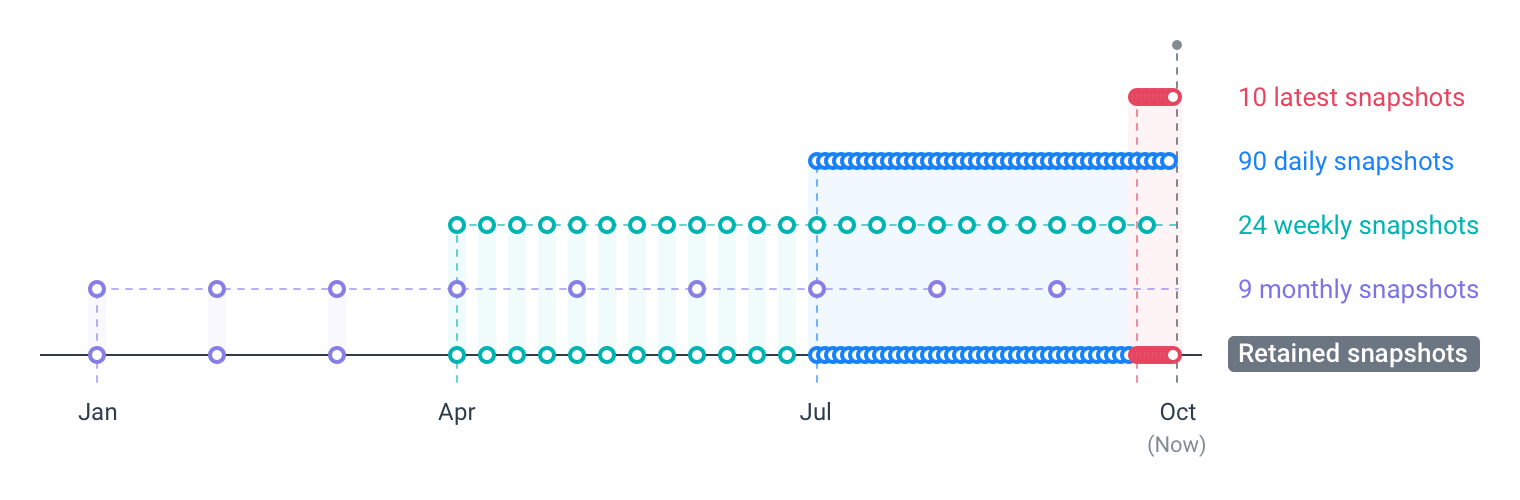
Een snapshot kan aan meer dan één bewaarregel voldoen. Zo kan de eerste wekelijkse snapshot ook de zevende dagelijkse snapshot zijn en kan de eerste maandelijkse snapshot ook de vierde wekelijkse snapshot zijn.
Door het Aantal te bewaren laatste snapshots in te stellen, wordt voorkomen dat het bewaarbeleid alle snapshots verwijdert wanneer het systeem stopt met het maken van nieuwe snapshots en de 10 laatste snapshots zijn de dagelijkse snapshots die in de afgelopen 10 dagen zijn gemaakt.
