Chat (iOS)
Versie 2.9.0
Reageer op berichten, werk samen met teamleden en deel informatie onderweg met de Synology Chat mobiele app. Alle berichten worden veilig opgeslagen op je Synology NAS server.
Voordat je begint
Stel Synology Chat Server in op een Synology NAS met DSM 6.2 of hoger:
- Meld je aan bij DSM met een account dat tot de beheerdersgroep behoort.
- Ga naar Package Center > Synology Chat Server > Installeren.
Aan de slag
Om in te loggen bij Chat :
- Voer de volgende informatie in:
- Adres of QuickConnect ID: Voer het IP adres, DDNS hostnaam of QuickConnect ID van je Synology NAS in.
- Account en Wachtwoord: Voer je DSM-account inloggegevens in.
- Selecteer HTTPS als je wilt dat de verbinding SSL/TLS versleuteld is.
- Tik op Inloggen.
Om in te loggen als gast:
- Schakel Ik ben een gast in.
- Voer de inloggegevens in die in de e-mailuitnodiging zijn verstrekt.
- Selecteer HTTPS als je wilt dat de verbinding SSL/TLS versleuteld is.
- Tik op Inloggen.
Opmerking:
- Als je niet kunt inloggen bij Chat, probeer dan in te loggen bij DSM met een account dat tot de beheerdersgroep behoort en ga naar Configuratiescherm > Gebruiker > Bewerken > Toepassingen > Synology Chat Server om je account in te schakelen.
- Als je HTTPS inschakelt, zorg er dan voor dat het ook is ingeschakeld op je Synology NAS :
- Configuratiescherm > Aanmeldingsportaal > DSM voor DSM 7.0 en hoger.
- Configuratiescherm > Netwerk > DSM-instellingen voor DSM 6.2.
Navigeren in Chat
Tik op het  menu-icoon om het linkerpaneel te openen. Hier kun je de volgende functies en instellingen bekijken:
menu-icoon om het linkerpaneel te openen. Hier kun je de volgende functies en instellingen bekijken:
- Profielinstellingen
- Meldingen dempen
- Instellingen:
- Inloggegevens
- Uitloggen
- Instellingen
- Gegevens en opslag
- Beveiligingsinstellingen
- Versleuteling
- Gebruiksanalyse
- Over
- Zoeken
- Ongelezen
- Met ster
- Kanalen
- Gesprekken
- Mijn ruimte
- Chatbots
Kanalen en gesprekken joinen
Synology Chat bestaat uit het volgende:
- Kanalen: Chats gewijd aan team samenwerking, georganiseerd per specifieke projecten, onderwerpen of afdelingen.
- Gesprekken: Privé 1-op-1 of groepschats.
Om kanalen te maken of te joinen:
- Tik op het
 menu-icoon.
menu-icoon. - Ga naar Kanalen en tik op het toevoeg-icoon. Hier kun je alle openbare kanalen bekijken.
- Tik op Maken of tik op een kanaal om te Joinen.
Opmerking:
- Je kunt alleen privékanalen joinen op uitnodiging.
- Je kunt privékanalen alleen versleutelen als je beheerder deze functie heeft ingeschakeld.
- Kanaalnamen kunnen niet worden gedupliceerd.
Om gesprekken te starten:
- Tik op het
 menu-icoon.
menu-icoon. - Ga naar Gesprekken en tik op het toevoeg-icoon. Hier kun je alle Chat gebruikers bekijken.
- Selecteer 1 of meer gebruikers en tik op Chat.
Opmerking:
- Het maximum aantal mensen in een groepsgesprek is 9. Wanneer je meer dan 8 mensen (inclusief jezelf) selecteert, word je gevraagd om in plaats daarvan een kanaal te maken.
- Om een gesprek te starten met een gebruiker uit een groepsgesprek, tik op hun profielfoto en tik vervolgens op het
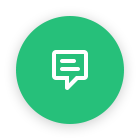 chat-icoon.
chat-icoon.
Om toegang te krijgen tot 1-op-1 gesprekken met gedeactiveerde gebruikers:
- Tik op het
 menu-icoon.
menu-icoon. - Ga naar Gesprekken en tik op het toevoeg-icoon.
- Tik op het pijltje naast Gesprekken.
- Selecteer Gedeactiveerde gebruikers.
- Tik op de naam van de gebruiker.
Opmerking:
- De berichtfunctie is niet beschikbaar in gesprekken met gedeactiveerde gebruikers.
- Groepsgesprekken die gedeactiveerde gebruikers bevatten, verschijnen in de algemene gesprekslijst.
Om bot-gesprekken te starten:
- Tik op het
 menu-icoon.
menu-icoon. - Ga naar Chatbots en tik op het toevoeg-icoon.
- Selecteer een bot.
Opmerking:
- Bots kunnen niet worden toegevoegd aan groepsgesprekken of kanalen.
- Als de uitgaande URL van de bot niet is ingesteld, is het berichtinvoerveld in het gesprek niet beschikbaar.
- Verborgen bots verschijnen alleen in de botlijst wanneer ze actief een gesprek met je starten.
Berichten verzenden en beheren
Je kunt je berichten in kanalen en gesprekken verzenden, beheren en organiseren met verschillende tools.
Bewerken en verwijderen
Afhankelijk van de instellingen die door je beheerder zijn geconfigureerd, kun je elk bericht bewerken of verwijderen, of alleen die welke in de afgelopen 24 uur zijn verzonden.
Berichten bewerken:
Houd het bericht ingedrukt en tik op Bewerken.
Berichten verwijderen:
- Houd het bericht ingedrukt en tik op Bewerken.
- Tik op het verwijderpictogram.
Opmerking:
- Berichtwijziging is alleen beschikbaar als dit is ingeschakeld door je beheerder.
Kopiëren en doorsturen
Berichten kopiëren:
Houd het bericht ingedrukt en tik op Kopiëren.
Geselecteerde tekst kopiëren:
- Houd het bericht ingedrukt en tik op Tekst selecteren.
- Selecteer de tekst om te kopiëren en tik op Gereed.
Berichten doorsturen:
- Houd het bericht ingedrukt en tik op Bericht doorsturen.
- Selecteer het kanaal of gesprek waarnaar je het bericht wilt doorsturen.
- Tik op Doorsturen.
Spraakberichten
Spraakberichten verzenden:
- Ga naar het kanaal of gesprek.
- Tik op het
 microfoonpictogram en begin te spreken.
microfoonpictogram en begin te spreken. - Tik op het stop-pictogram wanneer je klaar bent. Je ziet dan de volgende opties:
- Bericht bekijken: Tik op het
 afspeelpictogram.
afspeelpictogram. - Bericht verzenden: Tik op het
 verzendpictogram.
verzendpictogram. - Bericht annuleren: Tik op het
 annuleerpictogram.
annuleerpictogram.
- Bericht bekijken: Tik op het
Opmerking:
- De maximale lengte van een spraakbericht is 60 seconden. Opnames stoppen automatisch na dit punt.
- Het opnemen van spraakberichten vereist microfoonrechten.
Bestanden en links
Bestanden uploaden:
- Ga naar het kanaal of gesprek.
- Tik op het
 bestandspictogram.
bestandspictogram. - Selecteer je bestand en tik op Gereed.
Bestanden en links beheren:
- Ga naar het kanaal of gesprek.
- Tik op het ⋯ meer-pictogram en selecteer Bestanden of URL.
- Je kunt ook op het ⋯ meer-pictogram naast het bestand of de link tikken om Bladwijzer het of Springen naar het originele bericht.
Berichtthreads
Je kunt reageren op specifieke berichten om threads binnen kanalen of gesprekken te starten.
Berichtthreads starten:
- Ga naar het kanaal of gesprek.
- Houd het bericht ingedrukt en selecteer Becommentariëren. Vanaf hier kun je:
- Berichten schrijven
- Vermeldingen toevoegen
- Emoji's toevoegen
- Bestanden uploaden
- Tik op het ⋯ meer-pictogram om je te abonneren
Berichtthreads beheren:
- Ga naar het kanaal of gesprek.
- Tik op het
 collecties-pictogram om berichtthreads te bekijken. Vanaf hier kun je:
collecties-pictogram om berichtthreads te bekijken. Vanaf hier kun je:
- Nieuwe berichten lezen
- Uitschrijven van de thread
- Berichten vastzetten
- Berichten markeren
- Tik op het ⋯ meer-pictogram om Springen naar het originele bericht
Plannen
Berichten plannen:
- Ga naar het kanaal of gesprek.
- Tik op het
 planningspictogram.
planningspictogram. - Plan de tijd voor het verzenden van het bericht.
- Schrijf je bericht en tik op Opslaan.
Geplande berichten bekijken, bewerken of verwijderen:
- Ga naar het kanaal of gesprek.
- Tik op het
 collecties-pictogram.
collecties-pictogram. - Tik op het
 gepland bericht-pictogram.
gepland bericht-pictogram. - Tik op het ⋯ meer-pictogram om Bewerken of Verwijderen het geplande bericht.
Herinneringen
Stel herinneringen in om later op berichten terug te komen. Herinneringen zijn alleen zichtbaar voor jou.
Herinneringen maken:
- Ga naar het kanaal of gesprek.
- Houd het bericht ingedrukt en selecteer Herinner mij.
- Plan de tijd om de herinnering te ontvangen.
- De herinnering wordt op Mijn ruimte geplaatst op de opgegeven tijd.
Herinneringen bekijken of bewerken:
- Ga naar het kanaal of gesprek.
- Tik op het
 collecties-pictogram.
collecties-pictogram. - Tik op het
 herinneringen-pictogram. Vanaf hier kun je:
herinneringen-pictogram. Vanaf hier kun je:
- Tik op het ⋯ meer-pictogram om Springen naar het originele bericht
- Bewerk de herinnering
Ongelezen berichten
Ongelezen berichten bekijken:
- Tik op het
 menu-pictogram.
menu-pictogram. - Houd het Ongelezen gesprek of kanaal ingedrukt om berichten te bekijken.
- Je kunt het als ongelezen laten of Markeren als gelezen selecteren.
Opmerking:
- Zodra de berichten zijn gelezen, kunnen ze niet meer als ongelezen worden gemarkeerd.
Vermeldingen
Iemand vermelden:
- Ga naar het kanaal of gesprek.
- Tik op het vermelding-pictogram of typ "@".
- Typ de gebruikersnaam of selecteer er een uit de lijst.
Bladwijzers
Berichten markeren:
- Ga naar het kanaal of gesprek.
- Houd het bericht ingedrukt en selecteer Bladwijzer.
Bladwijzers verwijderen:
- Ga naar het kanaal of gesprek.
- Houd het bericht ingedrukt en selecteer VerwijderenBladwijzer.
Bladwijzers bekijken:
- Ga naar het kanaal of gesprek.
- Tik op het
 collecties-pictogram.
collecties-pictogram. - Tik op het
 bladwijzer-pictogram. Vanaf hier kun je:
bladwijzer-pictogram. Vanaf hier kun je:
- Tik op het ⋯ meer-pictogram om Springen naar het originele bericht
- Tik op Bladwijzer verwijderen
Vastzetten
Berichten vastzetten:
- Ga naar het kanaal of gesprek.
- Houd je bericht ingedrukt en selecteer Bericht pinnen.
Vastgezette berichten verwijderen:
- Ga naar het kanaal of gesprek.
- Houd je bericht ingedrukt en selecteer Bericht losmaken.
Vastgezette berichten bekijken:
- Ga naar het kanaal of gesprek.
- Tik op het ⋯ meer-pictogram >Gepinde berichten. Vanaf hier kun je:
- Tik op het ⋯ meer-pictogram om Springen naar het originele bericht
- Losmaken
- Bladwijzer verwijderen
- Bovenaan vastmaken
Hashtags
Hashtags toevoegen aan berichten:
Kies een van de volgende methoden:
- Typ binnen het bericht "#" gevolgd door het trefwoord.
- Houd het bericht ingedrukt en tik op Hekje toevoegen.
Hashtags zoeken:
Tik op de hashtag en selecteer Deze hashtag zoeken.
Hashtags verwijderen:
Tik op de hashtag en selecteer Verwijderen.
Emoji's en reacties
Om emoji's en stickers te gebruiken:
Tik binnen je bericht op de ![]() emoji-pictogram en selecteer de gewenste emoji of sticker.
emoji-pictogram en selecteer de gewenste emoji of sticker.
Om te reageren op berichten:
- Houd het bericht ingedrukt.
- Tik op Reactie toevoegen en selecteer een emoji.
- Je emoji verschijnt onderaan het bericht. Je kunt op de emoji tikken om deze te verwijderen.
Peilingen
Om peilingen te maken:
- Ga naar het kanaal of gesprek.
- Tik op het
 peiling-pictogram.
peiling-pictogram. - Voer de peilingvraag en opties in. Je kunt een bestand bijvoegen indien nodig.
- Tik op Geavanceerde instellingen voor aanvullende instellingen:
- Meerdere keuzes toestaan
- Anoniem stemmen
- Anderen toestaan om peilingsopties toe te voegen
- Eindtijd
- Tik op Maken.
Opmerking:
- Het maximale aantal woorden voor een peilingvraag en optie is 120 tekens.
- Een peiling moet minimaal 2 niet-herhaalde opties bevatten.
Om peilingen te bewerken, sluiten of verwijderen:
- Ga naar het kanaal of gesprek.
- Tik op het ⋯ meer-pictogram om een peiling te bewerken, sluiten of verwijderen.
Opmerking:
- Als gebruikers hebben gestemd in een peiling, kan alleen het volgende worden bewerkt in Geavanceerde instellingen:
- Anderen toestaan peilingopties toe te voegen
- Sluitingstijd
- Peilingresultaten worden naar het kanaal gepost, hetzij op de sluitingstijd, hetzij wanneer de peiling handmatig wordt gesloten.
Videoconferenties
Om videoconferenties te starten met behulp van applicaties van derden:
- Ga naar het kanaal of gesprek.
- Voer /jitsi of /jumpchat in het berichtinvoerveld in. Het videoconferentieadres wordt naar het kanaal of gesprek gestuurd.
- Gebruikers in het kanaal of gesprek kunnen deelnemen aan de conferentie door op het adres te tikken.
Opmerking:
- Deze functie integreert diensten die worden geleverd door externe providers. Voor meer details, bezoek de officiële websites van deze providers.
Zoeken
Om berichten te zoeken:
- Tik op het
 menu-pictogram >Zoeken.
menu-pictogram >Zoeken. - Zoek naar berichten uit alle kanalen of gesprekken. Je kunt ook op Geavanceerd tikken om je resultaten te verfijnen met behulp van de volgende zoekmodificatoren:
- Kanalen
- Gebruikers
- Vermeldingen
- Bladwijzers
- URL
- Bestanden
- Reacties
- Vastgezette berichten
- Peilingen
- Hashtags
- Bestandstypen
- Van/Naar
Kanalen en Gesprekken Beheren
Om kanalen te beheren:
- Ga naar het kanaal.
- Tik op het ⋯ meer pictogram >Kanaalinstellingen. Vanaf hier kunt u de volgende instellingen bekijken:
- Kanaalnaam en doel.
- Leden
- Ster
- Meldingen
- Kanaalbeheer: Archiveren of Kanaal sluiten
- Verlaten
Om gebruikers in versleutelde kanalen te herstellen:
- Ga naar het versleutelde kanaal.
- Tik op het ⋯ meer pictogram >Kanaalinstellingen.
- Tik op de gebruiker om deze te herstellen.
Om gesprekken te beheren:
- Ga naar het gesprek.
- Tik op het ⋯ meer pictogram >Conversatie-instellingen. Vanaf hier kunt u de volgende instellingen bekijken:
- Leden
- Ster
- Meldingen
- Gesprek omzetten naar privé kanaal
- Gesprek sluiten
Om botgesprekken te beheren:
- Ga naar het botgesprek.
- Tik op het ⋯ meer pictogram >Botgespreksinstellingen. Vanaf hier kunt u de volgende instellingen bekijken:
- Ster
- Meldingen
- Uitschrijven
Chat Instellingen Configureren
U kunt Chat instellingen aanpassen naar uw voorkeur.
Om uw profiel te bewerken:
- Tik op het
 menu pictogram.
menu pictogram. - Tik op het profielpictogram om de volgende gegevens te bewerken:
- Bijnaam
- Beschrijving
Om voorkeuren te bewerken:
- Tik op het
 menu pictogram.
menu pictogram. - Tik op het
 instellingen pictogram >Instellingen om de volgende opties te bewerken:
instellingen pictogram >Instellingen om de volgende opties te bewerken:
- Druk op Enter om te verzenden: Schakel deze optie in om de Enter of Return toets te gebruiken om berichten te verzenden.
- Koppelingen openen in: Kies Standaard externe browser of In-app browser. U kunt er ook voor kiezen om links te openen in Synology apps.
- Berichten laden bij ontvangst van berichtmeldingen: Schakel deze optie in om berichten sneller te laden bij het openen van gesprekken vanuit meldingen.
- Alleen bij wifigebruik
- Bij gebruik van gegevens via wifi of mobiele telefoon: Deze optie kan extra kosten met zich meebrengen, afhankelijk van uw mobiele data-abonnement.
- Thema
- Automatisch naar linkshandige indeling: Schakel deze optie in om tekst van rechts naar links weer te geven. Momenteel wordt alleen Arabisch ondersteund.
- Kanalen en gesprekken sorteren op:
- Met ster
- Kanaal
- Gesprekken
- Chatbots
Om opslaglimieten in te stellen:
- Tik op het
 menu pictogram.
menu pictogram. - Tik op het
 instellingen pictogram >Instellingen om de volgende opties te bewerken:
instellingen pictogram >Instellingen om de volgende opties te bewerken:
- Cachebeheer: Stel opslaglimiet in voor afbeeldingen en bestanden.
- Uitgaande afbeeldingskwaliteit: Verstuur afbeeldingen met een lagere kwaliteit.
Om beveiligingsopties in te stellen:
- Tik op het
 menu pictogram.
menu pictogram. - Tik op het
 instellingen pictogram >Beveiligingsinstellingen om de volgende opties te bewerken:
instellingen pictogram >Beveiligingsinstellingen om de volgende opties te bewerken:
- Wachtwoord instellen: Schakel Wachtwoordvergrendeling in om een wachtwoord in te stellen voor het ontgrendelen van de app.
- Vertrouwde verbinding: Beheer vertrouwde verbindingen.
Om kanalen te ontsleutelen:
U hoeft alle kanalen en gesprekken slechts één keer per apparaat te ontsleutelen.
- Tik op het
 menu pictogram.
menu pictogram. - Tik op het
 instellingen pictogram >Versleuteling.
instellingen pictogram >Versleuteling. - Tik op Kanalen decoderen en voer uw wachtwoordzin in. Eenmaal ontsleuteld, kunt u:
- Wachtwoordzin wijzigen
- Persoonlijke sleutel vernieuwen
Om gebruiksanalyse in te stellen:
- Tik op het
 menu pictogram.
menu pictogram. - Tik op het
 instellingen pictogram >Gebruiksanalyse om de volgende opties te bewerken:
instellingen pictogram >Gebruiksanalyse om de volgende opties te bewerken:
- Analyse: Schakel Deel Chat Analyse in.
- Diagnostische logboeken exporteren: Exporteer logboeken als u problemen met Chat moet identificeren.
