DS file (iOS)
Versie 5.17
DS file is ideaal voor het beheren van bestanden die zijn opgeslagen op uw Synology NAS, zoals het uploaden en downloaden van bestanden tussen uw NAS en iDevice of voor het uitvoeren van eenvoudige bewerkingstaken via een beveiligde HTTPS-verbinding. Bovendien is DS file handig voor het bladeren door afbeeldingen, het bekijken van video's of het controleren van werkdocumenten wanneer u onderweg bent.
Voor u begint
Voor u DS file gebruikt, moet u controleren of uw Synology NAS-apparaat op versie DSM 5.0 of hoger draait. Anders zullen bepaalde functies niet beschikbaar zijn. De basisconfiguraties moeten worden beheerd op een computer met toegang tot File Station.
Aanmelden en afmelden
Met DS file kunt u zich veilig en moeiteloos aanmelden bij File Station. U kunt uw verbinding met SSL/TLS beveiligen en het geïnstalleerde servercertificaat op uw Synology-server verifiëren.
Aanmelden bij File Station met DS file:
- Voer een van de volgende handelingen uit:
- Voer de volgende gegevens in op de aanmeldingspagina:
- Adres of QuickConnect ID van de Synology server: Dit kan een intern of extern IP-adres, DDNS-hostnaam of Synology QuickConnect ID zijn. Om QuickConnect ID te gebruiken om in te loggen, moet u ervoor zorgen dat u deze hebt ingeschakeld in DSM bij Configuratiescherm > Externe toegang > QuickConnect (voor DSM 7.0 en hoger) of Configuratiescherm > QuickConnect (voor DSM 6.2 en eerder).
- Uw gebruikersnaam en wachtwoord.
- Tik op de pijlknop naast het veld Adres of QuickConnect ID om eerdere aanmeldingsgegevens te selecteren uit de lijst van uw aanmeldingsgeschiedenis of om Synology-servers in uw lokaal netwerk te vinden. U kunt een set gebruikersgegevens verwijderen met een veegbeweging naar links.
- Voer de volgende gegevens in op de aanmeldingspagina:
- Voer een van de volgende handelingen uit om uw verbinding te beveiligen:
- Schakel HTTPS in om SSL/TLS-codering te gebruiken.
- Schakel Certificaat controleren (voor WebDAV) in onder
 om het geïnstalleerde SSL-certificaat op uw Synology NAS te valideren. Deze verificatie lukt als het geïnstalleerde certificaat wordt vertrouwd (u moet daarvoor een certificaat van een certificerende instantie kopen).
om het geïnstalleerde SSL-certificaat op uw Synology NAS te valideren. Deze verificatie lukt als het geïnstalleerde certificaat wordt vertrouwd (u moet daarvoor een certificaat van een certificerende instantie kopen).
Probleemoplossing:
- Ga als volgt te werk als u niet kunt inloggen:
- Meld u aan bij DSM met een account die tot de groep administrators behoort en ga naar Configuratiescherm > Toepassingsrechten (voor DSM 7.0 en hoger) of Rechten (voor DSM 6.2 en eerder) > File Station > Gebruiker om te controleren of het gebruikersaccount machtigingen heeft om File Station te gebruiken.
- Controleer of File Station een aangepaste poort gebruikt. Als de poort bijvoorbeeld 9920 is, moet u de poort mogelijk toevoegen aan het IP-adres/DDNS-hostnaam zoals in "fun.syno.com:9920".
Meervoudige verificatie gebruiken:
Wanneer meervoudige verificatie is ingeschakeld of afgedwongen door de admin, meldt u zich aan bij deze app met Synology Secure SignIn of een andere verificatie-apps van derden.
Opmerking:
- Wanneer multi-factor authenticatie is ingeschakeld op DSM (6.0 en hoger), kan uw mobiele apparaat worden onthouden voor gemakkelijk en veilig inloggen:
- Selecteer op de aanmeldingspagina de optie Dit apparaat vertrouwen om uw apparaat te onthouden. Uw apparaat wordt gedurende 30 dagen onthouden. Meldt u zich binnen deze geldigheidsperiode opnieuw aan dan wordt uw apparaat opnieuw voor een periode van 30 dagen onthouden.
- Indien u het apparaat niet meer vertrouwd, gaat u naar DSM > Persoonlijk > Beveiliging, klikt u op Tweefactorauthenticatie, voert u uw wachtwoord in, klikt u op Beheren en op Andere apparaten intrekken.
Om aanmelden te vereenvoudigen:
IP-adressen (of QuickConnect ID/hostnamen) en gebruikersaccounts worden gedeeld tussen aanmeldingslogboeken van verschillende mobiele toepassingen van Synology. Om het herhaaldelijk invoeren van gebruikersgegevens te voorkomen gaat u naar ![]() om IP-adres en account onthouden in te schakelen. Schakel de optie uit als u de gebruikersgegevens niet wilt delen met andere toepassingen.
om IP-adres en account onthouden in te schakelen. Schakel de optie uit als u de gebruikersgegevens niet wilt delen met andere toepassingen.
U kunt ook de optie Onthoud mij inschakelen op de aanmeldingspagina om het wachtwoord van uw gebruikersaccount te onthouden. U wordt altijd automatisch aangemeld tot u zich afmeldt bij de toepassing. Denk erom dat door inschakeling van deze optie alleen het wachtwoord voor DS file wordt opgeslagen, maar niet wordt gedeeld met andere toepassingen van Synology.
Opmerking:
- om de optie Onthoud mij te starten, moet u eerst het selectievakje IP-adres en account onthouden inschakelen.
Afmelden bij DS file:
Tik op ![]() en vervolgens op Afmelden.
en vervolgens op Afmelden.
Navigatie
DS file beschikt over de volgende hoofdgedeeltes.
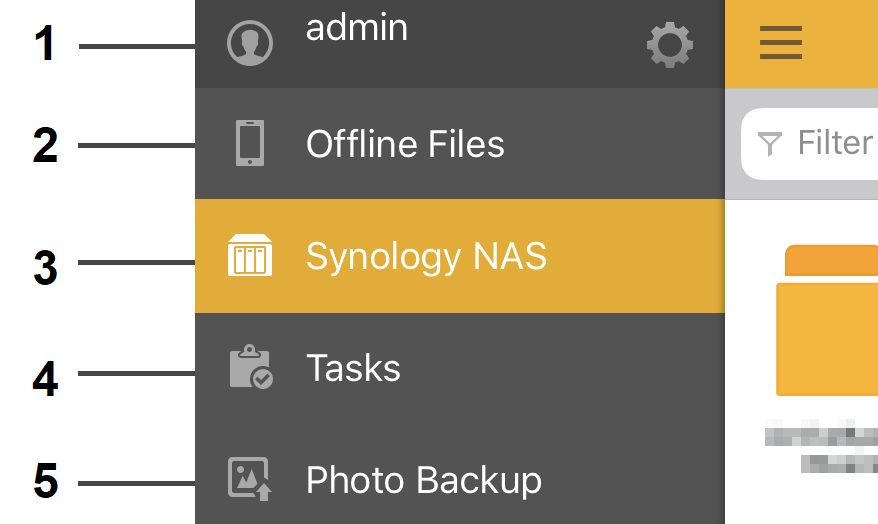
- Instellingen: Controleer uw aanmeldingsgegevens, bekijk documenten, configureer instellingen en meld u af bij DS file.
- Offlinebestanden: Toont mappen en bestanden op uw iOS-apparaat. Een andere manier om door lokale bestanden te bladeren is door in het aanmeldingsscherm op Offlinemodus te klikken.
- Synology NAS: Geeft lijsten van mappen en bestanden op uw Synology NAS-apparaat, zoals:
- Gedeelde mappen: om naar de mappen en bestanden op uw Synology NAS te navigeren of deze te beheren.
- Mijn favorieten: Mappen die u vaak opent, kunnen worden toegevoegd aan de lijst Mijn favorieten.
- Externe mappen: toont ISO-bestanden en CIFS-gedeelde mappen die u aan uw Synology NAS hebt gekoppeld.
- Taken: toont een lijst van upload- en downloadtaken en de status van elke taak.
- Back-up foto’s: slaat foto's en video's van uw mobiele apparaat op Synology NAS op wanneer de optie Back-up foto’s inschakelen is ingeschakeld.
Opmerking:
- WriteOnce gedeelde mappen hebben een WriteOnce-label onder hun mapnamen in de lijst met gedeelde mappen.
Navigeren door mappen of bestanden
- Tik op mappen en bestanden om te navigeren of ze te openen.
- Tik op Terug op uw apparaat om terug te keren naar het vorige niveau.
- Tik op
 en selecteer Sorteren op om de weergave aan te passen. Met deze optie kunt u de weergavevolgorde van bestanden en mappen aanpassen op bestandsnaam, grootte, gewijzigd op, aanmaakdatum en andere volgorde-opties.
en selecteer Sorteren op om de weergave aan te passen. Met deze optie kunt u de weergavevolgorde van bestanden en mappen aanpassen op bestandsnaam, grootte, gewijzigd op, aanmaakdatum en andere volgorde-opties. - Om naar bestanden en mappen te zoeken, tikt u op
 > Geavanceerd zoekopdracht en gebruikt u de criteria om de zoekopdracht te verfijnen. Met de zoekopties kunt u alle mappen of alleen geselecteerde mappen doorzoeken, of op bestandstype zoeken.
> Geavanceerd zoekopdracht en gebruikt u de criteria om de zoekopdracht te verfijnen. Met de zoekopties kunt u alle mappen of alleen geselecteerde mappen doorzoeken, of op bestandstype zoeken.
Mappen of bestanden beheren
Grote beheeracties kunt u uitvoeren door de map of het bestand dat u wilt beheren te selecteren en het actiemenu te openen door op ![]() te tikken.
te tikken.
- Tik op
 en selecteer de gewenste actie om de map of het bestand te hernoemen, te verwijderen, te verplaatsen, te kopiëren of te delen. Om meerdere items te selecteren, tikt u op
en selecteer de gewenste actie om de map of het bestand te hernoemen, te verwijderen, te verplaatsen, te kopiëren of te delen. Om meerdere items te selecteren, tikt u op  > Selecteren. Vink vervolgens de gewenste items aan en selecteer de gewenste actie.
> Selecteren. Vink vervolgens de gewenste items aan en selecteer de gewenste actie. - Om een submap te maken, opent u een map, tikt u op
 en selecteert u Map maken.
en selecteert u Map maken. - Om een map aan Mijn favorieten toe te voegen, tikt u op
 naast een map en selecteert u Toevoegen aan Mijn favorieten. Om het te verwijderen, gaat u naar Mijn favorieten, tik op
naast een map en selecteert u Toevoegen aan Mijn favorieten. Om het te verwijderen, gaat u naar Mijn favorieten, tik op  en selecteer Verwijderen uit Mijn favorieten.
en selecteer Verwijderen uit Mijn favorieten. - Tik op de map of het bestand, tik op
 en selecteer
en selecteer  om de eigenschappen van een map of bestand weer te geven.
om de eigenschappen van een map of bestand weer te geven. - Om bestanden met specifieke toepassingen of services te openen, tik op
 en Delen. Denk eraan dat deze optie alleen beschikbaar is voor op uw iOS-apparaat gedownloade bestanden (bij Lokale bestanden).
en Delen. Denk eraan dat deze optie alleen beschikbaar is voor op uw iOS-apparaat gedownloade bestanden (bij Lokale bestanden). - WriteOnce gedeelde mappen beheren:
- Ontgrendelde bestanden kunnen worden hernoemd, gewijzigd, verplaatst of verwijderd.
- Vergrendelde bestanden:
- Vergrendelde bestanden in de status "Onveranderlijk" kunnen niet worden hernoemd, gewijzigd, verplaatst of verwijderd.
- Vergrendelde bestanden in de status “Alleen toevoegen” kunnen niet worden hernoemd, verplaatst of verwijderd, maar aan het einde van het bestand kan inhoud worden toegevoegd.
- Verlopen bestanden:
- Verlopen bestanden in de status "Onveranderlijk" kunnen niet worden hernoemd, gewijzigd of verplaatst, maar kunnen wel worden verwijderd.
- Verlopen bestanden in de status "Alleen toevoegen" kunnen niet worden hernoemd, gewijzigd of verplaatst, maar kunnen wel worden verwijderd of aan het einde van het bestand kan inhoud worden toegevoegd.
- Om de WriteOnce-status en bewaarperiode van een bestand te vinden, tikt u op het bestand, tikt u op
 en selecteert u
en selecteert u  .
.
Ondersteunde bestandsindelingen:
- De bestandsindelingen die u kunt openen met DS file zijn afhankelijk van uw iOS-apparaat. Over het algemeen kunnen de onderstaande bestandsindelingen met DS file worden geopend:
- Documenten: doc, docx, pdf, ppt, pptx, txt, xls, xlsx, htm, html
- iWork-bestanden: key, key.zip, numbers, numbers.zip, pages, pages.zip
- Afbeeldingen: jpg, jpeg, png, gif, bmp, tiff
- Video’s: 3GP, 3G2, ASF, AVI, DAT, DivX, DVR-MS, FLV, M2T, M2TS, M4V, MKV, MP4, MPEG1, MPEG2, MPEG4, MTS, MOV, QT, TP, TRP, TS, VOB, WMV, XviD, RMVB (deze bestandsindelingen worden ondersteund door de ingebouwde speler. Het afspelen van andere bestandsindelingen is afhankelijk van uw iOS-apparaat).
- Audio: mp3, m4a, aa, aiff, aifc, aif, wav, m4b, m4p, m4r, 3gp
Opmerking:
- voor u video's via HTTPS-verbinding met DS file kunt streamen, moet u zich eerst bij DSM aanmelden en naar Configuratiescherm > Beveiliging gaan om een certificaat te importeren. Hebt u nog geen certificaat, tik dan op
 in DS file om de optie Video afspelen via HTTP in te schakelen en geef (indien nodig) een HTTP-poort van File Station op.
in DS file om de optie Video afspelen via HTTP in te schakelen en geef (indien nodig) een HTTP-poort van File Station op.
- Om een USB-schijf uit te werpen, zoekt u een doel USB-map (bijv. usbshare1) in de lijst met gedeelde mappen en tikt u op
 en Uitwerpen.
en Uitwerpen.
Bestanden uploaden en downloaden
Met DS file kunt u foto's of video's gemakkelijk naar het Synology NAS-apparaat uploaden en downloaden.
Om foto's of video's van uw iOS-apparaat te uploaden naar de Synology NAS:
- Ga naar het tabblad Synology NAS en blader naar de gedeelde doelmap. Tik op
 en selecteer Uploaden.
en selecteer Uploaden. - Selecteer foto's of video's van uw iOS-albums of maak een nieuwe foto.
- Als u de uploadstatus wilt controleren, tikt u op het tabblad Taken.
Om bestanden van uw iOS-apparaat te uploaden naar de Synology NAS:
- Ga naar het tabblad Offlinebestanden en blader naar de bestanden die u wilt uploaden. Voer een van de volgende handelingen uit:
- Meerdere bestanden uploaden: Tik op
 > Selecteren. Selecteer vervolgens de items en tik op
> Selecteren. Selecteer vervolgens de items en tik op  .
. - Een enkel bestand uploaden: Tik op
 > Uploaden.
> Uploaden.
- Meerdere bestanden uploaden: Tik op
- Als u de uploadstatus wilt controleren, tikt u op het tabblad Taken.
Bestanden van andere cloudopslagproviders downloaden naar Synology NAS:
DS file kan als documentprovider fungeren waarmee bestanden rechtstreeks toegankelijk zijn en van andere cloudopslagproviders kunnen worden geïmporteerd (bv. iCloud of andere Synology NAS met DS file geïnstalleerd op uw iOS-apparaten).
- Tik op
 > Uploaden > Andere.
> Uploaden > Andere. - Tik op uw gewenste documentprovider of op Bladeren om DS file of andere beschikbare toepassingen te vinden.
- Voer uw gebruikersgegevens in op de aanmeldingspagina.
- Als u de uploadstatus wilt controleren, tikt u op het tabblad Taken.
Om bestanden van Synology NAS naar uw mobiel apparaat te downloaden:
- Ga naar het tabblad Synology NAS en blader naar de bestanden die u wilt downloaden. Voer een van de volgende handelingen uit:
- Meerdere bestanden downloaden: Tik op
 > Selecteren. Selecteer vervolgens de items en tik op
> Selecteren. Selecteer vervolgens de items en tik op  .
. - Een enkel bestand downloaden: Tik op
 > Downloaden.
> Downloaden.
- Meerdere bestanden downloaden: Tik op
- Als u de downloadstatus wilt controleren, tikt u op het tabblad Taken.
Bestanden vastzetten
U kunt bestanden van uw Synology NAS vastzetten op uw lokale mobiele apparaat. Hierdoor blijven lokale bestanden gesynchroniseerd wanneer er wijzigingen worden aangebracht in de bronbestanden.
Bestanden vastzetten:
- Selecteer de doelbestanden en tik op
 of Vastzetten.
of Vastzetten. - Vastgezette bestanden bekijken: Tik op
 > Offline bestanden > Vastgezette bestanden.
> Offline bestanden > Vastgezette bestanden.
Vastgezette bestanden synchroniseren:
Vanuit Offline bestanden > Vastgezette bestanden kunt u vastgezette bestanden synchroniseren en de bestandsinformatie controleren.
- Individuele bestanden synchroniseren: Tik op
 > Sync voor onmiddellijke synchronisatie.
> Sync voor onmiddellijke synchronisatie. - Alle bestanden synchroniseren: trek de vastgemaakte bestandspagina omlaag om onmiddellijk de synchronisatie uit te voeren. Bovendien worden alle bestanden gesynchroniseerd bij uw eerstvolgende aanmelding bij DS file.
- Bestandsinformatie bekijken: Tik op
 >
>  voor sychronisatiestatus, tijdstip laatste synchronisatie, bron en bestandsgrootte.
voor sychronisatiestatus, tijdstip laatste synchronisatie, bron en bestandsgrootte.
Items uitpakken
Met DS file kunt u meerdere bestanden uitpakken.
Het uitpakken van items:
- Tik op
 en selecteer Uitpakken.
en selecteer Uitpakken.
Opmerking:
- DS file kan de volgende bestandsindelingen uitpakken: .zip, .tar, .gz, .tgz, .rar, .7z, .iso (ISO 9660 en Joliet)
Mappen en bestanden delen
Met DS file kunt u bestanden en mappen delen met andere personen of apparaten. Tik hiervoor op ![]() en selecteer Gedeelde koppelingen. Hiermee wordt een koppeling gemaakt die u kunt gebruiken om het geselecteerde item te delen. U kunt de geldigheidsperiode van de koppeling aanpassen of een wachtwoord toevoegen.
en selecteer Gedeelde koppelingen. Hiermee wordt een koppeling gemaakt die u kunt gebruiken om het geselecteerde item te delen. U kunt de geldigheidsperiode van de koppeling aanpassen of een wachtwoord toevoegen.
- Om meerdere items te delen, tikt u op
 > Selecteren. Selecteer vervolgens de items die u wilt delen, tik op
> Selecteren. Selecteer vervolgens de items die u wilt delen, tik op  > Gedeelde koppelingen.
> Gedeelde koppelingen. - Om eerder gemaakte gedeelde koppelingen te bekijken, tikt u op
 en selecteert u Gedeelde koppelingen. Alle eerder gemaakte koppelingen worden in deze lijst weergegeven.
en selecteert u Gedeelde koppelingen. Alle eerder gemaakte koppelingen worden in deze lijst weergegeven. - Om bestanden via e-mail te delen, tikt u op
 > Delen en selecteert u de gewenste e-mailservice om het bestand te delen.
> Delen en selecteert u de gewenste e-mailservice om het bestand te delen.
Foto's en video's back-uppen
Met DS file kunt u foto's en video's op uw mobiel apparaat back-uppen naar uw Synology NAS.
Back-up foto’s inschakelen:
Tik in het linkerdeelvenster op Back-up foto’s, tik op Back-up foto’s inschakelen en meld u aan bij een doel-Synology NAS.
Instellingen Back-up foto’s configureren:
- Map kiezen: selecteer een doelmap.
- Selecteer een Back-upregel:
- Taken hervatten: hervat back-uptaken die niet zijn voltooid.
- Nieuwe foto's back-uppen: alleen nieuwe toegevoegde foto's/video's back-uppen. Eerdere foto's en video's worden niet geback-upt.
- Alle foto's back-uppen: maakt een back-up van alle eerdere en nieuwe toegevoegde foto's/video's.
- Aanvullende instellingen configureren:
- Alleen via wifi uploaden: maakt een back-up van foto's/video's wanneer uw mobiel apparaat een Wi-Fi-verbinding heeft.
- Alleen foto's uploaden: maakt alleen een back-up van foto's, niet van video's.
- Originele bestandsnaam behouden: Selecteer om de originele bestandsnamen te behouden van foto's/video's waarvan een back-up wordt gemaakt. Zo niet, worden de bestandsnamen vervangen door de Gemaakt op-datum.
- Live Photo: selecteer Alleen foto uploaden om alleen een statische versie van livefoto's te back-uppen. Selecteer Foto met video uploaden om zowel livefoto's als statische versies te back-uppen.
- Afbeelding automatisch converteren: Converteer automatisch HEIF-foto's naar JPEG's tijdens het uploaden of back-uppen van foto's.
- Klik op Voltooid om de installatie af te ronden.
Ruimte vrijmaken op uw mobiele apparaat:
Tik op Ruimte vrijmaken om foto's en video's waarvan een back-up is gemaakt te wissen en om het aantal te wissen bestanden te bekijken. Tik vervolgens op Wissen om de bestanden te verwijderen voor meer mobiele ruimte.
Opmerking:
- verwijderde foto's en video's worden naar de map Recent verwijderd verplaats en blijven standaard gedurende 30 dagen in deze map. U kunt ze ook handmatig verwijderen om onmiddellijk ruimte vrij te maken.
- Als de doelmap voor de back-up een WriteOnce gedeelde map is met Automatisch vergrendelen ingeschakeld, worden de geüploade foto's vergrendeld en kunnen ze niet worden hernoemd, verplaatst of verwijderd.
Back-up foto’s stoppen:
Tik op Back-up foto’s stoppen om de back-up te stoppen.
