DS note (Android)
Versie 1.11
Of u nu een wekelijkse to-do-lijst wilt maken, informatie van projecten met uw collega’s of uw vakantiememoires wilt schrijven, met de bewerkingsfuncties van DS note kunt u eenvoudig en op aangename wijze een notitie maken, waar u ook bent en zelfs zonder netwerk. Gebruik tags, notitieblokken en snelkoppelingen om uw notitie te organiseren en rechtstreeks met anderen te delen. Altijd veilig want DS note houdt uw gegevens gesynchroniseerd met uw notitiebibliotheek op uw Synology NAS-server.
Voor u begint
Voor u DS note kunt gebruiken, moet u zich aanmelden bij DSM om Note Station te installeren en in te stellen. De installatie van DSM versie 5,0 is vereist.
Om Note Station te installeren:
- meld u bij DSM aan met een account van de groep administrators.
- Ga naar Package Center om Note Station te zoeken en te installeren.
Aan de slag
Om DS note te koppelen:
- Voer de volgende gegevens in op de aanmeldingspagina:
- Apparaatnaam: voer uw apparaatnaam in (bv. My Android-apparaat). Dit is optioneel.
- Adres of QuickConnect ID: voer IP-adres, DDNS-hostnaam of QuickConnect ID van uw Synology NAS in.
- Account en Wachtwoord: Voer de aanmeldingsgegevens van uw DSM-account in.
- Tik op Koppeling.
Ga als volgt te werk om uw verbinding te beveiligen:
- Schakel HTTPS in als u uw verbinding wilt beveiligen met SSL/TLS-codering. Controleer eerst of de HTTPS-service op uw Synologyserver is ingeschakeld onder Configuratiescherm > Netwerk > DSM-instellingen.
- Schakel Certificaat verifiëren in onder
 > Aanmeldingsinstellingen om het geïnstalleerde SSL-certificaat op uw Synology NAS te valideren. Deze verificatie lukt als het geïnstalleerde certificaat wordt vertrouwd (u moet daarvoor een certificaat van een certificerende instantie kopen).
> Aanmeldingsinstellingen om het geïnstalleerde SSL-certificaat op uw Synology NAS te valideren. Deze verificatie lukt als het geïnstalleerde certificaat wordt vertrouwd (u moet daarvoor een certificaat van een certificerende instantie kopen).
Opmerking:
als u DS note niet aan Note Station kunt koppelen met uw gebruikersgegevens, probeert u zich bij DSM aan te melden met een account van de groep administrators en selecteert u Note Station onder Configuratiescherm > Gebruiker > Bewerken > Toepassingen om uw account in te schakelen.
Het eenmalige wachtwoord gebruiken:
is 2-stapsverificatie voor uw account ingeschakeld of door de admin op DSM (6,0 en hoger) ingesteld, dan moet u zich voor veilige toegang op deze mobiele toepassing van Synology aanmelden met uw gebruikersgegevens en 6-cijferige code van Synology Secure SignIn of andere verificatietoepassingen.
Opmerking:
is 2-stapsverificatie ingeschakeld op DSM (6.0 en hoger above) dan kan uw mobiele apparaat voor handige en veilige aanmelding worden onthouden:
- Selecteer op de aanmeldingspagina de optie Dit apparaat vertrouwen om uw apparaat te onthouden. Uw apparaat wordt gedurende 30 dagen onthouden. Meldt u zich binnen deze geldigheidsperiode opnieuw aan, dan wordt uw apparaat opnieuw voor een periode van 30 dagen onthouden.
- Om een apparaat niet meer te vertrouwen, ga naar DSM > Opties > Account > Accountactiviteit > Vertrouwde apparaten en klik op Andere apparaten niet vertrouwen.
Om de toepassing te vergrendelen:
om ongewenste toegang te voorkomen, kunt u de toepassing met een wachtwoord vergrendelen zodra de achtergrondsmodus wordt geactiveerd.
- Om het wachtwoord in te instelen:
- Ga naar Instellingen > Beveiligingsinstellingen > Wachtwoord configureren > Wachtwoord inschakelen.
- Stel een 4-cijferig wachtwoord in en voer het wachtwoord voor bevestiging nogmaals in.
- Om het wachtwoord te wijzigen: Tik op Wachtwoord wijzigen en voer het bestaande wachtwoord in, gevolgd door het nieuwe wachtwoord.
- Om de herverificatietijd van het wachtwoord in te stellen: Tik op Wachtwoord opnieuw controleren en selecteer de geldige tijdsduur. Gedurende de geldigheidsperiode hoeft u het wachtwoord niet meer in te voeren.
Overzicht
DS note beschikt over de volgende hoofdgedeeltes:
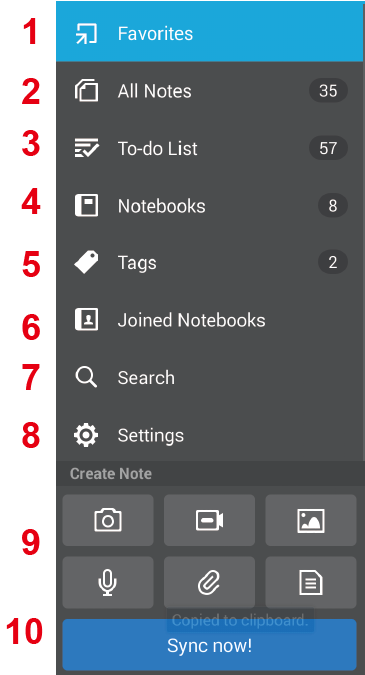
- Favorieten voor eenvoudige toegang tot de meest gebruikte notities, notitieblokken of tags.
- Alle notities tonen al uw notities.
- Toont alle taken die u hebt gemaakt en de taakzoekfunctie.
- Toont een lijst van al uw notitieblokken en de Prullenbak van waaruit u verwijderde notities kunt terugzetten.
- Toont een lijst van alle tags die u hebt toegepast op de notities. Met tags kunt u uw notities flexibel organiseren, onafhankelijk van de huidige notitieblokken.
- Toont in een lijst alle notitieblokken die werden gedeeld met uw Note Station-account.
- Notities zoeken op uw apparaat met behulp van zoekcriteria voor meer gerichte resultaten.
- Hier kunt u uw aanmeldingsgegevens bekijken, koppeling verbreken met DS note, Clipper-instellingen configureren en gerelateerde documenten lezen.
- Tik op het snelstartpictogram om rechtstreeks een notitie te maken.
- Synchroniseer handmatig notities en bekijk de status van uw synchronisatie.
Notities maken en bewerken
Naast de vele bewerkingsmogelijkheden biedt DS note intelligente functies om het maken van notities nog eenvoudiger te maken.
Om een notitie te maken:
- In een notitieblok kunt u een nieuwe notitie maken door op
 te tikken en vervolgens te kiezen of u een normale of gecodeerde notitie wilt maken.
te tikken en vervolgens te kiezen of u een normale of gecodeerde notitie wilt maken. - U kunt ook de snelstartpictogrammen in de schuifmenu's gebruiken om rechtstreeks notities te maken door een foto uit uw foto's te selecteren, een foto met de camera te maken, een microfoonopname te maken, een lege notitie te maken, en nog veel meer.
- U kunt een notitie maken van het natieve fotoalbum. Selecteer afbeeldingen, deel ze via DS note en selecteer het doelnotitieblok. Nu kunt u de notitie bewerken.
Opmerking:
maakt u een notitie in Alle notities, dan wordt de notitie in het standaard notitieblok Mijn notitieblok geplaatst.
Om een notitie te bewerken:
- Voer een notitie in en tik op
 om bewerking toe te staan. Gemaakte wijzigingen worden opgeslagen en gesynchroniseerd met een tik op Nu synchroniseren!. We raden u aan om regelmatig uw gegevens op te slaan om eventuele wijzigingen niet te verliezen. Door een notitie op te slaan, wordt een nieuwe notitieversie aangemaakt zodat u een eerdere notitieversie op een later tijdstip kunt terugzetten.
om bewerking toe te staan. Gemaakte wijzigingen worden opgeslagen en gesynchroniseerd met een tik op Nu synchroniseren!. We raden u aan om regelmatig uw gegevens op te slaan om eventuele wijzigingen niet te verliezen. Door een notitie op te slaan, wordt een nieuwe notitieversie aangemaakt zodat u een eerdere notitieversie op een later tijdstip kunt terugzetten.
Opmerking:
gedeelde notities kunt u alleen bewerken als u daarvoor bewerkingsrechten werden toegewezen.
De RTF-editor in DS note biedt de volgende tools:

- voeg een bijlage van een handgeschreven notitie toe uit de albums door rechtstreeks een foto te maken, door een opname met een microfoon maken of van cloudserviceproviders die Document Provider* ondersteunen. De afbeeldingen worden ingesloten in de notitie en niet als bijlage bij de andere bijlagen.
- Handschrijven starten (ook toegankelijk via Bijlages)
- Opsommingstekens of nummering toepassen
- Selectievakjes toevoegen
- Uitlijnen en uitvullen toepassen op geselecteerde tekst
- Inspringing tekst
- Tekstkleur, koptekstopmaak en grootte toepassen
- De stijlen vetgedrukt/cursief/onderstrepen/doorstrepen toepassen
- Een URL invoegen
- Een notitiekoppeling invoegen
- Subscript/on-superscript toepassen
- Tekstopmaak verwijderen
- Een horizontale lijn invoegen
Opmerking:
om een taak aan de huidige notitie toe te voegen, moet u eerst tekst selecteren en pas daarna op de knop Taak tikken.
DS note synchroniseert al uw notities met uw Android-apparaat. Door de opslagbeperkingen van het Android-apparaat worden bijlagen alleen op verzoek gedownload.
Om een bijlage weer te geven/te verwijderen:
- Om een bijlage te downloaden, tikt u onderaan op de pagina op Bijlagen en selecteert u het bestand dat u wilt downloaden. Wordt het bestand niet door uw Android-apparaat ondersteund, dan verschijnt een lijst met toepassingen om het bestand te openen.
- Klik op
 om gedownloade bijlagen uit een notitie te verwijderen.
om gedownloade bijlagen uit een notitie te verwijderen.
Ga als volgt te werk om een notitie te hernoemen:
- Tijdens het bladen van de lijst met notities tikt u in een notitie op
 > Naam wijzigen.
> Naam wijzigen. - Bevindt u zich in een notitie, tik dan op het actiemenu
 > Naam wijzigen. In de bewerkingsmodus kunt u op de titel tikken.
> Naam wijzigen. In de bewerkingsmodus kunt u op de titel tikken.
Om notitiegegevens weer te geven en te wijzigen:
- Tijdens het bladen van de lijst met notities tikt u in een notitie op
 > Informatie.
> Informatie. - Bevindt u zich in een notitie tik dan op het actiemenu
 > Informatie.
> Informatie.
U kunt de volgende informatie weergeven en wijzigen:
- Notitietitel
- In welk notitieblok de notitie staat
- Op de notitie toegepaste tags
- Wanneer de notitie is aangemaakt en voor het laatst is gewijzigd
- Notitieversies weergeven en selecteren om een versie terug te zetten
- Referentiekoppelingen
- Tagdetails van GOS-locatie bewerken
Om een notitie te coderen:
normale notities kunnen nadat ze zijn aangemaakt niet worden gecodeerd. U moet:
- een gecodeerde kopie maken door op
 > Kopiëren naar gecodeerde notitie te tikken.
> Kopiëren naar gecodeerde notitie te tikken. - Verwijder de originele notitie.
Opmerking:
U kunt op elk moment het wachtwoord van uw gecodeerde notitie wijzigen in de notitie met de optie Informatie.
Notities organiseren
Dit gedeelte beschrijft de functies waarmee u al uw notities kunt organiseren, ongeacht of u DS note voor persoonlijke notities of als tool voor samenwerking aan projecten gebruikt.
Om een notitieblok te maken:
- ga naar Notitieblokken >
 .
.
Een intelligent notitieblok maken:
intelligente notitieblokken zijn intelligente verzamelingen van notities die gebaseerd zijn op gespecificeerde zoekcriteria.
- Ga naar Zoeken en specificeer uw zoekcriteria.
- Tik op OPSLAAN ALS INTELLIGENT NOTITIEBLOK en wijzig relevante zoekcriteria voor een verfijnde verzameling. Later gemaakte notities die ook aan de criteria voldoen worden ook gegroepeerd in het intelligente notitieblok.
Ga als volgt te werk om individuele notities naar een ander notitieblok te verplaatsen/te kopiëren:
- Tik op
 > Verplaatsen/Kopiëren en selecteer het notitieblok waar u de notitie naartoe wilt verplaatsen/kopiëren.
> Verplaatsen/Kopiëren en selecteer het notitieblok waar u de notitie naartoe wilt verplaatsen/kopiëren. - Tik op
 > Informatie/Notitieblokken en selecteer het notitieblok waar u de notitie naartoe wilt verplaatsen/kopiëren.
> Informatie/Notitieblokken en selecteer het notitieblok waar u de notitie naartoe wilt verplaatsen/kopiëren.
Ga als volgt te werk om meerdere notities naar een ander notitieblok te verplaatsen/te kopiëren:
- Tik op
 > Bewerken > Meer/Kopiëren en selecteer het notitieblok waar u de notities naartoe wilt verplaatsen/kopiëren.
> Bewerken > Meer/Kopiëren en selecteer het notitieblok waar u de notities naartoe wilt verplaatsen/kopiëren.
Om tags toe te passen/te verwijderen/te nesten:
met tags kunt u uw notities flexibel organiseren door virtuele notitieblokken te maken: een notitie tot één enkele notitieblok kan behoren, maar kan meerdere tags hebben. U kunt tags nesten om notities op tag te groeperen of notities met dezelfde tag te vinden.
- Ga naar
 > Informatie > Tags en voer een van de volgende handelingen uit om tags toe te voegen aan notities:
> Informatie > Tags en voer een van de volgende handelingen uit om tags toe te voegen aan notities:
- Voer een nieuwe tagnaam in het bovenstaande veld in.
- Tik op
 om een nieuwe tag te maken en nest de nieuwe tag aan een bestaande tag.
om een nieuwe tag te maken en nest de nieuwe tag aan een bestaande tag. - Tik op
 om tags te verwijderen.
om tags te verwijderen.
- Ga op het menupaneel naar Tags en voer een van de volgende handelingen uit om op tags notities te vinden:
- Tik op de gewenste tag om getagde notities in een lijst weer te geven.
- Tik boven de notitie op
 en vervolgens op Notities met subtags om gemarkeerde notities met bijbehorende subtags te bekijken.
en vervolgens op Notities met subtags om gemarkeerde notities met bijbehorende subtags te bekijken.
Notities, notitieblokken en tags die u vaak gebruikt, kunnen aan de Favorieten worden toegevoegd of verwijderd.
Om een enkel item aan Favorieten toe te voegen of te verwijderen uit de Favorieten:
- Tik op
 > Toevoegen aan favorieten/Verwijderen uit favorieten.
> Toevoegen aan favorieten/Verwijderen uit favorieten.
Notities, notitieblokken en tags die u in DS note verwijdert, worden eerst verplaatst naar de Prullenbak. Bij het leegmaken van de Prullenbak worden de items permanent verwijderd en nemen ze geen ruimte meer in beslag op het Android-apparaat en uw Synology NAS.
Om een enkel item te verwijderen:
- tik op
 > Verwijderen.
> Verwijderen.
Om meerdere items te verwijderen:
- tik op
 > Bewerken > Verplaatsen naar prullenbak.
> Bewerken > Verplaatsen naar prullenbak.
Om een enkel item permanent te verwijderen:
- ga naar Notitieblokken > Prullenbak en tik op
 > Verwijderen.
> Verwijderen.
Om alle notities in de prullenbak permanent te verwijderen:
- ga naar Notitieboeken en tik in
 op Prullenbak > Alles wissen.
op Prullenbak > Alles wissen.
Nog niet permanent verwijderde notities in de Prullenbak kunnen op elk moment worden teruggezet.
Een notitie exporteren:
door notities te exporteren, kunt u belangrijke gegevens bewaren en back-uppen.
- Tik op
 > Notitieblokken exporteren en selecteer het exportdoel.
> Notitieblokken exporteren en selecteer het exportdoel. - Selecteer het(de) te exporteren notitieblok(ken) Door het geëxporteerde .nsx-bestand te importeren in Note Station kunt u het geëxporteerde bestand openen.
Opmerking:
- Om gecodeerde notities te exporteren, moet u ze eerst decoderen.
- Om gecodeerde bijlagen te exporteren, moet u ze eerst downloaden.
- Wanneer DS note wordt ontkoppeld van Note Station gaan niet geynchroniseerde notities verloren indien ze niet worden geëxporteerd.
Om een notitie terug te zetten:
- ga naar Notitieblokken > Prullenbak en tik op
 > Terugzetten.
> Terugzetten.
Bovendien kunt u in versiegeschiedenis een eerdere versie van de notitie terugzetten.
Om een eerdere notitieversie terug te zetten:
- tik in de notitie op
 > Informatie > Geschiedenis.
> Informatie > Geschiedenis. - Tik op een versie om een voorbeeldweergave te bekijken. Hebt u eenmaal de versie gevonden die u wilt terugzetten, tik dan op
 > Terugzetten.
> Terugzetten.
Opmerking:
is het originele notitieblok waarin de notitie stond verwijderd, dan wordt de notitie teruggezet in het standaard notitieblok Mijn notitieblok.
Navigeren door DS note
Hier geven we enkele tips over de navigatie in DS note. Tijdens het bladeren in een notitieblok of in Alle notities kunt u omschakelen tussen miniatuurmodus en lijstmodus.
Om de weergavemodus te wijzigen:
- tik op
 om tussen de twee weergavemodi te schakelen.
om tussen de twee weergavemodi te schakelen.
U kunt notities sorteren op titel, datum waarop de notitie is aangemaakt en datum van de laatste wijziging. U kunt de indeling ook in oplopende en aflopende volgorde sorteren.
Om notities te sorteren:
- tik tijdens het bladeren in een notitieblok of in Alle notities op
 > Sorteerinstellingen.
> Sorteerinstellingen.
DS note biedt verschillende geavanceerde zoekopties om notities, notitieblokken en tags snel te vinden.
Om een zoekopdracht uit te voeren:
- Ga naar Hoofdmenu > Geavanceerd zoeken.
Bijlagen zoeken (Note Station-versie 0341 vereist):
na indexering kunt u naar bijlagen en bijlage-inhoud zoeken.
- Ga naar Note Station > Instellingen > Notitie-opties > Algemeen en selecteer Bijlage-inhoudindexering voor zoeken inschakelen.
- Ga naar DS note-instellingen en tik op Bijlage zoeken inschakelen.
- Download de bijlagen in de notities via DS note voor indexering.
- Ga naar Zoeken en voer trefwoorden in om de bijlage te zoeken.
Notitiekoppelingen invoegen:
- in de bewerkingsmodus tik op
 en selecteer de doelnotitie die u wilt koppelen.
en selecteer de doelnotitie die u wilt koppelen. - Tik op de ingevoegde koppeling om naar de doelnotitie te springen.
- Om de koppelingsnaam/URL te bewerken, tik op
 of
of  .
.
Opmerking:
Denk eraan dat koppelingen niet functioneren op geschiedenisversies.
Notities en notitieblokken delen
Met DS note kunt u notities/notitieblokken delen via:
- Publiek delen: rechtstreeks delen van een notitie/notitieblok via een koppeling.
- Note Station-gebruikers: deelt de notitie/notitieblok met andere Note Station-gebruikers via uw Synology NAS.
- E-mailnotitie: om de notitie onmiddellijk via de interne e-mailclient te verzenden.
Notities/notitieblokken die met uw Note Station-account worden gedeeld, verschijnen in Gekoppelde notitieblokken.
Om een notitie/notitieblok te delen via een koppeling:
- tik in de notitie/notitieblok op
 > Delen. schakel rechts Publiek delen in en tik vervolgens op Delen.
> Delen. schakel rechts Publiek delen in en tik vervolgens op Delen. - Vervolgens kunt u een op uw Android-apparaat geïnstalleerde e-mail- of sociaal netwerktoepassing selecteren om de koppeling te delen.
Opmerking:
- door Publiek delen naar links terug te zetten, kunt u publiek delen stoppen.
- U moet zich aanmelden zodat de toepassing van het sociale netwerk wordt geopend.
Notities/notitieblokken delen met DSM-gebruikers/groepen:
tik op ![]() van de notitie/notitieblok > Delen > Gebruiker/groep >
van de notitie/notitieblok > Delen > Gebruiker/groep > ![]() om de gebruikers-/groepsnaam en bijbehorende machtigingen te specificeren.
om de gebruikers-/groepsnaam en bijbehorende machtigingen te specificeren.
Delen met DSM-gebruikers/groepen stoppen:
tik op ![]() > Delen > Gebruiker/groep en op
> Delen > Gebruiker/groep en op ![]() om de ongewenste gebruiker/groep te verwijderen.
om de ongewenste gebruiker/groep te verwijderen.
Om machtigingen van een Note Station-gebruiker te wijzigen:
tik op ![]() > Delen > Gebruiker/groep en de gewenste gebruikers- of groepsnaam om de machtiging te wijzigen.
> Delen > Gebruiker/groep en de gewenste gebruikers- of groepsnaam om de machtiging te wijzigen.
Een notitie via e-mail verzenden:
- Tik op
 van een notitie > Notitie e-mailen.
van een notitie > Notitie e-mailen. - Nu kunt u een op uw Android-apparaat geïnstalleerde e-mailtoepassing selecteren om de notitie te verzenden.
Opmerking:
- via e-mail verzonden notities worden niet weergegeven in Gekoppelde notities.
Werken met taken
Ga als volgt te werk om een taak toe te voegen:
- Ga naar Alle taken en voer bovenaan de taaknaam in.
- Als de notitie is geopend, tikt u op
 om een taak aan de notitie toe te voegen.
om een taak aan de notitie toe te voegen.
U kunt de volgende informatie weergeven en wijzigen:
- Ster
- Taaktitel
- Vervaldatum en -tijd
- Prioriteit
- Herinneringstijd
- Subtaken
- Opmerking
Prioriteit/Vervalt op bewerken in batchmodus:
- tik in Alle taken op
 > Bewerken.
> Bewerken. - Tik op
 van elke taak die u in de batchmodus wilt bewerken.
van elke taak die u in de batchmodus wilt bewerken. - Tik op
 > Prioriteit of Vervalt op.
> Prioriteit of Vervalt op.
In de rechterbovenhoek van Alle taken kunt u taken zoeken, sorteren en filteren.
Om taken te sorteren of te filteren:
- terwijl u door Alle taken bladert, tikt u op
 > Filter-/sorteerinstellingen.
> Filter-/sorteerinstellingen.
Opmerking:
- Alle taken tonen geen taken van gekoppelde notities.
- Meldingen van taken voor gekoppelde notities worden niet verzonden.
Webpagina’s opnemen
Webpagina's opnemen in DS note:
- open de webpagina die u wilt opslaan met de internetbrowser van uw apparaat.
- Deel de pagina via DS note. De webpagina wordt opgeslagen naar DS note.
Opmerking:
- Ga naar Instellingen > Clipper-instellingen om te specificeren welke webinhoud naar welk notitieblok moet worden opgeslagen.
- Delen is standaard in DS note niet ingeschakeld. U kunt dit doen onder "meer".
Koppeling van DS note verbreken
Om de koppeling van DS note met Note Station te verbreken:
- ga naar Instellingen > Koppeling verbreken.
