DS photo (Android)
Versie 3.12
DS photo is speciaal ontwikkeld voor professionele fotografen voor het beheer van hun onlinefotogalerij met geavanceerde functies en zodat ze overal en op elk moment hun fotocollecties kunnen uploaden, bewerken en delen.
Voor u begint
Voor u DS photo kunt gebruiken, moet u eerst DSM en Photo Station op uw Synology NAS installeren. De basisconfiguraties, zoals de instellingscriteria voor intelligente albums en het maken van categorieën, worden beheerd op een computer met toegang tot Photo Station.
Aanmelden en afmelden
Met DS photo kunt u zich veilig aanmelden bij Photo Station. U kunt uw verbinding met SSL/TLS beveiligen en het geïnstalleerde servercertificaat op uw Synology NAS verifiëren.
Om u aan te melden bij Photo Station met DS photo:
- Voer een van de volgende handelingen uit:
- voer de volgende gegevens in op de aanmeldingspagina:
- Adres of QuickConnect ID: Dit kan het interne of externe IP-adres, de DDNS-hostnaam of Synology QuickConnect ID zijn. Om u aan te melden met QuickConnect ID moet u eerst QuickConnect inschakelen onder DSM > Configuratiescherm > QuickConnect in DSM.
- Gebruikersaccount en wachtwoord: Hebt u Personal Photo Station ingeschakeld, tik dan op
 nast het accountveld om uw Personal Photo Station-account in te voeren.
nast het accountveld om uw Personal Photo Station-account in te voeren.
- Tik op
 naast het veld Adres of QuickConnect ID om eerdere aanmeldingsgegevens te selecteren uit uw aanmeldingsgeschiedenis of om Synology NAS-servers in uw lokaal netwerk te vinden. Tik op
naast het veld Adres of QuickConnect ID om eerdere aanmeldingsgegevens te selecteren uit uw aanmeldingsgeschiedenis of om Synology NAS-servers in uw lokaal netwerk te vinden. Tik op  > Verwijderen om een set gebruikersgegevens te verwijderen.
> Verwijderen om een set gebruikersgegevens te verwijderen.
- voer de volgende gegevens in op de aanmeldingspagina:
- Ga als volgt te werk om uw verbinding te beveiligen:
- schakel HTTPS in als u uw verbinding wilt beveiligen met SSL/TLS-codering. Controleer eerst of de HTTPS-service op uw DSM is ingeschakeld onder Configuratiescherm > Netwerk > DSM instellingen.
- Schakel Certificaat verifiëren in onder
 > Aanmeldingsinstellingen om het geïnstalleerde SSL-certificaat op uw Synology NAS te valideren. Deze verificatie lukt als het geïnstalleerde certificaat wordt vertrouwd (u moet daarvoor certificaten van een certificerende instantie kopen).
> Aanmeldingsinstellingen om het geïnstalleerde SSL-certificaat op uw Synology NAS te valideren. Deze verificatie lukt als het geïnstalleerde certificaat wordt vertrouwd (u moet daarvoor certificaten van een certificerende instantie kopen).
Opmerking:
- Kunt u zich niet aanmelden, controleer dan of Photo Station een aangepaste poort gebruikt. Is de poort bijvoorbeeld 9920, dan moet u mogelijk de poort toevoegen aan het IP-adres/DDNS-hostnaam zoals “fun.syno.com:9920”.
Om af te melden bij DS photo:
Tik op ![]() > Afmelden.
> Afmelden.
Navigatie
Hier volgt een overzicht van de functies in DS photo:
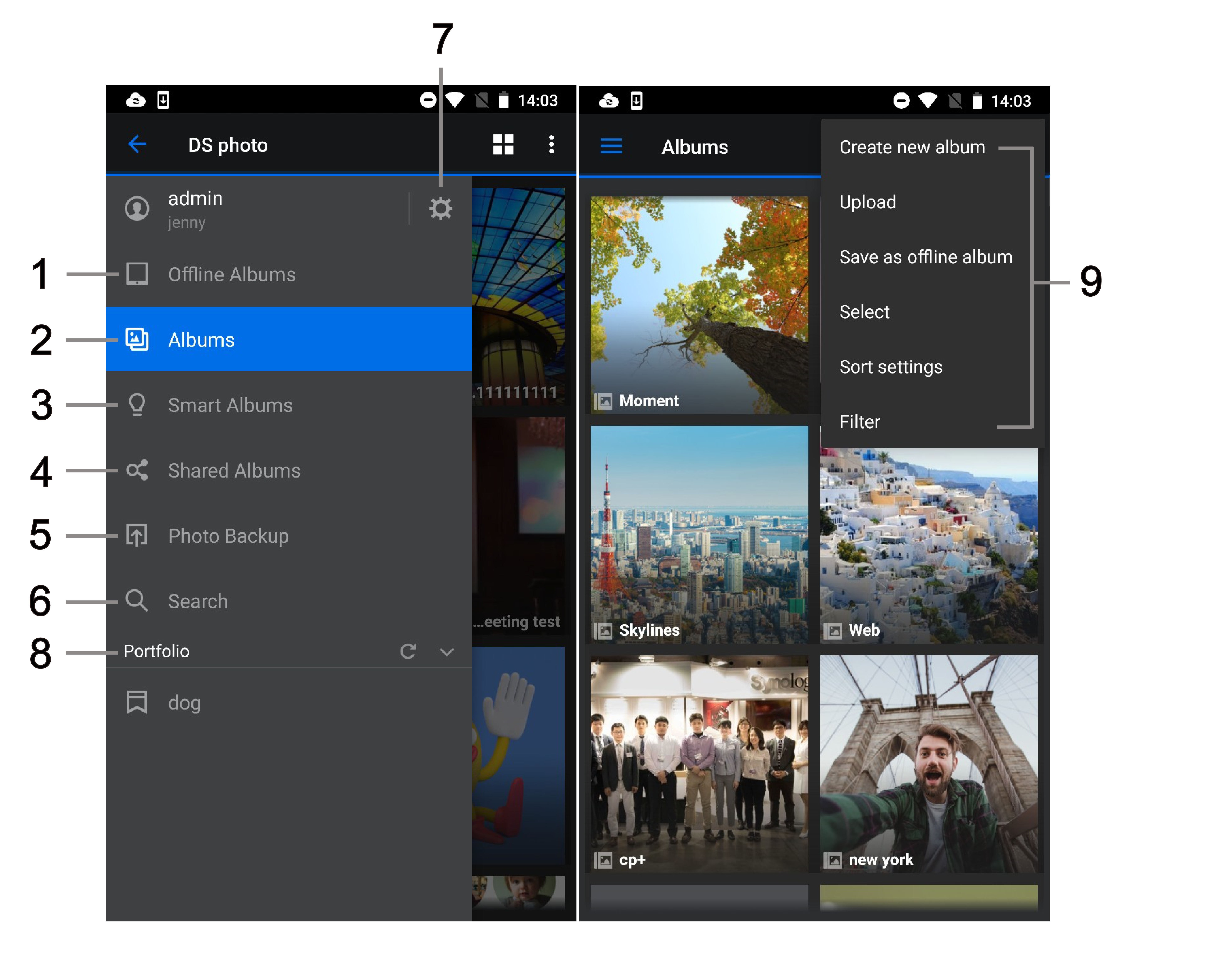
- De naar DS photo opgeslagen offline-albums bekijken.
- Fotoalbums bekijken en bewerken.
- Intelligente albums bekijken, ofwel virtuele albums die automatisch foto's en video's groeperen die aan specifieke criteria voldoen.
- Door u gedeelde foto's bekijken en bewerken.
- De voortgang van de back-up van bestanden vanaf uw Android-apparaat bewaken.
- Albums, foto's en video's zoeken. Wanneer DS photo niet verbonden is met het internet, dan worden zoekopdrachten alleen op de items in offline-albums uitgevoerd.
- Uw aanmeldingsgegevens controleren, instellingen configureren, gerelateerde documenten lezen en afmelden bij DS photo.
- Albums bekijken die op Photo Station in portfolio's zijn georganiseerd.
- Tik op het pictogram Meer om de volgende stappen uit te voeren:
- Een nieuw album maken
- Foto's en video's uploaden
- Geselecteerde albums als offline-albums opslaan
- Een of meerdere items selecteren
- Foto's of albums in oplopende of aflopende volgorde sorteren
- Bepaalde items filteren op ingevoerde trefwoorden
Foto's uploaden en downloaden
U kunt foto's en video's van uw Android-apparaat naar bestaande of nieuwe albums in Photo Station uploaden. De Photo Backup-functie kan automatisch foto's naar Photo Station uploaden, zodra u een foto maakt met uw mobiel apparaat. Zo wordt er ruimte op uw apparaat vrijgemaakt en hoeft u niet handmatig een voor een de foto's te uploaden.
Opmerking:
- voor Synology NAS-modellen met 64-bit-processoren en DSM 6.0 of hoger is de maximale bestandsuploadgrootte 32 GB. Voor andere modellen is de maximale bestandsuploadgrootte 2 GB.
- alleen gebruikers van Photo Station die gemachtigd zijn om albums te uploaden kunnen foto's of video's naar albums uploaden.
Handmatig uploaden:
Ga naar een bestaand album waar u uw foto's en video's wilt uploaden en tik op ![]() > Uploaden om de bestanden vanaf uw mobiele apparaat naar Photo Station te uploaden. Naast het uploaden van bestanden naar bestaande albums kunt u met een tik op
> Uploaden om de bestanden vanaf uw mobiele apparaat naar Photo Station te uploaden. Naast het uploaden van bestanden naar bestaande albums kunt u met een tik op ![]() > Nieuw album maken een nieuw album maken voor de foto's die u wilt uploaden.
> Nieuw album maken een nieuw album maken voor de foto's die u wilt uploaden.
Hieronder een overzicht van de beschikbare albummachtigingen:
- Openbaar album: Iedereen met de koppeling heeft toegang tot het album.
- Privaat album: Alleen Photo Station-gebruikers met toegangsmachtiging hebben toegang tot het album.
- Wachtwoord vergrendeld: Het album is met een wachtwoord beveiligd en kan alleen met het correcte wachtwoord worden geopend.
Automatisch uploaden:
Ga naar Photo Backup in het linkerpaneel om deze functie in te schakelen. Zodra Photo Backup is ingeschakeld zullen foto's en video's in de DCIM-map of een aangepaste map op uw mobiel apparaat automatisch naar het gewenste doelalbum op Synology NAS worden geback-upt en in overeenstemming met de geselecteerde back-upregel.
Opmerking:
- wanneer de bronmap van een back-uptaak wordt gewijzigd, zal DS photo de nieuw toegevoegde foto's en video's naar de geselecteerde bronmap back-uppen en daarbij de volgende regels aanhouden:
- Als de nieuw gemaakte bronmap voordien is geback-upt zal DS photo de onvoltooide taak hervatten.
- Als de nieuw geselecteerde bronmap nooit is geback-upt, zal DS photo alle foto's en video's die zich in deze map bevinden back-uppen.
- De foto's en video's in de DCIM-map kunnen handmatig worden verwijderd nadat u ze van uw mobiel apparaat hebt geüpload naar Photo Station. Om geüploade items te verwijderen, tik in back-upinstellingen op Ruimte vrijmaken en selecteer vervolgens de mappen van geback-üpte foto's en video's die u wilt verwijderen. Tik op Wissen om de bestanden te verwijderen en opslagruimte op uw mobiel apparaat vrij te maken.
Foto's en video's van de galerij op het Android-apparaat downloaden:
Voer een van de onderstaande handelingen uit om foto's en video's naar de galerij op uw Android-apparaat te downloaden:
- Selecteer meerdere foto's en video's en tik op
 > Downloaden.
> Downloaden. - Terwijl u een foto of video bekijkt, tikt u op
 > Downloaden om de foto of video naar de galerij van uw Android-apparaat te downloaden. U kunt met behulp van de functies van uw apparaat de gedownloade items via e-mail of berichten met uw vrienden delen.
> Downloaden om de foto of video naar de galerij van uw Android-apparaat te downloaden. U kunt met behulp van de functies van uw apparaat de gedownloade items via e-mail of berichten met uw vrienden delen.
Opmerking:
- om de kwaliteit van de gedownloade foto's te wijzigen, tikt u op
 > Downloadkwaliteit.
> Downloadkwaliteit. - Verschijnt de optie Downloaden niet nadat u op
 hebt getikt, meldt u dan als admin aan bij Photo Station en ga naar Instellingen > Foto's en schakel het selectievakje Gebruikers toestaan om foto's en video's te downloaden in en optioneel het selectievakje Gasten toestaan om foto's en video's te downloaden.
hebt getikt, meldt u dan als admin aan bij Photo Station en ga naar Instellingen > Foto's en schakel het selectievakje Gebruikers toestaan om foto's en video's te downloaden in en optioneel het selectievakje Gasten toestaan om foto's en video's te downloaden.
Foto's of albums opslaan voor offlinebladeren in DS photo:
Blader naar een album en tik op ![]() > Selecteren om foto's te selecteren die in de offlinemodus wilt bekijken. Tik opnieuw op
> Selecteren om foto's te selecteren die in de offlinemodus wilt bekijken. Tik opnieuw op ![]() en op Opslaan als offline-album om de foto's in een offline-album op te slaan. Foto's die op deze manier worden opgeslagen kunnen alleen in DS photo worden doorbladert. Ga naar Offline-albums om opgeslagen en in het cachegeheugen van DS photo geplaatste foto’s te bekijken.
en op Opslaan als offline-album om de foto's in een offline-album op te slaan. Foto's die op deze manier worden opgeslagen kunnen alleen in DS photo worden doorbladert. Ga naar Offline-albums om opgeslagen en in het cachegeheugen van DS photo geplaatste foto’s te bekijken.
Opmerking:
- foto's in een subalbum kunnen niet samen met andere foto's worden opgeslagen. Ga naar het subalbum en sla de gewenste foto's op.
- Verschijnt de optie Opslaan als offline-album niet nadat u op
 hebt getikt, meldt u dan als admin aan bij Photo Station en ga naar Instellingen > Foto's en schakel het selectievakje Gebruikers toestaan om foto's en video's te downloaden in en optioneel het selectievakje Gasten toestaan om foto's en video's te downloaden.
hebt getikt, meldt u dan als admin aan bij Photo Station en ga naar Instellingen > Foto's en schakel het selectievakje Gebruikers toestaan om foto's en video's te downloaden in en optioneel het selectievakje Gasten toestaan om foto's en video's te downloaden.
Foto's en video's bekijken
De weergavemodus wijzigen:
- blader naar een album en tik op
 om uw foto's of video's in een van de volgende modi weer te geven:
om uw foto's of video's in een van de volgende modi weer te geven:
- Miniatuurmodus
- Lijstmodus
- Kaartmodus
- Tijdlijn
- Ga naar een album en tik op
 > Instellingen sorteren om de weergavevolgorde van foto's te wijzigen.
> Instellingen sorteren om de weergavevolgorde van foto's te wijzigen.
Foto's en video's bekijken op tv:
terwijl u een foto of video bekijkt, tikt u op ![]() > Speler selecteren om uw Chromecast of DLNA-apparaat te verbinden en de huidige foto of video op het scherm van uw Android-apparaat te "spiegelen" naar het geselecteerde apparaat. De DS photo-toepassing is ook beschikbaar op Android TV en Apple TV. Download de toepassing en optimaliseer de visuele ervaring op het grote scherm.
> Speler selecteren om uw Chromecast of DLNA-apparaat te verbinden en de huidige foto of video op het scherm van uw Android-apparaat te "spiegelen" naar het geselecteerde apparaat. De DS photo-toepassing is ook beschikbaar op Android TV en Apple TV. Download de toepassing en optimaliseer de visuele ervaring op het grote scherm.
Opmerking:
- uw Android- en Chromecast/DLNA-apparaat moeten verbonden zijn met hetzelfde Wi-Fi-netwerk.
Albums, foto's en video's zoeken:
Voer een van de volgende handelingen uit:
- Tik op Zoeken in het linkerpaneel om de naam en gegevens van een album, foto en video te zoeken.
- Blader naar een album en tik op
 > Filter. Voer trefwoorden in om specifieke items te vinden.
> Filter. Voer trefwoorden in om specifieke items te vinden.
Foto's en video's taggen:
Voer een van de volgende handelingen uit:
- Terwijl u een foto of video bekijkt, tikt u op
 om de gedetailleerde informatie van de foto of video te bekijken en tags toe te passen.
om de gedetailleerde informatie van de foto of video te bekijken en tags toe te passen. - Blader naar een album, tik op
 > Selecteren om meerdere items te taggen. Denk erom dat u alleen in DS photo algemene en locatietags kunt toepassen op meerdere items.
> Selecteren om meerdere items te taggen. Denk erom dat u alleen in DS photo algemene en locatietags kunt toepassen op meerdere items.
Gedetailleerde informatie van een foto of video bekijken:
Terwijl u een foto of video bekijkt, tikt u op ![]() om de gedetailleerde informatie, tags, opmerkingen van de foto of video te bekijken.
om de gedetailleerde informatie, tags, opmerkingen van de foto of video te bekijken.
Om een diavoorstelling af te spelen:
Terwijl u een foto of video bekijkt, tikt u op ![]() > Diavoorstelling om de diavoorstelling af te spelen. U kunt het interval en weergavevolgorde van de diavoorstelling wijzigen in Instellingen.
> Diavoorstelling om de diavoorstelling af te spelen. U kunt het interval en weergavevolgorde van de diavoorstelling wijzigen in Instellingen.
Foto's of video's verwijderen:
Voer een van de volgende handelingen uit:
- Terwijl u een foto of video op volledig scherm bekijkt, tikt u op
 > Verwijderen om een bestand te verwijderen.
> Verwijderen om een bestand te verwijderen. - Blader naar een album, tik op
 > Selecteren om meerdere bestanden te selecteren en te verwijderen.
> Selecteren om meerdere bestanden te selecteren en te verwijderen.
Foto's van album verplaatsen:
Voer een van de volgende handelingen uit:
- Terwijl u een foto of video bekijkt, tikt u op
 > Verplaatsen om het bestand te verplaatsen.
> Verplaatsen om het bestand te verplaatsen. - Blader naar een album, tik op
 > Selecteren om meerdere bestanden te selecteren en te verplaatsen.
> Selecteren om meerdere bestanden te selecteren en te verplaatsen.
Foto's delen en commentaren achterlaten
Om commentaar toe te voegen aan foto's en video's:
Terwijl u een foto of video bekijkt, tikt u op ![]() om commentaren te bekijken en toe te voegen.
om commentaren te bekijken en toe te voegen.
Een album delen:
Terwijl u een album bekijkt of na het selecteren van een album, tikt u op ![]() > Gedeelde koppeling ophalen om het album openbaar met vrienden te delen of privé met accountgebruikers te delen.
> Gedeelde koppeling ophalen om het album openbaar met vrienden te delen of privé met accountgebruikers te delen.
- Publiek delen-koppeling: Iedereen met de koppeling heeft toegang. Nieuw toegevoegde foto's in dit album zullen gesynchroniseerd worden en beschikbaar zijn via dezelfde koppeling voor publieke delen. Tik op Gedeelde albums om de albums die u publiek hebt gedeeld te bekijken en te beheren.
- Privé delen-koppeling: Alleen gebruikers met machtiging hebben toegang. U kunt de toegangsmachtiging tot albums specificeren in de instellingen van Photo Station (Foto's > Beheer > Toegangsmachtiging).
Om foto's of video's te delen:
Na het selecteren van foto's of video's, tik op ![]() > Delen en selecteer een van de volgende delen-methodes:
> Delen en selecteer een van de volgende delen-methodes:
- Gedeelde koppeling ophalen: Een openbare koppeling voor geselecteerde foto's of video's ophalen die als een nieuw gedeeld album worden gemaakt. Geef het gedeelde album een naam en specificeer desgewenste een geldige periode en tik op Gedeelde koppeling ophalen om een gedeelde openbare of privékoppeling op te halen.
- Toevoegen aan gedeeld album: Voeg de geselecteerde foto's en video's toe aan een bestaand album of een nieuw album.
- Kopie delen: Deel de geselecteerde foto's of video's met andere toepassingen.
Tik op Gedeelde albums in het linkerpaneel om gedeelde foto's en video's te beheren en te bekijken.
Opmerking:
- het delen van koppelingen via e-mail is een functie die door uw Android-apparaat wordt ondersteund, niet door DS photo of Photo Station. Zelfs wanneer de foto- en videodelen-functie in Photo Station is uitgeschakeld, kunt u foto's en video's via e-mailberichten vanaf uw Android-apparaat delen.
Instellingen van DS photo configureren
Tik op Instellingen om de volgende instellingen te configureren.
De videoafspeelkwaliteit aanpassen:
In Afspeelkwaliteit kunt u een afspeelkwaliteit selecteren voor uw huidige netwerkverbinding: Automatisch, Hoge kwaliteit (hoogste kwaliteit voor afspeelbare video's) en Standaardkwaliteit (laagste kwaliteit voor afspeelbare video's). Door de kwaliteitsoptie Automatisch te selecteren, speelt DS photo video's in hoge kwaliteit af bij wifiverbinding en in standaardkwaliteit tijdens gegevensgebruik van de mobiele telefoon.
Opmerking:
- de werkelijke afspeelkwaliteit is afhankelijk van het model van de Synology NAS.
De afbeeldingskwaliteit aanpassen:
In Downloadkwaliteit en Delen-kwaliteit kunt u kiezen tussen miniatuurkwaliteit en originele beeldkwaliteit. Door miniatuurkwaliteit te selecteren, zal DS photo foto's downloaden en in grootte aanpassen in dezelfde kwaliteit als in de browser op uw Android-apparaat.
Opmerking:
- de werkelijke afspeelkwaliteit is afhankelijk van het model van uw Synology NAS.
Offline-instellingen beheren:
Ga naar Offline-instellingen > Cachebeheer om de cachegrootte te bekijken en de maximum cachegrootte voor afbeeldingen op uw DS photo in te stellen.
Opmerking:
- DS photo gebruikt de cache voor snellere fotoweergave en de doorbladeren-ervaring te verbeteren.
Uw DS photo beveiligen met een wachtwoordcode:
zodra u een wachtwoordcode hebt ingeschakeld en ingesteld, moet u een 4-cijferige wachtwoordcode invoeren wanneer u DS photo start of uw apparaat ontgrendelt. U kunt ook configureren hoe vaak u wilt dat DS photo een verzoek voor opnieuw controleren uitvoert. Met wachtwoordcode ingeschakeld kunt u de functie vingerafdruk verder inschakelen en uw vingerafdruk gebruiken om DS photo te ontgrendelen. De invoer van het wachtwoord wordt vereist wanneer uw vingerafdruk niet wordt herkend.
Opmerking:
- alvorens het wachtwoord in te schakelen, moet u zich ervan vergewissen dat vingerafdrukverificatie door uw Android-apparaat wordt ondersteund.
