Synology Drive (iOS)
Versie 3.7
De Synology Drive iOS-app biedt efficiënte mobiele toegang tot uw Synology Drive Server voor bestandsbeheer. Het biedt verbeterde gegevensbescherming met fotoback-up en synchronisatie, beschikbaar in versie 3.0.0 en hoger.
Setup
- Zorg ervoor dat uw DSM-versie 6.2.2 of hoger is.
- Meld u aan bij DSM met een admin-account en:
- Ga naar Package Center en installeer Synology Drive Server.
- Ga naar Synology Drive Admin Console > Teammap, klik op Mijn bestanden (de "home" map) of een gedeelde map, en schakel deze in als een teammap.
- Installeer de Synology Drive mobiele app vanuit de App Store op uw apparaat.
Aan de slag
Aanmelden
Eerste keer gebruikers
- Voer het IP-adres, DDNS-hostnaam of QuickConnect ID van uw Synology-server in.
- Voer uw DSM-aanmeldingsgegevens in.
Terugkerende gebruikers
- Kies uit eerdere aanmeldingsgegevens of tik op Verbinding bewerken om te wijzigen.
- Kies Een andere account gebruiken om andere gegevens toe te voegen of te selecteren.
Opmerking:
- Als u problemen ondervindt bij het koppelen van de app, meld u dan aan bij DSM als admin en ga naar Configuratiescherm > Gebruiker en groep (DSM 7.0 en hoger) of Gebruiker (DSM 6.2), selecteer uw account, klik op Bewerken > Toepassingen, en zorg ervoor dat Synology Drive is toegestaan.
Uw verbinding beveiligen
SSL/TLS-codering
Schakel de HTTPS-service in op uw Synology-server op de volgende locaties:
- Voor DSM 7.0 en hoger: Configuratiescherm > Aanmeldingsportaal > DSM.
- Voor DSM 6.2: Configuratiescherm > Netwerk > DSM-instellingen.
Meervoudige verificatie
Als meervoudige verificatie is ingeschakeld of afgedwongen door de admin, meld u dan aan met Synology Secure SignIn of een verificatie-app van derden zoals Google Authenticator.
Opmerking:
- Het inschakelen van apparaatgeheugen stelt u in staat om de verificatiestap bij toekomstige aanmeldingen over te slaan.
- Om in te schakelen, selecteer Dit apparaat vertrouwen tijdens het inloggen. Uw apparaat wordt gedurende 7 dagen onthouden; als u zich binnen deze periode opnieuw aanmeldt, wordt het geheugen met nog eens 7 dagen verlengd.
- Om uit te schakelen, ga naar DSM > Optie > Persoonlijk > Account > Accountactiviteit > Aanmeldingsgeschiedenis > Vertrouwensinformatie beheren, selecteer het apparaat en klik op Instellen op onbetrouwbaar.
Navigatie
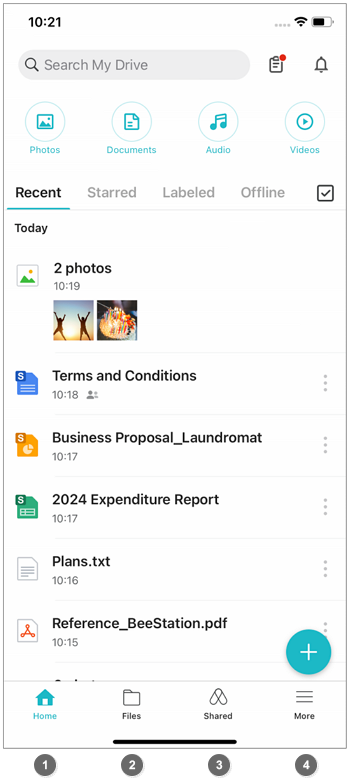
De volgende tabbladen bevinden zich op de onderste navigatiebalk:
- Home: Zoeken, taakvoortgang monitoren, meldingen controleren, bestanden bekijken op type, en snel recent geopende, gemarkeerde of offline bestanden vinden.
- Bestanden: Bevat uw eigen bestanden/mappen, Team-mappen en clientcomputers gekoppeld via Synology Drive Client.
- Gedeeld: Bestanden/mappen gedeeld met u en die u met anderen hebt gedeeld.
- Meer: Beheer back-up- en synchronisatietaken en andere instellingen.
Home
Zoeken
Om naar bestanden of mappen te zoeken, tikt u op ![]() .
.
- Voer een trefwoord in het zoekveld bovenaan in.
- Tik op
 en verfijn de zoekopdracht met locatie, type, eigenaar, label, bestandsgrootte of datum.
en verfijn de zoekopdracht met locatie, type, eigenaar, label, bestandsgrootte of datum.
Achtergrondtaken
Taken zoals fotoback-up en synchronisatietaken monitoren en annuleren.
Meldingscenter
Bekijk meldingen van Synology Drive Server.
- Bekijk meldingen door te tikken op
 .
. - Meldingen wissen met
 in de linkerbovenhoek van het Meldingscenter.
in de linkerbovenhoek van het Meldingscenter.
Daarnaast raden we aan om Meldingen toestaan in te schakelen in iOS Instellingen > Drive > Meldingen voor belangrijke updates van de Synology Drive-app. Dit stelt u in staat om alle gerelateerde acties via pushmeldingen te ontvangen, inclusief het ontvangen van deelkoppelingen of verzoeken om bestandsrechten, of wanneer iemand commentaar geeft op uw bestanden. Deze functie vereist Synology Drive Server 3.5 of hoger.
Categorie- en verzamelingenweergave
Bestanden zijn gecategoriseerd in foto's, documenten, muziek en video's. U kunt uw bestanden organiseren in verschillende verzamelingen. De Collecties functie vereist Synology Drive Server 3.0.2 of hoger.
Een nieuwe verzameling maken:
- Vanuit het Home tabblad, tik op de gewenste categorie.
- Tik op Collecties om naar de verzamelingenweergave te schakelen.
- Tik op
 in de rechterbovenhoek om een nieuwe unieke verzameling te maken.
in de rechterbovenhoek om een nieuwe unieke verzameling te maken.
Bestanden aan een verzameling toevoegen:
- Tik op
 om een bestand of meerdere bestanden te selecteren. Verschillende bestandstypen kunnen niet aan dezelfde verzameling worden toegevoegd.
om een bestand of meerdere bestanden te selecteren. Verschillende bestandstypen kunnen niet aan dezelfde verzameling worden toegevoegd. - Tik op Toevoegen aan verzameling en selecteer een bestaande verzameling of maak een nieuwe aan.
Snelle toegang
- Recent: Uw laatst geopende bestanden/mappen.
- Met ster: Uw favoriete bestanden/mappen.
- Gelabeld: Bestanden/mappen met labels. Tik op
 om labels te beheren, nieuwe te maken, labels te bewerken of de volgorde te wijzigen.
om labels te beheren, nieuwe te maken, labels te bewerken of de volgorde te wijzigen. - Offline: Bestanden gedownload naar uw mobiele apparaat.
- Bestanden toevoegen: Tik op
 om een map te maken, bestanden en foto's van uw mobiele apparaat naar de map te uploaden, foto's of video's met de camera te maken en deze aan een map toe te voegen, of documenten te scannen.
om een map te maken, bestanden en foto's van uw mobiele apparaat naar de map te uploaden, foto's of video's met de camera te maken en deze aan een map toe te voegen, of documenten te scannen.
Back-up, synchronisatie en app-instellingen
Ga naar Meer in de onderste navigatiebalk om back-up-/synchronisatietaken, Gerichte back-up en synchronisatie en andere app-instellingen te maken of te beheren.
Back-up- en synchronisatietaken
Synology Drive biedt fotoback-up en synchronisatie voor mobiele apparaten, waardoor gegevensbescherming en samenwerking onderweg mogelijk zijn. Voor deze functies is Synology Drive Server 3.0.2 of hoger vereist.
Foto back-up
Slaat automatisch foto's of video's van dit mobiele apparaat op de server op. Configureerbare instellingen zijn onder andere:
- Back-upregels: Kies om een back-up te maken van alle bestanden of alleen van nieuwe bestanden.
- Back-updoel: Selecteer een map op de Synology Drive Server om de back-ups op te slaan.
- Instellingen: Selecteer wanneer u een back-up van bestanden wilt maken (bijv. wanneer het mobiele apparaat is verbonden met wifi, wordt opgeladen of beide).
- Live Photo: Beslis of u alleen de foto of de foto met de bijbehorende video wilt back-uppen.
- Maak een jaar en maand mapstructuur: Organiseer foto's en video's in automatisch aangemaakte jaar- en maandmappen op basis van de opnamedatum.
Controleer de voortgang van de back-up door op het pictogram Achtergrondtaken in de rechterbovenhoek van de Home pagina te tikken.
Synchronisatietaken
Synchroniseer bestanden tussen uw mobiele apparaat en de Synology-server voor offline gebruik. Er zijn twee manieren om dit te doen.
- Methode 1: Tik op Meer > Back-up- en synchronisatietaken > Synchronisatietaken. Tik op
 in de rechterbovenhoek en configureer het volgende:
in de rechterbovenhoek en configureer het volgende:
- Pad naar map: Specificeer een servermap. Er wordt automatisch een lokale synchronisatiemap met de naam Drive aangemaakt in de iOS Bestanden-app. Gesynchroniseerde bestanden bevinden zich in de Synchronisatiemap submap.
- Synchronisatieregels: Kies een synchronisatiemodus, die kan worden gewijzigd voor bestaande taken. Beslis of u alle submappen onder de geselecteerde map wilt synchroniseren. Selecteer de bestandstypen voor synchronisatie en de maximale bestandsgrootte.
- Oplossen van bestandsconflicten:
- Bewaarde versie: Kies om de laatst gewijzigde versie of de versie op de server te behouden. Synology Drive verwijdert de andere versie.
- Wijzig de naam om de andere versie te behouden: Schakel in om te voorkomen dat de andere versie wordt verwijderd. Synology Drive wijzigt de naam van de bestanden en voegt een reden toe aan de bestandsnaam.
- Instellingen automatische synchronisatie: Schakel in om automatisch te synchroniseren wanneer de app wordt gestart of hervat. Automatische synchronisatie kan worden beperkt tot wanneer het mobiele apparaat is verbonden met wifi, wordt opgeladen of wanneer beide voorwaarden zijn vervuld.
- Methode 2: Tik op Home, Bestanden of Gedeeld, tik op
 naast een map >Synchronisatietaak inschakelen. Om het te verwijderen, tikt u op
naast een map >Synchronisatietaak inschakelen. Om het te verwijderen, tikt u op  naast een map >Synchronisatietaken uitschakelen.
naast een map >Synchronisatietaken uitschakelen.
Opmerking:
- Het maken van synchronisatietaken of het offline beschikbaar maken van bestanden genereert een lokale kopie van het bestand, zodat u toegang hebt, zelfs wanneer u offline bent. Bij online gebruik van de mobiele Synology Drive-app gebruikt het systeem de nieuwste versie van een bestand van de server of uw apparaat, met uitzondering van Synology Office-bestanden. Dit minimaliseert het netwerkverkeer en garandeert toegang tot de meest actuele versie van het bestand.
- Als de door u geselecteerde map synchronisatietaken van andere submappen bevat, worden deze taken samengevoegd en worden de instellingen van de nieuwe taak toegepast.
- U hebt offline toegang tot gesynchroniseerde mappen via de volgende locaties:
- In de mobiele Synology Drive-app, tik op Meer > Back-up- en synchronisatietaken > Synchronisatietaken.
- In de iOS-app Bestanden, tik op Drive > Synchronisatiemap.
Gesynchroniseerde bestanden bekijken:
Bekijk de status van uw gesynchroniseerde bestanden door op Achtergrondtaken > Synchronisatietaken te tikken.
Hieronder staan de statuspictogrammen voor synchronisatietaken.
| Pictogram | Status | Beschrijving |
|---|---|---|
| |
Niet gesynchroniseerd | Het bestand/de map is niet gesynchroniseerd. |
| |
Gesynchroniseerd | Het bestand/de map is gesynchroniseerd. De tijd van de laatste synchronisatie wordt onder de bestandsnaam weergegeven. |
| |
Kan niet synchroniseren | Het bestand/de map is niet gesynchroniseerd. Tik op  om de fout te controleren. Als er een laatste synchronisatietijd wordt weergegeven, betekent dit dat het bestand of de map eerder is gesynchroniseerd maar deze keer niet kon worden gesynchroniseerd. om de fout te controleren. Als er een laatste synchronisatietijd wordt weergegeven, betekent dit dat het bestand of de map eerder is gesynchroniseerd maar deze keer niet kon worden gesynchroniseerd. |
| |
Synchroniseren | Het bestand/de map wordt gesynchroniseerd. Dit proces omvat het controleren van verschillen en het overdragen van bestanden. |
| |
Overgeslagen | Het bestand/de map kan niet worden gesynchroniseerd vanwege beperkingen in de Synology Drive Admin Console of synchronisatietaak. |
| |
Wachten om te synchroniseren | Wanneer meerdere synchronisatietaken aan de gang zijn, worden extra taken in de wachtrij geplaatst voor synchronisatie. |
| |
Synchronisatie onderbroken | De synchronisatietaak is begonnen maar werd onderbroken, vanwege een wifi-netwerkonderbreking of gebrek aan stroomverbinding. |
Opmerking:
- Zorg ervoor dat u de prullenbak inschakelt om per ongeluk verwijderde bestanden te herstellen.
Gerichte back-up en synchronisatie
Maak een back-up of synchroniseer bestanden wanneer uw apparaat inactief is. Deze functie is vooral handig voor gebruikers met een groot aantal foto's of bestanden op hun mobiele apparaat.
- Gebruik voor een stabiele back-up en synchronisatie een wifi-verbinding en sluit uw apparaat aan op een oplader.
- Wanneer deze functie actief is, wordt het scherm gedimd na 10 seconden inactiviteit. Vergrendel het scherm niet en sluit de app niet af.
- Om af te sluiten, tikt u op Uitschakelen.
- Ondersteunt snelkoppelingen in Siri.
Prullenbak
Verwijderde eigen bestanden/mappen.
Instellingen
Configureer opslag-, netwerk-, weergave- en lay-outinstellingen, bestandsdownload/-upload en beveiligingsinstellingen.
Afmelden
Afmelden van het account.
Algemene werking
Tik op ![]() in de rechterbovenhoek om acties uit te voeren.
in de rechterbovenhoek om acties uit te voeren.
Selecteer meerdere items
Houd een item ingedrukt of tik op ![]() en kies Selecteren om acties uit te voeren.
en kies Selecteren om acties uit te voeren.
Weergave-instellingen aanpassen
Tik op ![]() en kies Sorteren op.
en kies Sorteren op.
Documenten scannen
U kunt Synology Drive gebruiken om documenten rechtstreeks op uw mobiele apparaat te scannen en op te slaan als doorzoekbare PNG- of PDF-bestanden.
Een document scannen met de camera
- Tik op
 >Document scannen.
>Document scannen. - Tik op Foto’s maken.
- Maak een foto. Bewerk het gescande bestand indien nodig. Tik op Opnieuw in de linkerbenedenhoek om een foto opnieuw te maken of tik op Scan behouden in de rechterbenedenhoek om meer foto's te maken.
- Als u klaar bent met het maken van foto's van documenten, tikt u op Opslaan.
- Wijzig indien nodig op de Uploadinstellingen pagina:
- Naam van bestand wijzigen.
- Kies tussen PDF of PNG.
- Tik op Herkenningsresultaten configureren om ze te wijzigen. Bewerk de resultaten in de teksteditor indien nodig. Tik op Resetten om wijzigingen ongedaan te maken.
- Selecteer een locatie om het bestand op te slaan.
Een document scannen van opgeslagen afbeeldingen
- Tik op
 >Document scannen.
>Document scannen. - Tik op Foto’s selecteren.
- Selecteer een foto en tik op Toevoegen.
- Bewerk het gescande bestand indien nodig. Tik op het afbeeldingspictogram in de linkerbenedenhoek om meer foto's toe te voegen. Als u klaar bent, tikt u op Gereed.
- Wijzig indien nodig op de Uploadinstellingen pagina:
- Naam van bestand wijzigen.
- Kies tussen PDF of PNG.
- Tik op Herkenningsresultaten configureren om ze te wijzigen. Bewerk de resultaten in de teksteditor indien nodig. Tik op Resetten om wijzigingen ongedaan te maken.
- Selecteer een locatie om het bestand op te slaan.
Een bestaande afbeelding of PDF-bestand in Synology Drive scannen
- Tik op
 van een afbeelding of PDF-bestand en kies Opgeslagen als gescand bestand.
van een afbeelding of PDF-bestand en kies Opgeslagen als gescand bestand. - Bewerk het gescande bestand indien nodig. Als u klaar bent, tikt u op Gereed.
- Selecteer of u het als een nieuw bestand wilt opslaan of de resultaten aan een bestaand bestand wilt toevoegen.
- Selecteer op de Uploadinstellingen pagina of u de herkenningsresultaten als een nieuw bestand wilt opslaan of aan het originele bestand wilt toevoegen.
- Opslaan als nieuw bestand
- Naam van bestand wijzigen.
- Kies tussen PDF of PNG.
- Schakel in om Tekst doorzoeken in te schakelen. Als ingeschakeld, tik op Herkenningsresultaten configureren om ze te wijzigen. Bewerk de resultaten in de teksteditor indien nodig. Tik op Resetten om wijzigingen ongedaan te maken.
- Selecteer een locatie om het bestand op te slaan.
- Tik op Uploaden in de rechterbovenhoek.
- Resultaten aan originele bestand toevoegen
- Tik op Herkenningsresultaten configureren om ze te wijzigen. Bewerk de resultaten in de teksteditor indien nodig. Tik op Resetten om wijzigingen ongedaan te maken.
- Tik op Toevoegen in de rechterbovenhoek.
- Opslaan als nieuw bestand
Opmerking:
- Voor het scannen van documenten op uw mobiele apparaat, zorg ervoor dat u beschikt over:
- DSM 7.2.1 of hoger
- Synology Drive Server 3.4, Synology Drive mobiele app 3.4 en hoger
- iOS 16.0 of hoger
- Om ervoor te zorgen dat de gescande bestanden doorzoekbaar zijn in Synology Drive, gaat u naar DSM > Universal Search > Voorkeuren > Geïndexeerde maplijst > Synology Drive, selecteer een account, klik op Bewerken, en zorg ervoor dat Document en Foto zijn geselecteerd.
- Deze functie is beschikbaar voor het scannen en doorzoeken van bestaande PDF-/afbeeldingsbestanden in Synology Drive.
- Gecodeerde PDF-bestanden in Synology Drive worden niet ondersteund voor scannen.
Werking item
Tik op ![]() op een bestand/map voor informatie over de eigenschappen, voeg het toe aan een verzameling, voeg een ster toe, deel, stel het in op offline toegang, schakel synchronisatietaak voor mappen in, pas labels toe, verplaats/kopieer, hernoem, exporteer of verwijder.
op een bestand/map voor informatie over de eigenschappen, voeg het toe aan een verzameling, voeg een ster toe, deel, stel het in op offline toegang, schakel synchronisatietaak voor mappen in, pas labels toe, verplaats/kopieer, hernoem, exporteer of verwijder.
Items delen
Tik op ![]() op het item en tik op Delen. Houd een item ingedrukt om meer items tegelijk te selecteren voor delen. U kunt maximaal 30 items tegelijk delen.
op het item en tik op Delen. Houd een item ingedrukt om meer items tegelijk te selecteren voor delen. U kunt maximaal 30 items tegelijk delen.
Machtigingen
Bestandskoppeling: Kopieer of deel de koppeling rechtstreeks met andere apps. Wanneer meerdere bestanden zijn geselecteerd, kunt u alleen de koppelingen kopiëren.
Privacy-instellingen:
- Algemene toegang
- Alleen uitgenodigde: Alleen uitgenodigde personen hebben toegang.
- Intern - Kan bekijken: Alle accounts met toegang tot Synology Drive Server kunnen bekijken wanneer ze zijn aangemeld. Schakel Downloaden en kopiëren toestaan aan opties uit om gevoelige bestanden te beschermen tegen delen of kopiëren.
- Intern - Kan bewerken: Alle accounts met toegang tot Synology Drive Server kunnen bewerken wanneer ze zijn aangemeld.
- Openbaar - Kan bekijken: Iedereen met de koppeling kan bekijken. Schakel Download- en kopieeropties toestaan uit om gevoelige bestanden te beschermen tegen delen of kopiëren.1
- Openbaar - Kan bewerken: Iedereen met de koppeling kan bewerken.1
- Tik op Lijst van genodigden om machtigingen te beheren of het delen te stoppen.
- Uitnodigen:
- Tik op
 .
. - Voer een DSM-gebruikersnaam of groepsnaam in. De Synology Drive-app stelt automatisch namen voor terwijl u typt.
- Wijs een toegangsrol toe.
- Tik op
Opmerking:
- Deze optie is vanaf Synology Drive Server 3.0 verplaatst naar het tabblad Openbare koppeling.
Openbare koppeling
Voeg bescherming toe zoals wachtwoord en vervaldatum voor openbaar gedeelde koppelingen.
- Inschakelen om een openbare koppeling voor dit item te maken.
- Kies of houders van de koppeling dit item kunnen bekijken of bewerken vanuit het Privacy-instellingen vervolgkeuzemenu.
- Stel Privacy-instellingen in op Kan bekijken en schakel Downloaden en kopiëren toestaan aan opties uit om gevoelige bestanden te beschermen tegen delen of kopiëren.
- Wachtwoord vereist: Inschakelen en een wachtwoord instellen voor deze gedeelde koppeling.
- Vervaldatum toevoegen: Een vervaldatum instellen voor deze gedeelde koppeling.
Opmerking:
- Naast Bekijken, Bewerken en Beheren kunt u ook de Commentaar machtiging toewijzen aan Synology Office-bestanden.
Bewerken of commentaar geven op Synology Office-documenten en -spreadsheets
- Bewerken: Als u machtigingen hebt om te bewerken, tik op
 om te bewerken.
om te bewerken. - Commentaar: Als u alleen machtigingen hebt om commentaar te geven, tik op
 om commentaar te geven.
om commentaar te geven.
Opmerking:
- Om Synology Office-documenten en -spreadsheets op uw mobiele apparaat te bewerken, hebt u nodig:
- Synology Office 3.5.0 en hoger geïnstalleerd op uw Synology-server
- Synology Drive-app versie 3.2.0 en hoger
- iOS versie 14.0 en hoger
Spraakherkenning
Als uw audioformaat spraakherkenning ondersteunt, kunt u ook de spraak-naar-tekst functie gebruiken. Tik op ![]() op een bestand >Transcriptie van audio naar tekst, selecteer de doeltaal en tik op Transcriberen. Het systeem genereert een .txt-tekstbestand.
op een bestand >Transcriptie van audio naar tekst, selecteer de doeltaal en tik op Transcriberen. Het systeem genereert een .txt-tekstbestand.
- Ondersteund:
- Talen: Varieert per iOS-versie en apparaatconfiguraties. Raadpleeg de officiële Apple-website voor meer informatie.
- Audioformaten: mp3, m4a, aa, aiff, aifc, aif, wav, m4b, m4r
- Software: iOS versie 17.0 en hoger
- Modellen: iPhone 13 en nieuwer
- Beperkingen: Het tekstbestand voor txt-herkenning geeft maximaal 50.000 tekens weer.
Opmerking:
- Om ervoor te zorgen dat de txt-herkenningstekstbestanden doorzoekbaar zijn in Synology Drive, ga naar DSM > Universal Search > Voorkeuren > Geïndexeerde maplijst > Synology Drive, selecteer een account, klik op Bewerken en zorg dat Document en Muziek zijn geselecteerd.
Bestanden annoteren en bewerken
- PDF-bestanden: Open het bestand en tik op
 om tekst, vormen, handtekeningen en stickers toe te voegen.
om tekst, vormen, handtekeningen en stickers toe te voegen. - TXT- en MD-bestanden: Open het bestand en tik op
 om te bewerken.
om te bewerken.
Ondersteunde bestandsindelingen voor weergave
De bestandstypes die de mobiele Synology Drive-app kan openen, zijn afhankelijk van uw iOS-apparaat, maar omvatten over het algemeen:
- Synology Office-bestanden: Synology Document, Synology Spreadsheet, Synology Slides
- Documenten: doc, docx, pdf, ppt, pptx, txt, xls, xlsx, htm, html
- iWork-bestanden: key, key.zip, numbers, numbers.zip, pages, pages.zip
- Afbeeldingen: jpg, jpe, jpeg, png, gif, bmp, tif, tiff, heic, heif, ico, psd, RAW (3fr, arw, srf, sr2, crw, cr2, dcr, k25, kdc, dng, erf, mef, mos, mrw, nef, orf, pef, raf, raw, rw2, x3f)
- Video's: mp4, m4v, mov, qt
- Muziek: mp3, m4a, aa, aiff, aifc, aif, wav, m4b, m4r
Opmerking:
- Om video's via een HTTPS-verbinding met Drive te streamen, log in bij DSM en importeer een certificaat via Configuratiescherm > Beveiliging. Als u nog geen certificaten hebt, kunt u tikken op
 in Drive om de Mediabestanden afspelen via HTTP optie in te schakelen en een HTTP-poort voor Drive op te geven, indien nodig.
in Drive om de Mediabestanden afspelen via HTTP optie in te schakelen en een HTTP-poort voor Drive op te geven, indien nodig. - Gecodeerde Synology Office-bestanden kunnen alleen online worden bekeken.
Integratie met de iOS Bestanden-app
Zodra Synology Drive is ingesteld op uw iOS-apparaat, verschijnt een Drive map in uw iOS Bestanden-app voor directe toegang en bladeren.
Opmerking:
- Tags op Synology Drive-bestanden/mappen in de app Bestanden worden niet weergegeven als labels in Synology Drive.
- Als u een toegangscode inschakelt in de mobiele Synology Drive-app, wordt de toegang tot de Drive-map vanuit de app Bestanden beperkt om uw gegevens te beschermen.
- De app Bestanden kan maximaal 10.000 items in een enkele map weergeven. Als dit aantal wordt overschreden, worden items niet correct weergegeven.
