Synology SSL VPN
Synology SSL VPN is een VPN-service die SSL/TLS verificatie en codering ondersteund. Het biedt snelle en veilige VPN-toegang tot webpagina's, bestanden en toepassingen op het internet of op lokale netwerken.
Algemeen beheer
Synology SSL VPN instellen:
- Ga naar VPN Plus Server > Synology VPN > SSL VPN.
- Schakel het selectievakje Synology SSL VPN inschakelen in.
- Geef de onderstaande instellingen op:
- Actieve licenties: Controleer het aantal actieve licenties op premiumfuncties. Ga in het linkerpaneel naar Licentie om meer licenties toe te voegen.
- Client-IP-bereik: Selecteer een client-IP-bereik (d.w.z. een subnet of een IP-bereik achter uw Synology Router) als beschikbare virtuele IP-adressen voor clients. Ga naar Object > Adressenpool om meer subnetwerken of IP-bereiken toe te voegen.
- Eigen domeinnaam: Klik op Bewerken om de Domeininstellingen te configureren.
- Port (Poort): selecteer de poort voor verbindingen via dit protocol. De standaardpoort is 443. Als Synology SSL VPN en WebVPN beide zijn ingeschakeld, raden we aan poort 443 poort niet te gebruiken voor Synology SSL VPN, anders wordt de snelheid van WebVPN beïnvloed.
- Beveiligingsniveau:
- Automatisch: Dit is de standaardoptie en wordt aanbevolen voor betere compatibiliteit met webbrowsers. Het past ook automatisch de coderingsmethoden aan die het beste van toepassing zijn op clientapparaten.
- Moderne compatibiliteit: Dit beveiligingsniveau gebruikt up-to-date coderingssuites voor uw VPN-verbindingen. Het ondersteunt alleen TLS 1.3-webbrowsers.
- Dubbele aanmeldingen niet toestaan: Schakel dit selectievakje in om te voorkomen dat accounts meerdere verbindingen via dit protocol maken.
- Split tunneling inschakelen: Met deze optie hebben clients toegang tot bronnen binnen gespecificeerde lokale subnetten of IP-bereiken via VPN, terwijl de rest van het verkeer via de standaardgateway verloopt. Klik op Bewerken om objecten (d.w.z. subnetten of IP-bereiken) toe te voegen aan de Split-tunnel lijst.
- Klik op Toepassen om de instelling te voltooien. Een aangepaste URL voor het VPN Plus-webportaal wordt onderaan deze pagina weergegeven.
Opmerking:
- de URL voor het VPN Plus-webportaal kan op een van de volgende manieren worden weergegeven:
- Intern IP-adres: Alleen lokale gebruikers hebben toegang tot het webportaal via deze URL, bijvoorbeeld "https://192.168.1.2:443". U kunt het handmatig met een externe IP-adres vervangen zodat de URL externe toegang mogelijk maakt en het poortnummer toevoegen wanneer de standaardpoort niet wordt gebruikt.
- Extern IP-adres: lokale en externe gebruikers hebben via deze URL toegang tot het webportaal.
- Domeinnaam: Lokale en externe gebruikers hebben via deze URL toegang tot het webportaal, bijvoorbeeld "https://voorbeeld.synology.me:443". Voor een domeinnaam-URL moet het externe IP-adres overeenkomen met de domeinnaam van de DNS-server of gebruik de Synology DDNS-service (zie instructies). Als de standaardpoort 443 niet wordt gebruikt, voegt u een non-standaardpoortnummer (bijv. 500) toe aan de domeinnaam (bijv. "voorbeeld.com:500").
- Het object dat is opgegeven in het veld Client-IP-bereik wordt toegevoegd aan de Split-tunnel lijst en kan niet worden verwijderd. Selecteer een ander object in het veld Client-IP-bereik om dit object te verwijderen.
- Als u uw Synology SSL VPN met de moderne compatibiliteit (beveiligingsniveau) wilt gebruiken, controleer dan het volgende op uw clientapparaten:
- Uw Synology SSL VPN Client is up-to-date.
- Uw webbrowser ondersteunt TLS 1.3.
- SSTP VPN is niet beschikbaar als Moderne compatibiliteit wordt geselecteerd als beveiligingsniveau. Schakel het beveiligingsniveau naar Automatisch om SSTP VPN en SSL VPN gelijktijdig te gebruiken.
Een certificaat van derden installeren op Synology Router:
De netwerkbeheerder kan een certificaat van derden kopen en installeren op Synology Router. Na de installatie hebben alle clients toegang tot het VPN Plus-webportaal zonder browserwaarschuwingen.
- Ga naar SRM Configuratiescherm > Services > Certificaat.
- Klik in het gedeelte Actie op Certificaat importeren.
- Klik op Bladeren en voer ontvangen private sleutel en certificaat in.
- Klik op OK om het certificaat te importeren.
Het Synology Router-certificaat installeren op clientapparaten:
Als er geen vertrouwde certificaten van derden beschikbaar zijn, kan de netwerkbeheerder een zelfondertekend certificaat maken van Synology Router en dat op alle clientapparaten installeren.
- Ga naar SRM Configuratiescherm > Services > Certificaat.
- Klik in het gedeelte Actie op Certificaat maken > Een zelfondertekend certificaat maken. Volg de scherminstructies van de wizard om een certificaat voor VPN Plus-webportaal te maken.
- Klik in het gedeelte Servercertificaat op Certificaat exporteren om het zelfondertekend certificaat te downloaden.
- Deel dit certificaat met lokale gebruikers. Vraag hen om het op hun apparaat te installeren zoals opgedragen in de Gebruiksgids.
Gebruiksgids
Dit gedeelte beschrijft hoe u clientapparaten verbindt met Synology SSL VPN.
Verbinding maken met Synology SSL VPN:
Webbrowsers op computers (behalve voor Firefox):
- Start een webbrowser en voer de URL van het VPN Plus-webportaal in de URL-balk in.
- Meld u aan met uw SRM-gebruikersgegevens.
- Klik op SSL VPN in het linkerpaneel.
- Klik op Downloaden om Synology SSL VPN Client op uw lokale computer te installeren.
- Volg de scherminstructies van de wizard om de installatie te voltooien.
- Zodra de SSL VPN-client wordt gestart, wordt de webpagina automatisch vernieuwd.
- Klik op Verbinding maken Om een verbinding via Synology SSL VPN te maken. (Zie de onderstaande opmerking.)
- Nu lopen al uw verbindingen van de lokale computer via Synology SSL VPN.
- Klik op Verbinding verbreken op het VPN Plus-webportaal om het gebruik van deze VPN-service te stoppen.
Firefox op computers:
- Start Firefox en voer de URL van het VPN Plus-webportaal in de adresbalk in.
- Meld u aan met uw SRM-gebruikersgegevens.
- Klik op SSL VPN in het linkerpaneel.
- Klik op Downloaden om Synology SSL VPN Client op uw lokale computer te installeren.
- Volg de scherminstructies van de wizard om de installatie te voltooien.
- Ga terug naar het VPN Plus-webportaal > SSL VPN, en klik op de knop hier om een beveiligingsuitzondering aan de browser toe te voegen.
- Er verschijnt een browserwaarschuwing in de webpagina. Klik op Geavanceerd... > Risico aanvaarden en doorgaan.
- Klik op Doorgaan. Nu lopen al uw verbindingen van de lokale computer via Synology SSL VPN.
- Klik op Verbinding verbreken op het VPN Plus-webportaal om het gebruik van deze VPN-service te stoppen.
Opmerking:
- alvorens de VPN-verbinding tot stand te brengen en indien u zich voor het eerst op dit clientbesturingssysteem bij het VPN Plus-webportaal aanmeldt, moet u een Pincode van minstens 8 tekens instellen. Dit mechanisme voorkomt onbevoegde aanmelding bij kwaadwillende VPN-server.
- Na het instellen van de pincode, moet u de pincode opnieuw invoeren wanneer u voor het eerst een verbinding maakt met een andere VPN-server op hetzelfde clientbesturingssysteem.
- De pincode kan na het instellen van de VPN niet meer worden gewijzigd. Bent u uw pincode vergeten of wilt u de code wijzigen, dan moet u de installatie van Synology SSL VPN Client en opnieuw installeren.
iOS/Android-apparaten:
- Download en installeer Synology VPN Plus (Apple App Store/Google Play) op uw mobiele apparaat.
Opmerking: het Android-toepassingspakket (APK) is ook beschikbaar op Synology's Downloadcenter. Voor meer informatie over de handmatige installatie van de toepassingen op uw Android-apparaat lees dit artikel. - Open Synology VPN Plus, voer het IP-adres of de domeinnaam (bijv. "vpn.service.com") van uw Synology Router in.
Opmerking: Gebruikt u een aangepaste poort in plaats van 443 voeg dan het poortnummer achter de domeinnaam/IP-adres toe met een puntkomma (bijv. "prefix.domein.com:10001"). - Meld u aan met uw SRM-gebruikersgegevens.
- Tik op Verbinding maken om een verbinding te maken via Synology SSL VPN.
- Nu lopen al uw verbindingen van het mobiel apparaat via Synology SSL VPN.
- Tik op Verbinding verbreken om het gebruik van deze VPN-service te stoppen.
Opmerking:
- De Synology SSL VPN-service heeft alleen twee compatibele clients: Synology SSL VPN Client en de mobiele app Synology VPN Plus.
- Synology SSL VPN Client en de mobiele app Synology VPN Plus zijn alleen compatibel met VPN Plus Server.
- Als de netwerkadministrator split tunneling heeft ingeschakeld, loopt alleen het verkeer naar doelwebpagina's/toepassingen/servers in de gespecificeerde subnetwerken of IP-bereiken via VPN. Het overige verkeer loopt via de standaardgateway.
Een certificaat op uw apparaat installeren:
Als er geen vertrouwd certificaat van derde partijen beschikbaar is op VPN Plus Server kunt u een zelfondertekend certificaat downloaden en op uw computer installeren om herhaaldelijke browserwaarschuwingen te vermijden.
- Ga naar het VPN Plus-webportaal.
- Klik op het persoonspictogram in de rechterbovenhoek.
- Klik op Configuraties.
- Klik in het pop-upvenster op Downloaden om het ca.crt-certificaat te downloaden naar uw computer.
Volg de onderstaande stappen om het certificaat te installeren in overeenstemming met het besturingssysteem van uw computer.
Voor Windows:
- Dubbelklik op het bestand ca.crt op uw computer.
- Klik op Openen > Certificaat installeren... > Volgende.
- Selecteer Alle certificaten op de volgende locatie opslaan.
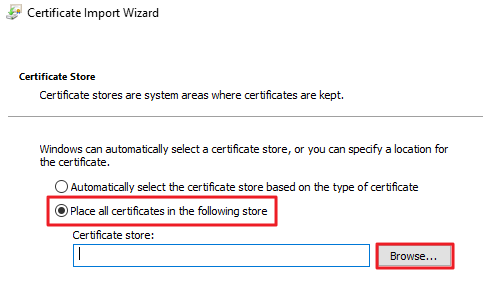
- Klik op Bladeren en kies Vertrouwde basiscertificeringsinstanties.
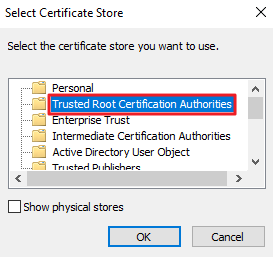
- Klik op OK en volg de scherminstructies van de wizard om de installatie te voltooien.
- Open de browser opnieuw om het certificaat te activeren.
Voor Mac:
- Dubbelklik op het bestand ca.crt op uw computer.
- Selecteer Systeem vooor Keychain en klik op Toevoegen.
- Voer de gebruikersgegevens in en klik op Keychain wijzigen.
- Open Keychain-toegang op uw Mac-computer.
- Selecteer in het linkerpaneel Systeem onder Keychains en selecteer vervolgens Certificaten onder Categorie.
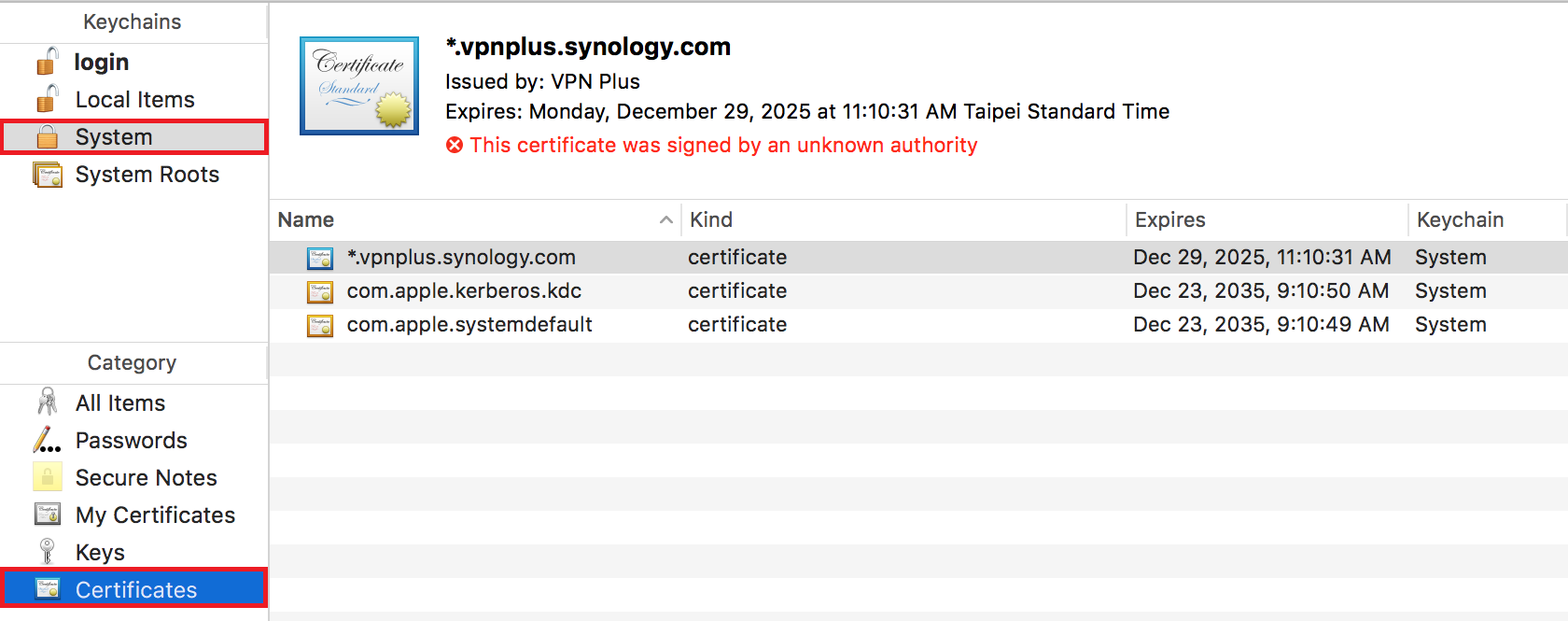
- Zoek het certificaat en dubbelklik erop.
- Klik in het pop-upvenster op Vertrouwen en selecteer Altijd vertrouwen Bij gebruik van dit certificaat.

- Sluit het pop-upvenster en volg de scherminstructies om de installatie te voltooien.
