Tworzenie kontenera
Na tej stronie znajdziesz samouczek, który pomoże w wykonaniu podstawowych czynności związanych z tworzeniem kontenera.
Wyszukiwanie i pobieranie obrazów
Na karcie Rejestr możesz zaimportować repozytorium społeczności, które zawiera obrazy przesłane przez innych twórców. Aby pomóc w rozpoczęciu użytkowania urządzenia, firma Synology ustawiła Docker Hub, największe repozytorium obrazów, jako domyślne.
Aby utworzyć kontener:
- Wpisz słowo kluczowe. (W tym przykładzie utworzymy kontener Transmission, zaawansowanej aplikacji pobierania dla HTTP, BT, NZB i innych).
- W wynikach wyszukiwania znajdź kontener, którego chcesz użyć. Wybierz go i kliknij przycisk Pobierz u góry lub kliknij go dwukrotnie, aby rozpocząć pobieranie.
- Wybierz kartę Obraz. Na liście powinien znajdować się Twój obraz.
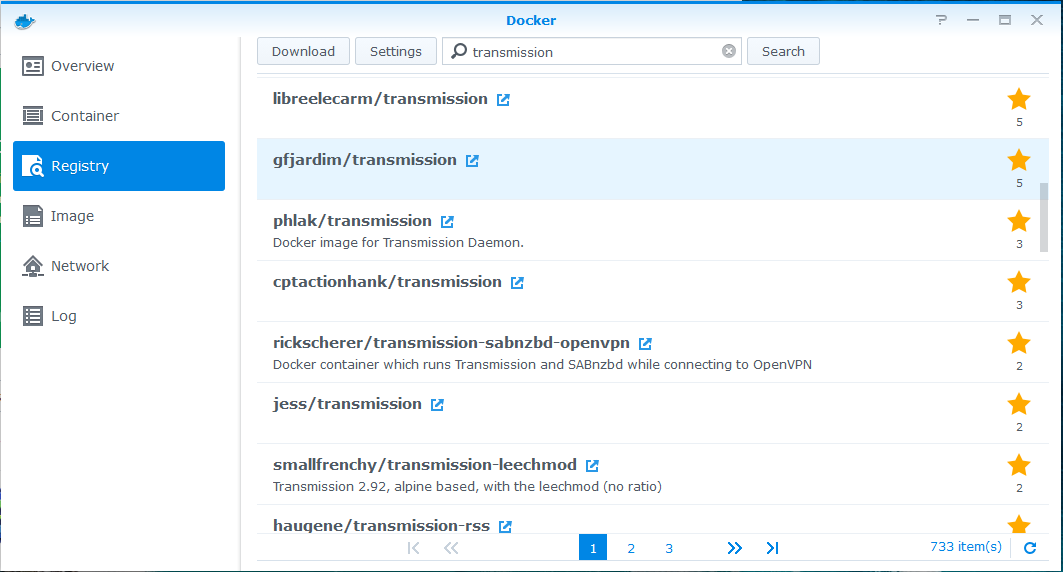
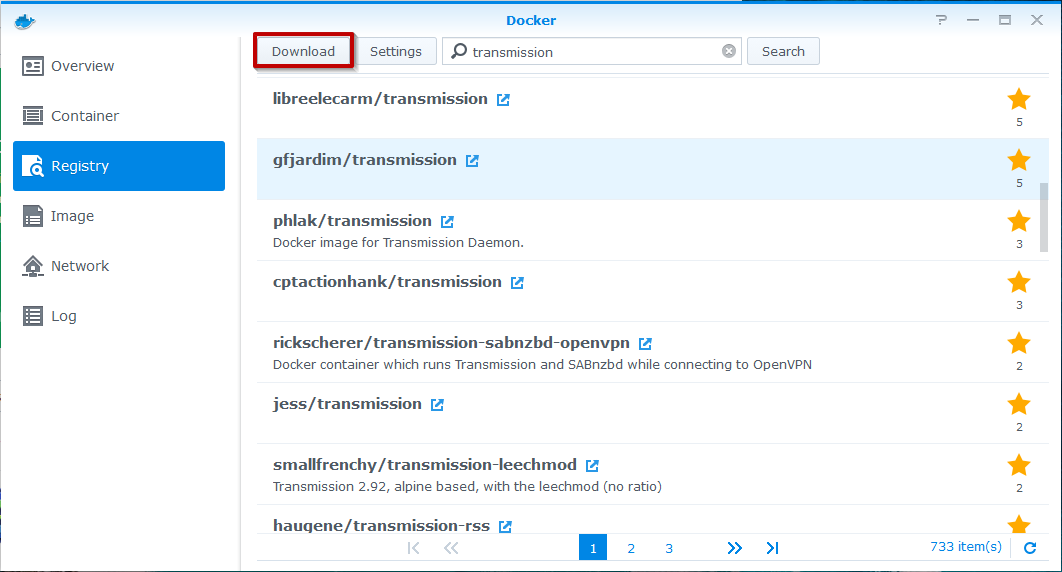
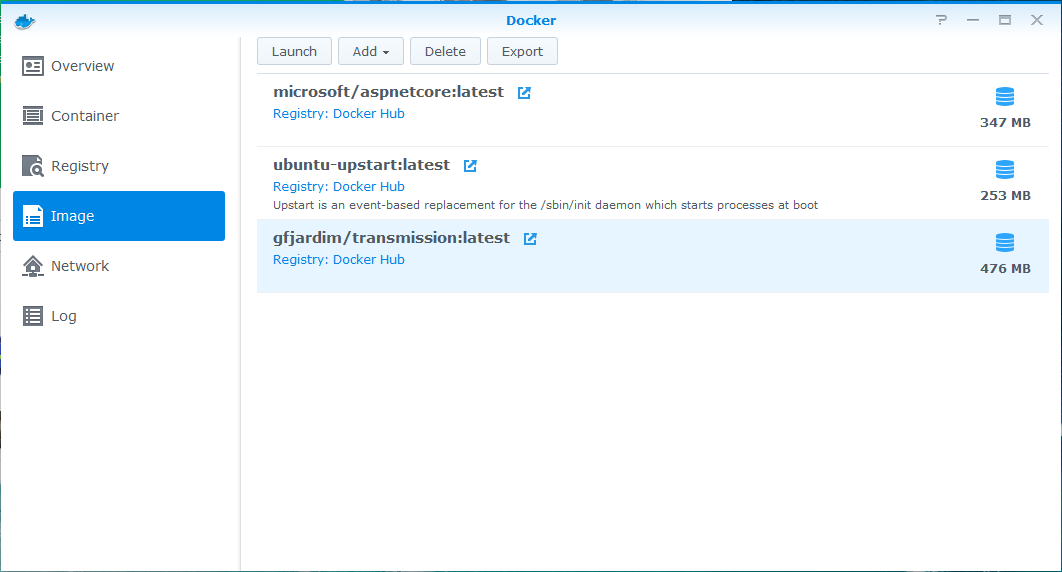
Aby przeglądać informacje z oficjalnej strony obrazu:
- Zazwyczaj tworzenie kontenera wymaga kilku zmiennych ustawień, a informacje te są często dostarczane przez twórcę. Kliknij ikonę obok tytułu obrazu.
- Zostanie wyświetlona strona z informacjami o obrazie. Zaleca się przeczytanie informacji oraz stron Dockerfile przed utworzeniem środowiska Docker, jako że zawierają one przydatne informacje.
- Na stronie Dockerfile znajduje się numer portu wymagany do utworzenia kontenera. (Na przykład strona informacji i strona Dockerfile listy gfjardim/transmission zawiera ważne informacje, np. numer portu, nazwę wolumenu i zmienne, które będą wymagane podczas konfiguracji).
- Poziom szczegółowości może być różny w zależności od zachowanego obrazu. Czasami informacje są łatwe do zrozumienia, a innym razem nie są tak oczywiste i mogą wymagać wnikliwej obserwacji.
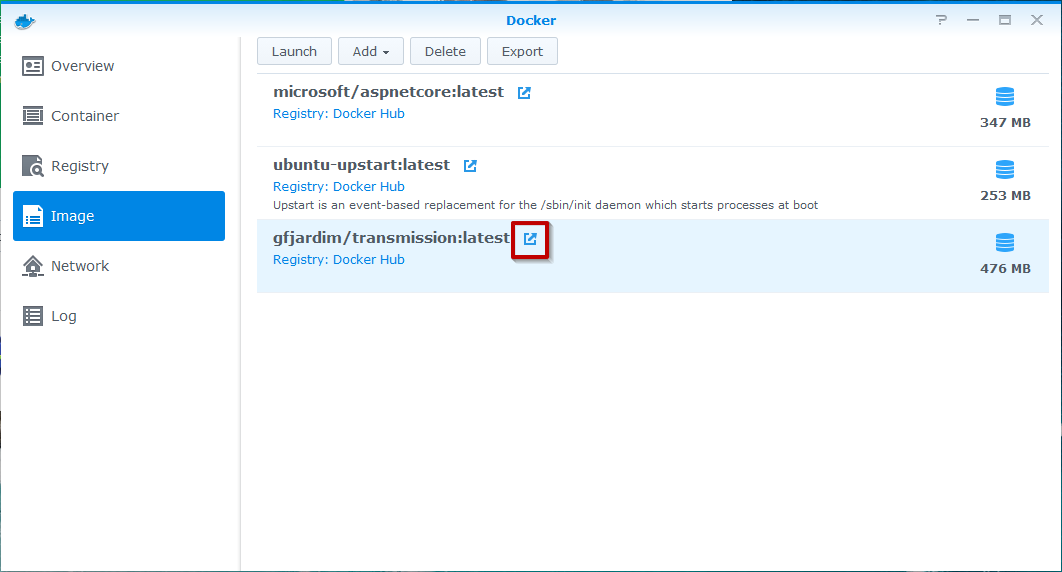
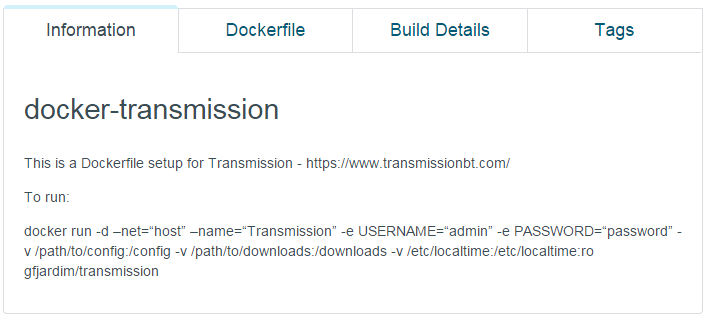
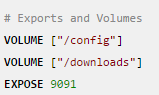
Aby utworzyć kontener za pomocą kreatora:
- Na karcie Obraz kliknij przycisk Uruchom.
- Wprowadź następujące informacje:
- Nazwa kontenera: Możesz wybrać dowolną nazwę, która nie jest używana przez inne kontenery.
- Uruchom kontener przy użyciu wysokich uprawnień: Pozwala nadać wyższe uprawnienia wykonaniu kontenera.
- Włącz ograniczenia zasobów: Możesz ręcznie ustawić priorytet użycia procesora. Nie zaznaczaj tej opcji, jeśli chcesz, aby aplikacja Docker zarządzała tymi ustawieniami automatycznie.
- Kliknij przycisk Ustawienia zaawansowane.
- Skonfiguruj następujące ustawienia:
- Ustawienia zaawansowane: Pozwalają włączyć lub wyłączyć automatyczne ponowne uruchamianie oraz utworzyć skrót na pulpicie.
- Automatyczne ponowne uruchamianie: Po ponownym uruchomieniu pakietu Docker lub nieprawidłowym zamknięciu kontenera zostanie podjęta próba jego ponownego uruchomienia.
- Utwórz skrót na pulpicie: Aplikacja Transmission ma interfejs użytkownika obsługiwany przez przeglądarkę, więc możemy utworzyć skrót, aby uzyskać do niego łatwy dostęp. Wprowadź domenę lub adres IP serwera Synology NAS, a następnie podaj ustawiony port lokalny (zakładamy, że jest to port 8889).
- Ustawienia portu: Wprowadź 9091 w polu Port kontenera, jako że jest to port domyślny zalecany na stronie Dockerfile. Wprowadź dowolny wykorzystywany przez urządzenie Synology NAS port (zakładamy, że jest to port 8889).
- Wolumen: Zważywszy na fakt, że Transmission jest aplikacją pobierającą pliki, potrzebujemy sposobu dostępu do pobranego pliku. Bez mapowania fizycznego folderu współdzielonego na serwerze Synology NAS wszystkie pobrane pliki zostaną przechowane w kontenerach i dostęp do nich będzie utrudniony. Na stronie Dockerfile kontenera Transmisja widoczne są dwa wolumeny w Transmisji: /config i /downloads. Wykonamy teraz następujące czynności, aby zmapować te dwa wolumeny do fizycznych folderów współdzielonych na serwerze Synology NAS:
- Sieć: Pozwala wybrać sieci, z którymi chcesz się połączyć. Więcej szczegółowych informacji można znaleźć w dokumencie dotyczącym ustawień sieci.
- Połączenia: Pozwala wybrać kontenery, do których chcesz utworzyć łącza, Kontenery mogą komunikować się z innymi kontenerami poprzez utworzenie łączy.
- Środowisko: Pozwala ustawić zmienne środowiskowe i wykonać polecenie kontenera.
- Kliknij OK, aby powrócić do strony ustawień ogólnych.
- Kliknij Dalej, a następnie zostanie wyświetlone podsumowanie ustawień.
- Zaznacz opcję Uruchom ten kontener po zakończeniu pracy z kreatorem, aby automatycznie uruchomić kontener.
- Kliknij przycisk Zastosuj, aby utworzyć kontener.
- Jeśli utworzenie kontenera zakończy się pomyślnie, na pulpicie powinna pojawić się ikona skrótu.
- Kliknij ją, aby uruchomić aplikację.
- Zostanie wyświetlona kolejna karta, w której należy podać dane logowania. Wprowadź nazwę użytkownika i hasło, które zostały ustawione w kreatorze, aby uzyskać dostęp.
- Następnie przejdziesz do interfejsu utworzonego kontenera.
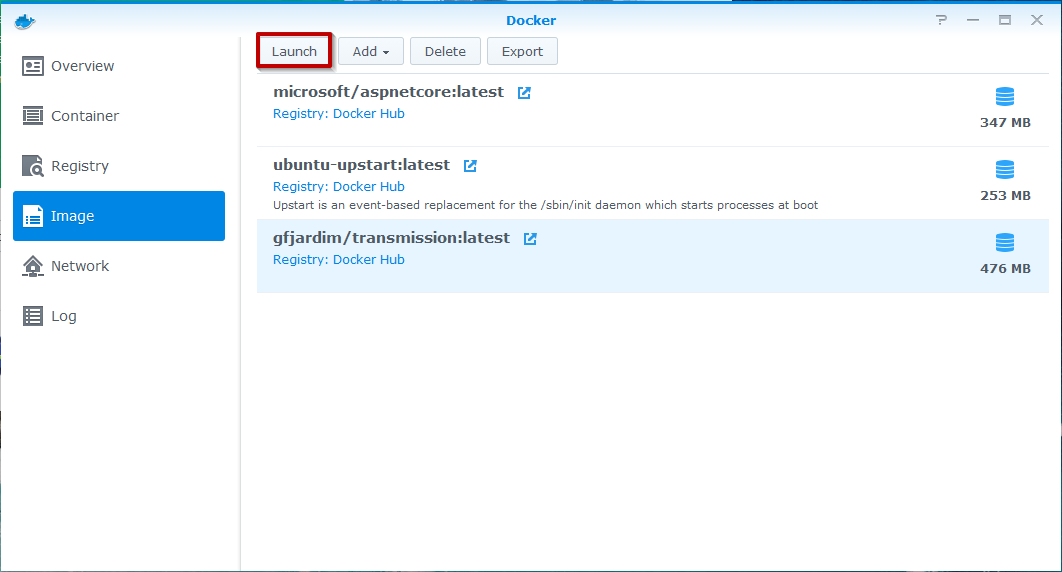
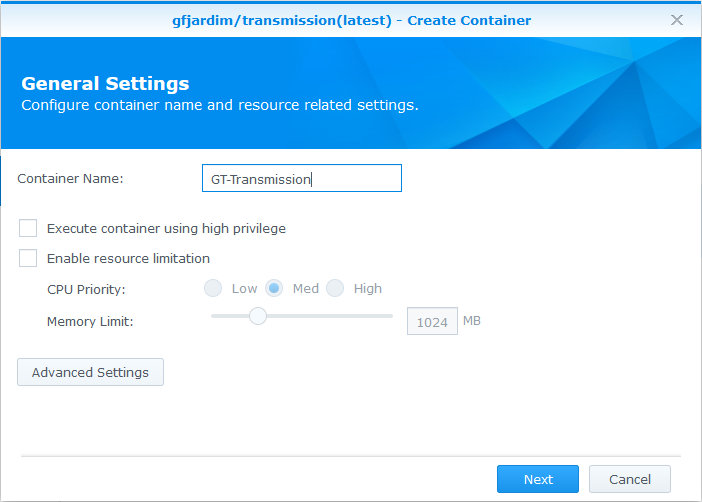
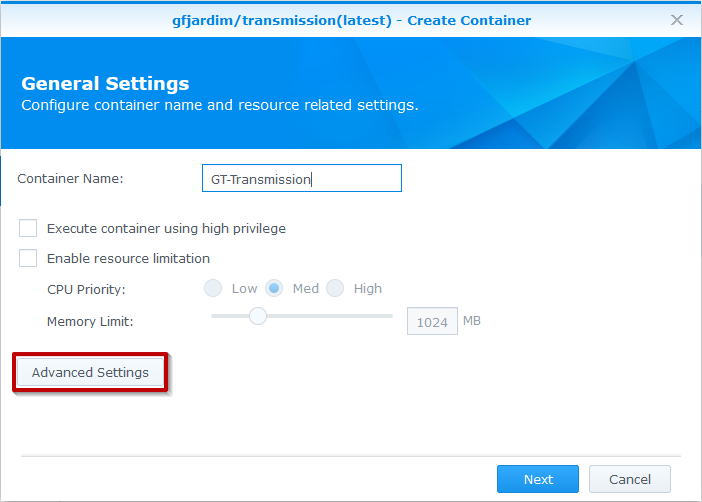
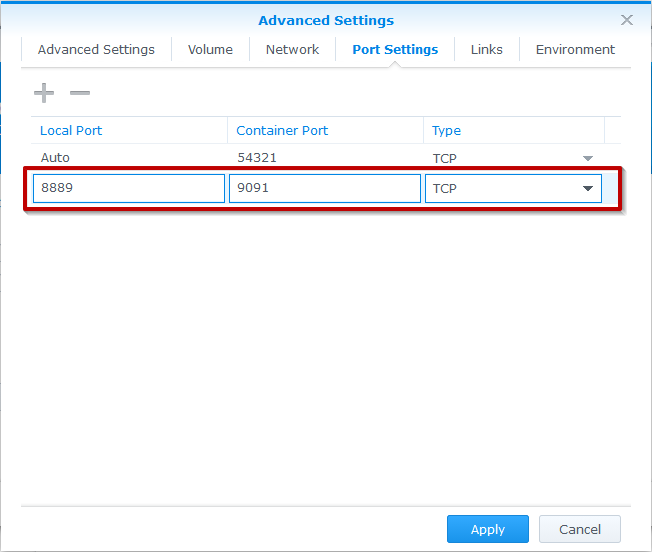
Usuń zaznaczenie opcji Tylko do odczytu, ponieważ kontener Transmission musi mieć uprawnienia do zapisu danych na dyskach fizycznych.
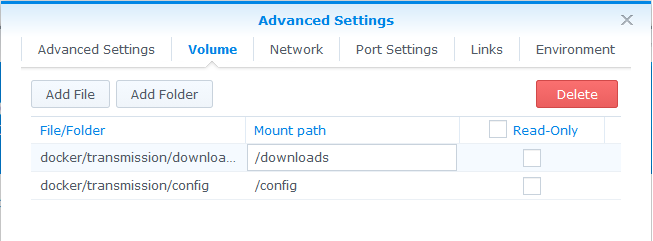
Uzyskanie dostępu do kontenera Transmission wymaga podania danych logowania, więc należy skonfigurować konta podczas procesu tworzenia. Z dokumentu programu Trasmission na stronie Docker Hub dowiedzieliśmy się, że te zmienne to USERNAME i PASSWORD. Utwórz je w części Zmienne środowiskowe. Zmienne muszą odnosić się do pliku pomocy obrazu, a wartości mogą być wybrane dowolnie.
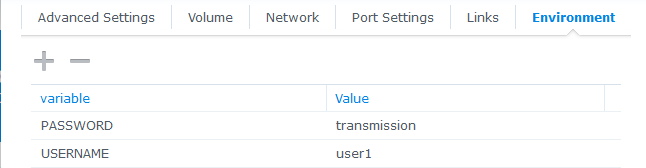
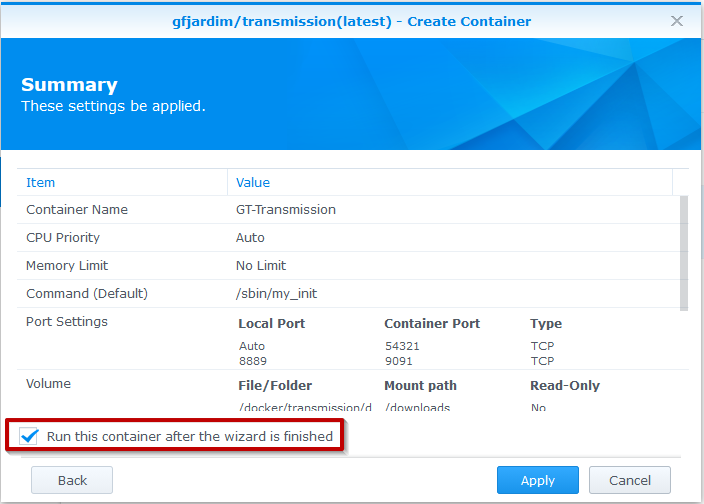
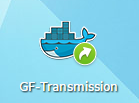
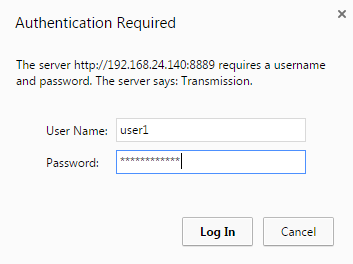
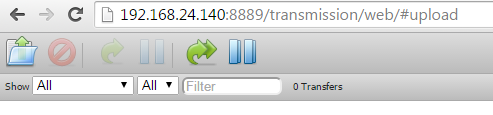
Uwaga:
- Zawsze warto czytać strony z informacjami dotyczącymi obrazów przed utworzeniem kontenerów, ponieważ niektóre z tych informacji będą wymagane podczas tworzenia kontenera.
- Jako że Docker Hub jest największym repozytorium na obrazy aplikacji Docker, wszyscy mogą bez ograniczeń przesyłać swoje niestandardowe obrazy. Jeśli nie można utworzyć kontenera z odpowiednimi ustawieniami, możliwe, że ma to związek z jakością obrazu. W takim przypadku zaleca się wypróbowanie innego obrazu.
- W przypadku mapowania portów kontenera upewnij się, że port hosta nie jest w konflikcie z innymi bieżącymi usługami. Konflikt portu może spowodować wystąpienie błędu usługi. Zapoznaj się z tym artykułem sekcji często zadawanych pytań, aby dowiedzieć się więcej na temat użytkowanych portów sieciowych.
- Domyślna strefa czasowa większości kontenerów to UTC. Możesz ją zmienić poprzesz ustawienie zmiennego środowiska. Na przykład ustaw „TZ” jako „Europa/Amsterdam”. Przejdź tutaj, aby dowiedzieć się więcej na temat listy stref czasowych.
