Chat (iOS)
Wersja 2.9.0
Odpowiadaj na wiadomości, współpracuj z członkami zespołu i udostępniaj informacje w podróży, korzystając z aplikacji mobilnej Synology Chat. Wszystkie wiadomości są bezpiecznie przechowywane na Twoim serwerze Synology NAS.
Zanim Zaczniesz
Skonfiguruj Synology Chat Server na Synology NAS z DSM 6.2 lub nowszym:
- Zaloguj się do DSM za pomocą konta należącego do grupy administratorów.
- Przejdź do Centrum pakietów > Synology Chat Server > Zainstaluj.
Pierwsze Kroki
Aby zalogować się do Chat :
- Wprowadź następujące informacje:
- Adres lub QuickConnect ID: Wprowadź adres IP, nazwę hosta DDNS lub QuickConnect ID swojego Synology NAS.
- Konto i Hasło: Wprowadź dane logowania do konta DSM.
- Wybierz HTTPS, jeśli chcesz, aby połączenie było SSL/TLS szyfrowane.
- Stuknij Zaloguj się.
Aby zalogować się jako gość:
- Włącz Jestem gościem.
- Wprowadź dane logowania podane w zaproszeniu e-mail.
- Wybierz HTTPS, jeśli chcesz, aby połączenie było SSL/TLS szyfrowane.
- Stuknij Zaloguj się.
Uwaga:
- Jeśli nie możesz zalogować się do Chat, spróbuj zalogować się do DSM za pomocą konta należącego do grupy administratorów i przejdź do Panel sterowania > Użytkownik > Edytuj > Aplikacje > Synology Chat Server, aby włączyć swoje konto.
- Jeśli włączysz HTTPS, upewnij się, że jest również włączony na twoim Synology NAS :
- Panel sterowania > Portal logowania > DSM dla DSM 7.0 i nowszych.
- Panel sterowania > Sieć > Ustawienia DSM dla DSM 6.2.
Nawigacja po Chat
Stuknij  ikonę menu, aby otworzyć lewy panel. Tutaj możesz zobaczyć następujące funkcje i ustawienia:
ikonę menu, aby otworzyć lewy panel. Tutaj możesz zobaczyć następujące funkcje i ustawienia:
- Ustawienia profilu
- Wycisz powiadomienia
- Ustawienia:
- Informacje o logowaniu
- Wyloguj
- Ustawienia
- Dane i przechowywanie
- Ustawienia bezpieczeństwa
- Szyfrowanie
- Analiza użytkowania
- O aplikacji
- Szukaj
- Nieprzeczytane
- Oznaczone gwiazdką
- Kanały
- Rozmowy
- Moja przestrzeń
- Boty
Dołączanie do kanałów i rozmów
Synology Chat składa się z następujących elementów:
- Kanały: Czaty dedykowane współpracy zespołowej, zorganizowane według konkretnych projektów, tematów lub działów.
- Rozmowy: Prywatne czaty 1-na-1 lub grupowe.
Aby utworzyć lub dołączyć do kanałów:
- Stuknij ikonę
 menu.
menu. - Przejdź do Kanały i stuknij ikonę dodawania. Tutaj możesz zobaczyć wszystkie publiczne kanały.
- Stuknij Utwórz lub stuknij kanał, aby Dołączyć.
Uwaga:
- Możesz dołączyć do prywatnych kanałów tylko na zaproszenie.
- Możesz szyfrować prywatne kanały tylko wtedy, gdy administrator włączył tę funkcję.
- Nazwy kanałów nie mogą się powtarzać.
Aby rozpocząć rozmowy:
- Stuknij ikonę
 menu.
menu. - Przejdź do Rozmowy i stuknij ikonę dodawania. Tutaj możesz zobaczyć wszystkich użytkowników Chat.
- Wybierz 1 lub więcej użytkowników i stuknij Chat.
Uwaga:
- Maksymalna liczba osób w rozmowie grupowej to 9. Gdy wybierzesz więcej niż 8 osób (w tym siebie), zostaniesz poproszony o utworzenie kanału zamiast tego.
- Aby rozpocząć rozmowę z użytkownikiem z rozmowy grupowej, stuknij jego zdjęcie profilowe, a następnie stuknij ikonę
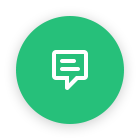 czatu.
czatu.
Aby uzyskać dostęp do rozmów 1-na-1 z dezaktywowanymi użytkownikami:
- Stuknij ikonę
 menu.
menu. - Przejdź do Rozmowy i stuknij ikonę dodawania.
- Stuknij ikonę strzałki obok Rozmowy.
- Wybierz Dezaktywowani użytkownicy.
- Stuknij nazwisko użytkownika.
Uwaga:
- Funkcja przesyłania wiadomości jest niedostępna w rozmowach z dezaktywowanymi użytkownikami.
- Rozmowy grupowe, które obejmują dezaktywowanych użytkowników, będą wyświetlane na liście ogólnych rozmów.
Aby rozpocząć rozmowy z botami:
- Stuknij ikonę menu
 .
. - Przejdź do Boty i stuknij ikonę dodawania.
- Wybierz bota.
Uwaga:
- Botów nie można dodawać do rozmów grupowych ani kanałów.
- Jeśli nie ustawiono wychodzącego URL bota, pole wprowadzania wiadomości w rozmowie nie będzie dostępne.
- Ukryte boty pojawią się na liście botów tylko wtedy, gdy aktywnie rozpoczną z tobą rozmowę.
Wysyłanie i zarządzanie wiadomościami
Możesz wysyłać, zarządzać i organizować swoje wiadomości w kanałach i rozmowach za pomocą różnych narzędzi.
Edytowanie i usuwanie
W zależności od ustawień skonfigurowanych przez administratora, możesz edytować lub usuwać dowolne wiadomości lub tylko te wysłane w ciągu ostatnich 24 godzin.
Aby edytować wiadomości:
Naciśnij i przytrzymaj wiadomość, a następnie stuknij Edytuj.
Aby usunąć wiadomości:
- Naciśnij i przytrzymaj wiadomość, a następnie stuknij Edytuj.
- Stuknij ikonę usuwania.
Uwaga:
- Modyfikacja wiadomości jest dostępna tylko wtedy, gdy jest włączona przez administratora.
Kopiowanie i przesyłanie dalej
Aby skopiować wiadomości:
Naciśnij i przytrzymaj wiadomość, a następnie stuknij Kopiuj.
Aby skopiować wybrany tekst:
- Naciśnij i przytrzymaj wiadomość, a następnie stuknij Wybierz tekst.
- Wybierz tekst do skopiowania i stuknij Zrobione.
Aby przesłać wiadomości dalej:
- Naciśnij i przytrzymaj wiadomość, a następnie stuknij Przekieruj wiadomość.
- Wybierz kanał lub rozmowę, do której chcesz przesłać wiadomość.
- Stuknij Prześlij dalej.
Wiadomości głosowe
Aby wysyłać wiadomości głosowe:
- Przejdź do kanału lub rozmowy.
- Stuknij ikonę
 mikrofonu i zacznij mówić.
mikrofonu i zacznij mówić. - Stuknij ikonę zatrzymania, gdy skończysz. Następnie zobaczysz następujące opcje:
- Podgląd wiadomości: Stuknij ikonę
 odtwarzania.
odtwarzania. - Wyślij wiadomość: Stuknij ikonę
 wysyłania.
wysyłania. - Anuluj wiadomość: Stuknij ikonę
 anulowania.
anulowania.
- Podgląd wiadomości: Stuknij ikonę
Uwaga:
- Maksymalna długość wiadomości głosowej to 60 sekund. Nagrania automatycznie zatrzymają się po tym czasie.
- Nagrywanie wiadomości głosowych wymaga uprawnień do mikrofonu.
Pliki i linki
Aby przesyłać pliki:
- Przejdź do kanału lub rozmowy.
- Stuknij ikonę
 pliku.
pliku. - Wybierz swój plik i stuknij Zrobione.
Aby zarządzać plikami i linkami:
- Przejdź do kanału lub rozmowy.
- Stuknij ikonę ⋯ więcej i wybierz Pliki lub URL.
- Możesz również stuknąć ikonę ⋯ więcej obok pliku lub linku, aby Zakładka go lub Przejdź do do oryginalnej wiadomości.
Wątki wiadomości
Możesz odpowiadać na konkretne wiadomości, aby rozpocząć wątki w kanałach lub rozmowach.
Aby rozpocząć wątki wiadomości:
- Przejdź do kanału lub rozmowy.
- Naciśnij i przytrzymaj wiadomość, a następnie wybierz Skomentuj. Stąd możesz:
- Pisać wiadomości
- Dodawać wzmianki
- Dodawać emotikony
- Przesyłać pliki
- Stuknij ikonę ⋯ więcej, aby subskrybować
Aby zarządzać wątkami wiadomości:
- Przejdź do kanału lub rozmowy.
- Stuknij ikonę
 kolekcji, aby wyświetlić wątki wiadomości. Stąd możesz:
kolekcji, aby wyświetlić wątki wiadomości. Stąd możesz:
- Czytać nowe wiadomości
- Wypisać się z wątku
- Przypinać wiadomości
- Dodawać wiadomości do zakładek
- Stuknij ikonę ⋯ więcej, aby Przejdź do do oryginalnej wiadomości
Planowanie
Aby zaplanować wiadomości:
- Przejdź do kanału lub rozmowy.
- Stuknij ikonę
 planowania.
planowania. - Zaplanuj czas wysłania wiadomości.
- Napisz swoją wiadomość i stuknij Zapisz.
Aby wyświetlić, edytować lub usunąć zaplanowane wiadomości:
- Przejdź do kanału lub rozmowy.
- Stuknij ikonę
 kolekcji.
kolekcji. - Stuknij ikonę
 zaplanowanej wiadomości.
zaplanowanej wiadomości. - Stuknij ikonę ⋯ więcej, aby Edytuj lub Usuń zaplanowaną wiadomość.
Przypomnienia
Ustaw przypomnienia, aby wrócić do wiadomości później. Przypomnienia są widoczne tylko dla Ciebie.
Aby utworzyć przypomnienia:
- Przejdź do kanału lub rozmowy.
- Naciśnij i przytrzymaj wiadomość, a następnie wybierz Przypomnij.
- Zaplanuj czas otrzymania przypomnienia.
- Przypomnienie zostanie opublikowane w Moja przestrzeń w określonym czasie.
Aby wyświetlić lub edytować przypomnienia:
- Przejdź do kanału lub rozmowy.
- Stuknij ikonę
 kolekcji.
kolekcji. - Stuknij ikonę
 przypomnień. Stąd możesz:
przypomnień. Stąd możesz:
- Stuknij ikonę ⋯ więcej, aby Przejdź do do oryginalnej wiadomości
- Edytuj przypomnienie
Nieprzeczytane wiadomości
Aby wyświetlić nieprzeczytane wiadomości:
- Stuknij ikonę
 menu.
menu. - Naciśnij i przytrzymaj Nieprzeczytane rozmowę lub kanał, aby wyświetlić wiadomości.
- Możesz pozostawić je jako nieprzeczytane lub wybrać Oznacz jako przeczytane.
Uwaga:
- Po przeczytaniu wiadomości nie można ich oznaczyć jako nieprzeczytane.
Wzmianki
Aby wspomnieć kogoś:
- Przejdź do kanału lub rozmowy.
- Stuknij ikonę wzmianki lub wpisz "@".
- Wpisz nazwę użytkownika lub wybierz ją z listy.
Zakładki
Aby dodać wiadomości do zakładek:
- Przejdź do kanału lub rozmowy.
- Naciśnij i przytrzymaj wiadomość, a następnie wybierz Zakładka.
Aby usunąć wiadomości z zakładek:
- Przejdź do kanału lub rozmowy.
- Naciśnij i przytrzymaj wiadomość, a następnie wybierz UsuńZakładka.
Aby wyświetlić zakładki:
- Przejdź do kanału lub rozmowy.
- Stuknij ikonę
 kolekcji.
kolekcji. - Stuknij ikonę
 zakładki. Stąd możesz:
zakładki. Stąd możesz:
- Stuknij ikonę ⋯ więcej, aby Przejdź do do oryginalnej wiadomości
- Stuknij Usuń zakładkę
Przypinanie
Aby przypiąć wiadomości:
- Przejdź do kanału lub rozmowy.
- Naciśnij i przytrzymaj swoją wiadomość, a następnie wybierz Przypnij wiadomość.
Aby usunąć przypięte wiadomości:
- Przejdź do kanału lub rozmowy.
- Naciśnij i przytrzymaj swoją wiadomość, a następnie wybierz Odepnij wiadomość.
Aby wyświetlić przypięte wiadomości:
- Przejdź do kanału lub rozmowy.
- Stuknij ikonę ⋯ więcej >Pinned messages. Stąd możesz:
- Stuknij ikonę ⋯ więcej, aby Przejdź do do oryginalnej wiadomości
- Odepnij
- Usuń zakładkę
- Przypnij do góry
Hashtagi
Aby dodać hashtagi do wiadomości:
Wybierz jedną z następujących metod:
- W wiadomości wpisz "#" i słowo kluczowe.
- Naciśnij i przytrzymaj wiadomość, a następnie stuknij Dodaj hashtag.
Aby wyszukać hashtagi:
Stuknij hashtag i wybierz Wyszukaj ten hashtag.
Aby usunąć hashtagi:
Stuknij hashtag i wybierz Usuń.
Emotikony i reakcje
Aby używać emotikonów i naklejek:
W swojej wiadomości dotknij ![]() ikony emotikona i wybierz żądaną emotikonę lub naklejkę.
ikony emotikona i wybierz żądaną emotikonę lub naklejkę.
Aby reagować na wiadomości:
- Przytrzymaj wiadomość.
- Dotknij Dodaj reakcję i wybierz emotikonę.
- Twoja emotikona pojawi się na dole wiadomości. Możesz dotknąć emotikony, aby ją usunąć.
Ankiety
Aby tworzyć ankiety:
- Przejdź do kanału lub rozmowy.
- Dotknij
 ikony ankiety.
ikony ankiety. - Wprowadź pytanie ankiety i opcje. W razie potrzeby możesz dołączyć plik.
- Dotknij Ustawienia zaawansowane dla dodatkowych ustawień:
- Zezwalaj na wielokrotny wybór
- Anonimowe głosowanie
- Zezwalaj innym na dodawanie opcji ankiety
- Czas zamknięcia
- Dotknij Utwórz.
Uwaga:
- Maksymalna liczba znaków dla pytania i opcji ankiety wynosi 120 znaków.
- Ankieta musi zawierać co najmniej 2 niepowtarzające się opcje.
Aby edytować, zamknąć lub usunąć ankiety:
- Przejdź do kanału lub rozmowy.
- Dotknij ikony ⋯ więcej, aby edytować, zamknąć lub usunąć ankietę.
Uwaga:
- Jeśli użytkownicy głosowali w ankiecie, tylko następujące elementy mogą być edytowane w Ustawieniach zaawansowanych:
- Zezwól innym na dodawanie opcji ankiety
- Czas zamknięcia
- Wyniki ankiety zostaną opublikowane na kanale albo w momencie zamknięcia, albo gdy ankieta zostanie ręcznie zamknięta.
Wideokonferencje
Aby rozpocząć wideokonferencje za pomocą aplikacji firm trzecich:
- Przejdź do kanału lub rozmowy.
- Wprowadź /jitsi lub /jumpchat w polu wprowadzania wiadomości. Adres wideokonferencji zostanie wysłany do kanału lub rozmowy.
- Użytkownicy w kanale lub rozmowie mogą dołączyć do konferencji, dotykając adresu.
Uwaga:
- Ta funkcja integruje usługi dostarczane przez zewnętrznych dostawców. Aby uzyskać więcej informacji, odwiedź oficjalne strony internetowe tych dostawców.
Wyszukiwanie
Aby wyszukiwać wiadomości:
- Dotknij
 ikony menu >Wyszukaj.
ikony menu >Wyszukaj. - Wyszukuj wiadomości z dowolnych kanałów lub rozmów. Możesz również dotknąć Zaawansowane, aby zawęzić wyniki za pomocą następujących modyfikatorów wyszukiwania:
- Kanały
- Użytkownicy
- Wzmianki
- Zakładki
- URL
- Pliki
- Reakcje
- Przypięte wiadomości
- Ankiety
- Hashtagi
- Typy plików
- Od/Do
Zarządzanie kanałami i rozmowami
Aby zarządzać kanałami:
- Przejdź do kanału.
- Stuknij ikonę ⋯ więcej >Ustawienia kanału. Stąd możesz zobaczyć następujące ustawienia:
- Nazwa i cel kanału.
- Członkowie
- Gwiazdka
- Powiadomienia
- Zarządzanie kanałem: Archiwizuj lub Zamknij kanał
- Opuść
Aby ożywić użytkowników w zaszyfrowanych kanałach:
- Przejdź do zaszyfrowanego kanału.
- Stuknij ikonę ⋯ więcej >Ustawienia kanału.
- Stuknij użytkownika, aby go ożywić.
Aby zarządzać rozmowami:
- Przejdź do rozmowy.
- Stuknij ikonę ⋯ więcej >Ustawienia rozmowy. Stąd możesz zobaczyć następujące ustawienia:
- Członkowie
- Gwiazdka
- Powiadomienia
- Konwertuj rozmowę na prywatny kanał
- Zamknij rozmowę
Aby zarządzać rozmowami z botami:
- Przejdź do rozmowy z botem.
- Stuknij ikonę ⋯ więcej >Ustawienia rozmowy z botem. Stąd możesz zobaczyć następujące ustawienia:
- Gwiazdka
- Powiadomienia
- Wypisz się
Konfigurowanie ustawień Chat
Możesz dostosować ustawienia Chat do swoich preferencji.
Aby edytować swój profil:
- Stuknij ikonę
 menu.
menu. - Stuknij ikonę profilu, aby edytować następujące szczegóły:
- Pseudonim
- Opis
Aby edytować preferencje:
- Stuknij ikonę
 menu.
menu. - Stuknij ikonę
 ustawienia >Ustawienia, aby edytować następujące opcje:
ustawienia >Ustawienia, aby edytować następujące opcje:
- Naciśnij klawisz Enter, aby wysłać: Włącz tę opcję, aby używać klawisza Enter lub Return do wysyłania wiadomości.
- Otwórz łącza w: Wybierz Domyślna przeglądarka zewnętrzna lub Przeglądarka wewnętrzna aplikacji. Możesz również wybrać otwieranie linków w aplikacjach Synology.
- Wstępne wczytywanie wiadomości po otrzymaniu powiadomień o wiadomościach: Włącz tę opcję, aby szybciej ładować wiadomości podczas otwierania rozmów z powiadomień.
- Tylko w przypadku korzystania z sieci Wi-Fi
- W przypadku korzystania z sieci Wi-Fi lub danych komórkowych: Ta opcja może wiązać się z dodatkowymi opłatami w zależności od planu danych mobilnych.
- Motyw
- Automatyczne przełączanie na układ RTL: Włącz tę opcję, aby wyświetlać tekst od prawej do lewej. Obecnie obsługiwany jest tylko język arabski.
- Sortuj kanały i rozmowy według:
- Oznaczone gwiazdką
- Kanał
- Rozmowy
- Boty
Aby ustawić limity przechowywania:
- Stuknij ikonę
 menu.
menu. - Stuknij ikonę
 ustawienia >Ustawienia, aby edytować następujące opcje:
ustawienia >Ustawienia, aby edytować następujące opcje:
- Zarządzanie pamięcią podręczną: Ustaw limit przechowywania dla obrazów i plików.
- Jakość obrazów wychodzących: Wysyłaj obrazy w obniżonej jakości.
Aby ustawić opcje bezpieczeństwa:
- Stuknij ikonę
 menu.
menu. - Stuknij ikonę
 ustawienia >Ustawienia bezpieczeństwa, aby edytować następujące opcje:
ustawienia >Ustawienia bezpieczeństwa, aby edytować następujące opcje:
- Skonfiguruj kod dostępu: Włącz Blokadę kodem dostępu, aby ustawić kod dostępu do odblokowania aplikacji.
- Zaufane połączenie: Zarządzaj zaufanymi połączeniami.
Aby odszyfrować kanały:
Musisz odszyfrować wszystkie kanały i rozmowy na każdym urządzeniu tylko raz.
- Stuknij ikonę
 menu.
menu. - Stuknij ikonę
 ustawienia >Szyfrowanie.
ustawienia >Szyfrowanie. - Stuknij Odszyfruj kanały i wprowadź swoje hasło. Po odszyfrowaniu możesz:
- Zmień hasło
- Odnów klucz prywatny
Aby ustawić analizę użytkowania:
- Stuknij ikonę
 menu.
menu. - Stuknij ikonę
 ustawienia >Analiza użytkowania, aby edytować następujące opcje:
ustawienia >Analiza użytkowania, aby edytować następujące opcje:
- Analityka: Włącz Udostępnianie analityki Chat.
- Eksportuj logi diagnostyczne: Eksportuj logi, jeśli potrzebujesz zidentyfikować jakiekolwiek problemy z Chat.
