DS cam na systemy iOS
Wersja 5.9
Aplikacja DS cam umożliwia monitorowanie, powiadamianie o alertach i sterowanie kamerami nadzoru w czasie rzeczywistym na serwerze Synology.
Przed rozpoczęciem
Upewnij się, że na serwerze Synology zainstalowano system DSM oraz aplikację Surveillance Station w wersji 7.0 lub nowszej.
Uwaga:
- Aplikacja DS cam nie obsługuje widoku podzielonego.
- Konfiguracjami kamer 3rd party można zarządzać tylko z komputera z dostępem do Surveillance Station. Obejmuje to usługę powiadomień push.
- Musisz mieć wystarczające uprawnienia do usuwania, pobierania lub blokowania/odblokowywania nagrań, inteligentnych nagrań poklatkowych i zrzutów obrazu.
Logowanie i wylogowanie
Zaloguj się do aplikacji Surveillance Station przy użyciu aplikacji DS cam
- Jeśli logujesz się po raz pierwszy:
Dotknij opcji Zaloguj i wprowadź następujące informacje na stronie logowania.- Adres lub QuickConnect ID serwera Synology: Może być to wewnętrzny lub zewnętrzny adres IP, nazwa hosta DDNS lub identyfikator Synology QuickConnect ID. Przed zalogowaniem się za pomocą identyfikatora QuickConnect ID upewnij się, że jest on włączony w obszarze DSM > Panel sterowania > Dostęp zewnętrzny > QuickConnect. Możesz także dotknąć ikony wyszukiwania, aby znaleźć serwery Synology w sieci lokalnej.
- Konto użytkownika i hasło.
- Zaloguj się przy użyciu protokołu HTTPS: Ta opcja umożliwia zabezpieczenie połączenia za pomocą szyfrowania SSL/TLS. Aplikacja DS cam sprawdzi, czy certyfikat SSL na serwerze Synology jest zaufany. Możesz nawiązać zaufane połączenie bezpłatnie lub zakupić u zewnętrznego organu. Nawet jeśli certyfikat serwera nie został wystawiony przez zaufany urząd certyfikacji, możesz nadal własnoręcznie zaufać certyfikatowi i kontynuować logowanie ręcznie.
- Jeśli logujesz się po raz kolejny:
Adresy IP (lub identyfikatory QuickConnect ID albo nazwy hostów) i konta użytkowników są udostępniane w historiach logowania poszczególnych aplikacji mobilnych Synology. Domyślnie aplikacja DS cam zapisze ostatnie logowanie. Możesz także dotknąć opcji Użyj innego konta, która znajduje się poniżej pola logowania, aby wybrać poprzednie dane logowania z historii logowania lub znaleźć serwery Synology w sieci lokalnej. Aby usunąć dane logowania z listy, dotknij ikony Więcej.
Rozwiązywanie problemów z logowaniem
Jeżeli nie możesz się zalogować, wykonaj następujące czynności:
- Zaloguj się w systemie DSM na konto admin (lub konto użytkownika należącego do grupy administrators) i przejdź do strony Panel sterowania > Uprawnienia, aby sprawdzić, czy konto użytkownika ma uprawnienia do korzystania z aplikacji Surveillance Station.
- Sprawdź, czy aplikacja Surveillance Station używa niestandardowego portu. Jeżeli na przykład jest to port 9920, być może trzeba dodać ten port do adresu IP lub nazwy hosta DDNS, np „fun.syno.com:9920”.
Wylogowywanie z aplikacji DS cam
Dotknij przycisku  na lewym panelu, a następnie dotknij opcji Wyloguj.
na lewym panelu, a następnie dotknij opcji Wyloguj.
Nawigacja po aplikacji DS cam
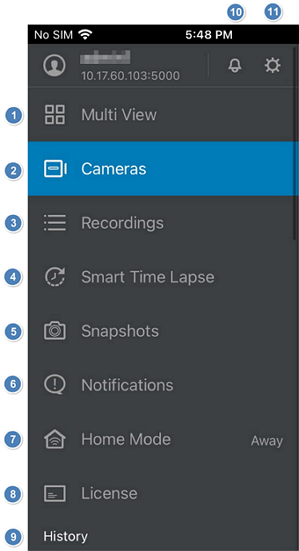
- Oglądaj podgląd na żywo z wielu kamer i oś czasu.
- Oglądaj obraz na żywo, nagrania i stan każdej kamery.
- Uzyskuj dostęp do zapisanych nagrań.
- Uzyskuj dostęp do zapisanych inteligentnych nagrań poklatkowych.
- Uzyskuj dostęp do zapisanych zrzutów obrazu.
- Otrzymuj powiadomienia push za pośrednictwem aplikacji DS cam po wyzwoleniu powiadomień o zdarzeniach przez kamery IP lub aplikację Surveillance Station.
- Sprawdź i zmodyfikuj ustawienia trybu Home Mode i Automatycznego przełączania.
- Zarządzaj licencjami zainstalowanymi na serwerze Synology.
- Szybkie przełączanie użytkowników lub serwerów firmy Synology.
- Modyfikuj ustawienia powiadomień push.
- Sprawdź swoje informacje logowania, wyloguj się z aplikacji DS cam, dostosuj ustawienia preferencji i przeczytaj powiązane dokumenty.
Ustawienia
Dotknij przycisku 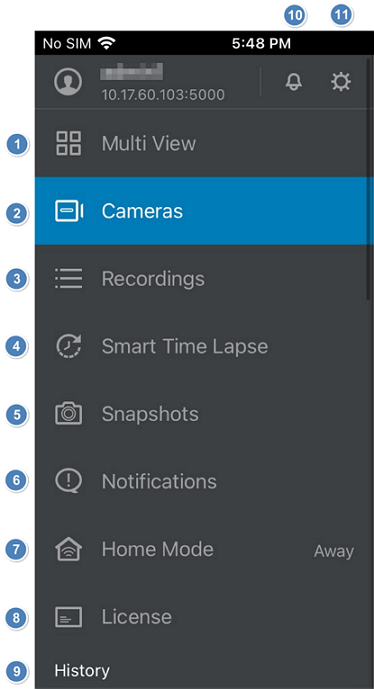 na lewym panelu, aby przejść do opcji Ustawienia. Ta strona umożliwia sprawdzanie informacji logowania, wylogowanie się z aplikacji DS cam, dostosowanie ustawień preferencji i przeczytanie powiązanych dokumentów.
na lewym panelu, aby przejść do opcji Ustawienia. Ta strona umożliwia sprawdzanie informacji logowania, wylogowanie się z aplikacji DS cam, dostosowanie ustawień preferencji i przeczytanie powiązanych dokumentów.
Dostosowywanie preferencji użytkownika
- H.264 sprzętowe dekodowanie: Użyj wbudowanych funkcji dekodowania urządzenia, aby uzyskać płynniejsze strumieniowanie wideo i zmniejszyć CPU czas ładowania. To ustawienie dotyczy tylko kamer H.264 ; kamery H.265 zawsze będą używać sprzętowego dekodowania.
- Wyświetlanie informacji o kamerze: Wyświetlanie/ukrywanie szczegółowych informacji o kamerze w odtwarzaczach z trybem widoku multi i jednokrotnego.
- Pływający odtwarzacz: W prawym dolnym rogu pojawi się odtwarzacz pływający, który będzie kontynuował odtwarzanie nawet po opuszczeniu strony.
- Odtwarzaj nagrania w trybie ciągłym: Kontynuuj odtwarzanie następnego nagrania po zakończeniu poprzedniego.
- Ustawienia strony startowej: Wybierz stronę do wyświetlenia po zalogowaniu.
- Kopia lustrzana ekranu (AirPlay): Wybierz, czy ma być wyświetlana kopia lustrzana całego ekranu, czy tylko wideo.
Modyfikowanie ustawień osi czasu
- Pokaż tylko ikony skrótów: Wyświetl lub ukryj tytuły przycisków na panelu skrótów.
- Inteligentna oś czasu: Włącz automatyczną zmianę rozmiaru skali czasu w zależności od prędkości przewijania.
Zabezpieczanie aplikacji DS cam hasłem
Przejdź do strony Ustawienia i dotknij opcji Konfiguruj hasło, aby zarządzać blokadą hasłem. Po skonfigurowaniu 4-cyfrowe hasło będzie wymagane przy każdym otwarciu aplikacji DS cam. Możesz również ustawić limit czasu dla hasła, aby określić, po upływie jakiego czasu aplikacja DS cam ponownie poprosi o podanie hasła. Obsługiwany jest identyfikator Touch ID, przy czym kod dostępu będzie nadal wymagany, gdy nie będzie można rozpoznać odcisków palców.
Zarządzanie zaufanymi połączeniami na tym urządzeniu
Przejdź do opcji Ustawienia, a następnie dotknij opcji Połączenie zaufane ręcznie, aby wyświetlić informacje o połączeniach, które zostały ręcznie zaufane na tym urządzeniu. Połączenia z Listy zaufanych połączeń można usuwać ręcznie, z wyjątkiem aktualnie używanych połączeń.
Multi-widok
Na stronie Multi-widok możesz oglądać podglądy na żywo i jednocześnie przeglądać nagrania z wielu kamer. Dotknij jednego kanału, aby wyświetlić jego materiał indywidualnie. Jakość podglądu na żywo zależy od dostępnej przepustowości. Do podglądu na żywo zaleca się użycie szerszego pasma.
Modyfikowanie układu Multi-widoku
Przejdź do strony Multi-widok i dotknij pozycji  . Wybierz styl układu, którego chcesz użyć, dotykając pozycji
. Wybierz styl układu, którego chcesz użyć, dotykając pozycji  ,
,  ,
,  lub
lub  i dotknij opcji Wybierz, aby określić, które kamery mają być wyświetlane.
i dotknij opcji Wybierz, aby określić, które kamery mają być wyświetlane.
Pobieranie nagrań w układzie Multi widok
Na stronie Multi widok dotknij ikony  , a następnie dotknij opcji Pobierz, aby wybrać i wyświetlić podgląd zakresu pobierania wideo. Nagrania z każdej kamery zostaną pobrane jako oddzielne pliki. Maksymalny zakres pobierania wideo wynosi 4 godziny, a minimalny 10 sekund.
, a następnie dotknij opcji Pobierz, aby wybrać i wyświetlić podgląd zakresu pobierania wideo. Nagrania z każdej kamery zostaną pobrane jako oddzielne pliki. Maksymalny zakres pobierania wideo wynosi 4 godziny, a minimalny 10 sekund.
Obsługa odtwarzacza z Multi-widokiem
Na stronie Multi-widok dotknij ikony  lub
lub  , aby wyświetlić/ukryć oś czasu i panel skrótów. Aby odtworzyć nagrania z określonego przedziału czasowego, przeciągnij pasek osi czasu do wybranego momentu. Inteligentna oś czasu automatycznie dostosuje skalę czasu lub możesz ją dostosować ręcznie, wykonując gest zsuwania palców na pasku.
, aby wyświetlić/ukryć oś czasu i panel skrótów. Aby odtworzyć nagrania z określonego przedziału czasowego, przeciągnij pasek osi czasu do wybranego momentu. Inteligentna oś czasu automatycznie dostosuje skalę czasu lub możesz ją dostosować ręcznie, wykonując gest zsuwania palców na pasku.
Na panelu skrótów odtwarzacza możesz przewijać w lewo/prawo i dostosowywać ustawienia za pomocą tych przycisków.
Uwaga:
- Przyciski odtwarzacza będą widoczne tylko wtedy, gdy kamera obsługuje odpowiednie funkcje.
- Oś czasu na stronie Multi-widok obsługuje tylko tryb synchronizacji.
-
Aby ukryć tytuły poszczególnych przycisków skrótu, dotknij pozycji
 na lewym panelu i włącz opcję Pokaż tylko ikony skrótów.
na lewym panelu i włącz opcję Pokaż tylko ikony skrótów.
-
Jeśli nie chcesz, aby skala czasu zmieniła rozmiar automatycznie, dotknij opcji
 w lewym panelu i wyłącz opcję Inteligentna oś czasu.
w lewym panelu i wyłącz opcję Inteligentna oś czasu.
Aby wyciszyć wszystkie dźwięki z kamer
Na stronie Multi-widok dotknij kanału, a następnie dotknij przycisku  .
.
Kopiowanie urządzenia z systemem iOS na urządzeniu Apple TV (AirPlay)
- Podłącz urządzenie Apple TV do tej samej sieci Wi-Fi, w której znajduje się urządzenie z systemem iOS.
- Otwórz aplikację Centrum sterowania w urządzeniu z systemem iOS i dotknij opcji Klonowanie ekranu.
- Wybierz urządzenie Apple TV. W razie potrzeby wprowadź hasło na urządzeniu z systemem iOS.
- Dotknij przycisku
 na lewym panelu. W obszarze Preferencje użytkownika dotknij opcji Kopia lustrzana ekranu (AirPlay) i określ, czy ma zostać wykonane odbicie lustrzane całego ekranu, czy tylko odtwarzanie filmów.
na lewym panelu. W obszarze Preferencje użytkownika dotknij opcji Kopia lustrzana ekranu (AirPlay) i określ, czy ma zostać wykonane odbicie lustrzane całego ekranu, czy tylko odtwarzanie filmów.
Kamery
Wyświetlanie listy kamer
Przejdź do strony Kamery, aby wyświetlić listę wszystkich kamer dodanych do Surveillance Station. Dotknij przycisku  , aby skonfigurować reguły filtrowania w celu szybkiego wyszukiwania odpowiednich urządzeń.
, aby skonfigurować reguły filtrowania w celu szybkiego wyszukiwania odpowiednich urządzeń.
Aby przełączać między widokiem listy kamer i widokiem miniatur, dotknij pozycji  > Zmień styl wyświetlania. Aby zmienić kolejność kamer zgodnie z potrzebami, dotknij pozycji
> Zmień styl wyświetlania. Aby zmienić kolejność kamer zgodnie z potrzebami, dotknij pozycji  > Zmień kolejność wyświetlania kamer i użyj ikon do wprowadzenia zmian.
> Zmień kolejność wyświetlania kamer i użyj ikon do wprowadzenia zmian.
Dodawanie nowych kamer
Aby dodać kamery inne niż Synology, zaloguj się do aplikacji Surveillance Station i przejdź do obszaru Kamera IP .
Aby dodać urządzenia Synology Camera:
- Dotknij ikony
 i wybierz typ kamery. Aplikacja DS cam automatycznie wyszukuje i wyświetla wszystkie urządzenia Synology Camera w tej samej sieci lokalnej, które nie zostały jeszcze dodane. Jeśli dodajesz bezprzewodowe urządzenia Synology Camera, włącz Bluetooth.
i wybierz typ kamery. Aplikacja DS cam automatycznie wyszukuje i wyświetla wszystkie urządzenia Synology Camera w tej samej sieci lokalnej, które nie zostały jeszcze dodane. Jeśli dodajesz bezprzewodowe urządzenia Synology Camera, włącz Bluetooth. - Lista zawiera następujące informacje dla każdej znalezionej kamery: numer modelu, numer seryjny i adresy IP. Możesz użyć paska wyszukiwania, aby zawęzić wyniki wyszukiwania.
- Konfigurowanie kamer:
- W przypadku kamer bezprzewodowych:
- Zaznacz jedną lub więcej kamer lub dotknij Zaznacz wszystko, aby dodać wszystkie kamery. Jeśli kamery nie ma na liście, możesz podłączyć kamerę do sieci Wi-Fi za pomocą kodu QR lub dodać kamerę ręcznie.
- Wybierz sieć Wi-Fi z listy lub określ informacje Wi-Fi, jeśli identyfikator SSID jest ukryty. Obsługiwane są tylko następujące typy szyfrowania: Brak, WPA-Personal, WPA2-Personal i WPA3-Personal.
- W razie potrzeby dostosuj szczegóły sieci, takie jak serwer DHCP. Jeśli kamera nie może nawiązać połączenia z Surveillance Station, zostanie wyświetlony komunikat z pytaniem, czy chcesz wypróbować Inteligentne połączenie, które następnie spróbuje skonfigurować przekierowanie portów na routerze. Jeśli inteligentne połączenie nie powiedzie się lub wyłączysz tę funkcję, możesz ponownie podłączyć kamerę ręcznie.
- W przypadku kamer przewodowych:
- Zaznacz jedną lub więcej kamer lub dotknij Zaznacz wszystko, aby dodać wszystkie kamery. Jeśli chcesz dodać kamery znajdujące się w innej sieci, możesz zeskanować kod QR z tyłu kamery lub ręcznie wprowadzić adres IP i port kamery.
- W przypadku kamer bezprzewodowych:
- Inicjalizuj lub uwierzytelnij kamery.
- Inicjalizuj: Przed użyciem nowych kamer skonfiguruj dla nich nazwę konta i hasło.
- Uwierzytelnij: Wprowadź nazwę konta i hasło, aby uwierzytelnić kamerę. Możesz to także zrobić później.
- Wyświetl podgląd listy dodawanych kamer. Możesz usunąć niektóre kamery z listy lub wrócić do poprzednich kroków, aby dodać więcej kamer.
- Zarządzaj Pamięcią nagrań i Ustawieniami nagrywania kamery.
Uwaga:
- Obok kamer, które zostały już skonfigurowane z nazwą konta i hasłem (tj. zainicjowane) widoczna będzie ikona
 .
. - W przypadku inicjalizacji wielu kamer jednocześnie dla wszystkich zostanie użyte to samo konto i hasło.
- W przypadku wybrania wielu kamer z różnymi kontami i hasłami wprowadź dane uwierzytelniające dla dowolnej kamery. Kamery o tych samych poświadczeniach zostaną uwierzytelnione razem, natomiast kamery o innych poświadczeniach można będzie uwierzytelnić w późniejszym etapie.
Podłączanie bezprzewodowego urządzenia Synology Camera za pomocą kodu QR
Jeśli kamera bezprzewodowa nie może połączyć się z siecią Wi-Fi przez Bluetooth, możesz wygenerować kod QR.
- Dotknij opcji Wypróbuj inną metodę i wybierz opcję Skanuj kod QR.
- Wprowadź informacje o sieci Wi-Fi i dotknij opcji Generuj kod QR, aby kontynuować. Jeśli identyfikator SSID sieci jest ukryty, dotknij opcji Określ typ zabezpieczeń, aby określić ustawienia zabezpieczeń.
- Umieść kod QR 15-20 cm przed obiektywem kamery. Po pomyślnym podłączeniu aparatu do sieci usłyszysz komunikat „Połączono”.
- Wybierz kamerę z listy.
- Inicjalizuj lub uwierzytelnij kamery.
Ręczne dodawanie bezprzewodowego urządzenia Synology Camera do Surveillance Station
- Kliknij opcję Wypróbuj inną metodę i wybierz opcję Dodaj ręcznie.
- Wprowadź wymagane dane, a następnie kliknij przycisk Dodaj. Kamera zostanie dodana do listy kamer.
- Inicjalizuj lub uwierzytelnij kamery.
- Zarządzaj Pamięcią nagrań i Ustawieniami nagrywania.
Rozwiązywanie problemów z odłączonym bezprzewodowym urządzeniem Synology Camera
Upewnij się, że kamera jest włączona. Jeśli nadal jest odłączona, wykonaj następujące czynności:
- Wybierz docelowe urządzenie Synology Camera, dotknij
 , a następnie wybierz Edytuj połączenie.
, a następnie wybierz Edytuj połączenie. - Dotknij opcji Informacje Wi-Fi kamery. Z tego miejsca możesz podłączyć kamerę przez sieć Bluetooth. Jeśli nie możesz nawiązać połączenia przez Bluetooth, wybierz opcję Skanuj kod QR.
- Wprowadź nazwę konta i hasło, aby uwierzytelnić kamerę.
- Wybierz sieć Wi-Fi z listy lub dodaj własną sieć, jeśli identyfikator SSID jest ukryty.
Jeśli kamera i serwer Synology NAS znajdują się w różnych podsieciach w tej samej sieci lokalnej, wykonaj następujące czynności:
- Wybierz docelowe urządzenie Synology Camera, dotknij
 , a następnie wybierz Edytuj połączenie.
, a następnie wybierz Edytuj połączenie. - Dotknij opcji Wypróbuj Inteligentne połączenie i kliknij OK, aby przyznać uprawnienia do automatycznego konfigurowania przekierowania portów na routerze.
Jeśli kamera i serwer Synology NAS znajdują się w różnych segmentach sieci w Internecie, możesz skonfigurować przekierowanie portów na routerze:
- Wybierz docelowe urządzenie Synology Camera, dotknij
 , a następnie wybierz Edytuj połączenie.
, a następnie wybierz Edytuj połączenie. - Ręcznie wprowadź informacje sieciowe kamery.
Uwaga:
- Jeśli Inteligentne połączenie nie może skonfigurować przekierowania portu, sprawdź ustawienia routera, aby ręcznie skonfigurować przekierowanie portów.
Obsługa odtwarzacza z pojedynczym widokiem
Przejdź do strony Kamery i dotknij kamery, aby wyświetlić jej podgląd na żywo i nagrania. Aby odtworzyć nagrania z określonego przedziału czasowego, przeciągnij pasek osi czasu do wybranego momentu. Inteligentna oś czasu automatycznie dostosuje rozmiar skali czasu lub możesz ją dostosować ręcznie, wykonując gest zsuwania palców na pasku. Na panelu skrótów odtwarzacza możesz przewijać w lewo/prawo i dostosowywać ustawienia za pomocą następujących przycisków:
- Wstrzymaj/Odtwórz: Dotknij przycisku
 lub
lub  , aby wstrzymać/wznowić odtwarzanie wszystkich kanałów kamery.
, aby wstrzymać/wznowić odtwarzanie wszystkich kanałów kamery. - Prędkość: Dotknij
 , aby wybrać prędkość odtwarzania plików nagrań.
, aby wybrać prędkość odtwarzania plików nagrań. - Przejdź do: Dotknij przycisku
 i przewiń kalendarz, aby wyświetlić nagranie z określonego dnia i godziny.
i przewiń kalendarz, aby wyświetlić nagranie z określonego dnia i godziny. - Podgląd na żywo: W trybie podglądu na żywo przycisk
 ma kolor niebieski. Podczas odtwarzania nagrań można dotknąć tego przycisku, aby natychmiast powrócić do oglądania programu na żywo.
ma kolor niebieski. Podczas odtwarzania nagrań można dotknąć tego przycisku, aby natychmiast powrócić do oglądania programu na żywo. - Przełącz zdarzenia: Dotknij
 lub
lub  , aby wyświetlić poprzednie/następne nagranie i szybko znaleźć ważne zdarzenia.
, aby wyświetlić poprzednie/następne nagranie i szybko znaleźć ważne zdarzenia. - Szybkie wyszukiwanie: Dotknij
 lub
lub  , aby przewinąć nagranie o 10 sekund do tyłu/do przodu. Dwukrotnie dotknij lewej lub prawej krawędzi odtwarzacza, aby szybko przewijać nagranie.
, aby przewinąć nagranie o 10 sekund do tyłu/do przodu. Dwukrotnie dotknij lewej lub prawej krawędzi odtwarzacza, aby szybko przewijać nagranie. - Zoom optyczny: Dotknij
 lub
lub  , aby powiększyć lub pomniejszyć obraz i dostosować ogniskową w celu uzyskania wyraźniejszych obrazów.
, aby powiększyć lub pomniejszyć obraz i dostosować ogniskową w celu uzyskania wyraźniejszych obrazów. - Skala czasu: Dotknij
 i
i  , aby dostosować rozmiar skali czasu do preferowanego rozmiaru. Możesz także zsunąć palce na osi czasu, aby dostosować skalę lub przeciągnąć pasek do określonego przedziału czasowego i odtworzyć nagrania.
, aby dostosować rozmiar skali czasu do preferowanego rozmiaru. Możesz także zsunąć palce na osi czasu, aby dostosować skalę lub przeciągnąć pasek do określonego przedziału czasowego i odtworzyć nagrania. - Przewiń do tyłu: Dotknij
 , aby odtwarzać nagrania do tyłu.
, aby odtwarzać nagrania do tyłu. - Migawki: Dotknij
 , aby zrobić zrzuty obrazu z bieżącego strumienia wideo.
, aby zrobić zrzuty obrazu z bieżącego strumienia wideo. - PTZ (sterowanie ruchem i zoomem kamery): Dotknij
 , aby otworzyć okno sterowania PTZ (przesuwanie, pochylenie, powiększenie).
, aby otworzyć okno sterowania PTZ (przesuwanie, pochylenie, powiększenie). - Mikrofon: Dotknij
 lub
lub  , aby włączyć/wyłączyć wyjście audio.
, aby włączyć/wyłączyć wyjście audio. - Dostęp ręczny: Dotknij
 , aby zezwolić na dostęp do drzwi interkomu.
, aby zezwolić na dostęp do drzwi interkomu. - Stałe proporcje ekranu: Dotknij
 , aby unieruchomić wyświetlacz kamery w celu uniknięcia zakłóceń obrazu
, aby unieruchomić wyświetlacz kamery w celu uniknięcia zakłóceń obrazu - Edycja: Dotknij
 , aby otworzyć okno Edytuj. Możesz określić, które przyciski mają być wyświetlane na panelu skrótów i użyć
, aby otworzyć okno Edytuj. Możesz określić, które przyciski mają być wyświetlane na panelu skrótów i użyć  , aby zmienić kolejność ich wyświetlania.
, aby zmienić kolejność ich wyświetlania.
Uwaga:
-
Aby ukryć tytuły poszczególnych przycisków skrótu, dotknij pozycji
 na lewym panelu i włącz opcję Pokaż tylko ikony skrótów.
na lewym panelu i włącz opcję Pokaż tylko ikony skrótów.
-
Jeśli nie chcesz, aby skala czasu zmieniła rozmiar automatycznie, dotknij opcji
 w lewym panelu i wyłącz opcję Inteligentna oś czasu.
w lewym panelu i wyłącz opcję Inteligentna oś czasu.
Dostosowywanie ruchu kamery podczas wyświetlania podglądu na żywo
W przypadku podglądu na żywo dowolnej kamery możesz dostosować ruch kamery przy użyciu menu ekranowego lub gestów palcami. Funkcje PTZ (sterowanie ruchem i stopniem powiększenia kamery) zależą od możliwości kamery. Przybliżanie kamery PTZ obejmuje powiększanie optyczne i wykorzystuje rzeczywistą regulację obiektywu w celu uzyskania zbliżeń. Kamery inne niż PTZ korzystają z powiększania cyfrowego, które po prostu powiększa obraz, ale obniża jego jakość.
- W przypadku kamer obsługujących sterowanie PTZ dotknij
 lub
lub  na panelu skrótów, aby otworzyć okno sterowania PTZ:
na panelu skrótów, aby otworzyć okno sterowania PTZ:- Użyj przycisków
 /
/  /
/  /
/  , aby ustawić kąty.
, aby ustawić kąty. - Dotknij
 , aby przywrócić widok z kamery do pozycji początkowej.
, aby przywrócić widok z kamery do pozycji początkowej. - Dotknij
 / lub
/ lub  , aby powiększyć lub pomniejszyć obraz.
, aby powiększyć lub pomniejszyć obraz.
- Użyj przycisków
- W przypadku kamer bez funkcji PTZ, aby powiększyć lub pomniejszyć obraz, rozsuń lub zsuń palce na ekranie.
Uwaga:
- Do podglądu na żywo w aplikacji DS cam można zastosować tylko istniejące ścieżki patrolu utworzone w aplikacji Surveillance Station. Aby ustawić lub zmodyfikować ścieżki patrolu, zaloguj się w aplikacji Surveillance Station, aby wprowadzić zmiany.
Wyciszanie wszystkich dźwięków z kamer
Na stronie Kamera dotknij kamery, a następnie dotknij przycisku  .
.
Nagrywanie wideo podczas podglądu na żywo
W widoku na żywo dowolnej kamery dotknij  na ekranie kamery, a następnie dotknij przycisku
na ekranie kamery, a następnie dotknij przycisku  , aby rozpocząć nagrywanie filmów.
, aby rozpocząć nagrywanie filmów.
Przeglądanie nagrań
Przejdź do strony Kamera i dotknij ikony kamery docelowej. Nagrania przechowywane na serwerze Synology zostaną wyświetlone na stronie Nagrania. Dotknij  , jeśli chcesz wyświetlić tylko klipy wyzwolonych zdarzeń.
, jeśli chcesz wyświetlić tylko klipy wyzwolonych zdarzeń.
Włączanie i wyłączanie kamery
Przejdź do strony Kamery, dotknij ikony  i wybierz opcję Wyłącz lub Włącz. Po wyłączeniu kamery nie będzie można wyświetlać jej podglądu na żywo.
i wybierz opcję Wyłącz lub Włącz. Po wyłączeniu kamery nie będzie można wyświetlać jej podglądu na żywo.
Pobieranie nagrań z kamery
Przejdź do strony Kamera, dotknij kolejno docelowej kamery, ikony  , a następnie dotknij opcji Pobierz, aby wybrać i wyświetlić podgląd zakresu pobierania wideo. Nagrania zostaną pobrane jako pojedynczy plik. Na panelu Nagrania możesz także przesunąć docelowe nagranie palcem w lewo i dotknąć opcji Pobierz. Zakres czasowy wybranego nagrania będzie domyślnie używany jako zakres pobierania.
, a następnie dotknij opcji Pobierz, aby wybrać i wyświetlić podgląd zakresu pobierania wideo. Nagrania zostaną pobrane jako pojedynczy plik. Na panelu Nagrania możesz także przesunąć docelowe nagranie palcem w lewo i dotknąć opcji Pobierz. Zakres czasowy wybranego nagrania będzie domyślnie używany jako zakres pobierania.
Maksymalny zakres pobierania wideo wynosi 4 godziny; minimum 10 sekund.
Używanie funkcji Instant Search do szybkiego wyszukiwania określonych zdarzeń urządzenia Synology Camera
- Dotknij wybranej kamery, a następnie dotknij ikony
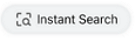 lub
lub  w prawym górnym rogu.
w prawym górnym rogu. - Wybierz opcję Ludzie, Pojazd lub Ruch.
- Przeciągnij i upuść na siatce, aby podświetlić określony obszar wyszukiwania.
- Zostanie wyświetlona lista filmów pasujących do docelowych zdarzeń wykrywania.
Dostosowywanie ustawień przesyłania strumieniowego lub dźwięku dla urządzenia Synology Camera
Wybierz docelowe urządzenie Synology Camera, dotknij  , a następnie dotknij opcji Format transmisji strumieniowej . Wybierz jeden z dwóch profili transmisji strumieniowej: Wysoka jakość i Zrównoważony.
, a następnie dotknij opcji Format transmisji strumieniowej . Wybierz jeden z dwóch profili transmisji strumieniowej: Wysoka jakość i Zrównoważony.
Dotknij opcji Ustawienia dla poszczególnych profilów transmisji strumieniowej, aby skonfigurować rozdzielczość, częstotliwość odświeżania (FPS), przepływność i jakość obrazu.
Możesz również włączyć opcję Dźwięk, z opcją filtrowania szumów otoczenia.
Edytowanie ustawień obrazu lub konfiguracja maskowania stref prywatności dla urządzenia Synology Camera
Wybierz docelowe urządzenie Synology Camera, dotknij  , a następnie dotknij opcji Ustawienia obrazu .
, a następnie dotknij opcji Ustawienia obrazu .
Dotknij następujących ikon, aby dostosować orientację wideo:
 : Przerzuć w poziomie
: Przerzuć w poziomie : Przerzuć w pionie
: Przerzuć w pionie : Obróć o 90 stopni w prawo
: Obróć o 90 stopni w prawo : Obróć o 90 stopni w lewo
: Obróć o 90 stopni w lewo
Dotknij opcji Dostosuj obraz, aby skonfigurować więcej opcji kolorów obrazu i ekspozycji.
Na stronie Kolor możesz dostosować jasność, kontrast, nasycenie i ostrość.
Możesz również wybrać opcję Automatyczny balans bieli lub ręcznie dostosować balans niebieskiego lub czerwieni.
Na stronie Ekspozycja możesz dostosować ustawienia HDR, redukcję szumów obrazu, kontrolę ekspozycji, zakres migawki i zakres wzmocnienia.
W przypadku filmów kręconych w pomieszczeniach zaleca się włączenie Kontroli ekspozycji bez migotania, aby uniknąć efektów stroboskopowych. Sprawdź częstotliwość zasilania w danym kraju i wybierz odpowiednią opcję (Bez migotania 50 Hz lub Bez migotania 60 Hz).
Aby dodać datę lub niestandardowy tekst do filmu, dotknij opcji Nakładka. Możesz wyświetlić godzinę, datę lub dostosowany tekst w wybranej przez siebie pozycji.
Ukryj części obrazu przed wyświetlaniem używając maskowanego obszaru, dotykając przełącznika Maskowania stref prywatności. Aby uzyskać więcej opcji, dotknij opcji Edytuj maskowanie stref prywatności.
Maskę stref prywatności można osadzić w strumieniu wideo lub zastosować tylko do widoku z kamery. Dotknij Dodaj strefę, aby dodać do 5 masek prywatności na każdą kamerę. Rozmiar i położenie maskowania stref prywatności można dostosować przeciągając węzły na ekranie.
Dostosowywanie ustawień nagrywania dla urządzenia Synology Camera
Wybierz docelowe urządzenie Synology Camera, dotknij  , a następnie dotknij opcji Ustawienia nagrywania .
, a następnie dotknij opcji Ustawienia nagrywania .
Dotknij opcji Ustawienia podstawowe, aby dostosować Ustawienia nagrywania i Pamięć nagrań. W obszarze Ustawienia nagrywania możesz dostosować czas przed zapisem i po nim oraz włączyć rotację (według czasu lub pojemności).
W obszarze Pamięć nagrań możesz dostosować serwer i miejsce zapisu.
Harmonogram nagrywania umożliwia skonfigurowanie harmonogramów dla różnych trybów nagrywania (domyślnym ustawieniem systemu jest nagrywanie ciągłe). Dla każdego trybu dotknij odpowiednich Ustawień, aby wybrać profil transmisji strumieniowej lub typ wykrywania zdarzeń.
Dotknij opcji Edytuj harmonogram nagrywania, wybierz jeden lub więcej dni i dotknij opcji Edytuj harmonogram, aby ustawić harmonogram nagrywania dla tych dni. Na stronie Edytuj harmonogram wybierz tryb nagrywania, a następnie podświetl okresy, w których ma być używany ten tryb nagrywania, przeciągając palcem na pasku w prawo.
Uwaga:
- Jeśli wybierzesz tryby nagrywania Niestandardowy1/Niestandardowy2, nagrywanie będzie miało miejsce po wyzwoleniu zdarzenia niestandardowego w tym okresie. Zdarzenia niestandardowe mogą być wyzwalane przy użyciu opcji Wykrywanie ruchu, Wykrywanie manipulacji lub Wykrywanie dźwięku. Zdarzenia niestandardowe można skonfigurować na stronie Ustawienia nagrywania. Możesz również dostosować zakres ramek do wykrywania zdarzeń (więcej informacji można znaleźć w części Konfigurowanie ustawień wykrywania zdarzeń).
Konfigurowanie ustawień wykrywania zdarzeń dla urządzenia Synology Camera
Wybierz docelowe urządzenie Synology Camera, dotknij  , a następnie dotknij opcji Ustawienia wykrywania . Możesz wykrywać osoby i pojazdy, włamania, ruch, dźwięk i manipulacje.
, a następnie dotknij opcji Ustawienia wykrywania . Możesz wykrywać osoby i pojazdy, włamania, ruch, dźwięk i manipulacje.
Wykrywanie osób i pojazdów
Funkcja wykrywania osób i pojazdów konfiguruje wirtualne strefy wykrywania i wyzwala zdarzenia po wykryciu osób lub pojazdów. Dotknij opcji Wykrywanie osób i pojazdów, aby skonfigurować następujące opcje:
- Edytuj strefę: Dotknij, aby skonfigurować trzy strefy wykrywania. Wybierz Dodaj lub Usuń, aby dostosować liczbę węzłów na ekranie. Możesz przeciągać węzły, aby zmienić rozmiar i lokalizację obszaru wykrywania.
- Cele wykrywania: Określ, czy wykrywani mają być ludzie, pojazdy, czy oba te elementy.
- Osoby:
- Wykrywanie podejrzanych obiektów w określonych obszarach: Zdarzenia będą wyzwalane, Gdy czas przebywania dowolnej osoby przekroczy (sek.) określony czas (1-600 s)
- Wykrywanie tłumu: Zdarzenia będą wyzwalane, gdy liczba osób osiągnie określoną wartość (1-15).
- Ignoruj osoby w bezruchu: Osoba przebywająca w obszarze detekcji nie będzie w sposób ciągły wyzwalać zdarzenia.
- Pojazdy:
- Wykrywanie podejrzanych obiektów w określonych obszarach: Zdarzenia będą wyzwalane, Gdy czas przebywania dowolnego pojazdu przekroczy (sek.) określony czas (1-600 s)
- Ignoruj pojazdy w bezruchu: Pojazd nieruchomy nie będzie w sposób ciągły wyzwalać zdarzenia.
- Ludzie i pojazdy:
- Nagrywaj, jeśli spełnione są następujące reguły: Nagrywaj po wyzwoleniu zdarzenia, jeśli spełnione są wszystkie lub jakiekolwiek warunki wymienione w części Wykrywanie osób i pojazdów.
Na przykład, jeśli włączone są następujące opcje:- Wykrywanie tłumu ludzi
- Wykrywanie podejrzanych osób w określonych obszarach
- Wykrywanie podejrzanych pojazdów w określonych obszarach
- Dowolne: Kamera rozpocznie nagrywanie, gdy wykryje zarówno tłum, jak i podejrzane osoby w określonych obszarach, albo tylko podejrzane pojazdy w określonych obszarach.
- Wszystkie: Kamera rozpocznie nagrywanie tylko wtedy, gdy wykryty zostanie tłum ludzi i podejrzana osoba oraz pojazd w określonych obszarach.
- Nagrywaj, jeśli spełnione są następujące reguły: Nagrywaj po wyzwoleniu zdarzenia, jeśli spełnione są wszystkie lub jakiekolwiek warunki wymienione w części Wykrywanie osób i pojazdów.
- Osoby:
Wykrywanie włamań
Wykrywanie włamań konfiguruje wirtualne ogrodzenia i wyzwala zdarzenia, gdy obiekty przekroczą wytyczone granice. Dotknij odpowiedniego przełącznika, aby włączyć, a następnie dotknij opcji Edytuj ustawienia wykrywania, aby skonfigurować następujące opcje:
- Edytuj węzły: Dotknij, aby skonfigurować wirtualne ogrodzenie. Wybierz Dodaj lub Usuń, aby dostosować liczbę węzłów na ekranie. Przeciągaj węzły, aby zmienić długość i lokalizację ogrodzenia.
- Kierunek wykrywania: Określ kierunki wirtualnego ogrodzenia.
- Dwukierunkowe: Zdarzenie zostanie wywołane, jeśli ogrodzenie zostanie przekroczone w dowolnym kierunku.
- Jednokierunkowe: Zdarzenie zostanie wywołane, jeśli ogrodzenie zostanie przekroczone w określonym kierunku.
- Cele wykrywania: Wykrywaj ludzi, pojazdy lub oba.
Detekcja ruchu
Wykrywanie ruchu wyszukuje ruch w określonych obszarach poprzez śledzenie zmian pozycji obiektów. Dotknij odpowiedniego przełącznika, aby włączyć, a następnie dotknij opcji Edytuj ustawienia wykrywania, aby skonfigurować następujące opcje:
- Edytuj strefę: Dotknij, aby skonfigurować strefę wykrywania. Wybierz opcję Dodaj lub Usuń, a następnie przeciągnij siatkę, aby dostosować strefę wykrywania.
- Wartość progowa: Określ poziom ruchu wymagany do wyzwolenia zdarzenia (1-99). Im wyższa wartość progowa, tym trudniej wyzwolić zdarzenie.
- Czułość: Określ, czy do wyzwolenia zdarzenia konieczny jest znaczny czy mały ruch (1-99). Im wyższy poziom zróżnicowania, tym łatwiej wykryć ruch.
Detekcja dźwięku
Wykrywanie dźwięku zwiększa bezpieczeństwo systemu nadzoru poprzez aktywne nasłuchiwanie głośnych i nietypowych dźwięków. Dotknij odpowiedniego przełącznika, aby włączyć, a następnie dotknij opcji Edytuj ustawienia wykrywania, aby skonfigurować następujące opcje:
- Wartość progowa: Ustaw poziom głośności (1-99) wymagany do wyzwolenia zdarzenia. Im wyższa wartość, tym trudniej wyzwolić zdarzenie.
Detekcja manipulacji
Funkcja wykrywania manipulacji uruchamia alerty o zablokowaniu widoku kamery lub wymuszeniu przesunięcia kamery na inny kąt. Dotknij odpowiedniego przełącznika, aby włączyć, a następnie dotknij opcji Edytuj ustawienia wykrywania, aby skonfigurować następujące opcje:
- Czułość: Określ wartość procentową pokrycia widoku kamery (1-99) wymaganą do wywołania zdarzenia. Im wyższa wartość, tym trudniej wyzwolić zdarzenie.
Edytowanie nazwy, ustawień sieciowych, konta i hasła urządzenia Synology Camera
Przejdź do strony Kamery, dotknij kamery docelowej, dotknij  i wybierz Zarządzaj urządzeniem.
i wybierz Zarządzaj urządzeniem.
Nagrania
Maksymalna dopuszczalna rozdzielczość może się różnić w zależności od urządzenia mobilnego. Więcej informacji na ten temat można znaleźć w specyfikacji urządzenia mobilnego.
Dostęp do nagrań
Przejdź do strony Nagrania, aby uzyskać dostęp do nagrań przechowywanych na serwerze firmy Synology. Dotknij przycisku  , aby skonfigurować reguły filtrowania w celu szybkiego wyszukiwania odpowiednich filmów.
, aby skonfigurować reguły filtrowania w celu szybkiego wyszukiwania odpowiednich filmów.
Aplikacja DS cam obsługuje następujące formaty odtwarzania:
- Wideo: MJPEG, MPEG4, MxPEG, H.264, H.265, H.264+, H.265+
- Dźwięk: G711, G726, PCM, AMR
Wyciszanie wszystkich dźwięków z kamer
Na stronie Nagrania dotknij nagrania, a następnie dotknij przycisku  .
.
Usuwanie, pobieranie lub blokowanie/odblokowanie nagrań
Dotknij pozycji  , aby wybrać nagrania docelowe, a następnie dotknij pozycji
, aby wybrać nagrania docelowe, a następnie dotknij pozycji  ,
,  ,
,  lub
lub  , aby wykonać odpowiednią czynność.
, aby wykonać odpowiednią czynność.
Pobieranie nagrań z kamery przy użyciu niestandardowego zakresu czasu
Przejdź do strony Nagrania, dotknij kolejno docelowego nagrania, ikony  , a następnie dotknij opcji Pobierz, aby wybrać i wyświetlić podgląd zakresu pobierania wideo. Alternatywnie przesuń palcem w lewo na docelowym nagraniu i dotknij Pobierz. Nagrania zostaną pobrane jako pliki wideo. Zakres czasowy wybranego nagrania będzie domyślnie używany jako zakres pobierania wideo.
, a następnie dotknij opcji Pobierz, aby wybrać i wyświetlić podgląd zakresu pobierania wideo. Alternatywnie przesuń palcem w lewo na docelowym nagraniu i dotknij Pobierz. Nagrania zostaną pobrane jako pliki wideo. Zakres czasowy wybranego nagrania będzie domyślnie używany jako zakres pobierania wideo.
Maksymalny zakres pobierania wideo wynosi 4 godziny; minimum 10 sekund.
Smart Time Lapse
Najpierw upewnij się, że funkcja Smart Time Lapse jest włączona w obszarze Surveillance Station > Centrum aplikacji. Maksymalna dopuszczalna rozdzielczość może się różnić w zależności od urządzenia mobilnego; więcej informacji można znaleźć w specyfikacji produktu urządzenia mobilnego.
Więcej informacji na temat ustawień funkcji Smart Time Lapse można znaleźć w pomocy aplikacji Surveillance Station.
Dostęp do inteligentnych nagrań poklatkowych
Przejdź do obszaru Smart Time Lapse, aby uzyskać dostęp do nagrań przechowywanych na serwerze firmy Synology. Dotknij przycisku  , aby skonfigurować reguły filtrowania w celu szybkiego wyszukiwania odpowiednich filmów.
, aby skonfigurować reguły filtrowania w celu szybkiego wyszukiwania odpowiednich filmów.
Usuwanie, pobieranie lub blokowanie/odblokowywanie inteligentnych nagrań poklatkowych
Dotknij pozycji  , aby wybrać nagrania docelowe, a następnie dotknij pozycji
, aby wybrać nagrania docelowe, a następnie dotknij pozycji  ,
,  ,
,  lub
lub  , aby wykonać odpowiednią czynność.
, aby wykonać odpowiednią czynność.
Migawki
Dostęp do zrzutów obrazu
Przejdź do strony Zrzuty obrazu, aby uzyskać dostęp do zrzutów obrazu przechowywanych na serwerze firmy Synology.
Usuwanie, pobieranie lub blokowanie/odblokowywanie zrzutów obrazu
Dotknij pozycji  , aby wybrać docelowe zrzuty obrazu, a następnie dotknij pozycji
, aby wybrać docelowe zrzuty obrazu, a następnie dotknij pozycji  ,
,  ,
,  lub
lub  , aby wykonać odpowiednią czynność.
, aby wykonać odpowiednią czynność.
Powiadomienia
Więcej informacji na temat ustawień powiadomień można znaleźć w pomocy aplikacji Surveillance Station.
Odbieranie powiadomień
Dotknij ikony  na lewym panelu lub wybierz kolejno Powiadomienia >
na lewym panelu lub wybierz kolejno Powiadomienia >  > Ustawienia i włącz Usługę push.
> Ustawienia i włącz Usługę push.
Tymczasowe wyciszanie powiadomień
Dotknij ikony  na lewym panelu lub przejdź do opcji Powiadomienia >
na lewym panelu lub przejdź do opcji Powiadomienia > > Ustawienia > Wycisz na i wybierz czas trwania. Możesz także dotknąć opcji Nie przeszkadzać > Włącz i ustawić konkretną godzinę.
> Ustawienia > Wycisz na i wybierz czas trwania. Możesz także dotknąć opcji Nie przeszkadzać > Włącz i ustawić konkretną godzinę.
Konfigurowanie powiadomień dla określonych zdarzeń, funkcji i usług
Przejdź do opcji Powiadomienia >  > Ustawienia > Elementy powiadomień . Dotknij opcji System, Kamera lub Więcej, aby włączyć lub wyłączyć określone powiadomienia o kamerach i innych funkcjach systemu.
> Ustawienia > Elementy powiadomień . Dotknij opcji System, Kamera lub Więcej, aby włączyć lub wyłączyć określone powiadomienia o kamerach i innych funkcjach systemu.
Home Mode
Funkcja Automatyczne przełączanie umożliwia automatyczne przełączanie na tryb Home Mode, gdy urządzenie przenośne znajdzie się w pozycji domowej lub połączy się z domową siecią Wi-Fi.
Tryb Home Mode i Automatyczne przełączanie można włączyć i zmodyfikować tylko przy wystarczających uprawnieniach w programie Surveillance Station. Więcej informacji na temat ustawień trybu Home Mode można znaleźć w pomocy aplikacji Surveillance Station.
Konfigurowanie funkcji Automatyczne przełączanie dla trybu Home Mode
- Przejdź do strony Home Mode i włącz opcję Automatyczne przełączanie.
Aby użyć lokalizacji urządzenia mobilnego do określania, czy znajdujesz się w pozycji domowej, czy poza nią, dotknij opcji Użyj lokalizacji urządzenia i przejdź do ustawień systemowych urządzenia, aby aplikacja DS cam zawsze mogła używać Twojej lokalizacji. (W systemie iOS 14 konieczne jest włączenie funkcji dokładnej lokalizacji). - W obszarze Ustawienia lokalizacji urządzenia dotknij pozycji Pozycja domowa. Możesz przeciągnąć pinezkę lokalizacji, aby dostosować lokalizację lub wprowadzić adres lub nazwę w pasku wyszukiwania.
- Aby używać sieci Wi-Fi połączonej z urządzeniem mobilnym do określenia, czy urządzenie znajduje się w pozycji domowej, czy poza nią, dotknij opcji Użyj połączonej sieci Wi-Fi.
- Dotknij opcji Domowa sieć Wi-Fi, a następnie dodaj aktualnie połączoną sieć Wi-Fi jako Domową sieć Wi-Fi, dotykając ikony
 . Tylko aktualnie połączona sieć Wi-Fi może zostać dodana jako domowa sieć Wi-Fi, można jednak dodać wiele sieci Wi-Fi.
. Tylko aktualnie połączona sieć Wi-Fi może zostać dodana jako domowa sieć Wi-Fi, można jednak dodać wiele sieci Wi-Fi.
Zarządzanie urządzeniami, które mają wpływ na stan Home Mode:
Przejdź do opcji Home Mode > Stan urządzenia .
Zwiększanie dokładności funkcji Automatyczne przełączanie
Skonfiguruj te opcje na stronie Home Mode.
- Przejdź do opcji Ustaw pozycję domową > Promień i określ obszar wykrywania zgodnie z rzeczywistym środowiskiem.
- Włącz opcję Asysta GPS, aby pomóc aplikacji DS cam w dokładniejszym wykrywaniu Twojej lokalizacji.
- Włącz opcję Użyj lokalizacji urządzenia i Użyj połączonej sieci Wi-Fi. Tryb Home Mode zostanie włączony, gdy urządzenie przenośne znajdzie się w Pozycji domowej lub gdy połączy się z jedną z Domowych sieci Wi-Fi.
Uwaga:
- Włączenie opcji Asysta GPS może zwiększyć zużycie energii.
- Jeśli dostępnych jest wiele urządzeń, tryb Home Mode zostanie aktywowany przez pierwsze urządzenie, które znajdzie się w Pozycji domowej lub połączy się z jedną z Domowych sieci Wi-Fi, a dezaktywowany przez ostatnie urządzenie, które opuści pozycję domową lub rozłączy się.
- Po włączeniu opcji Użyj lokalizacji urządzenia dla funkcji Automatyczne przełączanie aplikacja DS cam będzie nadal wykrywać lokalizację, nawet gdy będzie uruchomiona w tle.
Licencja
Dostęp do licencji
Przejdź do strony Licencja, aby uzyskać dostęp do licencji zainstalowanych na serwerze Synology.
Uwaga:
- Jeśli w aplikacji Surveillance Station skonfigurowano system centralnego zarządzania (Central Management System (CMS)), możesz zarządzać wszystkimi licencjami zainstalowanymi w centralnym systemie zarządzania na hoście CMS.
Dodaj licencje
Przejdź do strony Licencja i dotknij pozycji  . Postępuj zgodnie z instrukcjami kreatora na ekranie, aby dodać licencje.
. Postępuj zgodnie z instrukcjami kreatora na ekranie, aby dodać licencje.
-
- Aby usunąć wprowadzoną licencję, przesuń w lewo w polu licencji i dotknij przycisku Usuń, aby usunąć pole licencji.
- Aby dodać wiele licencji, dotknij przycisku
 , aby włączyć skaner kodów QR.
, aby włączyć skaner kodów QR.
Usuwanie licencji
Przejdź do strony Licencja, przesuń w lewo na licencji i dotknij przycisk Usuń, aby usunąć licencję.
Dodawanie/usuwanie licencji urządzeń nadzoru offline
Na stronie logowania dotknij  w lewej dolnej części ekranu, a następnie przejdź do obszaru Weryfikacja licencji offline > Zarządzaj licencjami > Dodaj/usuń licencję. Postępuj zgodnie z instrukcjami kreatora na ekranie, aby zarządzać licencjami.
w lewej dolnej części ekranu, a następnie przejdź do obszaru Weryfikacja licencji offline > Zarządzaj licencjami > Dodaj/usuń licencję. Postępuj zgodnie z instrukcjami kreatora na ekranie, aby zarządzać licencjami.
Zaloguj się do serwera Synology w aplikacji DS cam. Licencje zostaną automatycznie zaimportowane lub usunięte.
