DS cloud (iOS)
Wersja 2.11
Uwaga: Pakiet Synology Cloud Station Suite nie jest obsługiwany w systemie DSM 7.0 i nowszych. Zostanie zastąpiony przez nową aplikację Synology Drive Server. Aplikacja DS cloud jest obsługiwana tylko przez wersje Synology Drive Server starsze niż 3.0. W celu zapewnienia większej zgodności z oprogramowaniem Synology Drive Server zaleca się przełączenie na aplikację mobilną Synology Drive.
Aplikacja DS cloud to mobilny odpowiednik aplikacji Cloud Station Server dla urządzeń z systemem iOS. Wybierz foldery na urządzeniu DiskStation, które chcesz zsynchronizować z urządzeniem mobilnym, aby udostępnić je do przeglądania w trybie offline w dowolnym miejscu. Aplikacja DS cloud zapewnia również całkowitą kontrolę nad kryteriami synchronizacji: dla każdego folderu można ustawić maksymalny rozmiar pliku, a także typy plików do synchronizacji.
Przed rozpoczęciem
Przed rozpoczęciem synchronizacji plików za pośrednictwem aplikacji DS cloud zaloguj się w systemie DSM, aby zainstalować i skonfigurować aplikację Cloud Station Server.
Aby zainstalować aplikację Cloud Station Server:
- Zaloguj się w systemie DSM przy użyciu konta użytkownika należącego do grupy administrators.
- Przejdź do Centrum pakietów, aby znaleźć i zainstalować aplikację Cloud Station Server.
Pierwsze kroki
Jeśli używasz aplikacji DS cloud po raz pierwszy, możesz skorzystać z poniższych instrukcji, aby połączyć aplikację DS cloud z aplikacją Cloud Station Server i rozpocząć synchronizację folderów.
Aby połączyć aplikację DS cloud z aplikacją Cloud Station Server:
- Wprowadź następujące informacje na stronie logowania do aplikacji DS cloud:
- Nazwa urządzenia: (opcjonalnie) nazwa urządzenia (np. iPod touch).
- Adres lub QuickConnect ID: adres IP, nazwa hosta DDNS lub identyfikator QuickConnect ID serwera Synology NAS.
- Konto i Hasło: poświadczenia logowania do konta DSM.
- Dotknij polecenia Połącz.
Uwaga:
Jeśli nie można połączyć aplikacji DS cloud z aplikacją Cloud Station Server przy użyciu poświadczeń użytkownika, można spróbować zalogować się w systemie DSM, używając konta użytkownika należącego do grupy administrators i przejść do Cloud Station Server > Uprawnienia w celu aktywacji konta.
Aby wybrać foldery do synchronizacji:
Po pomyślnym połączeniu aplikacji DS cloud z aplikacją Cloud Station Server, można wykonać następujące kroki, aby wybrać foldery do synchronizacji.
- Wybierz foldery, które chcesz zsynchronizować na stronie Foldery współdzielone. Można przechodzić między poziomami folderów, dotykając strzałek po prawej stronie folderu i przycisku Wstecz. Przejście do innego poziomu spowoduje odznaczenie aktualnie wybranych folderów.
- Dotknij opcji Następne, aby potwierdzić.
- Na stronie Opcje można zmienić następujące ustawienia, aby kontrolować wybór plików do synchronizacji z urządzeniem:
- Maksymalny rozmiar pliku: synchronizowane będą tylko pliki mniejsze niż określona tu wartość. Ta funkcja pozwala zapobiec wykorzystywaniu całej pamięci masowej do przechowywania większych plików. Maksymalny rozmiar pliku można ustawić jako wartość z przedziału od 1 MB do 10 GB.
- Formaty: określanie grup formatów pliku, które mają być synchronizowane, na przykład wideo, obrazy lub dokumenty. Aby zsynchronizować wszystkie formaty plików, wybierz wszystkie grupy. Można określić następujące grupy: obrazy, pliki dźwiękowe, pliki wideo, dokumenty i inne. Poniżej znajdują się dodatkowe informacje.
- Synchronizuj podfoldery: włączenie tej opcji umożliwia synchronizację folderów znajdujących się w innych folderach.
- Kliknij Zrobione, aby zakończyć i rozpocząć synchronizację wybranych folderów.
Grupy formatów plików
Aplikacja DS cloud obsługuje otwieranie poniższych formatów plików. Podczas modyfikowania opcji synchronizacji folderów, można także wybrać grupy formatów plików, które mają być zsynchronizowane z urządzeniem.
- Formaty obrazów: .jpg, .jpeg, .gif, .bmp, .png, .tiff
- Formaty dźwiękowe: .mp3, .m4a, .aa, .aiff, .aifc, .aif, .wav, .m4b, .m4p, .m4r, .3gp
- Formaty wideo: .mp4, .m4v, .mov
- Formaty dokumentów: .doc, .docx, .ppt, .pptx, .xls, .xlsx, .pdf, .txt, .pages, .pages.zip, .numbers, .numbers.zip, .key, .key.zip, .htm, .html
- Inne formaty: formaty plików niewyszczególnione powyżej.
Nawigacja
Poniżej przedstawiono wprowadzenie do aplikacji DS cloud:
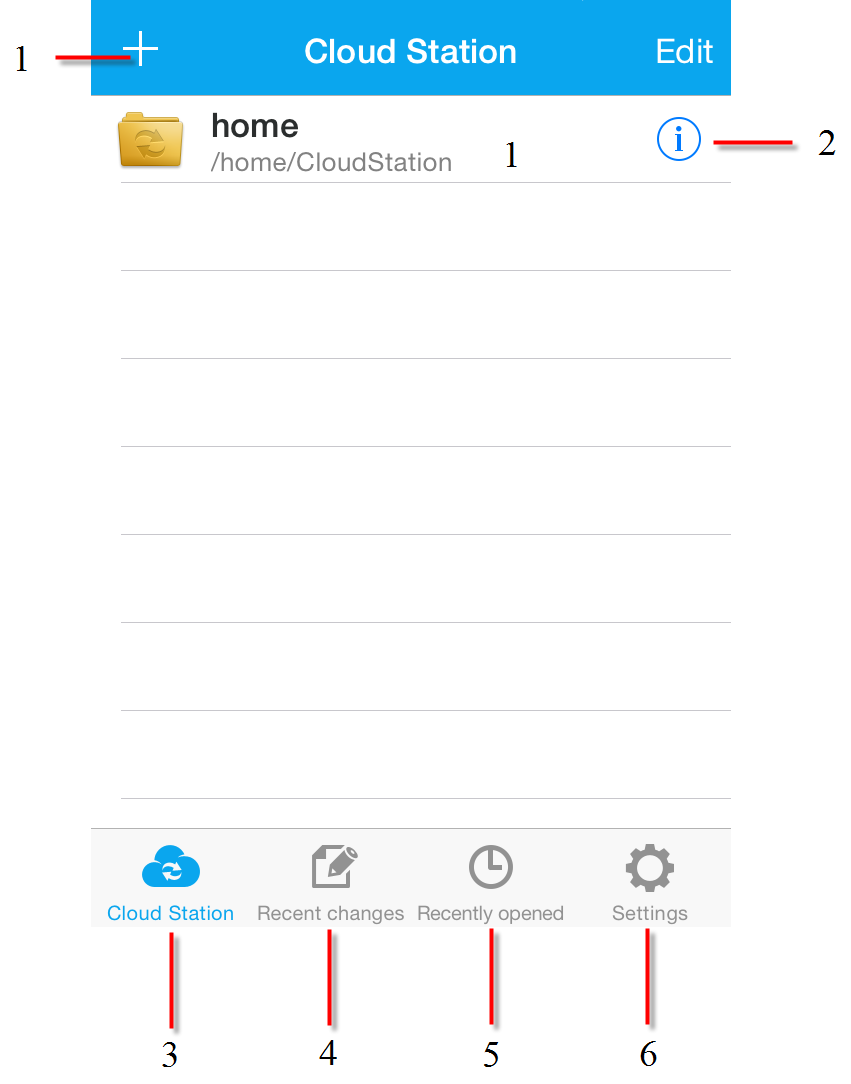
- Dotknij tej opcji, aby dodać inny folder lub serwer Synology NAS do synchronizacji
- Dostosuj ustawienia synchronizacji dla tego folderu
- Wyświetla pliki i foldery lokalne
- Ostatnie zmiany: pliki dodane lub usunięte
- Ostatnio otwierane pliki
- Dostosuj ustawienia lub odłącz urządzenie od serwera Synology NAS
Dodawanie folderów zsynchronizowanych i zarządzanie nimi
Po zakończeniu konfiguracji można dodać więcej zsynchronizowanych folderów lub zarządzać już istniejącymi, przechodząc do karty Cloud Station Server. W celu zapewnienia większej elastyczności aplikacja DS cloud umożliwia wybór wielu folderów na wielu urządzeniach Synology NAS w tym samym czasie, takich jak niektóre foldery znajdujące się w aplikacji Cloud Station Server w komputerze służbowym i inne foldery w aplikacji Cloud Station Server w komputerze prywatnym.
Stan każdego synchronizowanego folderu jest wyświetlany w następujący sposób:
 : Folder jest aktualnie synchronizowany.
: Folder jest aktualnie synchronizowany. : synchronizacja nie powiodła się, ponieważ plik jest większy niż określona wielkość maksymalna lub jego format jest inny niż wybrane do synchronizacji.
: synchronizacja nie powiodła się, ponieważ plik jest większy niż określona wielkość maksymalna lub jego format jest inny niż wybrane do synchronizacji. : wystąpił błąd, w związku z czym plik lub folder nie został zsynchronizowany. Więcej informacji można uzyskać, przechodząc do strony informacyjnej pliku lub folderu.
: wystąpił błąd, w związku z czym plik lub folder nie został zsynchronizowany. Więcej informacji można uzyskać, przechodząc do strony informacyjnej pliku lub folderu.- Normalny: jeżeli plik nie ma ikony stanu, oznacza to, że został pomyślnie zsynchronizowany i jest dostępny zarówno na urządzeniu przenośnym, jak i w aplikacji Cloud Station Server.
Aby dodać folder do synchronizacji:
- Dotknij pozycji
 na karcie Cloud Station Server.
na karcie Cloud Station Server. - Wybierz istniejące połączenie z serwerem Synology NAS lub dotknij opcji Połącz, aby dodać nowe połączenie i zalogować się przy użyciu poświadczeń użytkownika systemu DSM.
- Wybierz foldery do zsynchronizowania.
- Dotknij pozycji Zrobione, aby potwierdzić.
- Modyfikuj opcje synchronizacji (szczegóły zawarte są powyżej).
Aby zatrzymać synchronizację i usunąć folder:
- W przypadku pojedynczego folderu:
- Na karcie Cloud Station Server znajdź folder, który chcesz usunąć i dotknij pozycji
 obok niego.
obok niego. - Dotknij polecenia Zatrzymaj synchronizację na stronie Opcje. Ta operacja usunie pliki z folderu zsynchronizowanego na urządzeniu mobilnym.
- Na karcie Cloud Station Server znajdź folder, który chcesz usunąć i dotknij pozycji
- W przypadku wielu folderów:
Na karcie Cloud Station Server dotknij opcji Edycja, aby jednocześnie usunąć wiele folderów. Należy pamiętać, że pliki te zostaną jednocześnie usunięte z urządzenia mobilnego i serwera Synology NAS.
Uwaga:
- W przypadku problemów dotyczących synchronizacji konkretnego folderu, można przejść do strony Ustawienia i dotknąć opcję Stan dla danego połączenia, aby je odłączyć.
- Jeśli nie widać konkretnego folderu podczas wybierania folderów do synchronizacji, sprawdź uprawnienia tego folderu w systemie DSM. Foldery tylko do odczytu nie pojawią się w aplikacji DS cloud.
Aby monitorować postęp synchronizacji:
Na karcie Ostatnie zmiany można przeglądać i monitorować aktualny stan zadań synchronizacji:
- Pliki w trakcie synchronizacji.
- Postęp synchronizacji.
- Szybkość synchronizacji.
- Jeśli nie występuje zadanie synchronizacji w toku lub synchronizacja została zakończona, stan synchronizacji nie będzie widoczny w tym miejscu (z wyjątkiem listy ostatnio zmodyfikowanych plików).
Uwaga:
Przeglądanie i zarządzanie plikami
Aplikacja DS cloud umożliwia przeglądanie i zarządzanie (przenoszenie, kopiowanie, otwieranie, usuwanie itp.) plikami i folderami zsynchronizowanymi przy użyciu aplikacji Cloud Station Server. Dostępne są trzy miejsca, gdzie można przeglądać pliki: karta Cloud Station Server, która wyświetla listę wszystkich folderów zsynchronizowanych przy użyciu aplikacji Cloud Station Server; karta Ostatnie zmiany, która wyświetla pliki, które zostały ostatnio przeniesione, skopiowane lub zaktualizowane i karta Ostatnio otwarte, która umożliwia szybki dostęp do wszystkich ostatnio wyświetlanych plików.
Aby otworzyć plik, wykonaj jedną z następujących czynności:
- Wystarczy dotknąć.
- Dotknij pozycji
 po prawej stronie pliku, a następnie wybierz polecenie Otwórz lub Otwórz za pomocą..., jeśli chcesz otworzyć plik za pośrednictwem innej aplikacji.
po prawej stronie pliku, a następnie wybierz polecenie Otwórz lub Otwórz za pomocą..., jeśli chcesz otworzyć plik za pośrednictwem innej aplikacji.
Otwieranie plików wideo
Pliki wideo w formatach obsługiwanych w urządzeniach z systemem iOS mogą być odtwarzane bezpośrednio w aplikacji DS cloud. Pliki w pozostałych formatach należy odtwarzać po zainstalowaniu w urządzeniu pakietu odtwarzacza innej firmy, np. OPlayer(HD) Lite, GPlayer. Można również zainstalować aplikację DS file (wersję 5.2 lub późniejszą), aby odtworzyć te pliki. Napisy można wyświetlać następująco:
- W przypadku osadzonych napisów dotknij ikony Wybierz napisy na pasku sterowania, aby wybrać odpowiedni język. Dotknij pozycji Zrobione, aby potwierdzić wybór.
- W przypadku plików .srt: Z menu wyświetlanego po rozpoczęciu odtwarzania pliku wideo wybierz żądany plik z napisami. Dotknij pozycji Zrobione, aby potwierdzić wybór.
Aby udostępnić łącza do plików:
Jeśli chcesz udostępnić łącze do pliku, możesz wykonać następujące czynności:
- Dotknij pozycji
 po prawej stronie pliku i wybierz polecenie Udostępnij.
po prawej stronie pliku i wybierz polecenie Udostępnij. - Wybierz aplikację, za pośrednictwem której chcesz udostępnić łącze do pliku
Aby przesłać plik w wiadomości e-mail:
Jeśli chcesz udostępnić plik za pośrednictwem poczty elektronicznej, możesz wykonać jedną z następujących czynności:
- Dotknij pozycji
 po prawej stronie pliku i wybierz polecenie Wyślij plik w wiadomości e-mail.
po prawej stronie pliku i wybierz polecenie Wyślij plik w wiadomości e-mail. - Dotknij pozycji
 w prawym górnym rogu podczas przeglądania pliku na pełnym ekranie, a następnie wybierz polecenie Wyślij plik w wiadomości e-mail.
w prawym górnym rogu podczas przeglądania pliku na pełnym ekranie, a następnie wybierz polecenie Wyślij plik w wiadomości e-mail.
Uwaga:
Przed wykonaniem tej czynności upewnij się, że konto poczty elektronicznej jest utworzone na urządzeniu z systemem iOS.
Aby wydrukować plik na drukarce w włączoną funkcją AirPrint:
- Dotknij pozycji
 w prawym górnym rogu podczas przeglądania pliku na pełnym ekranie.
w prawym górnym rogu podczas przeglądania pliku na pełnym ekranie. - Wybierz opcję Drukuj.
Uwaga:
Funkcja AirPrint jest obsługiwana tylko w systemie iOS 4.2 lub nowszych wersjach.
Aby odświeżyć widok:
Podczas przeglądania zawartości folderu, przeciągnij w dół i puść ekran, aby odświeżyć listę.
Aby skopiować lub przenieść pliki:
Jeśli chcesz skopiować lub przenieść plik, możesz wykonać jedną z następujących czynności:
- Dotknij pozycji
 po prawej stronie pliku.
po prawej stronie pliku. - Wybierz opcję Przenieś lub Kopiuj.
- Przejdź do lokalizacji docelowej i dotknij pozycji Zrobione, aby zakończyć.
Aby skopiować pliki z urządzenia z systemem iOS do aplikacji DS cloud:
- Otwórz aplikację DS file lub inną przeglądarkę plików na urządzeniu z systemem iOS i znajdź plik, który chcesz skopiować do aplikacji DS cloud.
- Wybierz opcję Otwórz za pomocą... i wybierz aplikację DS cloud.
- Wybierz folder docelowy.
- Dotknij pozycji Zrobione, aby zakończyć i skopiować plik do aplikacji DS cloud.
Aby zaimportować pliki od dostawcy rozwiązań w chmurze do aplikacji DS cloud:
Aplikacja DS cloud (wymagany system iOS 8) funkcjonuje obecnie jako dostawca dokumentów, umożliwiając bezpośredni dostęp do plików i ich importowanie od innych dostawców usług przechowywania danych w chmurze (np. iCloud lub inny serwer Synology NAS z aplikacją DS file/DS cloud zainstalowaną na urządzeniu iDevice).
- Przejdź do folderu, do którego chcesz zaimportować plik.
- Dotknij pozycji
 w prawym górnym rogu i wybierz polecenie Dodaj > Inne.
w prawym górnym rogu i wybierz polecenie Dodaj > Inne. - Dotknij pola z preferowanym dostawcą dokumentów lub dotknij opcji Więcej, aby znaleźć aplikację DS file, DS cloud lub inne dostępne aplikacje.
- Wprowadź dane uwierzytelniające użytkownika na stronie logowania:
Aby usunąć pliki:
- Dotknij pozycji
 po prawej stronie pliku.
po prawej stronie pliku. - Wybierz opcję Usuń, a następnie dotknij pozycji Tak. Można też przesunąć w lewo lub w prawo nad plikiem, a następnie wybrać opcję Usuń, aby go usunąć.
Modyfikowanie ustawień
Na karcie Ustawienia wyświetlane są następujące informacje i opcje:
- Stan połączenia: w tym obszarze są wyświetlane szczegóły konta, nazwa urządzenia oraz adres IP lub identyfikator QuickConnect ID serwera Synology NAS, z którym aplikacja DS cloud synchronizuje dane.
- Synchronizuj tylko przez Wi-Fi: synchronizacja plików tylko wtedy, gdy urządzenie jest podłączone do sieci bezprzewodowej (pozwala to uniknąć wysokich opłat za transmisję danych).
- Szyfrowanie SSL: włącz tę opcję, aby zabezpieczyć przesyłanie danych zarówno podczas przeglądania i synchronizowania plików przy użyciu aplikacji DS cloud. Szyfrowanie wymaga większej przepustowości i może skutkować niewielkim zmniejszeniem szybkości przesyłu danych.
- Geofencing: aplikacje iOS nie mogą wykonywać zadań w tle dłużej niż przez określony czas (od 3 do 10 minut). Aby uniknąć tego ograniczenia, można użyć funkcji geofencingu w celu zdefiniowania konkretnych obszarów, gdzie aplikacja DS cloud będzie synchronizować dane nawet podczas pracy w tle. Aby dodać strefy geofence, dotknij kolejno Geofence > Utwórz.
Aby odłączyć aplikację DS cloud od aplikacji Cloud Station Server:
Dotknij polecenia Odłącz w prawym górnym rogu strony na karcie Ustawienia.
Uwaga:
- Jeśli nie odłączysz aplikacji DS cloud, informacje o połączeniu zostaną zapisane do następnego uruchomienia tej aplikacji.
- Jeśli odłączysz aplikację DS cloud, wszystkie pliki zsynchronizowane na urządzeniu mobilnym zostaną usunięte. Będzie to miało zastosowanie do wszystkich połączeń z serwerem Synology NAS.
