DS file (iOS)
Wersja 5.17
Aplikacja DS file jest idealna do zarządzania plikami przechowywanymi na serwerze Synology NAS, takimi jak przesyłanie i pobieranie plików między serwerem NAS a urządzeniem iDevice, lub do wykonywania podstawowych zadań edycji za pośrednictwem bezpiecznego połączenia HTTPS. Dodatkowo aplikacja DS file jest użytecznym narzędziem do przeglądania zdjęć, oglądania filmów lub sprawdzania dokumentów służbowych w czasie podróży.
Przed rozpoczęciem
Przed użyciem aplikacji DS file należy upewnić się, czy na urządzeniu Synology NAS działa system DSM 5.0 lub nowsza wersja. W przeciwnym razie niektóre funkcje nie będą dostępne. Podstawowe czynności konfiguracyjne trzeba wykonywać za pośrednictwem komputera z dostępem do aplikacji File Station.
Logowanie i wylogowywanie
Aplikacja DS file umożliwia bezpieczne i łatwe logowanie się w aplikacji File Station. Połączenie można zabezpieczyć przy użyciu protokołów SSL/TLS. Możliwa jest także weryfikacja certyfikatu serwera zainstalowanego na serwerze Synology Server.
Aby zalogować się w aplikacji File Station za pośrednictwem aplikacji DS file:
- Wykonaj dowolną z następujących czynności:
- Wprowadź następujące informacje na stronie logowania:
- Adres lub QuickConnect ID serwera Synology: Może być to wewnętrzny lub zewnętrzny adres IP, nazwa hosta DDNS lub identyfikator Synology QuickConnect ID. Aby użyć identyfikatora QuickConnect ID do zalogowania, upewnij się, że został on włączony w obszarze Panel sterowania > Dostęp zewnętrzny > QuickConnect (system DSM 7.0 i nowsze) lub Panel sterowania > QuickConnect (system DSM 6.2 i wcześniejsze) w systemie DSM.
- Konto użytkownika i hasło.
- Dotknij przycisku strzałki obok pola Adres lub QuickConnect ID, aby wybrać poprzednie dane logowania z listy historii logowania lub znaleźć serwery Synology Server w sieci lokalnej. Dane logowania można usunąć, przeciągając je palcem w lewo.
- Wprowadź następujące informacje na stronie logowania:
- Aby zabezpieczyć połączenie, wykonaj dowolną z następujących czynności:
- Włącz HTTPS, aby korzystać z szyfrowania SSL/TLS.
- Włącz opcję Sprawdź certyfikat (dla WebDAV), wybierając
 , aby sprawdzić poprawność certyfikatu SSL zainstalowanego na serwerze Synology NAS. Weryfikacja działa wtedy, gdy zainstalowany certyfikat jest zaufany (tj. kupiony od zewnętrznego organu certyfikującego).
, aby sprawdzić poprawność certyfikatu SSL zainstalowanego na serwerze Synology NAS. Weryfikacja działa wtedy, gdy zainstalowany certyfikat jest zaufany (tj. kupiony od zewnętrznego organu certyfikującego).
Rozwiązywanie problemów:
- Jeżeli nie możesz się zalogować, wykonaj następujące czynności:
- Zaloguj się w systemie DSM na konto należące do grupy administrators) i przejdź do obszaru Panel sterowania > Uprawnienia aplikacji (system DSM 7.0 i nowsze) lub Uprawnienia (system DSM 6.2 i starsze) > File Station > Użytkownik, aby sprawdzić, czy konto użytkownika ma uprawnienia do korzystania z aplikacji File Station.
- Sprawdź, czy aplikacja File Station używa niestandardowego portu. Jeżeli na przykład jest to port 9920, być może trzeba dodać ten port do adresu IP lub nazwy hosta DDNS, np „fun.syno.com:9920”.
Aby użyć uwierzytelniania wieloelementowego:
Jeśli uwierzytelnianie wieloelementowe jest włączone lub wymuszane przez administratora, zaloguj się do aplikacji za pomocą aplikacji Synology Secure SignIn lub innych aplikacji uwierzytelniających innych firm.
Uwaga:
- Jeśli uwierzytelnianie wieloskładnikowe jest włączone w DSM (wersja 6.0 lub nowsza), Twoje urządzenie mobilne może być zapamiętane, umożliwiając wygodne i bezpieczne logowanie:
- Aby zapamiętać urządzenie, wybierz opcję Dodaj urządzenie do zaufanych na stronie logowania. Urządzenie będzie zapamiętane przez 30 dni; jeśli zalogujesz się ponownie w tym okresie ważności, urządzenie zostanie zapamiętane na kolejne 30 dni.
- Aby usunąć urządzenie z zaufanych, przejdź do obszaru DSM > Osobiste > Bezpieczeństwo, kliknij Uwierzytelnianie dwuelementowe, wprowadź hasło, kliknij Zarządzaj, a następnie Odwołaj inne urządzenia.
Aby uprościć logowanie:
Adresy IP (lub identyfikatory QuickConnect ID albo nazwy hostów) i konta użytkowników są udostępniane w historiach logowania poszczególnych aplikacji mobilnych Synology. Aby uniknąć wielokrotnego wprowadzania poświadczeń, przejdź do pozycji ![]() i włącz opcję Pamiętaj adres IP i konto. Wyłącz tę opcję, aby nie współdzielić danych logowania między aplikacjami.
i włącz opcję Pamiętaj adres IP i konto. Wyłącz tę opcję, aby nie współdzielić danych logowania między aplikacjami.
Na stronie logowania można włączyć funkcję Pamiętaj mnie, aby zapisać hasło do konta. Logowanie będzie zawsze następować automatycznie, dopóki nie wylogujesz się z aplikacji. Pamiętaj, że włączenie tej opcji spowoduje zapisanie hasła do DS file, ale nie zostanie ono udostępnione innym aplikacjom Synology.
Uwaga:
- Aby skorzystać z opcji Pamiętaj mnie, należy najpierw zaznaczyć opcję Pamiętaj adres IP i konto.
Aby wylogować się z aplikacji DS file:
Dotknij pozycji ![]() , a następnie wybierz polecenie Wyloguj.
, a następnie wybierz polecenie Wyloguj.
Nawigacja
Aplikacja DS file zawiera następujące główne sekcje:
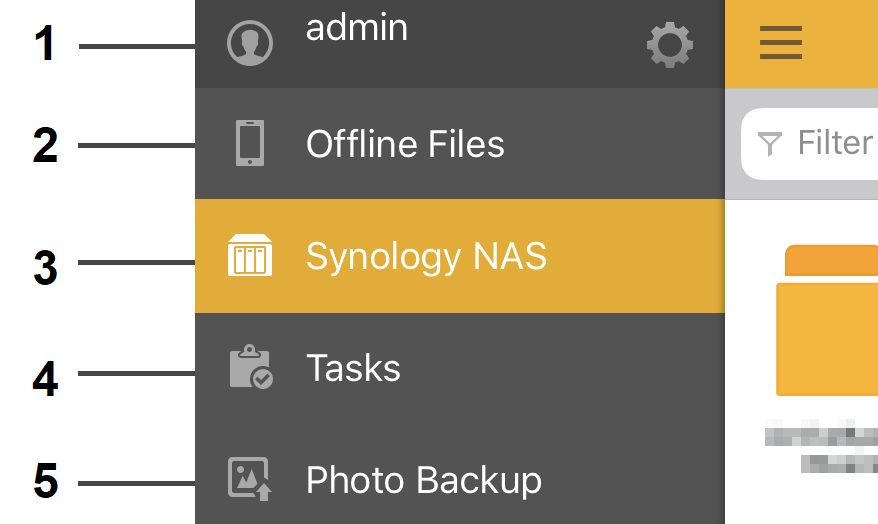
- Ustawienia: Sprawdzanie informacji logowania, wyświetlanie dokumentów, konfigurowanie ustawień i wylogowywanie się z aplikacji DS file.
- Pliki offline: Umożliwia wyświetlanie folderów i plików w urządzeniu z systemem iOS. Innym sposobem na przeglądanie plików lokalnych jest dotknięcie opcji Tryb offline na ekranie logowania.
- Synology NAS: Wyświetlanie folderów i plików na urządzeniu Synology NAS, w tym:
- Foldery współdzielone: nawigacja oraz zarządzanie folderami i plikami przechowywanymi na urządzeniu Synology NAS.
- Moje ulubione: Często używane foldery możesz dodać do listy Moje ulubione.
- Foldery zdalne: wyświetlanie plików ISO i udziałów CIFS zamontowanych na urządzeniu Synology NAS.
- Zadania: Wyświetlanie listy zadań pobierania i przesyłania wraz ze stanem każdego zadania.
- Kopia zapasowa zdjęć: Zapisywanie zdjęć i filmów z urządzenia przenośnego na serwerze Synology NAS, gdy włączona jest opcja Włącz funkcję Kopia zapasowa zdjęć.
Uwaga:
- Foldery współdzielone WriteOnce będą miały etykietę WriteOnce pod nazwami folderów na liście folderów współdzielonych.
Poruszanie się po folderach i plikach
- Dotknij folderów i plików, aby je otworzyć lub poruszać się po nich.
- Dotknij przycisku Wstecz na urządzeniu, aby powrócić do poprzedniego poziomu.
- Aby dostosować ustawienia wyświetlacza, dotknij przycisku
 i wybierz Sortuj według. Ta opcja umożliwia zmianę kolejności wyświetlania plików i folderów według nazwy, rozmiaru, daty modyfikacji, daty utworzenia pliku i innych kryteriów.
i wybierz Sortuj według. Ta opcja umożliwia zmianę kolejności wyświetlania plików i folderów według nazwy, rozmiaru, daty modyfikacji, daty utworzenia pliku i innych kryteriów. - Aby wyszukiwać pliki lub foldery, dotknij przycisku
 > Zaawansowane wyszukiwanie i użyj kryteriów do zawężenia wyszukiwania. Dostępne są opcje wyszukiwania wszystkich lub tylko określonych folderów, a także można wyszukiwać według typu pliku.
> Zaawansowane wyszukiwanie i użyj kryteriów do zawężenia wyszukiwania. Dostępne są opcje wyszukiwania wszystkich lub tylko określonych folderów, a także można wyszukiwać według typu pliku.
Zarządzanie folderami i plikami
Główne czynności w zakresie zarządzania można wykonać, wybierając folder lub plik do zarządzania i otwierając menu działań przez dotknięcie pozycji ![]() .
.
- Aby zmienić nazwę, usunąć, przenieść, skopiować lub udostępnić folder czy plik, wystarczy dotknąć
 i wybrać stosowne polecenie. Jeśli chcesz wybrać wiele elementów, dotknij przycisku
i wybrać stosowne polecenie. Jeśli chcesz wybrać wiele elementów, dotknij przycisku  > Wybierz. Następnie wybierz żądane elementy i stosowne polecenie.
> Wybierz. Następnie wybierz żądane elementy i stosowne polecenie. - Aby utworzyć podfolder, wystarczy przejść do folderu, dotknąć
 i wybrać polecenie Utwórz folder.
i wybrać polecenie Utwórz folder. - Aby dodać folder do folderu Moje ulubione, dotknij ikony
 obok folderu i wybierz opcję Dodaj do Moich ulubionych. Aby usunąć folder, przejdź do pozycji Moje ulubione, dotknij
obok folderu i wybierz opcję Dodaj do Moich ulubionych. Aby usunąć folder, przejdź do pozycji Moje ulubione, dotknij  i wybierz Usuń z Moich ulubionych.
i wybierz Usuń z Moich ulubionych. - Aby znaleźć właściwości folderu lub pliku, dotknij folder lub plik, dotknij
 i wybierz
i wybierz  .
. - Aby otworzyć pliki za pomocą określonych aplikacji lub usług, dotknij przycisków
 i Udostępnij. Należy pamiętać, że ta opcja jest dostępna tylko dla plików pobranych do urządzenia z systemem iOS (w Pliki lokalne).
i Udostępnij. Należy pamiętać, że ta opcja jest dostępna tylko dla plików pobranych do urządzenia z systemem iOS (w Pliki lokalne). - Aby zarządzać folderami współdzielonymi WriteOnce:
- Odblokowane pliki można modyfikować, przenosić, usuwać lub zmieniać ich nazwy.
- Zablokowane pliki:
- Plików zablokowanych w stanie „Niezmienny” nie można modyfikować, przenosić, usuwać ani zmieniać ich nazw.
- Plików zablokowanych w stanie „Tylko dołączanie” nie można przenosić, usuwać ani zmieniać ich nazw, ale można do nich dołączać zawartość na końcu pliku.
- Wygasłe pliki:
- Plików wygasłych ze stanu „Niezmienny” nie można modyfikować, przenosić ani zmieniać ich nazw, ale można je usuwać.
- Plików wygasłych ze stanu „Tylko dołączanie” nie można modyfikować przenosić ani zmieniać ich nazw, ale można je usuwać lub dołączać do nich zawartość na końcu pliku.
- Aby znaleźć stan WriteOnce i okres przechowywania pliku, dotknij pliku, dotknij
 i wybierz
i wybierz  .
.
Obsługiwane formaty plików:
- Typy formatów plików, które można otworzyć podczas korzystania z aplikacji DS file są ostatecznie zależne od urządzenia z system iOS. Jednak w większości przypadków w aplikacji DS file można otworzyć pliki w poniższych formatach:
- Dokumenty: doc, docx, pdf, ppt, pptx, txt, xls, xlsx, htm, html
- Pliki iWork: key, key.zip, numbers, numbers.zip, pages, pages.zip
- Obrazy: jpg, jpeg, png, gif, bmp, tiff
- Filmy wideo: 3GP, 3G2, ASF, AVI, DAT, DivX, DVR-MS, FLV, M2T, M2TS, M4V, MKV, MP4, MPEG1, MPEG2, MPEG4, MTS, MOV, QT, TP, TRP, TS, VOB, WMV, XviD, RMVB (Te formaty są obsługiwane przez wbudowany odtwarzacz. Odtwarzanie innych formatów zależy od konkretnego urządzenia z systemem iOS).
- Pliki audio: mp3, m4a, aa, aiff, aifc, aif, wav, m4b, m4p, m4r, 3gp
Uwaga:
- Przed rozpoczęciem przesyłania strumieniowego filmów za pomocą połączenia HTTPS z użyciem aplikacji DS file, należy się zalogować do DSM i przejść do Panel sterowania > Zabezpieczenia, aby zaimportować certyfikat. Jeśli jeszcze nie masz żadnych certyfikatów, w aplikacji DS file kliknij
 , aby włączyć opcję Odtwarzaj wideo przez HTTP i określić Port HTTP w File Station (jeśli to konieczne).
, aby włączyć opcję Odtwarzaj wideo przez HTTP i określić Port HTTP w File Station (jeśli to konieczne).
- Aby wysunąć dysk USB, znajdź folder docelowy dysku USB (np. usbshare1) na liście folderów udostępnionych i dotknij pozycji
 i polecenia Wysuń.
i polecenia Wysuń.
Przesyłanie i pobieranie
Za pomocą aplikacji DS file możesz w prosty sposób przesyłać zdjęcia lub filmy do urządzenia Synology NAS, jak również pobierać z niego pliki.
Aby przesyłać pliki lub zdjęcia z urządzenia z systemem iOS do Synology NAS:
- Przejdź do karty Synology NAS i przeglądaj udostępniony folder docelowy. Dotknij
 i wybierz Prześlij.
i wybierz Prześlij. - Wybierz zdjęcia lub filmy z albumów iOS lub zrób nowe zdjęcie.
- Jeśli chcesz sprawdzić stan przesyłania, dotknij karty Zadania.
Aby przesyłać pliki z urządzenia z systemem iOS do Synology NAS:
- Przejdź do karty Pliki offline i przeglądaj pliki, które chcesz przesłać. Wykonaj dowolną z następujących czynności:
- Aby przesłać wiele plików: Dotknij przycisku
 > Wybierz. Następnie wybierz elementy i dotknij
> Wybierz. Następnie wybierz elementy i dotknij  .
. - Aby przesłać pojedynczy plik: Dotknij kolejno
 > Prześlij.
> Prześlij.
- Aby przesłać wiele plików: Dotknij przycisku
- Jeśli chcesz sprawdzić stan przesyłania, dotknij karty Zadania.
Aby przesyłać pliki z innej pamięci masowej w chmurze do Synology NAS:
Aplikacja DS file pełni rolę dostawcy dokumentów, umożliwiając bezpośrednie otwieranie plików i ich importowanie od innych dostawców pamięci masowej w chmurze (np. iCloud lub innego serwera Synology NAS z aplikacją DS file zainstalowaną na urządzeniu z systemem iOS).
- Dotknij przycisku
 > Prześlij > Inne.
> Prześlij > Inne. - Dotknij żądanego dostawcy dokumentów lub dotknij przycisku Przeglądaj, aby znaleźć aplikację DS file lub inną dostępną.
- Wprowadź dane uwierzytelniające użytkownika na stronie logowania:
- Jeśli chcesz sprawdzić stan przesyłania, dotknij karty Zadania.
Aby pobrać pliki z serwera Synology NAS na urządzenie mobilne:
- Przejdź do karty Synology NAS i przeglądaj pliki, które chcesz pobrać. Wykonaj dowolną z następujących czynności:
- Aby pobrać wiele plików: Dotknij przycisku
 > Wybierz. Następnie wybierz elementy i dotknij
> Wybierz. Następnie wybierz elementy i dotknij  .
. - Aby pobrać pojedynczy plik: Dotknij kolejno
 > Pobierz.
> Pobierz.
- Aby pobrać wiele plików: Dotknij przycisku
- Jeśli chcesz sprawdzić stan pobierania, dotknij karty Zadania.
Podpinanie plików
Pliki z serwera Synology NAS można przypiąć do lokalnego urządzenia przenośnego. Dzięki temu pliki lokalne pozostają zsynchronizowane po wprowadzeniu zmian w plikach źródłowych.
Aby podpiąć pliki:
- Wybierz pliki docelowe i dotknij
 lub Podepnij.
lub Podepnij. - Aby wyświetlić podpięte pliki: Dotknij kolejno
 > Pliki offline > Podpięte pliki.
> Pliki offline > Podpięte pliki.
Aby zsynchronizować podpięte pliki:
W obszarze Pliki offline > Podpięte pliki możesz synchronizować podpięte pliki i sprawdzać informacje o pliku.
- Aby zsynchronizować pojedyncze pliki: Dotknij
 > Synchronizuj, aby przeprowadzić natychmiastową synchronizację.
> Synchronizuj, aby przeprowadzić natychmiastową synchronizację. - Aby zsynchronizować wszystkie pliki: Przeciągnij w dół stronę z podpiętymi plikami, aby przeprowadzić natychmiastową synchronizację. Ponadto wszystkie pliki zostaną zsynchronizowane podczas kolejnego logowania do DS file.
- Aby wyświetlić informacje o pliku: Dotknij kolejno
 >
>  , aby uzyskać status synchronizacji, czas ostatniej synchronizacji, źródło i rozmiar pliku.
, aby uzyskać status synchronizacji, czas ostatniej synchronizacji, źródło i rozmiar pliku.
Rozpakowywanie elementów
Aplikacja DS file umożliwia rozpakowywanie wielu plików.
Aby rozpakować elementy:
- Dotknij
 i wybierz Rozpakuj.
i wybierz Rozpakuj.
Uwaga:
- Aplikacja DS file umożliwia wypakowywanie plików o następujących formatach: .zip, .tar, .gz, .tgz, .rar, .7z, .iso (ISO 9660 i Joliet)
Udostępnianie folderów i plików
Aplikacja DS file umożliwia udostępnianie plików i folderów innym osobom lub urządzeniom. Aby to zrobić, dotknij pozycji ![]() i wybierz Udostępnione łącza. Wygenerowane zostanie łącze, które może być wykorzystane do udostępnienia wybranego elementu. Można dostosować okres ważności łącza lub dodać hasło.
i wybierz Udostępnione łącza. Wygenerowane zostanie łącze, które może być wykorzystane do udostępnienia wybranego elementu. Można dostosować okres ważności łącza lub dodać hasło.
- Aby udostępnić wiele elementów, dotknij przycisku
 > Wybierz. Następnie wybierz elementy do udostępnienia i dotknij
> Wybierz. Następnie wybierz elementy do udostępnienia i dotknij  > Udostępnione łącza.
> Udostępnione łącza. - Aby wyświetlić wcześniej wygenerowane łącza udostępniania, dotknij przycisku
 i wybierz Udostępnione łącza. Wyszczególnione tutaj zostaną wszelkie wcześniej wygenerowane łącza.
i wybierz Udostępnione łącza. Wyszczególnione tutaj zostaną wszelkie wcześniej wygenerowane łącza. - Aby udostępnić pliki za pośrednictwem poczty e-mail, dotknij
 > Udostępnij, a następnie wybierz żądaną usługę poczty e-mail, aby udostępnić plik.
> Udostępnij, a następnie wybierz żądaną usługę poczty e-mail, aby udostępnić plik.
Tworzenie kopii zapasowej zdjęć i filmów
Aplikacja DS file umożliwia tworzenie na serwerze Synology NAS kopii zapasowej zdjęć i filmów znajdujących się na urządzeniu mobilnym.
Aby włączyć tworzenie kopii zapasowej zdjęć:
W lewym panelu dotknij opcji Kopia zapasowa zdjęć, następnie wybierz polecenie Włącz kopię zapasową zdjęć, a następnie zaloguj się do docelowego serwera Synology NAS.
Aby skonfigurować ustawienia kopii zapasowej zdjęć:
- Wybierz folder: Wybierz folder docelowy.
- Wybierz pozycję Reguła tworzenia kopii zapasowej:
- Wznów zadania: Wznawia zadania kopii zapasowej, które nie zostały ukończone.
- Utwórz kopie zapasowe nowych zdjęć: Tworzy kopię zapasową tylko nowo dodanych zdjęć i filmów. Poprzednie nie zostaną uwzględnione w kolejnych zadaniach kopii zapasowej.
- Kopia zapasowa wszystkich zdjęć: Tworzy kopię zapasową istniejących i nowo dodanych zdjęć i filmów.
- Skonfiguruj dodatkowe ustawienia:
- Przesyłaj tylko przez Wi-Fi: Tworzy kopię zapasową zdjęć i filmów tylko gdy urządzenie mobilne jest połączone z siecią Wi-Fi.
- Prześlij tylko zdjęcia: Tworzy kopię zapasową zdjęć, natomiast filmy są pomijane.
- Zachowaj oryginalną nazwę pliku: Wybierz opcję zachowania oryginalnych nazw plików zdjęć/filmów, których kopia zapasowa jest tworzona. W przeciwnym razie ich nazwy plików zostaną zastąpione datą utworzenia.
- Live Photo: Wybierz opcję Prześlij tylko zdjęcia, aby tworzyć kopię zapasową tylko wersji statycznej zdjęć Live Photo. Wybierz opcję Prześlij zdjęcia i filmy, aby tworzyć kopie zapasowe zarówno zdjęć Live Photo, jak i ich wersji statycznych.
- Automatyczne konwertowanie obrazu: Automatycznie konwertuj zdjęcia HEIF na format JPEG podczas przesyłania zdjęć lub tworzenia ich kopii zapasowej.
- Kliknij przycisk Zrobione, aby zakończyć konfigurację.
Aby zwolnić miejsce na urządzeniu mobilnym:
Dotknij opcji Zwolnij miejsce, aby usunąć zdjęcia i filmy uwzględnione w kopii zapasowej, oraz wyświetlić liczbę plików, które zostaną usunięte. Następnie dotknij opcji Wyczyść, aby usunąć pliki, zwalniając w ten sposób miejsce na urządzeniu mobilnym.
Uwaga:
- Oczyszczone zdjęcia i pliki zostaną umieszczone w folderze Ostatnio usunięte i będą tam przechowywane domyślnie przez 30 dni. Możesz usunąć je ręcznie, aby od razu zyskać więcej miejsca użytkowego.
- Jeśli folder docelowy kopii zapasowej to folder współdzielony WriteOnce z włączoną funkcją Automatycznego blokowania, przesłane zdjęcia mogą zostać zablokowane i nie będzie można ich przenosić, usuwać ani zmieniać ich nazw.
Aby zatrzymać tworzenie kopii zapasowej zdjęć:
Dotknij opcji Zatrzymaj kopię zapasową zdjęć, aby przerwać tworzenie kopii zapasowej.
