DS note (iOS)
Wersja 1.12
Niezależnie od tego, czy tworzysz tygodniowe listy zadań, udostępniasz współpracownikom informacje o projektach lub po prostu opisujesz najlepsze wspomnienia z wakacji, funkcje edycji w aplikacji DS note ułatwiają i usprawniają wykonanie odpowiedniej notatki w dowolnym miejscu, nawet bez dostępu do sieci. Uporządkuj wszystkie swoje notatki przy użyciu znaczników, notesów i skrótów, a następnie błyskawicznie prześlij je komukolwiek chcesz. Jest to zawsze bezpieczne, ponieważ aplikacja DS note synchronizuje wszystko z biblioteką notatek na serwerze Synology NAS — w Twojej osobistej chmurze.
Przed rozpoczęciem
Przed konfiguracją aplikacji DS note zaloguj się w systemie DSM, aby zainstalować i skonfigurować aplikację Note Station. Pamiętaj, że wymagany jest też system DSM w wersji 5.0 lub nowszej.
Aby zainstalować aplikację Note Station:
- Zaloguj się w systemie DSM na konto należące do grupy administrators.
- Przejdź do Centrum pakietów, aby zainstalować i uruchomić aplikację Note Station.
Pierwsze kroki
Aby zalogować się do aplikacji DS note:
- Wprowadź następujące informacje na stronie logowania:
- Nazwa urządzenia: Wprowadź nazwę urządzenia (np. iPod touch). Pole jest opcjonalne.
- Adres lub QuickConnect ID: adres IP, nazwa hosta DDNS lub identyfikator QuickConnect ID serwera Synology NAS.
- Konto i Hasło: poświadczenia logowania do konta DSM.
- Dotknij polecenia Połącz.
Aby zabezpieczyć połączenie, wykonaj następujące czynności:
- Włącz protokół HTTPS, aby połączenie było szyfrowane przy użyciu protokołu SSL/TLS. W pierwszej kolejności jednak sprawdź, czy na serwerze Synology jest włączona usługa HTTPS (Panel sterowania > Sieć > Ustawienia DSM).
- Włącz opcję Sprawdź certyfikat, wybierając
 > Ustawienia logowania, aby sprawdzić poprawność certyfikatu SSL zainstalowanego na serwerze Synology NAS. Weryfikacja działa wtedy, gdy zainstalowany certyfikat jest zaufany (tj. kupiony od zewnętrznego organu certyfikującego).
> Ustawienia logowania, aby sprawdzić poprawność certyfikatu SSL zainstalowanego na serwerze Synology NAS. Weryfikacja działa wtedy, gdy zainstalowany certyfikat jest zaufany (tj. kupiony od zewnętrznego organu certyfikującego).
Uwaga:
Jeśli uprawnienia użytkownika są niewystarczające, aby połączyć aplikacje DS note i Note Station, można zalogować się w systemie DSM na konto użytkownika należącego do grupy administratorzy i wybrać pozycje Panel sterowania > Użytkownik> Edytuj> Aplikacje w celu przyznania uprawnień Note Station do konta użytkownika.
Aby użyć jednorazowego hasła:
Jeśli weryfikacja 2-etapowa jest włączona dla Twojego konta lub wymuszona przez administratora w systemie DSM (wersja 6.0 lub nowsza), musisz zalogować się do aplikacji mobilnej Synology za pomocą swoich poświadczeń użytkownika i 6-cyfrowego kodu otrzymanego z aplikacji Synology Secure SignIn lub innych aplikacji uwierzytelniających, aby zapewnić bezpieczny dostęp.
Uwaga:
Jeśli weryfikacja 2-etapowa jest włączona w DSM (wersja 6.0 lub nowsza), Twoje urządzenie mobilne może być zapamiętane, umożliwiając wygodne i bezpieczne logowanie.
- Aby zapamiętać urządzenie, wybierz opcję Dodaj urządzenie do zaufanych na stronie logowania. Urządzenie będzie zapamiętane przez 30 dni; jeśli zalogujesz się ponownie w tym okresie ważności, urządzenie zostanie zapamiętane na kolejne 30 dni.
- Aby usunąć urządzenie z zaufanych, przejdź do systemu DSM > Opcje > Konto > Aktywność na koncie > Zaufane urządzenia i kliknij opcję Usuń inne zaufane urządzenia.
Informacje ogólne
Ekran aplikacji DS note jest podzielony na następujące obszary:
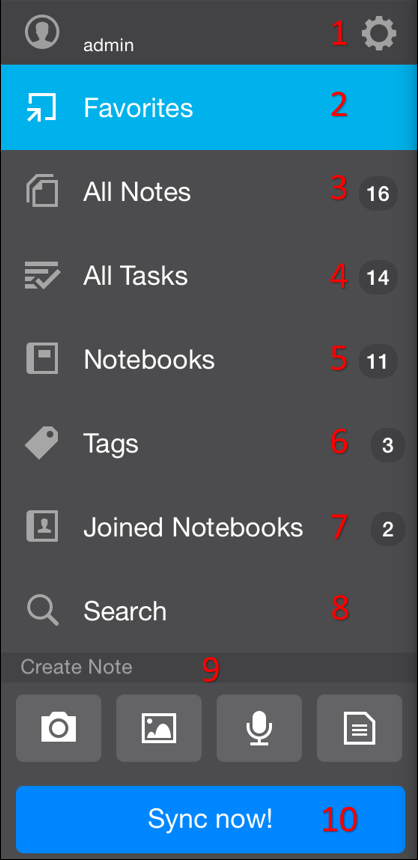
- W tym obszarze wyświetlane są poświadczenia logowania, a także można w nim usuwać połączenie aplikacji DS note, konfigurować ustawienia aplikacji Clipper i czytać powiązane dokumenty.
- W obszarze Ulubione można szybko uzyskiwać dostęp do najczęściej używanych notatek, notesów i znaczników.
- Wszystkie notatki są wyświetlane na liście niezależnie od notesów.
- W tym obszarze wyświetlane są wszystkie utworzone zadania, a także funkcja wyszukiwania zadań.
- W tym obszarze wyświetlane są wszystkie notesy, a także Kosz, który umożliwia przywracanie notatek.
- W tym obszarze wyświetlane są wszystkie znaczniki przydzielone do notatek. Znaczniki umożliwiają elastyczne porządkowanie notatek, niezależnie od rzeczywistych notesów.
- W tym obszarze wyświetlane są wszystkie notesy udostępnione na koncie Note Station.
- W tym obszarze można znajdować notatki na urządzeniu, używając kryteriów wyszukiwania, dzięki którym można uzyskać lepsze wyniki.
- Ikona szybkiego startu pozwala bezpośrednio utworzyć notatkę.
- W tym obszarze można ręcznie synchronizować notatki i przeglądać stan ich synchronizacji.
Tworzenie i edycja notatek
Oprócz zaawansowanych funkcji edycji aplikacja DS note jest wyposażona w inteligentne funkcje zwiększające wygodę tworzenia notatek.
Aby utworzyć notatkę:
- W notesie można utworzyć nową notatkę. Aby to zrobić, dotknij pozycji
 na pasku nagłówka, a następnie wybierz opcję tworzenia zwykłej notatki lub szyfrowanej.
na pasku nagłówka, a następnie wybierz opcję tworzenia zwykłej notatki lub szyfrowanej. - Możesz także użyć ikon szybkiego startu w wysuwanych menu, aby tworzyć notatki bezpośrednio przez wybranie zdjęcia z rolki z aparatu, zrobienie zdjęcia aparatem, nagranie dźwięku mikrofonem lub rozpoczęcie od pustej notatki.
- Możesz utworzyć notatkę z albumu zdjęć. Wybierz obrazy (maksymalnie pięć), dotknij
, a następnie włącz DSnote. Dotknij DSnote, aby edytować tytuł i opublikować notatkę.
Uwaga:
- Podczas tworzenia notatki w obszarze Wszystkie notatki domyślnym notesem jest Mój notes.
- Aby tworzyć notatki z obrazami, wymagany jest system iOS 8 (lub nowsza wersja).
Aby edytować notatkę:
- Otwórz notatkę i dotknij pozycji
 , aby umożliwić edycję. Dokonane zmiany zostaną zapisane i zsynchronizowane po dotknięciu pozycji Synchronizuj teraz. Zaleca się regularne zapisywanie, aby zapobiec utracie wprowadzonych zmian. Zapis powoduje utworzenie nowej wersji, co umożliwia przywrócenie poprzedniego stanu notatki.
, aby umożliwić edycję. Dokonane zmiany zostaną zapisane i zsynchronizowane po dotknięciu pozycji Synchronizuj teraz. Zaleca się regularne zapisywanie, aby zapobiec utracie wprowadzonych zmian. Zapis powoduje utworzenie nowej wersji, co umożliwia przywrócenie poprzedniego stanu notatki.
Uwaga:
Udostępnioną notatkę można edytować dopiero po uzyskaniu uprawnień do jej edycji.
Zaawansowany edytor tekstu w aplikacji DS note udostępnia następujące narzędzia:

- Dodawanie załączników w postaci odręcznej notatki, zawartości z albumów urządzenia z systemem iOS, zdjęcia lub nagrania dźwięku albo zawartości z dowolnej usługi chmury obsługiwanej przez rozwiązanie Document Provider*. Zdjęcia będą wyświetlane jako osadzone w notatce, a nie z innymi załącznikami.
- Rozpoczęcie pisania odręcznego (dostęp również przez funkcję Załączniki)
- Dodawanie punktorów i numeracji
- Dodawanie pól wyboru
- Stosowanie wyrównania i justowania zaznaczonego tekstu
- Zwiększanie wcięcia tekstu
- Zmiana koloru, formatu nagłówka i rozmiaru czcionki
- Stosowanie stylów pogrubienia, kursywy lub przekreślenia
- Wstawianie adresów URL
- Wstawianie łącza do notatki
- Stosowanie indeksu dolnego/indeksu górnego
- Usuwanie formatowania
- Wstawianie linii poziomej
Uwaga:
- Aby dodać zadanie do bieżącej notatki, należy przed dotknięciem przycisku zadania zaznaczyć tekst.
- Dodawanie załączników z usług chmury innych firm jest możliwe tylko w systemie iOS 8.
Aplikacja DS note umożliwia synchronizację wszystkich notatek z urządzeniem z systemem iOS. Ze względu na ograniczenia pamięci masowej urządzenia załączniki są jednak pobierane tylko na żądanie.
Aby wyświetlić lub usunąć załącznik:
- Aby pobrać załącznik, na dole strony dotknij pozycji Załączniki i wybierz plik do pobrania. Jeżeli plik jest nieobsługiwany przez urządzenie z systemem iOS, zostanie wyświetlona lista aplikacji, za pomocą których można go otworzyć.
- Pobrane załączniki można usunąć z notatki, dotykając pozycji
 .
.
Aby zmienić nazwę notatki, wykonaj dowolną z następujących czynności:
- Podczas przeglądania listy notatek dotknij pozycji
 notatki i wybierz polecenie Zmień nazwę.
notatki i wybierz polecenie Zmień nazwę. - Z poziomu notatki dotknij menu Akcja
 i wybierz polecenie Zmień nazwę. Po przełączeniu w tryb edycji można też dotknąć tytułu bezpośrednio.
i wybierz polecenie Zmień nazwę. Po przełączeniu w tryb edycji można też dotknąć tytułu bezpośrednio.
Aby wyświetlić i zmienić informacje o notatce:
- Podczas przeglądania listy notatek dotknij pozycji
 przy notatce > Informacje.
przy notatce > Informacje. - Z poziomu notatki dotknij menu Akcja
 > Informacje.
> Informacje.
Przeglądać i modyfikować można następujące informacje:
- Tytuł notatki
- Notes, w którym znajduje się notatka
- Znaczniki przydzielone do notatki
- Czas utworzenia i ostatniej modyfikacji notatki (tylko wyświetlanie)
- Wersje notatek (wyświetlanie i wybór w celu przywrócenia)
- Łącza
- Szczegóły znacznika lokalizacji GPS (edycja)
Aby zaszyfrować notatkę:
Zwykłych notatek nie można zaszyfrować po ich utworzeniu. Aby to zrobić, wykonaj następujące czynności:
- Utwórz kopię szyfrowaną notatki, dotykając pozycji
 > Kopiuj do zaszyfrowanej notatki.
> Kopiuj do zaszyfrowanej notatki. - Usuń oryginalną notatkę.
Uwaga:
Hasło do zaszyfrowanej notatki można zmienić w dowolnej chwili w obszarze Informacje danej notatki.
Porządkowanie notatek
W tej części opisano funkcje umożliwiające najskuteczniejsze porządkowanie wszystkich notatek, niezależnie od tego, czy aplikacja DS note jest używana do celów osobistych, czy do współpracy nad projektami w zespole.
Aby utworzyć notes:
- Wybierz pozycje Notesy >
 .
.
Aby utworzyć notes inteligentny:
Notesy inteligentne są inteligentnymi zbiorami notatek opartymi na określonych kryteriach wyszukiwania.
- Przejdź do pola Szukaj i określ kryteria wyszukiwania.
- Dotknij opcji Zapisz jako notes inteligentny, aby zapisać wyniki i kryteria wyszukiwania. Notatki utworzone później, które spełniają te kryteria, również zostaną dodane do tego notesu inteligentnego.
Aby przenieść lub skopiować pojedyncze notatki do innego notesu, wykonaj dowolną z następujących czynności:
- Dotknij pozycji
 > Przenieś/Kopiuj, a następnie wybierz notes, do którego notatka ma być przeniesiona lub skopiowana.
> Przenieś/Kopiuj, a następnie wybierz notes, do którego notatka ma być przeniesiona lub skopiowana. - Dotknij pozycji
 > Informacje > Notesy, a następnie wybierz notes, do którego notatka ma być przeniesiona lub skopiowana.
> Informacje > Notesy, a następnie wybierz notes, do którego notatka ma być przeniesiona lub skopiowana.
Aby przenieść lub skopiować więcej notatek do innego notesu, wykonaj dowolną z następujących czynności:
- Dotknij pozycji
 > Wybierz > Więcej > Przenieś/Kopiuj, a następnie wybierz notes, do którego notatki mają być przeniesione lub skopiowane.
> Wybierz > Więcej > Przenieś/Kopiuj, a następnie wybierz notes, do którego notatki mają być przeniesione lub skopiowane.
Aby dodać łącza do notatek:
- W trybie edycji dotknij
 i wybierz docelową notatkę, która ma być połączona.
i wybierz docelową notatkę, która ma być połączona. - Aby przejść do notatki docelowej, dotknij dodane łącze w trybie wyświetlania.
- Aby edytować nazwę łącza/URL, dotknij
 lub
lub  .
.
Uwaga:
Należy pamiętać, że łącza nie działają w starszych wersjach.
Aby przydzielić, usunąć lub zagnieździć znaczniki:
Znaczniki pozwalają na elastyczne porządkowanie notatek przez tworzenie wirtualnych notesów. Mimo że notatka może należeć tylko do jednego notesu, można do niej przydzielić wiele znaczników. Znaczniki można zagnieździć, co pomaga grupować i wyszukiwać odpowiednie notatki według znaczników.
- Aby dodać znaczniki, otwórz notatkę, przejdź do pozycji
 > Informacje > Znaczniki i wykonaj jedną z poniższych czynności:
> Informacje > Znaczniki i wykonaj jedną z poniższych czynności:- Wprowadź nazwę nowego znacznika w powyższym polu.
- Dotknij
 , aby utworzyć nowy znacznik i zagnieździć go w istniejącym znaczniku.
, aby utworzyć nowy znacznik i zagnieździć go w istniejącym znaczniku. - Aby usunąć znaczniki, dotknij
 .
.
- Aby znaleźć notatki według znacznika, przejdź do pozycji Znaczniki w panelu menu i wykonaj jedną z poniższych czynności:
- Aby wyświetlić listę oznaczonych notatek, dotknij żądanego znacznika.
- Aby zobaczyć notatki oznaczone znacznikami podrzędnymi, dotknij
 nad notatką i dotknij Notatki ze znacznikami podrzędnymi.
nad notatką i dotknij Notatki ze znacznikami podrzędnymi.
Najczęściej używane notatki, notesy i znaczniki można dodawać do listy skrótów oraz je z niej usuwać.
Aby dodać lub usunąć pojedynczy element z listy skrótów:
- Dotknij pozycji
 > Dodaj do skrótów/Usuń skrót.
> Dodaj do skrótów/Usuń skrót.
Notatki, notesy i znaczniki usunięte z aplikacji DS note są najpierw przenoszone do Kosza. Kiedy Kosz zostanie opróżniony, notatki zostaną trwale usunięte i nie będą już zajmować miejsca w pamięci masowej urządzenia z systemem iOS ani na serwerze Synology NAS.
Aby usunąć pojedynczy element:
- Dotknij pozycji
 > Usuń.
> Usuń.
Aby usunąć wiele elementów:
- Dotknij pozycji
 > Wybierz > Przenieś do Kosza.
> Wybierz > Przenieś do Kosza.
Aby trwale usunąć pojedynczą notatkę:
- Wybierz pozycje Notesy > Kosz i dotknij pozycji
 > Usuń.
> Usuń.
Aby trwale usunąć wszystkie notatki z kosza:
- Wybierz Notesy > Kosz i dotknij pozycji
 > Wyczyść wszystko.
> Wyczyść wszystko.
Notatki, które nie zostały usunięte trwale z Kosza, można przywrócić w dowolnym momencie.
Aby wyeksportować notatkę:
Eksportowanie notatek pomaga rezerwować i tworzyć kopie zapasowe ważnych danych do późniejszego użycia.
- Dotknij
 > Eksportuj notesy i wybierz żądane notesy.
> Eksportuj notesy i wybierz żądane notesy. - Dotknij opcji Wybierz, aby wyeksportować zawarte notatki.
- Przejdź do iTunes na komputerze lokalnym, aby uzyskać dostęp do wyeksportowanych notatek..
Uwaga:
- Aby wyeksportować zaszyfrowane notatki, należy je najpierw odszyfrować.
- Aby wyeksportować załączniki do notatek, należy je najpierw pobrać.
- Jeśli DS note utraci połączenie z Note Station, niezsynchronizowane notatki zostaną utracone, jeśli nie były wyeksportowane.
Aby przywrócić notatkę:
- Wybierz pozycje Notesy > Kosz i dotknij pozycji
 > Przywróć.
> Przywróć.
Możliwe jest także przywracanie stanu notatek do określonego punktu w czasie za pomocą historii wersji.
Aby przywrócić poprzednią wersję notatki:
- Dotknij pozycji
 notatki > Informacje > Historia.
notatki > Informacje > Historia. - Wyświetl podgląd wersji, dotykając żądanej wersji notatki. Po znalezieniu żądanej wersji do przywrócenia dotknij pozycji
 > Przywróć.
> Przywróć.
Uwaga:
Jeżeli oryginalny notes, do którego notatka jest przypisana, zostanie usunięty, notatka zostanie przeniesiona do domyślnego elementu Mój notes.
Nawigacja po aplikacji DS note
W tej części przedstawiono kilka porad ułatwiających pracę z aplikacją DS note. Podczas przeglądania notesu lub w obszarze Wszystkie notatki można przełączać między trybem miniatur i trybem listy.
Aby zmienić tryb wyświetlania:
Dotknij pozycji ![]() , aby przełączyć na jeden z dwóch trybów wyświetlania. Możesz też sortować notatki wg tytułu lub ostatniej daty modyfikacji, w kolejności rosnącej lub malejącej.
, aby przełączyć na jeden z dwóch trybów wyświetlania. Możesz też sortować notatki wg tytułu lub ostatniej daty modyfikacji, w kolejności rosnącej lub malejącej.
Aby posortować notatki:
Podczas przeglądania notesu lub w widoku Wszystkie notatki dotknij pozycji ![]() > Sortuj według.
> Sortuj według.
Aby przeprowadzić wyszukiwanie:
Przejdź do przesuwanych menu > Szukaj, aby znaleźć notatki, notesy i znaczniki.
Aby wyszukać załączniki:
Załączniki i ich zawartość można wyszukiwać po indeksowaniu.
- Wybierz Note Station > Ustawienia > Opcje Note > Ogólne, a następnie wybierz opcję Włącz indeksowanie zawartości załącznika w celu wyszukiwania.
- Wybierz Ustawienia DS note, a następnie dotknij Włącz wyszukiwanie w załącznikach.
- Pobierz załączniki w notatkach z wykorzystaniem DS note do indeksowania.
- Wybierz Szukaj i wprowadź słowa kluczowe w celu wyszukania załącznika.
Udostępnianie notatek i notesów
Aplikacja DS note umożliwia udostępnianie notatek/notesów przez:
- Udostępnianie publiczne: bezpośrednie udostępnianie notatki lub notesu przy użyciu łącza.
- Użytkownicy Note Station: udostępnianie notatki lub notesu innym użytkownikom Note Station na serwerze Synology NAS.
- Notatka e-mail: bezpośrednie wysyłanie notatki przez wewnętrznego klienta e-mail.
Notatki i notesy udostępnione za pośrednictwem konta Note Station są wyświetlane w obszarze Połączone notesy.
Aby publicznie udostępnić notatkę lub notes:
Dotknij ![]() > Udostępnij i Włącz udostępnianie publiczne, aby udostępnić łącze.
> Udostępnij i Włącz udostępnianie publiczne, aby udostępnić łącze.
Uwaga:
- Aby zatrzymać udostępnianie łącza, wyłącz opcję Włącz udostępnianie publiczne.
- Aby udostępnić łącze w aplikacji e-mail lub w serwisie społecznościowym, musisz najpierw zalogować się do aplikacji.
Aby udostępnić notatki/notesy użytkownikom/grupom DSM:
Dotknij ![]() > Udostępnij > Użytkownik/Grupa, aby określić nazwę użytkownika/nazwę grupy i powiązane uprawnienia.
> Udostępnij > Użytkownik/Grupa, aby określić nazwę użytkownika/nazwę grupy i powiązane uprawnienia.
Uwaga:
- Powtórz powyższe kroki, aby zatrzymać udostępnianie notatki/notesu.
- Aby uchronić się przed ujawnieniem prywatnych informacji, musisz ręcznie wprowadzić nazwę użytkownika.
Aby wysłać notatkę pocztą elektroniczną:
Dotknij ![]() > Notatka e-mail, a następnie wyślij notatkę za pośrednictwem aplikacji e-mail.
> Notatka e-mail, a następnie wyślij notatkę za pośrednictwem aplikacji e-mail.
Uwaga:
Notatki wysyłane przez wiadomość e-mail nie będą wyświetlane w obszarze Połączone notatki.
Praca z zadaniami
Aby dodać zadanie, wykonaj jedną z poniższych czynności:
- Wybierz pozycję Lista czynności „do zrobienia” i na górze wprowadź nazwę zadania.
- Kiedy notatka jest otwarta, dotknij pozycji
 , aby dodać zadanie do notatki.
, aby dodać zadanie do notatki.
Dotknij zadania, aby wyświetlić i zmodyfikować następujące informacje:
- Tytuł zadania
- Stan Oznaczony
- Termin
- Priorytet
- Czas przypominania
- Notatka, w której pojawia się zadanie
- Podzadania
- Uwaga
W prawym górnym rogu obszaru Lista czynności „do zrobienia” są funkcje umożliwiające sortowanie i filtrowanie zadań.
Aby edytować priorytet/termin w trybie zbiorczym:
- W obszarze Lista czynności „do zrobienia” dotknij
 > Wybierz.
> Wybierz. - Dotknij opcji
 w każdym zadaniu, które ma być edytowane zbiorczo.
w każdym zadaniu, które ma być edytowane zbiorczo. - Dotknij opcji
 > Priorytet lub Data terminu.
> Priorytet lub Data terminu.
Aby posortować lub filtrować zadania:
- W obszarze Lista czynności „do zrobienia” dotknij pozycji
 /
/ > Filtr/Sortuj według.
> Filtr/Sortuj według.
Uwaga:
- W obszarze Lista czynności „do zrobienia” nie ma zadań z połączonych notatek.
- Aplikacja nie wysyła powiadomień dotyczących zadań z połączonych notatek.
Korzystanie z aplikacji DS note w urządzeniu Apple Watch
Jeśli iPhone z systemem iOS 9 zostanie sparowany z urządzeniem Apple Watch z systemem watchOS 2 lub nowszym, będzie można zainstalować DS note na urządzeniu Apple Watch. Aby kontrolować aplikację DS note za pośrednictwem urządzenia Apple Watch, przejdź do Apple Watch > DS note na swoim urządzeniu iPhone, a następnie włącz opcję Pokaż dla aplikacji DS note w urządzeniu Apple Watch. Możesz wykonać następujące czynności na swoim urządzeniu Apple Watch:
- Tworzenie/wyświetlanie/wyszukiwanie notatek
- Tworzenie/wyświetlanie zadań i modyfikowanie stanu zadań
Uwaga:
- Podczas tworzenia lub wyszukiwania notatek należy posługiwać się funkcją sterowania głosem.
- Możesz wyświetlać do 20 notatek.
Wycinanie stron internetowych
Aby wyciąć fragment strony internetowej i wkleić w aplikacji DS note:
- W przeglądarce internetowej urządzenia otwórz stronę internetową, która ma być zapisana.
- Udostępnij tę stronę, dotykając pozycji
 > DS note. Strona internetowa zostanie zapisana w aplikacji DS note.
> DS note. Strona internetowa zostanie zapisana w aplikacji DS note.
Uwaga:
- Aby określić, jaka zawartość internetowa będzie zapisywana, a także w którym notesie ma być zapisywana, wybierz pozycje Ustawienia > Ustawienia Clipper.
- Według ustawień domyślnych funkcja udostępniania może być wyłączona w aplikacji DS note. Można ją włączyć w obszarze „Więcej”.
Usuwanie połączenia aplikacji DS note
Aby usunąć połączenie między aplikacjami DS note i Note Station:
Wybierz pozycje Ustawienia > Usuń łącze.
