DS photo (iOS)
Wersja 3.12
Aplikacja DS photo jest przeznaczona dla profesjonalnych fotografów i umożliwia im zarządzanie internetowymi galeriami zdjęć dzięki zaawansowanym funkcjom pozwalającym na przesyłanie, edycję i udostępnianie kolekcji zdjęć w dowolnym czasie i miejscu.
Przed rozpoczęciem
Przed użyciem aplikacji DS photo sprawdź, czy na serwerze Synology NAS został zainstalowany system DSM i aplikacja Photo Station. Podstawowe czynności konfiguracyjne, takie jak definiowanie kryteriów albumów inteligentnych i tworzenie kategorii, trzeba wykonywać za pośrednictwem komputera z dostępem do aplikacji Photo Station.
Logowanie i wylogowywanie się
Aplikacja DS photo umożliwia bezpieczne i łatwe logowanie się do aplikacji Photo Station. Połączenie można zabezpieczyć przy użyciu protokołów SSL/TLS. Możliwa jest także weryfikacja certyfikatu serwera zainstalowanego na serwerze Synology Server.
Aby zalogować się do aplikacji Photo Station przy użyciu aplikacji DS photo:
- Wykonaj dowolną z następujących czynności:
- Wprowadź następujące informacje na stronie logowania:
- Adres lub QuickConnect ID: Może być to wewnętrzny lub zewnętrzny adres IP, nazwa hosta DDNS lub identyfikator Synology QuickConnect ID. Przed zalogowaniem się przy użyciu identyfikatora QuickConnect ID sprawdź, czy usługa QuickConnect została włączona w obszarze DSM > Panel sterowania > QuickConnect.
- Nazwa konta i hasło: Jeżeli została włączona aplikacja Osobista Photo Station, dotknij pozycji
 obok pola konta i wprowadź nazwę konta Osobistej Photo Station.
obok pola konta i wprowadź nazwę konta Osobistej Photo Station.
- Dotknij przycisku strzałki obok pola Adres lub QuickConnect ID, aby wybrać poprzednie dane logowania z historii logowania lub znaleźć serwery Synology NAS w sieci lokalnej. Dane logowania można usunąć, przeciągając je palcem w lewo.
- Wprowadź następujące informacje na stronie logowania:
- Aby zabezpieczyć połączenie, wykonaj następujące czynności:
- Włącz protokół HTTPS, aby połączenie było szyfrowane przy użyciu protokołu SSL/TLS. W pierwszej kolejności sprawdź, czy w systemie DSM jest włączona usługa HTTPS (Panel sterowania > Sieć > Ustawienia DSM).
- Wybierz kolejno
 > Ustawienia logowania i włącz opcję Sprawdź certyfikat, aby zweryfikować certyfikat SSL zainstalowany na serwerze Synology. Weryfikacja działa wtedy, gdy zainstalowany certyfikat jest zaufany (tj. kupiony od zewnętrznego organu certyfikującego).
> Ustawienia logowania i włącz opcję Sprawdź certyfikat, aby zweryfikować certyfikat SSL zainstalowany na serwerze Synology. Weryfikacja działa wtedy, gdy zainstalowany certyfikat jest zaufany (tj. kupiony od zewnętrznego organu certyfikującego).
Uwaga:
- Sprawdź, czy aplikacja Photo Station używa niestandardowego portu. Jeżeli na przykład jest to port 9920, być może trzeba dodać ten port do adresu IP lub nazwy hosta DDNS, np „fun.syno.com:9920”.
Aby uprościć logowanie:
Adresy IP (lub identyfikatory QuickConnect ID albo nazwy hostów) i konta użytkowników są udostępniane w historiach logowania poszczególnych aplikacji mobilnych Synology. Aby uniknąć kilkukrotnego wprowadzania poświadczeń użytkownika, wykonaj jedną z następujących czynności:
- Dotknij
 , aby włączyć opcję Pamiętaj adres IP i konto. Wyłącz tę opcję, aby nie współdzielić danych logowania między aplikacjami.
, aby włączyć opcję Pamiętaj adres IP i konto. Wyłącz tę opcję, aby nie współdzielić danych logowania między aplikacjami. - Na stronie logowania włącz funkcję Pamiętaj mnie, aby zapisać hasło do konta. Logowanie będzie zawsze następować automatycznie, dopóki nie wylogujesz się z aplikacji. Pamiętaj, że włączenie tej opcji spowoduje tylko zapisanie hasła do DS photo, ale nie zostanie ono udostępnione innym aplikacjom Synology.
Uwaga:
- Aby skorzystać z opcji Pamiętaj mnie, należy najpierw zaznaczyć opcję Pamiętaj adres IP i konto.
Aby wylogować się z aplikacji DS photo:
Dotknij opcji ![]() > Wyloguj.
> Wyloguj.
Nawigacja
Poniżej znajduje się opis funkcji aplikacji DS photo:
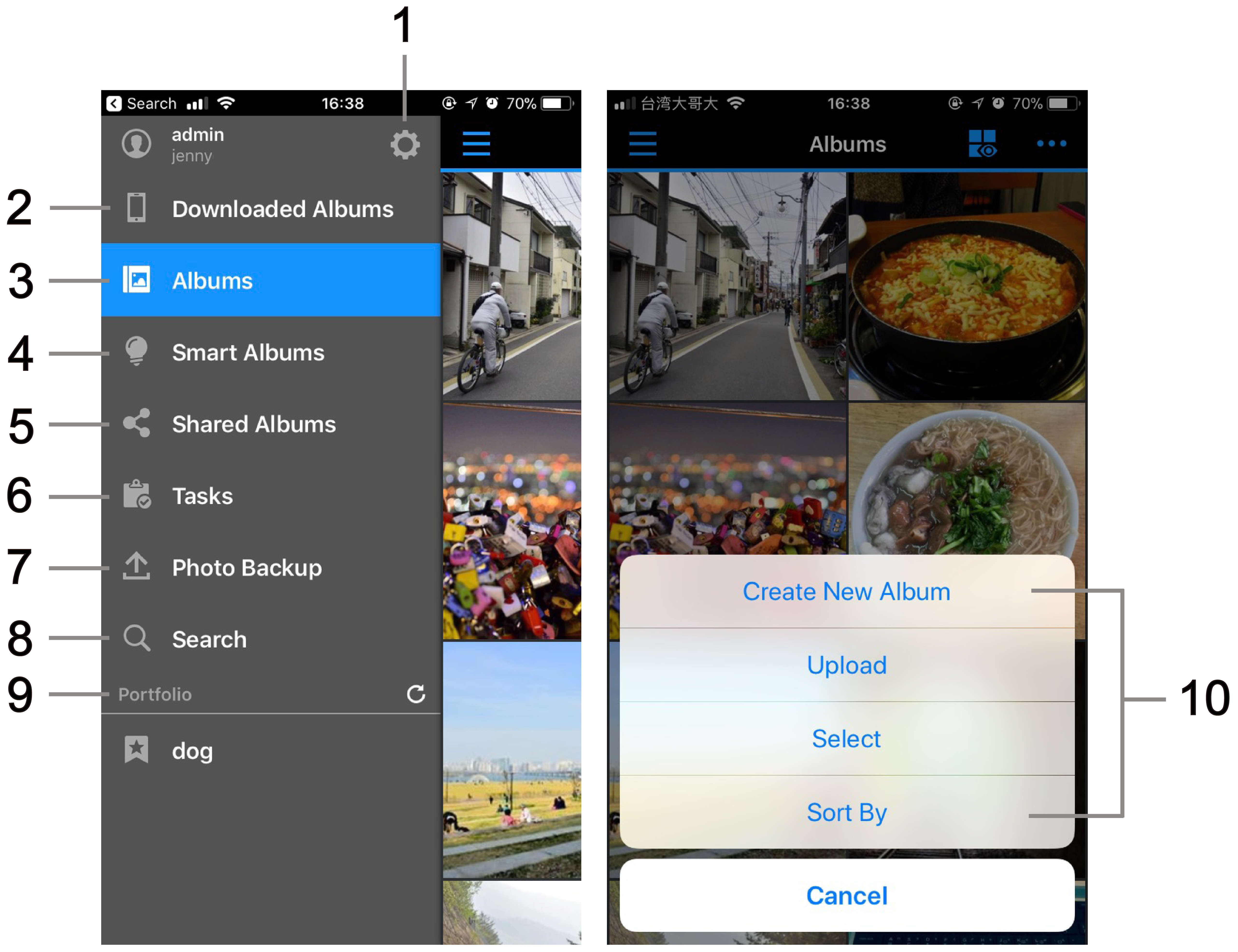
- Sprawdzanie poświadczeń logowania, konfigurowanie ustawień, zapoznawanie się z powiązanymi dokumentami i wylogowywanie się z aplikacji DS photo.
- Wyświetlanie albumów pobranych w aplikacji DS photo.
- Wyświetlanie i edytowanie albumów fotograficznych.
- Wyświetlanie albumów inteligentnych, które pozwalają na automatyczne grupowanie zdjęć i plików wideo pasujących do określonych kryteriów.
- Wyświetlanie i edytowanie zdjęć, które zostały publicznie udostępnione.
- Monitorowanie postępu przesyłania i pobierania plików.
- Monitorowanie postępu tworzenia kopii zapasowej zdjęć z urządzenia z systemem iOS.
- Wyszukiwanie albumów, zdjęć i nagrań wideo. Można przeszukiwać tylko elementy w albumach offline, kiedy aplikacja DS photo nie jest podłączona do Internetu.
- Wyświetlanie albumów uporządkowanych według portfolio w aplikacji Photo Station.
- Dotknij opcji
 w prawym górnym rogu, aby wykonać następujące czynności:
w prawym górnym rogu, aby wykonać następujące czynności:- Utwórz nowy album
- Przesyłanie zdjęć i plików wideo
- Wybieranie jednego lub więcej elementów
- Sortowanie zdjęć i albumów w kolejności rosnącej lub malejącej
Przesyłanie i pobieranie plików zdjęć lub wideo
Możesz też przesłać zdjęcia lub filmy z urządzenia z systemem iOS do istniejących lub nowych albumów fotograficznych w programie Photo Station. Funkcja Kopia zapasowa zdjęć umożliwia automatyczne przesyłanie zdjęć do programu Photo Station za każdym razem, gdy zostanie zrobione zdjęcie na urządzeniu przenośnym, dzięki czemu zwalnia się miejsce na urządzeniu, a Ty nie musisz ręcznie przesłać zdjęć pojedynczo.
Uwaga:
- W przypadku modeli serwerów Synology NAS z procesorami 64-bitowymi oraz systemem DSM 6.0 lub nowszym maksymalny rozmiar przesyłanych plików wynosi 32 GB. W przypadku pozostałych modeli maksymalny rozmiar przesyłanych plików wynosi 2 GB.
- Zdjęcia lub wideo mogą przesyłać do albumów tylko użytkownicy aplikacji Photo Station z przydzielonymi uprawnieniami do przesyłania.
- Aby móc przesłać wiele elementów naraz, należy włączyć usługi lokalizacji urządzenia z systemem iOS (w obszarze „Ustawienia” na ekranie głównym).
- Aby zagwarantować optymalną zgodność z Photo Station, aplikacja DS photo konwertuje zdjęcia w formacie HEIC do formatu JPEG podczas przesyłania ich za pomocą urządzeń z systemem iOS 11 lub nowszym.
- Wartość FPS (klatki na sekundę) filmu w zwolnionym tempie spadnie z 240 do 30 FPS po przesłaniu filmu.
Aby przesłać ręcznie:
Przejdź do albumu, do którego chcesz przesłać zdjęcia i filmy wideo, a następnie dotknij pozycji ![]() > Prześlij, aby przesłać pliki z urządzenia przenośnego do aplikacji Photo Station. Oprócz przesyłania plików do istniejących albumów można także dotknąć pozycji
> Prześlij, aby przesłać pliki z urządzenia przenośnego do aplikacji Photo Station. Oprócz przesyłania plików do istniejących albumów można także dotknąć pozycji ![]() > Utwórz nowy album, aby utworzyć nowy album przed przesłaniem plików.
> Utwórz nowy album, aby utworzyć nowy album przed przesłaniem plików.
W tym miejscu wyświetlane są dostępne rodzaje uprawnień dla albumów:
- Album publiczny: Dostęp do albumu może uzyskać każdy, kto ma link.
- Album prywatny: Album dostępny tylko dla użytkowników aplikacji Photo Station z przydzielonymi uprawnieniami dostępu.
- Zablokowany przy użyciu hasła: Album jest zablokowany przy użyciu hasła. Można go odblokować tylko wpisując poprawne hasło.
Aby przesyłać pliki automatycznie:
Włączenie funkcji Kopia zapasowa zdjęć pozwala automatycznie przesyłać pliki zdjęć i wideo z urządzenia z systemem iOS do aplikacji Photo Station.
Przejdź do funkcji Kopia zapasowa zdjęć na lewym panelu i naciśnij przycisk ![]() , aby włączyć funkcję Kopia zapasowa zdjęć. Gdy ta funkcja jest włączona, zdjęcia i filmy będą przesyłane automatycznie do wybranego albumu.
, aby włączyć funkcję Kopia zapasowa zdjęć. Gdy ta funkcja jest włączona, zdjęcia i filmy będą przesyłane automatycznie do wybranego albumu.
Aby przesłać zdjęcia w tle:
Aplikacje dla systemu iOS nie mogą wykonywać zadań w tle przez dłużej i 3–10 minut. Korzystanie ze stref geofence w celu dodawania lokalizacji spowoduje uruchomienie i kontynuację zadań przesyłania w tle przez kolejne 3–10 minut za każdym razem, gdy opuścisz dane obszary lub ponownie do nich wejdziesz. Aby dodać strefy geofence, dotknij pozycji ![]() > Geofence > Utwórz.
> Geofence > Utwórz.
Uwaga:
Background Upload will trigger uploads under certain circumstances defined by the iOS system even when DS photo is not opened. /!--->- Aby sprawdzić zdjęcia i pliki wideo przesłane pomyślnie na serwer Synology Server, przewiń w dół listę zadań przesyłania do pozycji Ostatnio przesłane.
- W związku z ograniczeniami systemu iOS aplikacje nie mogą wykonywać zadań w tle przez czas dłuży niż 3–10 minut, nawet jeśli włączono funkcję geofence.
Aby pobrać zdjęcia do Rolki z aparatu:
Podczas przeglądania zdjęcia dotknij pozycji ![]() > Zapisz w Rolce z aparatu, aby je pobrać do albumu Rolka z aparatu na urządzeniu z systemem iOS. Pobrane zdjęcie można udostępnić znajomym za pośrednictwem wiadomości e-mail i innych funkcji komunikacji obsługiwanych przez urządzenie.
> Zapisz w Rolce z aparatu, aby je pobrać do albumu Rolka z aparatu na urządzeniu z systemem iOS. Pobrane zdjęcie można udostępnić znajomym za pośrednictwem wiadomości e-mail i innych funkcji komunikacji obsługiwanych przez urządzenie.
Aby pobrać albumy do przeglądania ich w trybie offline:
Przejdź do albumu i dotknij pozycji ![]() > Pobierz album, aby zapisać album do przeglądania offline. Przejdź do opcji Pobrane albumy na lewym panelu, aby wyświetlić albumy pobrane z pamięci podręcznej w aplikacji DS photo.
> Pobierz album, aby zapisać album do przeglądania offline. Przejdź do opcji Pobrane albumy na lewym panelu, aby wyświetlić albumy pobrane z pamięci podręcznej w aplikacji DS photo.
Uwaga:
- Do wyświetlania w trybie offline nie można pobierać plików wideo.
- Zdjęcia w podfolderze albumu nie mogą być zapisywane wraz z innymi zdjęciami. Przejdź do podfolderu i zapisz wybrane zdjęcia.
- Jeśli ta opcja nie pojawia się, zaloguj się do aplikacji Photo Station jako administrator i przejdź do opcji Ustawienia > Zdjęcia oraz zaznacz pole Zezwalaj użytkownikom na pobieranie zdjęć i filmów oraz opcjonalne Zezwalaj gościom na pobieranie zdjęć i filmów.
Wyświetlanie zdjęć i oglądanie wideo
Aby zmienić tryb wyświetlania:
- Przejdź do albumu i dotknij pozycji
 , aby wyświetlić zdjęcia lub wideo w jednym z następujących trybów:
, aby wyświetlić zdjęcia lub wideo w jednym z następujących trybów:- Tryb miniatur
- Tryb listy
- Tryb mapy
- Oś czasowa
- Przejdź do albumu, dotknij pozycji
 i wybierz polecenie Sortuj według (telefon iPhone) lub dotknij pozycji
i wybierz polecenie Sortuj według (telefon iPhone) lub dotknij pozycji  (tablet iPad), aby zmienić kolejność wyświetlania plików.
(tablet iPad), aby zmienić kolejność wyświetlania plików.
Aby wyświetlić zdjęcia i wideo na telewizorze:
Podczas przeglądania zdjęcia lub filmu wideo w trybie pełnoekranowym dotknij pozycji ![]() , aby połączyć się z urządzeniem Apple TV, Chromecast lub DLNA, a następnie na wybranym urządzeniu wyświetl kopię obrazu (zdjęcie lub film wideo) wyświetlanego na urządzeniu z systemem iOS.
, aby połączyć się z urządzeniem Apple TV, Chromecast lub DLNA, a następnie na wybranym urządzeniu wyświetl kopię obrazu (zdjęcie lub film wideo) wyświetlanego na urządzeniu z systemem iOS.
Uwaga:
- Urządzenie z systemem iOS i urządzenie Apple TV, Chromecast lub DLNA muszą być połączone z tą samą siecią Wi-Fi.
Aby wyszukać albumy, zdjęcia i wideo:
Wykonaj dowolną z następujących czynności:
- Z menu przesuwanego wybierz polecenie Szukaj, aby przeszukać nazwy lub informacje z albumów, zdjęć i wideo.
- Przejdź do albumu, przeciągnij stronę w dół i puść ją, aby wyświetlić pasek filtrowania. Wpisz słowa kluczowe, aby znaleźć konkretne elementy.
Aby oznaczyć zdjęcia lub nagrania wideo:
Wykonaj dowolną z następujących czynności:
- Podczas przeglądania zdjęcia lub wideo w trybie pełnoekranowym dotknij pozycji
 , aby oznaczyć jeden plik.
, aby oznaczyć jeden plik. - Aby oznaczyć większą liczbę plików, przejdź do albumu i dotknij pozycji
 , a następnie polecenia Wybierz. Pamiętaj, że w tym obszarze do wielu pozycji można przydzielać naraz wyłącznie znaczniki ogólne i lokalizacji.
, a następnie polecenia Wybierz. Pamiętaj, że w tym obszarze do wielu pozycji można przydzielać naraz wyłącznie znaczniki ogólne i lokalizacji.
Aby wyświetlić szczegółowe informacje dotyczące zdjęcia lub filmu:
Podczas wyświetlania zdjęcia lub wideo dotknij pozycji ![]() , aby wyświetlić szczegółowe informacje, znaczniki i komentarze dodane do zdjęcia.
, aby wyświetlić szczegółowe informacje, znaczniki i komentarze dodane do zdjęcia.
Aby odtworzyć pokaz slajdów:
Podczas przeglądania zdjęcia lub wideo w trybie pełnoekranowym dotknij pozycji ![]() , aby rozpocząć pokaz slajdów. Interwał i kolejność wyświetlania pokazu slajdów można zmienić, dotykając pozycji
, aby rozpocząć pokaz slajdów. Interwał i kolejność wyświetlania pokazu slajdów można zmienić, dotykając pozycji ![]() .
.
Aby usunąć zdjęcia lub pliki wideo:
Wykonaj dowolną z następujących czynności:
- Podczas przeglądania zdjęcia lub wideo w trybie pełnoekranowym dotknij pozycji
 , aby usunąć plik.
, aby usunąć plik. - Aby wybrać i usunąć większą liczbę plików, przejdź do albumu i dotknij pozycji
 > Wybierz.
> Wybierz.
Aby przenieść zdjęcia pomiędzy albumami:
Wykonaj dowolną z następujących czynności:
- Podczas przeglądania zdjęcia lub wideo w trybie pełnoekranowym dotknij pozycji
 , aby przenieść plik.
, aby przenieść plik. - Aby wybrać i przenieść większą liczbę plików, przejdź do albumu i dotknij pozycji
 > Wybierz.
> Wybierz.
Komentowanie, udostępnianie i drukowanie
Aby komentować zdjęcia i wideo:
Podczas przeglądania zdjęcia lub wideo w trybie pełnoekranowym dotknij pozycji ![]() , aby dodawać i wyświetlać komentarze.
, aby dodawać i wyświetlać komentarze.
Aby udostępnić album:
Podczas przeglądania albumu dotknij ![]() > Udostępnij publicznie, aby udostępnić dany album znajomym. Zdjęcia, które zostaną dodane do albumu później, zostaną zsynchronizowane i będą dostępne za pośrednictwem tego samego łącza udostępniania. Aby wyświetlić albumy udostępnione publicznie i zmienić ich ustawienia, dotknij pozycji Albumy współdzielone.
> Udostępnij publicznie, aby udostępnić dany album znajomym. Zdjęcia, które zostaną dodane do albumu później, zostaną zsynchronizowane i będą dostępne za pośrednictwem tego samego łącza udostępniania. Aby wyświetlić albumy udostępnione publicznie i zmienić ich ustawienia, dotknij pozycji Albumy współdzielone.
Aby udostępnić zdjęcia lub wideo:
Podczas przeglądania zdjęć lub filmów na pełnym ekranie, dotknij opcji ![]() > Udostępnij, aby udostępnić je znajomym za pomocą jednej z trzech następujących metod:
> Udostępnij, aby udostępnić je znajomym za pomocą jednej z trzech następujących metod:
- Udostępnij publicznie: Łącze udostępniania można skopiować i wkleić do wiadomości e-mail, wiadomości błyskawicznych i stron www. Aby wyświetlić elementy udostępnione publicznie i zmienić ich ustawienia, dotknij pozycji Albumy współdzielone.
- Wyślij łącze w wiadomości e-mail: Zostanie natychmiast utworzona wiadomość e-mail z łączem do pozycji, która ma być udostępniona.
- Kopiuj łącze: Wewnętrzne łącze do tego zdjęcia zostanie skopiowane do schowka. Odbiorca powinien zalogować się z autoryzowanego konta, aby wyświetlić zdjęcie.
- Udostępnij zdjęcie: Możesz udostępnić zdjęcie innym aplikacjom mobilnym (np. aplikacjom społecznościowym) zainstalowanym w systemie iOS lub zapisać je w rolce z aparatu.
Uwaga:
- Funkcja udostępniania łączy pocztą e-mail jest obsługiwana przez urządzenie z systemem iOS, a nie aplikację DS photo czy Photo Station. Dlatego nawet jeśli funkcja udostępniania zdjęć i filmów w aplikacji Photo Station jest wyłączona, nadal można udostępniać zdjęcia i filmy za pośrednictwem wiadomości e-mail z urządzenia z systemem iOS.
Aby drukować zdjęcia:
Podczas przeglądania zdjęcia lub wideo w trybie pełnoekranowym dotknij pozycji ![]() > Drukuj, aby wydrukować zdjęcia. Z wyświetlonej na ekranie listy drukarek wybierz nazwę obsługującej funkcję AirPrint drukarki z sieci LAN.
> Drukuj, aby wydrukować zdjęcia. Z wyświetlonej na ekranie listy drukarek wybierz nazwę obsługującej funkcję AirPrint drukarki z sieci LAN.
Konfiguracja ustawień DS photo
Dotknij pozycji ![]() , aby skonfigurować następujące ustawienia.
, aby skonfigurować następujące ustawienia.
Aby dostosować ustawienia wideo:
- Jakość odtwarzania
Można wybrać jakość odtwarzania odpowiadającą bieżącemu połączeniu sieciowemu: Auto, Jakość wysoka (najwyższa spośród plików wideo nadających się do odtworzenia) i Standardowa jakość (najniższa spośród plików wideo nadających się do odtworzenia). W przypadku wybraniu opcji jakości Auto aplikacja DS photo odtwarza filmy w wysokiej jakości w ramach połączenia Wi-Fi oraz w jakości standardowej podczas korzystania z połączenia 3G.
Uwaga:
- Rzeczywista jakość przesyłania i odtwarzania może zależeć od modelu serwera Synology Server.
Aby wyregulować jakość obrazu:
- W sekcjach Jakość pobieranych materiałów i Jakość udostępnianych materiałów można wybrać pomiędzy jakością miniatur i jakością oryginalnych obrazów. W przypadku wyboru jakości miniatur, aplikacja DS photo pobierze i zmieni rozmiar zdjęć w tej samej jakości, w jakiej są one przeglądane na urządzeniu z systemem iOS.
Uwaga:
- Rzeczywista jakość miniatur i pobierania może zależeć od modelu produktu Synology.
Aby zarządzać ustawieniami trybu offline:
Dotknij pozycji Limit pamięci podręcznej, aby ustawić limit miejsca na zdjęcia przechowywane w pamięci podręcznej aplikacji DS photo.
Aby zabezpieczyć aplikację DS photo hasłem:
- Jeżeli ochrona hasłem została włączona i skonfigurowana, konieczne będzie wprowadzenie tego 4-cyfrowego kodu po każdym ponownym uruchomieniu aplikacji DS photo oraz odblokowaniu urządzenia. Można także określić, jak często aplikacja DS photo ma żądać ponownej autoryzacji. Gdy ochrona hasłem jest włączona, można włączyć funkcję Touch ID, aby móc odblokowywać aplikację DS photo za pomocą odcisku palca. Wprowadzenie hasła jest wymagane, jeżeli odcisk palca nie jest rozpoznawany.
Uwaga:
- Zanim włączysz hasło, upewnij się, że Twoje urządzenie z systemem iOS obsługuje funkcję Touch ID.
