DS router (iOS)
Wersja 2.0
Aplikacja DS router jest zaprojektowana jako osobiste centrum kontroli sieci na urządzeniu przenośnym. Aplikacja DS router sprawia, że zarządzanie siecią jest naprawdę łatwe, intuicyjne i mobilne — od pierwszej konfiguracji urządzenia Synology Router do monitorowania stanu sieci i zarządzania aktywnością internetową w sieci.
W artykule pomocy DS router opisano wszystkie funkcje i działanie aplikacji DS router. Niektóre funkcje urządzenia Synology Router mogą się różnić w zależności od wybranego modelu lub trybu routera.
Przed rozpoczęciem
Aby zainstalować i podłączyć router, postępuj zgodnie z instrukcjami w Podręczniku szybkiej instalacji urządzenia Synology Router. Włącz router.
| Stan routera | Kolor i zachowanie wskaźnika LED | ||
|---|---|---|---|
| MR2200ac | RT2600ac | RT6600ax | |
| Uruchamianie | Świeci ciągle na niebiesko | Świeci ciągle na pomarańczowo | |
| Gotowy do konfiguracji | Miga na niebiesko | Świeci ciągle na zielono | Miga na zielono |
| Brak zasilania | Wskaźniki LED wył. | ||
Pierwszą konfigurację można przeprowadzić za pomocą aplikacji DS router lub przeglądarki internetowej.
Pierwsze kroki
W tej sekcji opisano sposób konfigurowania urządzenia Synology Router za pomocą aplikacji DS router.
Aby skonfigurować urządzenie Synology Router za pomocą urządzenia przenośnego:
- Włącz urządzenie Synology Router i umieść urządzenie przenośne w zasięgu 10 metrów od niego.
- Przejdź do obszaru Ustawienia Wi-Fi urządzenia przenośnego i wybierz sieć bezprzewodową urządzenia Synology Router.
Uwaga: Jeśli sieć bezprzewodowa urządzenia Synology Router nie jest widoczna na liście dostępnych sieci, upewnij się, że przycisk Wi-Fi na urządzeniu Synology Router jest włączony. - Po powrocie do aplikacji DS router nastąpi przekierowanie do strony konfiguracji. Postępuj zgodnie z instrukcjami w kreatorze.
Aby połączyć się ze skonfigurowanym urządzeniem Synology Router:
- Jeśli jesteś w tym samym miejscu co urządzenie Synology Router, połącz się z jego siecią i otwórz aplikację DS router. Aplikacja DS router powinna automatycznie uzupełnić adres IP bramy, ale można też określić go samodzielnie ręcznie.
- Jeśli jesteś poza domem lub nie znajdujesz się w tej samej sieci co urządzenie Synology Router, możesz połączyć się z nim za pomocą adresu IP, nazwy DDNS lub identyfikatora QuickConnect ID (jeśli jest już skonfigurowany). Otwórz aplikację DS router, dotknij
 , aby zarządzać istniejącym routerem, a następnie wprowadź adres IP/nazwę DDNS/identyfikator QuickConnect ID oraz poświadczenia użytkownika.
, aby zarządzać istniejącym routerem, a następnie wprowadź adres IP/nazwę DDNS/identyfikator QuickConnect ID oraz poświadczenia użytkownika.
Przegląd
Ekran aplikacji DS router jest podzielony na następujące obszary:
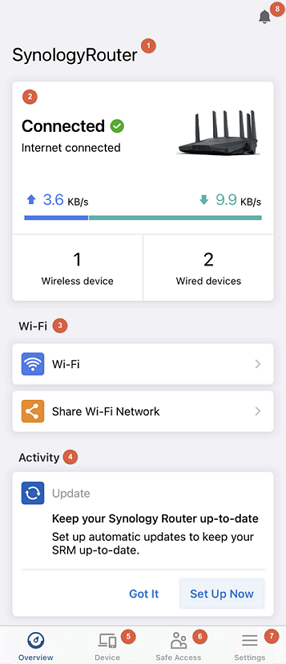
- Nazwa serwera: Nazwa urządzenia Synology Router.
- Status: Umożliwia szybki przegląd stanu połączenia urządzenia Synology Router i podłączonych klientów. Jeśli zainstalowane są dodatkowe punkty Wi-Fi, możesz również wyświetlić stan punktów Wi-Fi i liczbę podłączonych punktów.
- Wi-Fi: Zarządzaj swoimi sieciami Wi-Fi i udostępniaj je.
- Wi-Fi: Dotknij, aby wyświetlić sieci Wi-Fi i zarządzać nimi.
- Udostępnij sieć Wi-Fi: Dotknij, aby wybrać sieć Wi-Fi, którą chcesz udostępnić.
- Działanie: Wyświetla elementy z dostępnymi akcjami dla urządzenia Synology Router.
- Urządzenie: Wyświetla listę klientów i ich stan połączenia dla urządzenia Synology Router.
- Safe Access: Twórz profile i zarządzaj urządzeniami w sieci.
- Ustawienia: Zapewnia dostęp do bardziej szczegółowych ustawień oraz umożliwia wyszukanie potrzebnych funkcji. Można tutaj znaleźć opcję ponownego uruchomienia urządzenia Synology Router.
- Powiadomienia: Wyświetla listę powiadomień z urządzenia Synology Router.
Lista urządzeń
W obszarze Lista urządzeń możesz wyświetlić listę klientów urządzenia Synology Router. Listę można filtrować, aby wyświetlać tylko klientów bezprzewodowych lub przewodowych. Dotknięcie określonego urządzenia na liście pozwala wyświetlić więcej informacji o tym kliencie (np. adres MAC i adres IP). Do konfiguracji dostępne są następujące opcje:
- Nazwa urządzenia: Dotknij nazwy urządzenia, aby określić niestandardową nazwę klienta. Dotknij ikony, aby wybrać ikonę odpowiednią dla danego klienta.
- Sterowanie ruchem: Możesz wybrać priorytet połączenia dla urządzenia lub wstrzymać jego dostęp do Internetu.
Safe Access
W obszarze Safe Access możesz tworzyć profile, konfigurować różne poziomy filtrów internetowych i narzucić dzienne limity czasowe oraz harmonogramy internetowe dla różnych użytkowników.
Dotknięcie profilu docelowego umożliwi wyświetlenie jego ogólnego stanu oraz innych informacji, takich jak czas korzystania z Internetu w ciągu danego dnia, pozostały czas połączenia z Internetem oraz lista prób dostępu do zablokowanych witryn.
Uwaga:
- Aplikacja Safe Access jest zgodna wyłącznie z oprogramowaniem SRM w wersji 1.2 lub starszych.
Aby utworzyć profil:
Możesz utworzyć profil dla dziecka, osoby dorosłej lub sieci.
Uwaga: Funkcje zarządzania profilami sieciowymi różnią się od funkcji profilu dziecka lub osoby dorosłej.
- Profil dziecka lub osoby dorosłej: Aby przypisać określone urządzenia do profilu, wybierz profil dla dziecka lub profil osoby dorosłej. Jeśli nie możesz znaleźć urządzenia, upewnij się, że są one podłączone do routera Synology Router i nie zostały przypisane wcześniej do innego profilu.
- Profil dla sieci: Zarządzaj nieprzypisanymi urządzeniami podłączonymi do określonych sieci lokalnych.
Aby zarządzać czasem połączenia z urządzeniem:
- Harmonogramy internetowe: Harmonogramy internetowe umożliwiają ustawianie okresów, w których użytkownicy mogą uzyskać dostęp do Internetu. Dla każdego dnia można ustawić inny harmonogram.
- Limit czasu: Określ limit czasu dla profilu według dni. Możesz ustawić różne limity czasu dla różnych dni roboczych. Możesz na przykład ustawić dłuższy limit czasu dla weekendów i krótszy limit czasu dla dni roboczych.
- Wstrzymaj połączenie z Internetem: Jeśli włączono harmonogram internetowy, na utworzonym profilu widoczny będzie przycisk wstrzymania. Dotknięcie przycisku wstrzymania dla tego profilu spowoduje, że wszystkie urządzenia w ramach tego profilu nie będą mogły uzyskać dostępu do Internetu.
- Nagródź profil: Nagradzaj określone profile dodatkowym czasem dostępu do Internetu.
Aby skonfigurować zarządzanie bezpieczeństwem:
- Filtr sieciowy: Zastosuj do profilu domyślny filtr internetowy lub niestandardowy filtr internetowy.
- Bezpieczne wyszukiwanie: Filtruj nieodpowiednie wyniki z serwisów Google, Bing i YouTube i Duckduckgo.
Wi-Fi
W obszarze Wi-Fi możesz wyświetlać nazwy sieci Wi-Fi (identyfikatorów SSID), zarządzać nimi i udostępniać je, a także skonfigurować dodatkowe punkty sieci Wi-Fi, WPS i filtry adresów MAC.
Aby wyświetlić listę nazw sieci Wi-Fi, przejdź do obszaru Przegląd lub Ustawienia, a następnie dotknij opcji Wi-Fi. Identyfikatory SSID są uporządkowane według sieci lokalnej, do której są przypisane.
Aby utworzyć sieć Wi-Fi:
- W obszarze Przegląd lub Ustawieniadotknij opcji Wi-Fi.
- W prawym górnym rogu ekranu dotknij opcji
 .
. - Wprowadź nazwę sieci Wi-Fi (SSID) i hasło.
- Jeśli istnieje już sieć lokalna bez przypisanej nazwy sieci Wi-Fi (identyfikatora SSID), zostanie wyświetlony monit o dołączenie do istniejącej sieci lub utworzenie nowej sieci lokalnej.
- Utwórz sieć izolowaną: Wybierz tę opcję, aby utworzyć nową sieć lokalną odizolowana od innych sieci.
- Dołącz do istniejącej sieci: Wybierz tę opcję, aby przypisać tę nazwę sieci Wi-Fi do istniejącej sieci bez połączenia Wi-Fi.
- Dotknij pozycji Zapisz.
Aby edytować sieć Wi-Fi:
- Dotknij ikony
 , a następnie wybierz opcję Edytuj, aby skonfigurować lub Usuń.
, a następnie wybierz opcję Edytuj, aby skonfigurować lub Usuń. - Skonfiguruj następujące ustawienia i dotknij opcji Zapisz:
- Smart Connect: Przesuń palcem, aby włączyć automatyczne kierowanie pasmem. Ta opcja przekierowuje podłączone urządzenia do pasma Wi-Fi, które zapewnia najlepszą prędkość i sygnał.
- Włącz radiową łączność bezprzewodową: Dotknij, aby włączyć sieć Wi-Fi.
- Nazwa (SSID): Określ unikatową nazwę sieci Wi-Fi.
- Poziom zabezpieczeń: Wybierz protokół szyfrowania dla sieci Wi-Fi. Uwaga: Ta opcja może nie być dostępna dla niektórych protokołów szyfrowania.
- Hasło: Określ hasło dla sieci Wi-Fi.
- Filtr adresów MAC: Dotknij, aby przypisać filtr MAC do tej sieci Wi-Fi.
- Harmonogram: Dotknij, aby ustawić dni i godziny automatycznego wyłączania sieci Wi-Fi.
Uwaga:
- Jeśli funkcja Smart Connect jest wyłączona, istnieje możliwość skonfigurowania sieci Wi-Fi przy użyciu osobnych identyfikatorów SSID dla każdego pasma bezprzewodowego (2,4 GHz/5 GHz).
Aby udostępnić sieć Wi-Fi:
- W obszarze Przegląd lub Ustawienia dotknij opcji Udostępnij sieć Wi-Fi.
- Wybierz sieć Wi-Fi (SSID), którą chcesz udostępnić. Zostanie wyświetlony kod QR dla tego identyfikatora SSID z informacjami o połączeniu.
- Możesz udostępnić sieć Wi-Fi, zezwalając innemu urządzeniu na skanowanie kodu QR.
Uwaga:
- Poziomy zabezpieczeń, które nie obsługują kodów QR to WPA2-Enterprise, WPA3-Enterprise i WPA/WPA2-Enterprise.
- Urządzenia z systemem iOS nie będą mogły dołączyć do sieci Wi-Fi przy użyciu kodów QR, jeśli poziom zabezpieczeń sieci to WPA2/WPA3-Personal.
- Nie wszystkie skanery kodów QR mogą pomyślnie wykrywać sieć Wi-Fi lub łączyć się z nią za pomocą kodu QR.
Aby włączyć WPS (Wi-Fi Protected Setup):
WPS (Wi-Fi Protected Setup) to standard propagowany przez Wi-Fi Alliance w celu uproszczenia konfiguracji zabezpieczeń sieci bezprzewodowej.
- Przejdź do obszaru Ustawienia > Wi-Fi > WPS.
- Przesuń przełącznik obok pozycji Włącz WPS.
- Wybierz identyfikator SSID, z którym klienci będą się łączyć poprzez WPS, dotykając Nazwy sieci Wi-Fi (identyfikatora SSID).
- Wybierz Metodę połączenia:
- Połącz za pomocą przycisku sprzętowego: Naciśnij przycisk WPS na urządzeniu Synology Router lub dotknij opcji Połącz.
- Połącz za pomocą kodu PIN punktu dostępu: Wprowadź kod PIN w urządzeniu bezprzewodowym. Kod PIN można wygenerować ponownie, dotykając przycisku odświeżania.
- Połącz za pomocą kodu PIN klienta: Wprowadź kod PIN urządzenia bezprzewodowego, a następnie dotknij opcji Zarejestruj.
Uwaga:
- Urządzenia klienckie z systemem iOS nie mogą być podłączone do sieci WPS, ponieważ system iOS nie obsługuje uwierzytelniania WPS.
- Połączenia wykorzystujące kod PIN punktu dostępu i kod PIN klienta nie są dostępne w systemie mesh.
Aby utworzyć reguły filtra adresów MAC:
Filtrowanie adresów MAC umożliwia blokowanie ruchu ze znanych komputerów lub urządzeń. Systemowa lista blokowanych zawierająca urządzenia automatycznie blokowane przez funkcję zapobiegania burzom rozgłoszeniowym jest tworzona domyślnie.
- Przejdź do obszaru Ustawienia > Wi-Fi > Filtr adresów MAC.
- Dotknij pozycji Utwórz filtr adresów MAC.
- Wprowadź nazwę filtra MAC i wybierz strategię dostępu:
- Odmów: uniemożliwia określonym adresom MAC dostęp do sieci bezprzewodowej.
- Zezwól: Ogranicza dostęp do sieci bezprzewodowej z wyjątkiem określonego adresu MAC.
- Aby dodać urządzenia do filtru adresów MAC, dotknij opcji Lista urządzeń, a następnie dotknij opcji Dodaj lub
 . Wybierz podłączone urządzenie lub ręcznie określ nazwę urządzenia i adres MAC. Po zakończeniu dotknij opcji Zapisz.
. Wybierz podłączone urządzenie lub ręcznie określ nazwę urządzenia i adres MAC. Po zakończeniu dotknij opcji Zapisz. - Przesuń przełącznik obok opcji Automatycznie zastosuj ten filtr do wszystkich nazw sieci Wi-Fi.
- Potwierdź ustawienia i dotknij Zapisz.
Aby edytować systemową listę blokowanych:
- Przejdź do obszaru Ustawienia > Wi-Fi > Filtr adresów MAC.
- Dotknij pozycji Systemowa lista blokowanych.
- Edytuj listę urządzeń:
- Dodaj urządzenie do listy: Wybierz podłączone urządzenie lub ręcznie określ nazwę urządzenia i adres MAC.
- Usuń urządzenie z listy: Dotknij ikony x obok urządzenia, które chcesz usunąć.
Punkt Wi-Fi
W obszarze Punkt Wi-Fi możesz dodawać lub usuwać punkty Wi-Fi, a także wdrażać i monitorować system Wi-Fi mesh oraz zarządzać nim.
Aby dodać punkty Wi-Fi:
- Przejdź do obszaru Ustawienia > Punkt Wi-Fi.
- Dotknij Dodaj lub
 . System Wi-Fi mesh można wdrożyć za pomocą przewodowych łączy nadrzędnych, bezprzewodowych łączy nadrzędnych lub kombinacji tych dwóch typów.
. System Wi-Fi mesh można wdrożyć za pomocą przewodowych łączy nadrzędnych, bezprzewodowych łączy nadrzędnych lub kombinacji tych dwóch typów. - Postępuj zgodnie z instrukcjami kreatora i umieść punkty Wi-Fi w odpowiednich miejscach. Po zakończeniu włącz je i poczekaj, aż wskaźniki LED zaczną migać.
- Kreator rozpocznie wyszukiwanie dostępnych punktów Wi-Fi. Po zakończeniu skanowania należy wprowadzić prawidłowe kody PIN dla punktów Wi-Fi połączonych za pośrednictwem łączy nadrzędnych Ethernet. Możesz też nazwać punkty Wi-Fi według listy domyślnych lokalizacji lub dostosować ich nazwy tak, aby łatwiej je rozpoznawać.
Aby monitorować status swojego systemu Wi-Fi:
- Po dodaniu co najmniej jednego dodatkowego punktu Wi-Fi do systemu mesh można na stronie Punkt Wi-Fi wyświetlić listę punktów Wi-Fi i mapę całej sieci. Możesz odczytać następujące informacje o każdym punkcie Wi-Fi:
- Uplink: Dotknij opcji Mapa sieci, aby uzyskać więcej informacji.
- Urządzenie Wi-Fi: Wyświetla liczbę bezprzewodowo połączonych urządzeń klienckich każdego punktu Wi-Fi.
- Szybkość transmisji Wi-Fi: Wyświetla szybkość przesyłania danych z punktu Wi-Fi (TX) i szybkość przesyłania danych do punktu Wi-Fi (RX).
- Po wybraniu punktu Wi-Fi do monitorowania można wyświetlić następujące karty:
- Ogólne: Możesz zmienić nazwę punktu Wi-Fi i wyświetlić ogólne informacje.
- Sieć: Możesz monitorować stan sieci każdego pasma bezprzewodowego w punkcie Wi-Fi.
- Klienci Wi-Fi: Możesz przejrzeć urządzenia klienckie, które są bezprzewodowo podłączone do punktu Wi-Fi.
Aby skonfigurować pojedynczy punkt Wi-Fi:
W obszarze Ustawienia > Wi-Fi > Punkt Wi-Fi wybierz urządzenie, które chcesz skonfigurować, a następnie dotknij  , aby wykonać następujące czynności:
, aby wykonać następujące czynności:
- Włącz lub wyłącz diodę LED: Wyłącz wskaźnik LED wybranego punktu Wi-Fi Synology.
- Mrugaj, aby znaleźć: Wskaźnik LED wybranego punktu Wi-Fi Synology zacznie migać, co pozwoli go łatwiej odnaleźć.
- Uruchom ponownie teraz: Wybrany punkt Wi-Fi zostanie natychmiast uruchomiony ponownie.
- Usuń i zresetuj: Wybrany punkt Wi-Fi zostanie usunięty z systemu Wi-Fi mesh oraz przywrócony zostaną ustawienia fabryczne.
Aby sprawdzić mapę sieci:
Przejdź do pozycji Punkt Wi-Fi i dotknij opcję Mapa sieci. Wyświetlone zostanie wizualnie przedstawienie sposobu połączenia poszczególnych punktów Wi-Fi do sparowanego urządzenia w kierunku Internetu. Możesz również sprawdzić typ łącza nadrzędnego (przewodowego lub bezprzewodowego) oraz, w przypadku połączenia bezprzewodowego, używany zakres Wi-Fi.
Przesuwaj we wszystkich kierunkach, aby wyświetlić ukryte ikony punktów Wi-Fi.
Internet
W tej sekcji znajdują się opcje zarządzania połączeniem internetowym urządzenia Synology Router, monitorowania ruchu, łączenia się z siecią VPN i konfigurowania przekierowania portów.
Aby wybrać typ połączenia internetowego:
- Przejdź do obszaru Ustawienia > Internet > Internet.
- Dotknij opcji Typ połączenia.
- Z menu rozwijanego wybierz typ połączenia:
- Automatyczne IP: N/D
- Ręczne IP: Wprowadź adres IP, maskę podsieci, serwer DNS i bramę urządzenia Synology Router.
- PPPoE: Wprowadź nazwę użytkownika i hasło wymagane przez dostawcę usług internetowych (ISP).
- DS-Lite: Wybierz typ konfiguracji, a następnie wypełnij wymagane pola.
Uwaga:
- Dodatkowe ustawienia dostawcy usług internetowych (ISP) możesz skonfigurować, dotykając opcji Specjalne wymagania od ISP. Ustawienia zaawansowanych protokołów DHCP, IPTV i VoIP można znaleźć tutaj.
Aby monitorować stan sieci:
Przejdź do obszaru Ustawienia > Internet > Monitorowanie ruchu, aby wyświetlić na wykresie przepustowość sieci w czasie rzeczywistym dla każdego podłączonego urządzenia. Można również monitorować historyczne statystyki ruchu i mierzyć ruch sieciowy aplikacji.
Aby wyświetlić bardziej szczegółowe statystyki ruchu dotyczące poszczególnych aplikacji, dotknij przycisku  , aby włączyć opcję Rejestruj statystyki ruchu i wykrywanie aplikacji.
, aby włączyć opcję Rejestruj statystyki ruchu i wykrywanie aplikacji.
Aby połączyć się z VPN
- Przejdź do obszaru Ustawienia > Internet > VPN , aby wyświetlić listę sieci VPN, z którymi można się połączyć.
- Aby nawiązać połączenie, dotknij nazwy VPN, a następnie przesuń przełącznik obok pozycji Połączenie.
Uwaga:
- Połączenia VPN można skonfigurować, logując się do systemu SRM w przeglądarce internetowej i wybierając kolejno Network Center > Internet.
Aby utworzyć reguły przekierowania portów:
- Przejdź do obszaru Ustawienia > Internet > Przekierowanie portów i dotknij
 .
. - Określ następujące informacje:
- Nazwa: nazwa zasady.
- Prywatny adres IP: adres IP dla urządzenia klienckiego w sieci lokalnej.
- Port prywatny: port używany do łączenia się z usługą/urządzeniem klienckim.
- Port publiczny: port używany do łączenia się z Internetem (zaleca się, by ten port różnił się od portu prywatnego, gdyż w ten sposób porty usług/urządzeń klienckich będą chronione przed bezpośrednimi zagrożeniami cybernetycznymi).
- Protokół: Protokoły usług/urządzeń (TCP gwarantuje spójność danych przy wolniejszym transferze; UDP zapewnia szybki transfer, ale nie gwarantuje spójności danych).
- Dodatkowe ustawienia są dostępne po dotknięciu
 :
:
- Przywróć reguły UPnP po uruchomieniu
- Automatyczne tworzenie reguł zapory (Klient UPnP)
- Automatyczne tworzenie reguł zapory (Przekierowanie portów)
Zarządzanie kontem
W tej sekcji można zarządzać kontem Synology i QuickConnect.
Konto Synology
Konto Synology to zintegrowana platforma usług umożliwiająca rejestrację identyfikatora QuickConnect ID oraz nazwy DDNS w celu korzystania z urządzenia Synology Router.
Przejdź do obszaru Ustawienia > Zarządzanie kontami > Konto Synology, aby Zalogować. Jeśli nie masz konta, możesz je szybko utworzyć, dotykając opcji Utwórz konto.
Aplikacja QuickConnect
QuickConnect umożliwia łatwe połączenie z urządzeniem Synology Router za pomocą krótkiego i konfigurowanego adresu (np. Quickconnect.to/przyklad) przez Internet bez konieczności konfigurowania reguł przekierowania portów i innych skomplikowanych ustawień internetowych.
Aby włączyć tę funkcję, przejdź do obszaru Ustawienia > Zarządzanie kontami > QuickConnect i przesuń przełącznik obok pozycji Włącz QuickConnect.
Bezpieczeństwo
W obszarze Bezpieczeństwo można chronić urządzenie Synology Router i jego usługi/urządzenia klienckie, używając opcji Zapora sieciowa lub Automatyczne blokowanie.
Aby utworzyć reguły zapory sieciowej:
- Przejdź do obszaru Ustawienia > Bezpieczeństwo > Zapora sieciowa.
- Dotknij
 , aby określić treść reguły.
, aby określić treść reguły. - Aby zmienić kolejność priorytetu reguły, dotknij
 , naciśnij i przytrzymaj
, naciśnij i przytrzymaj  , a następnie przeciągnij i upuść reguły w odpowiednich miejscach.
, a następnie przeciągnij i upuść reguły w odpowiednich miejscach.
Aby włączyć automatyczne blokowanie:
- Przejdź do obszaru Ustawienia > Bezpieczeństwo > Automatyczne blokowanie, a następnie dotknij
 .
. - Włącz automatyczne blokowanie, a następnie określ warunki, które będą wyzwalać automatyczne blokowanie.
- Aby zawiesić funkcję automatycznego blokowania po określonym czasie, włącz Czas wygaśnięcia.
Aby dopuszczać/blokować adres IP przy użyciu funkcji automatycznego blokowania:
Możesz ręcznie zezwolić na dostęp lub odmówić dostępu z określonych adresów IP do urządzenia Synology Router i urządzeń w sieci lokalnej.
- Przejdź do obszaru Ustawienia > Bezpieczeństwo > Automatyczne blokowanie, a następnie dotknij
 .
. - Aby zezwolić na dostęp z określonych adresów IP, dotknij Dodaj dozwolony adres IP; aby zablokować dostęp z określonych adresów IP, dotknij Dodaj zablokowany adres IP.
System
Tutaj możesz przeglądać i konfigurować podstawowe ustawienia urządzenia Synology Router.
Aby wyświetlić podstawowe informacje o urządzeniu Synology Router:
- Przejdź do obszaru Ustawienia > System > Informacje o routerze.
- Podstawowe informacje o urządzeniu Synology Router, takie jak nazwa modelu, numer seryjny i wersja SRM, można znaleźć tutaj.
- Zarządzaj następującymi ustawieniami:
- Nazwa: Dotknij strzałki, aby dostosować nazwę urządzenia Synology Router.
- LED: Przesuń przełącznik, aby włączyć lub wyłączyć wskaźnik LED na urządzeniu Synology Router.
Aby zadbać o aktualność urządzenia Synology Router:
- Przejdź do obszaru Ustawienia > System > Aktualizacja.
- Kiedy dostępna jest nowsza wersja oprogramowania SRM, możesz dotknąć opcji Pobierz, aby rozpocząć pobieranie aktualizacji.
- Po zakończeniu pobierania wykonaj jedną z następujących czynności:
- Dotknij opcji Aktualizuj teraz, aby rozpocząć instalowanie aktualizacji.
- W przypadku niepowodzenia pobierania dotknij opcji Spróbuj ponownie, aby ponownie rozpocząć pobieranie.
- Możesz dostosować ustawienia aktualizacji systemu SRM, aby określić, w jaki stopniu chcesz aktualizować oprogramowanie SRM.
Uwaga:
- Możesz dotknąć opcji Co nowego, aby wyświetlić informacje na temat najnowszej aktualizacji oprogramowania SRM.
- W większości sytuacji aktualizacje SRM nie wpływają na dane przechowywane na routerze Synology Router. Mimo to zalecamy tworzenie kopii zapasowych danych, aby uniknąć ich utraty.
- Należy unikać wyłączania routera Synology Router podczas aktualizacji, aby zapobiec przerwaniu procesu.
- W przypadku pojawienia się komunikatów o błędzie (czerwona czcionka) podczas sprawdzania lub pobierania najnowszej wersji oprogramowania SRM, spróbuj wykonać poniższe czynności w celu rozwiązywania problemu:
- Upewnij się, że urządzenie Synology Router jest prawidłowo podłączone do Internetu.
- Serwery Synology mogą być zajęte przetwarzaniem żądań pobierania dużych ilości danych. Poczekaj chwilę i spróbuj ponownie rozpocząć pobieranie później.
- Kiedy opcja Instaluj ważne aktualizacje SRM automatycznie jest włączona, możesz także zaplanować automatyczne instalowanie pobranych aktualizacji za pomocą ustawień Data zaplanowanej instalacji i Godzina zaplanowanej instalacji.
Aby skonfigurować powiadomienia
- Przejdź do Ustawienia > System > Ustawienia powiadomień.
- Dotknij pozycji Powiadomienia, aby wyświetlić powiadomienia.
- Aby włączyć powiadomienia push, przesuń przełącznik obok pozycji Usługa push.
Aby aktywować funkcję Wake on LAN
- Przejdź do obszaru Ustawienia > System > Wake on LAN.
- Dotknij
 , aby dodać.
, aby dodać. - Wybierz urządzenie z menu rozwijanego lub wprowadź adres MAC podrzędnego urządzenia przewodowego, które obsługuje funkcję WOL.
- Kliknij opcję Zapisz. Możesz teraz zdalnie obudzić urządzenie, dotykając pozycji
 na liście WOL.
na liście WOL.
Uwaga:
- Usługa WOL nie dotyczy podrzędnych urządzeń bezprzewodowych.
- Jeżeli nie możesz wybudzić podrzędnego urządzenia przewodowego, sprawdź jego ustawienia funkcji WOL i stan połączenia sieciowego.
Aby zarządzać urządzeniami USB:
- Przejdź do Ustawienia > System > Urządzenie USB.
- Dotknij pozycji Wysuń, aby wysunąć zewnętrzne urządzenie pamięci masowej.
Inne
Dotknij opcji Ustawienia > Więcej informacji, aby wyświetlić i skonfigurować inne informacje, takie jak lista zaufanych połączeń i analiza użycia.
Aby zarządzać analizami użycia
Włącz lub wyłącz funkcję Google Analytics dla Firebase. Po włączeniu tej opcji gromadzone będą wymagane informacje o urządzeniu i dzienniki awarii, aby ułatwić użytkownikom korzystanie z urządzenia. Twoje prywatne dane i informacje nie będą gromadzone.
Aby zarządzać zabezpieczeniami połączeń
Wyświetl lub usuń połączenie skonfigurowane w tym urządzeniu.
Rozwiązywanie problemów
Co oznaczają różne kolory diod LED podczas dodawania punktu Wi-Fi?
| Stan routera | Kolor i zachowanie wskaźnika LED | ||
|---|---|---|---|
| MR2200ac | RT6600ax | ||
| Gotowy | Miga na niebiesko | Miga na zielono | |
| Uruchamianie systemu | Świeci na niebiesko | Świeci na pomarańczowo | |
| Wyszukiwanie urządzeń | Miga na zielono w sposób ciągły | Miga naprzemiennie na zielono i pomarańczowo | |
| Błąd | Świeci na czerwono | Miga na pomarańczowo | |
| Ustawienia synchronizacji | Miga na zielono po kolei | n/d | |
| Brak zasilania | Wskaźniki LED wył. | ||
Gotowy
Teraz możesz wyszukać ten punkt Wi-Fi i dodać go do sieci.
Uruchamianie systemu
Zaczekaj, aż wskaźnik LED zacznie migać.
Wyszukiwanie urządzeń
Podczas wyszukiwania tego urządzenia wskaźniki LED będą migać przez 2 minuty.
Synchronizacja ustawień
Trwa synchronizacja ustawień punktów Wi-Fi.
Błąd
Zresetuj punkt Wi-Fi, naciskając przycisk RESET przez 10 sekund. Jeśli problem nadal występuje, skontaktuj się z nami.
Brak zasilania (kontrolka wyłączona)
Upewnij się, że kabel zasilania jest prawidłowo podłączony pomiędzy punktem Wi-Fi i gniazdkiem. Jeśli problem nadal występuje, skontaktuj się z nami.
Mój punkt Wi-Fi nie został wykryty. Co mogę zrobić?
- Sprawdź zasilanie: Upewnij się, że kabel zasilania jest prawidłowo podłączony pomiędzy punktem Wi-Fi i gniazdkiem.
- Sprawdź wskaźnik LED STATUS: Upewnij się, że wskaźnik LED STATUS miga.
- Przenieś punkt Wi-Fi: Przenieś punkt Wi-Fi bliżej głównego urządzenia Synology Router.
- Zresetuj punkt Wi-Fi: Zresetuj punkt Wi-Fi naciskając przycisk RESET przez 10 sekund, a następnie poczekaj, aż wskaźnik LED STATUS zacznie migać.
Wskaźnik LED STATUS nie miga. Co mogę zrobić?
- Zachowaj cierpliwość: Punkt Wi-Fi przygotowuje się do pracy. Proces konfiguracji może trochę potrwać.
- Zresetuj punkt Wi-Fi: Jeśli punkt Wi-Fi nie będzie gotowy w ciągu 10 minut, zresetuj go, naciskając przycisk RESET przez 10 s. Następnie poczekaj, aż wskaźnik LED STATUS zacznie migać.
Jak mogę zidentyfikować każdy z punktów Wi-Fi?
Punkt Wi-Fi można zidentyfikować na podstawie jego numeru seryjnego. Numer seryjny jest wydrukowany na etykiecie znajdującej się na każdym punkcie Wi-Fi. Po wykryciu punktu Wi-Fi wyświetlany jest jego numer seryjny.
Czy mogę podłączyć się do punktu Wi-Fi przez Ethernet?
Tak. Punkt Wi-Fi może być podłączony przez sieć Ethernet, ale podczas początkowej instalacji za pomocą kabli Ethernet istnieją pewne ograniczenia.
Uwaga:
- W trybie routera bezprzewodowego użyj portów sieci podstawowej, aby połączyć punkty Wi-Fi. Porty te muszą być portami trunkingowymi, jeśli skonfigurowanych jest wiele sieci lokalnych (np. sieci VLAN). Pamiętaj, że ta funkcja jest dostępna tylko w systemie SRM w wersjach 1.3 i nowszych.
- Jeśli podstawowym punktem Wi-Fi jest MR2200ac z włączoną opcją IPTV, łącze nadrzędne Ethernet zostanie odpowiednio wyłączone. Dlatego też kreator konfiguracji systemu sieci Wi-Fi mesh poprosi o odłączenie kabla Ethernet, jeśli chcesz podłączyć punkt Wi-Fi do punktu głównego.
- Bezprzewodowe łącza nadrzędne z następującymi po nich przewodowymi łączami nadrzędnymi nie są obsługiwane w topologiach łańcuchowych.
- Dodanie dodatkowych punktów Wi-Fi za pomocą kabli Ethernet do systemu Wi-FI mesh jest obsługiwane tylko przez system SRM w wersjach 1.2.4 i nowszych. Zalecamy aktualizację SRM do najnowszej wersji przed wdrożeniem systemu Wi-Fi mesh.
Nie mogę skonfigurować punktu Wi-Fi. Co mogę zrobić?
- Awaria zasilania: Sprawdź przewód zasilania punktu Wi-Fi.
- Zakłócenia sygnału: Zasięg punktu Wi-Fi nie powinien pokrywać się z zasięgiem innych urządzeń emitujących sygnały bezprzewodowe.
- Sieć Ethernet jest wciąż podłączona: Konfiguracja za pomocą kabla Ethernet może prowadzić do błędu konfiguracji. Odłącz kabel Ethernet i uruchom kreatora, aby dodać punkt Wi-Fi bezprzewodowo.
- Nie można nawiązać połączenia: Przenieś punkty Wi-Fi bliżej punktu nadrzędnego i spróbuj ponownie.
- Brak zgodności wersji firmware głównego punktu Wi-Fi i punktów dodatkowych: Wybierz kolejno SRM > Panel sterowania > System > Aktualizacja i przywracanie głównego punktu Wi-Fi, a następnie zaktualizuj system SRM do najnowszej wersji.
- Aktualizacja systemu nie powiodła się: Najpierw sprawdź połączenie z Internetem. Następnie naciśnij i przytrzymaj przycisk RESET na punkcie Wi-Fi przez 10 sekund, po czym uruchom kreatora ponownie. Jeśli problem nadal występuje, skontaktuj się z nami.
- Błąd wewnętrzny: Naciśnij i przytrzymaj przycisk RESET na punkcie Wi-Fi przez 10 s, a następnie uruchom kreatora ponownie. Jeśli problem nadal występuje, skontaktuj się z nami.
- Nie można pobrać aktualizacji: Odwiedź witrynę internetową firmy Synology, aby pobrać najnowszą wersję SRM do komputera. Po pobraniu wybierz kolejno SRM > Panel sterowania > System > Aktualizacja i przywracanie w głównym punkcie Wi-Fi, a następnie kliknij opcję Ręczna aktualizacja SRM, aby przesłać ją w celu ręcznej aktualizacji.
Ile punktów Wi-Fi można połączyć?
- 1 główny punkt Wi-Fi + 6 punktów Wi-Fi (w całkowicie bezprzewodowej sieci nadrzędnej).
- 1 główny punkt Wi-Fi + 12 punktów Wi-Fi (w całkowicie przewodowej sieci nadrzędnej).
Nie można połączyć się z Internetem. Co mogę zrobić?
- Upewnij się, że wszystkie urządzenia są prawidłowo podłączone. Na przykład sprawdź, czy modem i Synology Router są podłączone do gniazd zasilania i włączone.
- Uruchom ponownie modem i Synology Router.
- Sprawdź ustawienia ISP :
- Sprawdź, czy dostępne typy wykrytego połączenia (takie jak Auto , DHCP lub PPPoE ) są zgodne z tym, co oferuje ISP .
- Sprawdź specjalne ustawienia usługodawcy internetowego, ponieważ niektórzy usługodawcy internetowi mogą wymagać skonfigurowania dodatkowych ustawień, takich jak opcje DHCP, IPTV/VoIP lub PPTP.
- Zresetuj Synology Router.
Uwaga:
- Jeśli po wypróbowaniu powyższych metod nadal nie możesz połączyć się z Internetem, zapoznaj się z tym artykułem .
Wskaźniki LED na moim urządzeniu Synology Router nie działają tak jak powinny po długim czasie oczekiwania. Co mogę zrobić?
Postępuj zgodnie z instrukcjami zawartymi w tym artykule, aby przeprowadzić twardy reset urządzenia Synology Router i spróbować ponownie.

 , a następnie przesuń przełącznik.
, a następnie przesuń przełącznik.