Synology Drive (Android)
Wersja 3.7
Aplikacja Synology Drive Android zapewnia wydajny dostęp mobilny do Twojego Synology Drive Server do zarządzania plikami. Oferuje ulepszoną ochronę danych z kopią zapasową zdjęć i synchronizacją, dostępną w wersji 3.0.0 i nowszych.
Konfiguracja
- Upewnij się, że Twoja wersja DSM to 6.2.2 lub nowsza.
- Zaloguj się do DSM za pomocą konta admin i:
- Przejdź do Centrum pakietów i zainstaluj Synology Drive Server.
- Przejdź do Konsola administratora Synology Drive > Folder zespołu, kliknij na Moje pliki (folder „home”) lub folder udostępniony i włącz go jako folder zespołu.
- Zainstaluj aplikację mobilną Synology Drive z Google Play Store na swoim urządzeniu.
Pierwsze kroki
Zaloguj się
Użytkownicy po raz pierwszy
- Wprowadź adres IP serwera Synology, nazwę hosta DDNS lub QuickConnect ID.
- Wprowadź dane logowania do konta DSM.
Powracający użytkownicy
- Wybierz z poprzednich danych logowania lub stuknij Edytuj połączenie, aby zmodyfikować.
- Wybierz Użyj innego konta, aby dodać lub wybrać inne dane logowania.
Uwaga:
- Jeśli napotkasz problemy z połączeniem aplikacji, zaloguj się do DSM jako admin i przejdź do Panel sterowania > Użytkownik i grupa (DSM 7.0 i nowsze) lub User (DSM 6.2), wybierz swoje konto, kliknij Edytuj > Aplikacje i upewnij się, że Synology Drive jest dozwolony.
Zabezpiecz swoje połączenie
Szyfrowanie SSL/TLS
Włącz usługę HTTPS na swoim serwerze Synology w następujących lokalizacjach:
- Dla DSM 7.0 i nowszych: Panel sterowania > Portal logowania > DSM.
- Dla DSM 6.2: Panel sterowania > Sieć > Ustawienia DSM.
Uwierzytelnianie wieloskładnikowe
Jeśli uwierzytelnianie wieloskładnikowe jest włączone lub wymuszone przez admin, zaloguj się za pomocą Synology Secure SignIn lub aplikacji uwierzytelniającej innej firmy, takiej jak Google Authenticator.
Uwaga:
- Włączenie pamięci urządzenia pozwala pominąć krok weryfikacji przy przyszłych logowaniach.
- Aby włączyć, wybierz Zaufaj temu urządzeniu podczas logowania. Twoje urządzenie będzie zapamiętane na 7 dni; ponowne zalogowanie się w tym okresie przedłuża pamięć o kolejne 7 dni.
- Aby wyłączyć, przejdź do DSM > Opcja > Osobiste > Konto > Aktywność na koncie > Historia logowania > Zarządzaj informacjami o zaufaniu, wybierz urządzenie i kliknij Ustaw na niezaufany.
Nawigacja
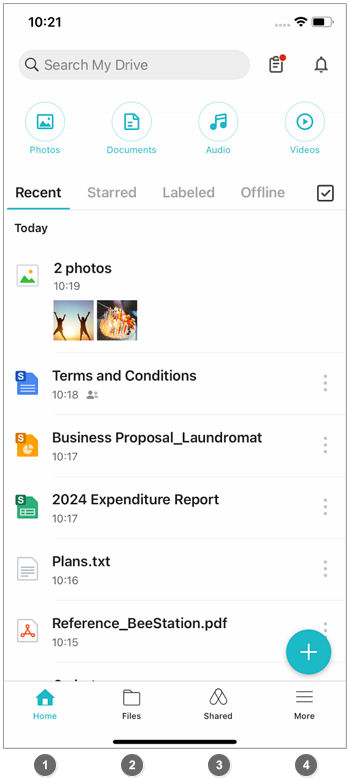
Następujące zakładki znajdują się na dolnym pasku nawigacyjnym:
- Strona główna: Wyszukiwanie, monitorowanie postępu zadań, sprawdzanie powiadomień, przeglądanie plików według typu oraz szybkie znajdowanie ostatnio otwieranych, oznaczonych gwiazdką lub offline plików.
- Pliki: Zawiera Twoje własne pliki/foldery, foldery zespołu oraz komputery klienckie połączone za pomocą Synology Drive Client.
- Udostępniono: Pliki/foldery udostępnione Tobie oraz te, które udostępniłeś innym.
- Więcej: Zarządzanie zadaniami kopii zapasowych i synchronizacji oraz innymi ustawieniami.
Home
Szukaj
Aby wyszukać pliki lub foldery, stuknij ![]() .
.
- Wprowadź słowo kluczowe w górnym polu wyszukiwania.
- Stuknij
 i doprecyzuj wyszukiwanie za pomocą lokalizacji, typu, właściciela, etykiety, rozmiaru pliku lub daty.
i doprecyzuj wyszukiwanie za pomocą lokalizacji, typu, właściciela, etykiety, rozmiaru pliku lub daty.
Zadanie w tle
Monitorowanie i anulowanie zadań, takich jak kopia zapasowa zdjęć i zadania synchronizacji.
Centrum powiadomień
Przeglądaj powiadomienia z Synology Drive Server.
- Przeglądaj powiadomienia, stukając
 .
. - Wyczyść powiadomienia za pomocą
 w lewym górnym rogu Centrum powiadomień.
w lewym górnym rogu Centrum powiadomień.
Dodatkowo zalecamy włączenie Powiadomienie urządzenia w Android Settings > Apps > Drive > Notifications dla ważnych aktualizacji aplikacji Synology Drive. Pozwoli to na otrzymywanie wszystkich powiązanych działań poprzez powiadomienia push, w tym otrzymywanie linków do udostępniania lub żądań uprawnień do plików, lub gdy ktoś skomentuje Twoje pliki. Ta funkcja wymaga Synology Drive Server 3.5 lub nowszej.
Widok kategorii i kolekcji
Pliki są kategoryzowane na zdjęcia, dokumenty, audio i wideo. Możesz organizować swoje pliki w różne kolekcje. Funkcja Kolekcje wymaga Synology Drive Server 3.0.2 lub nowszej.
Aby utworzyć nową kolekcję:
- Z zakładki Strona główna, stuknij w wybraną kategorię.
- Stuknij Kolekcje, aby przełączyć się na widok kolekcji.
- Stuknij
 w prawym górnym rogu, aby utworzyć nową unikalną kolekcję.
w prawym górnym rogu, aby utworzyć nową unikalną kolekcję.
Aby dodać pliki do kolekcji:
- Przytrzymaj dłużej plik lub kilka plików. Różne typy plików nie mogą być dodawane do tej samej kolekcji.
- Stuknij Add to collection i wybierz istniejącą kolekcję lub utwórz nową.
Szybki dostęp
- Najnowsze: Ostatnio otwierane pliki/foldery.
- Oznaczone gwiazdką: Ulubione pliki/foldery.
- Oznaczone etykietą: Pliki/foldery z etykietami. Stuknij
 aby zarządzać etykietami, tworzyć nowe, edytować etykiety lub zmieniać ich kolejność.
aby zarządzać etykietami, tworzyć nowe, edytować etykiety lub zmieniać ich kolejność. - Offline: Pliki pobrane na Twoje urządzenie mobilne.
- Add files: Stuknij
 , aby utworzyć folder, przesłać pliki i zdjęcia lub nawet cały folder z urządzenia mobilnego. Możesz także zrobić zdjęcia lub filmy za pomocą aparatu i dodać je do folderu lub zeskanować dokumenty.
, aby utworzyć folder, przesłać pliki i zdjęcia lub nawet cały folder z urządzenia mobilnego. Możesz także zrobić zdjęcia lub filmy za pomocą aparatu i dodać je do folderu lub zeskanować dokumenty.
Kopia zapasowa, synchronizacja i ustawienia aplikacji
Przejdź do Więcej na dolnym pasku nawigacyjnym, aby utworzyć lub zarządzać zadaniami kopii zapasowej/synchronizacji, Skoncentrowaną Kopią Zapasową i Synchronizacją oraz innymi ustawieniami aplikacji.
Kopia zapasowa i zadania synchronizacji
Synology Drive oferuje kopię zapasową zdjęć, kopię zapasową WeChat (tylko w wersji chińskiej) i synchronizację dla urządzeń mobilnych, umożliwiając ochronę danych i współpracę w podróży. Te funkcje wymagają Synology Drive Server 3.0.2 lub nowszej.
Kopia zapasowa zdjęć
Automatycznie zapisuje zdjęcia lub filmy z tego urządzenia mobilnego na serwerze. Konfigurowalne ustawienia obejmują:
- Reguły tworzenia kopii zapasowych: Wybierz, aby tworzyć kopię zapasową wszystkich lub tylko nowych plików.
- Miejsce docelowe kopii zapasowych: Wybierz folder na Synology Drive Server, aby przechowywać kopie zapasowe.
- Ustawienia: Wybierz, kiedy tworzyć kopie zapasowe plików (np. gdy urządzenie mobilne jest podłączone do Wi-Fi, ładowania lub obu).
- Utwórz strukturę folderów w oparciu o rok i miesiąc: Organizuj zdjęcia i filmy w automatycznie tworzonych folderach rok i miesiąc według daty wykonania.
Sprawdź postęp tworzenia kopii zapasowej, stukając ikonę Zadań w tle w prawym górnym rogu na stronie Strona główna.
Kopia zapasowa WeChat
Twórz kopię zapasową zdjęć lub filmów, które pobrałeś, lub dokumentów, które otworzyłeś w WeChat, na serwerze. Konfigurowalne ustawienia obejmują:
- Reguły tworzenia kopii zapasowych: Wybierz, aby tworzyć kopię zapasową wszystkich plików lub tylko nowych plików.
- Miejsce docelowe kopii zapasowych: Wybierz folder na Synology Drive Server, aby przechowywać kopie zapasowe.
- Ustawienia: Wybierz, czy tworzyć kopie zapasowe plików, gdy urządzenie mobilne jest podłączone do Wi-Fi, gdy jest ładowane, lub gdy oba warunki są spełnione.
Zadania synchronizacji
Synchronizuj pliki między swoim urządzeniem mobilnym a serwerem Synology do użytku offline. Istnieją dwa sposoby, aby to zrobić.
- Metoda 1: Stuknij Więcej > Kopia zapasowa i zadania synchronizacji > Zadania synchronizacji. Stuknij
 w prawym górnym rogu. Możesz utworzyć wiele zadań synchronizacji i zastosować różne zasady synchronizacji dla każdego zadania. Konfigurowalne ustawienia obejmują:
w prawym górnym rogu. Możesz utworzyć wiele zadań synchronizacji i zastosować różne zasady synchronizacji dla każdego zadania. Konfigurowalne ustawienia obejmują: - Ścieżki do folderów: Określ serwer i lokalny folder. Te dwa foldery i ich foldery nadrzędne nie mogą być używane do innych zadań synchronizacji.
- Reguły synchronizacji: Wybierz tryb synchronizacji, który można zmodyfikować dla istniejących zadań. Zdecyduj, czy synchronizować wszystkie podfoldery w wybranym folderze. Wybierz typy plików do synchronizacji i maksymalny rozmiar pliku.
- Rozwiązywanie konfliktu plików:
- Zachowana wersja: Wybierz, aby zachować najnowszą zmodyfikowaną wersję lub wersję serwera. Synology Drive odrzuca drugą wersję.
- Zmień nazwę w celu zachowania drugiej wersji: Włącz, aby zapobiec odrzuceniu drugiej wersji. Synology Drive zmienia nazwy plików i dodaje powód do nazwy pliku.
- Ustawienia automatycznej synchronizacji: Włącz, aby automatycznie synchronizować przy uruchomieniu lub wznowieniu aplikacji. Automatyczna synchronizacja może być ograniczona do momentu, gdy urządzenie mobilne jest podłączone do Wi-Fi, gdy jest ładowane lub gdy oba warunki są spełnione.
- Monitor zmiany plików: Ta funkcja automatycznie synchronizuje zmodyfikowane pliki, ciągle monitorując zmiany plików. Po włączeniu powiadomienie Monitorowanie zmian plików pojawia się w Centrum powiadomień.
- Metoda 2: Stuknij Strona główna, Pliki lub Udostępniono, stuknij
 obok folderu > Włącz zadanie synchronizacji. Aby usunąć, stuknij
obok folderu > Włącz zadanie synchronizacji. Aby usunąć, stuknij  obok folderu > Wyłącz zadanie synchronizacji.
obok folderu > Wyłącz zadanie synchronizacji.
Uwaga:
- Tworzenie zadań synchronizacji lub udostępnianie plików offline generuje lokalną kopię pliku, zapewniając dostęp nawet w trybie offline. Gdy jesteś online z aplikacją mobilną Synology Drive, system używa najnowszej wersji pliku z serwera lub urządzenia, z wyjątkiem plików Synology Office. To minimalizuje ruch sieciowy i gwarantuje dostęp do najnowszej wersji pliku.
- Jeśli wybrany folder zawiera zadania synchronizacji z innych podfolderów, te zadania zostaną połączone, a ustawienia nowego zadania zostaną zastosowane.
- Możesz uzyskać dostęp do zsynchronizowanych folderów offline w następujących lokalizacjach:
- W aplikacji mobilnej Synology Drive, stuknij Więcej > Kopia zapasowa i zadania synchronizacji > Zadania synchronizacji.
- Przejdź do pamięci wewnętrznej na swoim urządzeniu z Androidem.
- Ze względu na ograniczenia systemowe, następujące ścieżki pamięci wewnętrznej i karty SD na urządzeniach lokalnych nie mogą być wybrane jako lokalne ścieżki synchronizacji:
- "/Root"
- "/Android" i wszystkie podfoldery w "/Android"
- "/Download" (jednak podfoldery w tym folderze nadrzędnym mogą być wybrane)
Aby wyświetlić zsynchronizowane pliki:
Sprawdź status swoich zsynchronizowanych plików, stukając Zadanie w tle > Zadania synchronizacji.
Poniżej znajdują się ikony statusu dla zadań synchronizacji.
| Ikona | Status | Opis |
|---|---|---|
| |
Nie zsynchronizowano | Plik/folder nie jest zsynchronizowany. |
| |
Zsynchronizowano | Plik/folder jest zsynchronizowany. Czas ostatniej synchronizacji jest wyświetlany pod nazwą pliku. |
| |
Nie można zsynchronizować | Plik/folder nie jest zsynchronizowany. Stuknij  , aby sprawdzić błąd. Jeśli wyświetlany jest czas ostatniej synchronizacji, oznacza to, że plik lub folder był wcześniej zsynchronizowany, ale tym razem synchronizacja się nie powiodła. , aby sprawdzić błąd. Jeśli wyświetlany jest czas ostatniej synchronizacji, oznacza to, że plik lub folder był wcześniej zsynchronizowany, ale tym razem synchronizacja się nie powiodła. |
| |
Synchronizacja | Plik/folder jest synchronizowany. Proces ten obejmuje sprawdzanie różnic i przesyłanie plików. |
| |
Pomiń | Plik/folder nie może być zsynchronizowany z powodu ograniczeń w Konsola administratora Synology Drive lub zadaniu synchronizacji. |
| |
Oczekiwanie na synchronizację | Gdy wiele zadań synchronizacji jest w toku, dodatkowe zadania są ustawiane w kolejce do synchronizacji. |
| |
Synchronizacja przerwana | Zadanie synchronizacji rozpoczęło się, ale zostało przerwane z powodu rozłączenia sieci Wi-Fi lub braku zasilania. |
Uwaga:
- Upewnij się, że włączasz kosz, aby odzyskać przypadkowo usunięte pliki.
- Dla każdego zadania synchronizacji na Twoim urządzeniu mobilnym tworzony jest ukryty folder ".drive_sync" wyłącznie do celów synchronizacji i nie będzie synchronizowany z serwerem.
Pierwszoplanowa kopia zapasowa i synchronizacja
Twórz kopie zapasowe lub synchronizuj pliki, gdy Twoje urządzenie jest nieaktywne. Ta funkcja jest szczególnie przydatna dla użytkowników z dużą liczbą zdjęć lub plików na urządzeniu mobilnym.
- Dla stabilnego środowiska kopii zapasowej i synchronizacji używaj połączenia Wi-Fi i podłącz swoje urządzenie do ładowarki.
- Podczas trwania procesu ekran przyciemni się po 10 sekundach bezczynności. Nie blokuj ekranu ani nie wychodź z aplikacji.
- Aby zakończyć, stuknij Wyłącz.
Kosz
Usunięte pliki/foldery, które posiadasz.
Ustawienia
Konfiguruj ustawienia dotyczące przechowywania, sieci, wyświetlania i układu, pobierania/ładowania plików oraz bezpieczeństwa.
Wyloguj się
Wyloguj się z konta.
Operacje globalne
Stuknij ![]() w prawym górnym rogu, aby wykonać akcje.
w prawym górnym rogu, aby wykonać akcje.
Wybierz wiele elementów
Naciśnij i przytrzymaj element lub stuknij ![]() i wybierz Wybierz, aby wykonać akcje.
i wybierz Wybierz, aby wykonać akcje.
Dostosuj ustawienia wyświetlania
Stuknij ![]() i wybierz Sortuj według.
i wybierz Sortuj według.
Skanuj dokumenty
Możesz użyć Synology Drive, aby skanować dokumenty bezpośrednio na swoim urządzeniu mobilnym i zapisywać je jako przeszukiwalne pliki PNG lub PDF.
Skanuj dokument za pomocą aparatu lub z zapisanych obrazów
- Stuknij
 > Skanuj dokument.
> Skanuj dokument.
- Aby zrobić zdjęcie dokumentu
- Zrób zdjęcie. Edytuj zeskanowany plik w razie potrzeby. Stuknij ikonę aparatu w lewym dolnym rogu, aby zrobić więcej zdjęć, lub stuknij X w lewym górnym rogu, aby zrobić zdjęcie ponownie.
- Gdy skończysz edytować zdjęcie, stuknij Dalej.
- Aby zeskanować zapisany obraz na urządzeniu mobilnym
- Stuknij ikonę obrazu w lewym dolnym rogu.
- Wybierz zdjęcie i stuknij Dalej.
- Aby zrobić zdjęcie dokumentu
- Na stronie Ustawienia przesyłania zmodyfikuj w razie potrzeby:
- Zmień nazwę pliku.
- Wybierz między PDF a PNG.
- Stuknij Konfiguruj wyniki rozpoznawania, aby je zmodyfikować.
- Domyślnym językiem jest angielski. Stuknij English, aby użyć dodatkowego języka, jeśli to konieczne.
- Edytuj wyniki w edytorze tekstu w razie potrzeby. Stuknij Resetuj, aby cofnąć zmiany.
- Wybierz lokalizację do zapisania pliku.
Skanuj istniejący obraz lub plik PDF w Synology Drive
- Stuknij
 obrazu lub pliku PDF i wybierz Zapisz jako zeskanowany plik.
obrazu lub pliku PDF i wybierz Zapisz jako zeskanowany plik. - Edytuj zeskanowany plik w razie potrzeby. Gdy skończysz, stuknij Dalej.
- Na stronie Ustawienia przesyłania wybierz, czy zapisać wyniki rozpoznawania jako nowy plik, czy dodać je do oryginalnego pliku.
- Zapisz jako nowy plik
- Zmień nazwę pliku.
- Wybierz między PDF a PNG.
- Przełącz, aby włączyć wyszukiwanie tekstu. Jeśli włączone, stuknij Konfiguruj wyniki rozpoznawania, aby je zmodyfikować. Edytuj wyniki w edytorze tekstu w razie potrzeby. Stuknij Resetuj, aby cofnąć zmiany.
- Wybierz lokalizację do zapisania pliku.
- Stuknij Prześlij w prawym górnym rogu.
- Dołącz wyniki do oryginalnego pliku
- Stuknij Konfiguruj wyniki rozpoznawania, aby je zmodyfikować. Edytuj wyniki w edytorze tekstu w razie potrzeby. Stuknij Resetuj, aby cofnąć zmiany.
- Stuknij Dołącz w prawym górnym rogu.
- Zapisz jako nowy plik
Uwaga:
- Aby skanować dokumenty mobilne, upewnij się, że masz:
- DSM 7.2.1 lub nowszy
- Synology Drive Server 3.4, aplikacja mobilna Synology Drive 3.4 i nowsze
- Android 9.0 lub nowszy
- Aby upewnić się, że zeskanowane pliki są przeszukiwalne w Synology Drive, przejdź do DSM > Universal Search > Preferencje > Lista indeksowanych folderów > Synology Drive, wybierz konto, kliknij Edytuj i upewnij się, że Dokument i Zdjęcie są wybrane.
- Ta funkcja jest dostępna do skanowania i wyszukiwania istniejących plików PDF/obrazów w Synology Drive.
- Zaszyfrowane pliki PDF w Synology Drive nie są obsługiwane do skanowania.
Operacje na elementach
Stuknij ![]() na pliku/folderze, aby uzyskać informacje o jego właściwościach, dodać go do kolekcji, dodać gwiazdkę, udostępnić, ustawić do dostępu offline, włączyć zadanie synchronizacji dla folderów, zastosować etykiety, przenieść/skopiować, zmienić nazwę, wysłać kopię, pobrać lub usunąć.
na pliku/folderze, aby uzyskać informacje o jego właściwościach, dodać go do kolekcji, dodać gwiazdkę, udostępnić, ustawić do dostępu offline, włączyć zadanie synchronizacji dla folderów, zastosować etykiety, przenieść/skopiować, zmienić nazwę, wysłać kopię, pobrać lub usunąć.
Udostępnij elementy
Stuknij ![]() na elemencie i stuknij Udostępnij. Przytrzymaj dłużej element, aby wybrać więcej elementów do jednoczesnego udostępnienia. Możesz udostępnić do 30 elementów jednocześnie.
na elemencie i stuknij Udostępnij. Przytrzymaj dłużej element, aby wybrać więcej elementów do jednoczesnego udostępnienia. Możesz udostępnić do 30 elementów jednocześnie.
Uprawnienia
Łącze do plików: Skopiuj lub bezpośrednio udostępnij link do innych aplikacji. Gdy wybrano wiele plików, można tylko skopiować linki.
Ustawienia prywatności:
- Ogólne uprawnienia
- Tylko zaproszone osoby: Dostęp mają tylko zaproszeni.
- Wewnętrzny - może wyświetlać: Wszystkie konta z dostępem Synology Drive Server mogą przeglądać po zalogowaniu. Wyłącz Zezwól na opcje pobierania i kopiowania, aby chronić wrażliwe pliki przed udostępnianiem lub kopiowaniem.
- Wewnętrzny - może edytować: Wszystkie konta z dostępem Synology Drive Server mogą edytować po zalogowaniu.
- Publiczny - może wyświetlać: Każdy z linkiem może przeglądać. Wyłącz Zezwól na opcje pobierania i kopiowania, aby chronić wrażliwe pliki przed udostępnianiem lub kopiowaniem.1
- Publiczny - może edytować: Każdy z linkiem może edytować.1
- Stuknij Lista gości, aby zarządzać uprawnieniami lub zatrzymać udostępnianie.
- Aby zaprosić:
- Stuknij
 .
. - Wprowadź nazwę użytkownika DSM lub nazwę grupy. Aplikacja Synology Drive automatycznie sugeruje nazwy podczas pisania.
- Przypisz rolę dostępu.
- Stuknij
Uwaga:
- Ta opcja została przeniesiona do zakładki Publiczny link od wersji Synology Drive Server 3.0.
Publiczny link
Dodaj ochronę, taką jak hasło i data wygaśnięcia, dla linków do publicznego udostępniania.
- Przełącz, aby utworzyć publiczny link dla tego elementu.
- Wybierz, czy posiadacze linku mogą przeglądać lub edytować ten element z menu rozwijanego Ustawienia prywatności.
- Ustaw Ustawienia prywatności na Może wyświetlać i wyłącz Zezwalaj na opcje pobierania i kopiowania, aby chronić wrażliwe pliki przed udostępnianiem lub kopiowaniem.
- Wymaga hasła: Włącz i ustaw hasło dla tego linku do udostępniania.
- Dodaj datę ważności: Ustaw termin ważności tego linku do udostępniania.
Uwaga:
- Oprócz Przeglądaj, Edytuj i Zarządzaj, możesz także przypisać uprawnienie Komentuj do plików Synology Office.
Edytuj lub komentuj dokumenty i arkusze Synology Office
- Edytuj: Jeśli masz uprawnienia do edycji, stuknij
 , aby edytować.
, aby edytować. - Komentuj: Jeśli masz tylko uprawnienia do komentowania, stuknij
 , aby komentować.
, aby komentować.
Uwaga:
- Aby edytować dokumenty i arkusze Synology Office na swoim urządzeniu mobilnym, potrzebujesz:
- Synology Office 3.5.0 i nowsze zainstalowane na serwerze Synology
- Synology Drive mobile 3.2.0 i nowsze
- Android 10.0 lub nowszy
Adnotuj i edytuj pliki
- Pliki PDF: Otwórz plik i stuknij
 aby rysować, dodawać tekst, kształty i podpisy.
aby rysować, dodawać tekst, kształty i podpisy. - Pliki TXT i MD: Otwórz plik i stuknij
 aby edytować.
aby edytować.
Uwaga:
- Adnotacje PDF są dostępne tylko dla dokumentów, które pozwalają na edycję.
- Adnotacje PDF w aplikacji mobilnej Synology Drive mogą być tworzone i wyświetlane w dowolnym typie znaków. Jednak w aplikacjach firm trzecich adnotacje znikną, chyba że typ znaku jest jednym z następujących:
- Chiński (tradycyjny i uproszczony)
- Cyrylica
- Grecki
- Japoński (Hiragana, Katakana i Kanji)
- Koreański (Hangul i Hanja)
- Łaciński
Obsługiwane formaty plików do przeglądania
Typy plików, które aplikacja mobilna Synology Drive może otworzyć, zależą od twojego urządzenia z Androidem, ale zazwyczaj obejmują:
- Pliki Synology Office: Synology Document, Synology Spreadsheet, Synology Slides
- Dokumenty: docx, pdf, pptx, txt, xlsx, htm, html, xml
- Obrazy: jpg, jpeg, jpe, png, gif, bmp, tif, tiff, heic, RAW (3fr, arw, srf, sr2, crw, cr2, dcr, k25, kdc, dng, erf, mef, mos, mrw, nef, orf, raf, raw, rw2, x3f, pef)
- Wideo: mp4, 3gp, mkv
- Pliki audio: mp3, m4a, aa, aiff, aifc, aif, wav, m4b, m4p, m4r
Uwaga:
- Na urządzeniach z Androidem, popularne formaty dokumentów (takie jak doc, docx, pdf, ppt, pptx, txt, xls, xlsx), wideo i inne formaty plików niewymienione tutaj mogą być otwierane za pomocą aplikacji firm trzecich.
- Zaszyfrowane pliki Synology Office można przeglądać tylko online.
