Снимки
На данной странице можно делать, удалять и редактировать снимки, а также настраивать расписание создания снимков и параметры их хранения.
Снимки минимизируют потребление дискового пространства, позволяя хранить отдельные блоки вместо целых файлов. При обновлении или удалении файлов в общих папках или блоках в LUN может использоваться дополнительный объем пространства памяти.
Общая папка
Создание снимка общей папки
- Выберите общую папку, для которой необходимо создать снимок.
Примечание. Чтобы выбрать несколько элементов, удерживайте клавишу Ctrl или Shift. - Нажмите Снимок > Сделать снимок.
- Введите описание создаваемого снимка в поле Описание.
- Установите или снимите флажок Заблокировать, чтобы предотвратить автоматическое удаление снимка, когда срабатывает автоматическое удаление.
- Установите флажок Неизменяемые снимки и задайте Период защиты. Эта функция предотвращает удаление снимка в течение указанного периода. Рекомендуется установить это значение в диапазоне от 7 до 14 дней.
Примечание. После того как флажок Неизменяемые снимки установлен, его уже нельзя снять. Система автоматически отменит эту функцию, когда закончится период защиты. - Нажмите ОК, чтобы сделать снимок.
Примечание.
- Снимки невозможно создать, если в томе меньше 100 МБ свободного места.
- В настройках в разделе Панель управления > Общая папка > Редактирование только права доступа NFS не будут записаны в снимок.
- Снимок защищает данные в корзине.
- Нельзя удалить общие папки с неизменяемыми снимками, пока период защиты снимков не закончится.
Настройка видимости снимков
К папкам и файлам в снимках можно получить доступ с помощью файловых служб в папках #snapshot в общей папке.
- Выберите общую папку, снимки которой вы хотите сделать видимыми.
- Нажмите Настройки.
- Перейдите на вкладку Дополнительно и установите флажок Сделать снимок видимым.
Примечание.
- Пользователям не предоставляются права на запись для любых копий снимка.
- Пользователям предоставляются права на чтение копии снимка, только если во время создания снимка для них были созданы учетные записи и им были назначены права на чтение общей папки.
Просмотр снимки в общей папке
- Выберите общую папку, снимки которой вы хотите просмотреть.
- Нажмите Снимок > Список снимков.
- Выберите снимок и нажмите Обзор.
Примечание.
- Снимки зашифрованных общих папок недоступны для просмотра.
Удаление снимков из общей папки
- Выберите общую папку, снимки которой требуется удалить.
- Нажмите Снимок > Список снимков.
- Выберите один или несколько снимков, которые необходимо удалить, и нажмите Удалить.
Примечание. Чтобы выбрать несколько элементов, удерживайте клавишу Ctrl или Shift. - Появится сообщение с подтверждением. Нажмите Удалить для подтверждения удаления. Система удалит снимки в фоновом режиме. Удаление большого количества снимков может увеличить время обработки.
Примечание.
- В случае репликации общей папки ее последний снимок, синхронизированный на целевой сервер, будет сохранен, и его невозможно будет удалить.
- Для повышения производительности репликации во время синхронизации будут сохранены несколько снимков общей папки.
- Если при удалении снимков освободилось меньше места, чем ожидалось, это может быть связано с тем, что выполняется реорганизация пространства или место по-прежнему занято другими снимками, корзинами или копиями файлов. Чтобы узнать, сколько пространства можно освободить, воспользуйтесь калькулятором снимков.
- Неизменяемые снимки нельзя удалить в течение указанного периода. Если вы попробуете удалить несколько снимков, и некоторые окажутся неизменяемыми, кнопка Удалить будет недоступна.
Оценка использования системы хранения для снимков общей папки
- Выберите общую папку, размер снимков в которой требуется оценить.
- Нажмите Снимок > Рассчитать размер.
- Выберите временной диапазон. Для этого укажите дату начала и дату окончания. После этого нажмите Рассчитать сейчас.
Примечание. Временной диапазон — 7 дней.
Примечание.
- Одновременно можно выполнить расчеты только для одной общей папки.
- Полученный результат является только приблизительной оценкой. Фактический объем пространства, занимаемого снимками, зависит от операций, выполняемых с общей папкой (например, восстановление снимков, клонирование данных и т. д.).
- Если корзина включена в общей папке, удаленные файлы останутся в корзине и не повлияют на размер снимков. Однако если удалить данные снимков, это повлияет на размер снимков.
Просмотр использования системы хранения для снимков общей папки
После завершения задачи расчета нажмите Задача выполнена, чтобы просмотреть отчет по расчету занимаемого места. Переместите указатель мыши для просмотра общих сведений об использовании пространства хранения.
Очистка завершенной задачи расчета
В разделе Снимки > Общая папка выберите общую папку и нажмите Очистить, чтобы стереть подробные сведения по задаче.
Изменение снимков общей папки
- Выберите общую папку, снимки которой требуется отредактировать.
- Нажмите Снимок > Список снимков.
- Выберите снимок, который необходимо отредактировать, и нажмите Редактировать.
- Можно выполнить одно из следующих действий.
- Измените описание снимка в поле Описание.
- Установите или снимите флажок Заблокировать, чтобы предотвратить автоматическое удаление снимка, когда срабатывает автоматическое удаление.
- Установите флажок Неизменяемые снимки и задайте Период защиты. Эта функция предотвращает удаление снимков в течение указанного периода. Рекомендуется установить это значение в диапазоне от 7 до 14 дней.
Примечание. После того как флажок Неизменяемые снимки установлен, его уже нельзя снять. Система автоматически отменит эту функцию, когда закончится период защиты.
- Нажмите ОК, чтобы сохранить настройки.
Настройка расписания создания снимков
Если для создания снимков настроено расписание, функция Snapshot Replication будет автоматически создавать снимки в заданное время и с заданной периодичностью, устраняя необходимость создания снимков вручную.
- Выберите общую папку.
Примечание. Чтобы выбрать несколько элементов, удерживайте клавишу Ctrl или Shift. - Нажмите Настройки.
- На вкладке Расписание установите флажок в поле Включить расписание создания снимков и установите время и периодичность создания снимков. Чтобы отменить создание снимков по расписанию для данной общей папки, снимите флажок.
- Установите флажок Неизменяемые снимки и задайте Период защиты. Эта функция предотвращает удаление снимков в течение указанного периода. Рекомендуется установить это значение в диапазоне от 7 до 14 дней.
- Нажмите ОК, чтобы сохранить настройки.
- Появится сообщение с подтверждением. Нажмите ОК для завершения настройки.
Примечание.
- Настройка расписания снимков отсутствует в меню Панель управления > Обновление и восстановление > Резервное копирование конфигурации.
Проверка оставшегося периода защиты для неизменяемых снимков
- Выберите общую папку, в которой содержатся неизменяемые снимки.
- Нажмите Снимок > Список снимков.
- Выполните одно из следующих действий.
- Наведите курсор на значок неизменяемого снимка.
- Выберите снимок и нажмите Редактировать.
Настройка параметров хранения запланированных снимков
- Выберите общую папку.
Примечание. Чтобы выбрать несколько элементов, удерживайте клавишу Ctrl или Shift. - Нажмите Настройки.
- Откройте вкладку Хранение.
- Укажите, как хранить и удалять снимки. Выберите один из трех вариантов.
- Количество хранимых последних снимков. Укажите количество последних снимков для хранения.
- Хранить все снимки в течение. Хранение всех снимков, созданных в течение определенного числа дней.
- Расширенная политика хранения. Можно настроить правила хранения для установленных диапазонов времени. Нажмите Настроить правила, чтобы изменить правила хранения. Подробная информация представлена в разделе Политика хранения.
- Нажмите ОК, чтобы сохранить настройки.
- Появится сообщение с подтверждением. Нажмите ОК еще раз для подтверждения настройки.
Назначение политики именования снимков
- Выберите общую папку.
Примечание. Чтобы выбрать несколько элементов, удерживайте клавишу Ctrl или Shift. - Нажмите Настройки.
- Откройте вкладку Дополнительно.
- Установите или снимите флажок Использовать при именовании снимков время в часовом поясе GMT+0.
- Если флажок установлен, снимкам присваиваются имена, отражающие время их создания (по Гринвичу). Если к общим папкам получают доступ пользователи из разных часовых поясов или задачи репликации выполняются в нескольких часовых поясах, рекомендуется выбрать этот параметр. В противном случае в именах снимков будет отображаться неверная информация о времени.
- Если флажок не установлен, снимкам присваиваются имена, отражающие время их создания по местному времени. Дату и время сервера можно установить в разделе Панель управления > Региональные параметры.
- Нажмите ОК, чтобы сохранить настройки.
Примечание.
- В более ранних версиях Microsoft Windows время в формате по Гринвичу отображается только в Проводнике Windows на вкладке Предыдущие версии. Если выбрать правило, по которому имена снимкам присваиваются с указанием местного времени, имена снимков могут отображаться по-разному в DSM и в Проводнике Windows. Тем не менее, это не влияет на выполнение операций со снимками.
LUN
Создание фотоснимка для LUN
- Выберите LUN для создания снимка.
Примечание. Чтобы выбрать несколько элементов, удерживайте клавишу Ctrl или Shift. - Нажмите Снимок > Сделать снимок.
- Введите описание создаваемого снимка в поле Описание.
- Установите или снимите флажок Заблокировать, чтобы предотвратить автоматическое удаление снимка, когда срабатывает автоматическое удаление.
- Установите флажок Неизменяемые снимки и задайте Период защиты. Эта функция предотвращает удаление снимка в течение указанного периода. Рекомендуется установить это значение в диапазоне от 7 до 14 дней.
Примечание. После того как флажок Неизменяемые снимки установлен, его уже нельзя снять. Система автоматически отменит эту функцию, когда закончится период защиты. - Нажмите ОК, чтобы сделать снимок.
Примечание.
- Нельзя удалить LUN c неизменяемыми снимками, пока период защиты снимков не закончится.
Удаление снимка LUN
- Выберите LUN, снимки которого требуется удалить.
- Нажмите Снимок > Список снимков.
- Выберите один или несколько снимков, которые необходимо удалить, и нажмите Удалить.
Примечание. Чтобы выбрать несколько элементов, удерживайте клавишу Ctrl или Shift. - Появится сообщение с подтверждением. Нажмите Удалить для подтверждения удаления. Система удалит снимки в фоновом режиме. Удаление большого количества снимков может увеличить время обработки.
Примечание.
- В случае репликации LUN его последний снимок, синхронизированный с целевым сервером, будет сохранен, и его невозможно будет удалить.
- Для повышения производительности репликации во время синхронизации будет сохранено несколько снимков LUN.
- Если при удалении снимков освободилось меньше места, чем ожидалось, это может быть связано с тем, что выполняется реорганизация пространства или место по-прежнему занято другими снимками, корзинами или копиями файлов.
- Неизменяемые снимки нельзя удалить в течение указанного периода. Если вы попробуете удалить несколько снимков, и некоторые окажутся неизменяемыми, кнопка Удалить будет недоступна.
Редактирование фотоснимка для LUN
- Выберите LUN, снимки которого требуется отредактировать.
- Нажмите Снимок > Список снимков.
- Выберите снимок, который необходимо отредактировать, и нажмите Редактировать.
- Можно выполнить одно из следующих действий.
- Измените описание снимка в поле Описание.
- Выберите Состояние с учетом, если включено создание снимков с учетом используемого приложения.
- Установите или снимите флажок Заблокировать, чтобы предотвратить автоматическое удаление снимка, когда срабатывает автоматическое удаление.
- Установите флажок Неизменяемые снимки и задайте Период защиты. Эта функция предотвращает удаление снимков в течение указанного периода. Рекомендуется установить это значение в диапазоне от 7 до 14 дней.
Примечание. После того как флажок Неизменяемые снимки установлен, его уже нельзя снять. Система автоматически отменит эту функцию, когда закончится период защиты.
- Нажмите ОК, чтобы сохранить настройки.
Примечание.
- Снимки LUN невозможно создать, если в томе меньше 1 ГБ свободного места.
- Чтобы использовать функции снимков и репликации LUN, LUN должны быть созданы как стандартные LUN с ускорением хранения или как расширенные LUN.
- SAN Manager поддерживается в DSM 7.0 и более поздних версиях. В версиях DSM 6.2.x соответствующие функции представлены в iSCSI Manager. В версиях DSM, предшествующих DSM 6.2, см. Диспетчер хранения.
- В Snapshot Replication на устройстве Synology NAS невозможно создавать, редактировать и удалять снимки любых LUN, используемых Cinder. Дополнительные сведения см. в статьях справки SAN Manager. В версиях DSM 6.2.x соответствующие статьи представлены в разделе iSCSI Manager. В версиях DSM, предшествующих DSM 6.2, см. Диспетчер хранения.
- Если после завершения создания снимка или задачи репликации состояние будет ненормальным или поврежденным, удалите снимок или репликацию и повторите попытку.
- При восстановлении LUN до версии снимка будут утеряны все изменения, внесенные в этот LUN с момента создания снимка.
- Если состояние LUN меняется на Недоступно, это означает, что при доступе к LUN произошли ошибки, связанные с данными. Доступ к LUN временно прекращается во избежание потери большого объема данных. В этом случае необходимо как можно скорее связаться со специалистами службы поддержки Synology.
Настройка расписания создания снимков
Если для создания снимков настроено расписание, функция Snapshot Replication будет автоматически создавать снимки в заданное время и с заданной периодичностью, устраняя необходимость создания снимков вручную.
- Выберите LUN.
Примечание. Чтобы выбрать несколько элементов, удерживайте клавишу Ctrl или Shift. - Нажмите Настройки.
- На вкладке Расписание установите флажок в поле Включить расписание создания снимков и установите время и периодичность создания снимков. Чтобы отменить создание снимков по расписанию для данной общей папки, снимите флажок.
- Установите флажок Неизменяемые снимки и задайте Период защиты. Эта функция предотвращает удаление снимков в течение указанного периода. Рекомендуется установить это значение в диапазоне от 7 до 14 дней.
- Нажмите ОК, чтобы сохранить настройки.
Проверка оставшегося периода защиты для неизменяемых снимков
- Выберите LUN, в которой содержатся неизменяемые снимки.
- Нажмите Снимок > Список снимков.
- Выполните одно из следующих действий.
- Наведите курсор на значок неизменяемого снимка.
- Выберите снимок и нажмите Редактировать.
Настройка параметров хранения запланированных снимков
- Выберите LUN.
Примечание. Чтобы выбрать несколько элементов, удерживайте клавишу Ctrl или Shift. - Нажмите Настройки.
- Откройте вкладку Хранение.
- Укажите, как хранить и удалять снимки. Выберите один из трех вариантов.
- Количество хранимых последних снимков. Укажите количество последних снимков для хранения.
- Хранить все снимки в течение. Хранение всех снимков, созданных в течение определенного числа дней.
- Расширенная политика хранения. Можно настроить правила хранения для установленных диапазонов времени. Нажмите Настроить правила, чтобы изменить правила хранения. Подробная информация представлена в разделе Политика хранения.
- Нажмите ОК, чтобы сохранить настройки.
- Появится сообщение с подтверждением. Нажмите ОК еще раз для подтверждения настройки.
Настройка состояний с учетом для снимков LUN
- Выберите LUN.
Примечание. Чтобы выбрать несколько элементов, удерживайте клавишу Ctrl или Shift. - Нажмите Настройки.
- Откройте вкладку Приложение.
- Установите/снимите флажок в поле Включить создание снимков с учетом используемого приложения для переключения между следующими состояниями с учетом:
- Согласованные с приложениями. Данный тип снимков доступен, только если на сервере Windows или VMware vCenter Server установлена Synology Storage Console для обмена данными с DSM. Когда в DSM инициируется создание снимков с учетом используемых приложений, приложения получают уведомление и все данные из памяти перенаправляются на LUN, для которых создаются снимки. Таким образом обеспечивается согласованность данных.
Примечание. Если в рабочей среде не установлена Synology Storage Console, функция создания снимка с учетом используемого приложения будет неактивна, даже если установлен соответствующий флажок. - С учетом сбоя. Если ни на одном клиенте не установлена Synology Storage Console, можно создавать только снимки LUN с учетом сбоя. Когда инициируется создание снимков с учетом сбоя, приложения не получают уведомление о необходимости перенаправления данных из памяти на LUN, поэтому согласованность данных не гарантируется.
- Согласованные с приложениями. Данный тип снимков доступен, только если на сервере Windows или VMware vCenter Server установлена Synology Storage Console для обмена данными с DSM. Когда в DSM инициируется создание снимков с учетом используемых приложений, приложения получают уведомление и все данные из памяти перенаправляются на LUN, для которых создаются снимки. Таким образом обеспечивается согласованность данных.
- Нажмите ОК, чтобы сохранить настройки.
Примечание.
- Изменение параметров состояния с учетом повлияет на эквивалентные параметры на странице Репликация.
____
Политика хранения
Установка политики хранения позволяет более эффективно управлять пространством хранения, сохраняя нужные моментальные снимки. Существует три варианта политик хранения.
- Количество хранимых последних снимков. Укажите количество последних снимков для хранения.
- Хранить все снимки в течение. Хранение всех снимков, созданных в течение определенного числа дней.
- Расширенная политика хранения. Снимки можно хранить в течение более длительного времени, но в то же время экономить пространство хранения.
- Вы можете задать несколько правил и настроить политику хранения в соответствии с вашими потребностями.
- Хранение всех снимков, созданных в течение определенного числа дней.
- Расширенная политика хранения также позволяет хранить последние снимки за определенный период времени в течение нужного времени. Можно выбрать продолжительность хранения снимков за час, день, неделю, месяц и год. Например, Хранить последний снимок за неделю в течение 7 недель означает, что последний снимок, созданный за неделю, будет храниться в течение семи недель после его создания.
- Кроме того, необходимо установить значение Количество последних снимков для хранения. Если количество снимков меньше указанного значения, политика хранения не применяется. Это обязательное поле.
- Расширенная политика хранения использует механизм хранения GFS (Grandfather-Father-Son).
- Снимок может соответствовать нескольким правилам хранения одновременно. Например, снимок может храниться в соответствии с правилом еженедельного хранения и правилом ежедневного хранения одновременно.
- Вы можете задать несколько правил и настроить политику хранения в соответствии с вашими потребностями.
Пример
Сейчас октябрь, и у вас настроено расписание создания снимков, которое ежедневно создает один снимок. Если вы создаете политику хранения за последние девять месяцев и хотите сохранить
- Ежедневные снимки за первые 3 месяца (сентябрь, август и июль)
- Еженедельные снимки за период с 4-го по 6-й мес. (июнь, май и апрель)
- Ежемесячные снимки за период с 7-го по 9-й мес. (март, февраль и январь)
- 10 последних снимков
вы можете использовать следующие настройки:
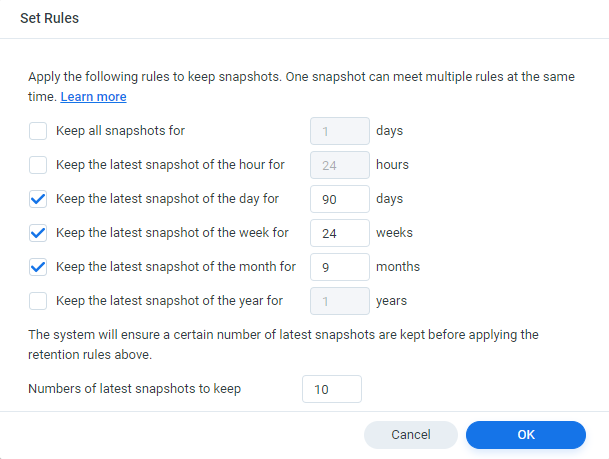
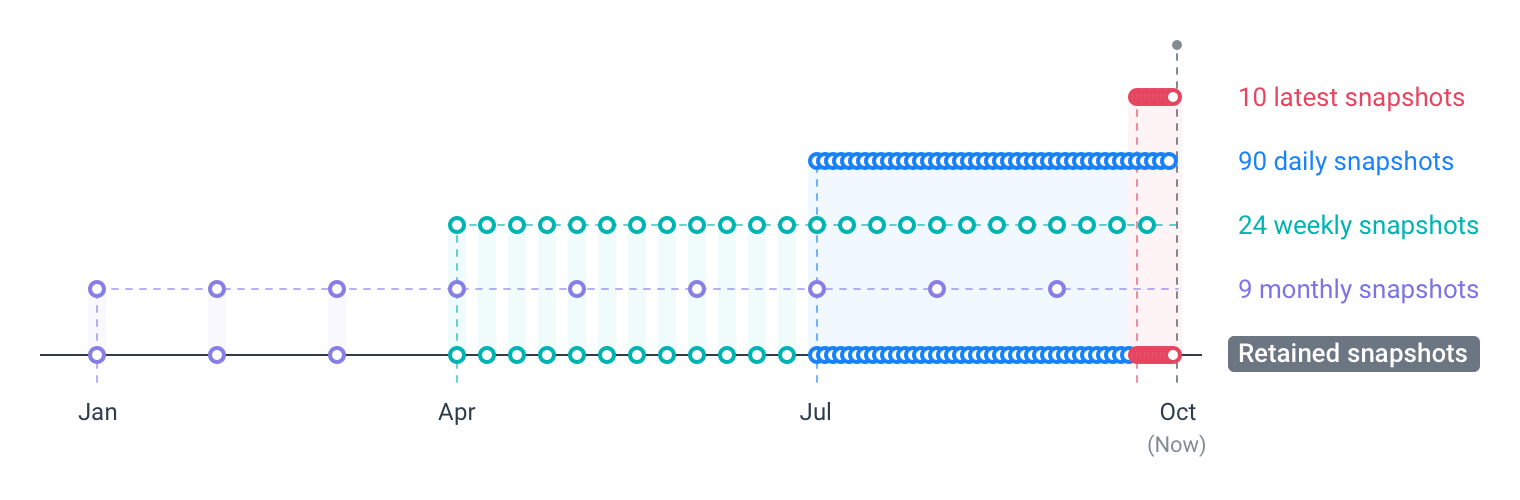
Снимок может соответствовать нескольким правилам хранения. Таким образом, первый еженедельный снимок также может быть седьмым ежедневным снимком, а первый ежемесячный снимок также может быть четвертым еженедельным снимком.
Параметр Количество последних снимков для хранения не позволяет политике хранения удалить все снимки, если система прекращает создание новых снимков; 10 последних снимков будут ежедневными снимками, сделанными за последние 10 дней.
